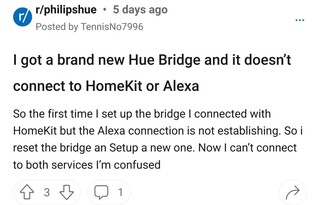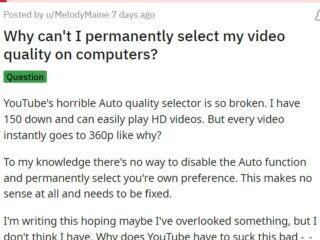A Blue Screen of Death hibák minden Windows-verzióban előfordulnak, beleértve a Windows XP-t, a Windows 7-et, a Windows Vista-t, a Windows 10-et stb.. Ami még rosszabb, hogy a Blue Screen hiba nem ad a felhasználóknak más választást, csak az újraindítást. Ha ismeri a BSOD-hiba kiváltó okát, a hibaelhárítás egyszerű lehet.
Ha azonban nem ismeri a kiváltó okot, a BSOD-k hibaelhárítása fárasztó és kihívást jelenthet. A Windows BSOD-hibái hardverrel, szoftverrel, hőmérséklettel, időzítéssel, sérült rendszerfájlokkal, vírusokkal stb. kapcsolódhatnak. A BSOD-ról azért beszélünk, mert sok felhasználó küldött nekünk üzenetet a ‘Kmode_exception_not_handled’ kérdéssel kapcsolatban. BSOD-hibaüzenet.
Ez egy BSOD-hiba, amely minden alkalommal újraindítja a számítógépet, amikor találkozik vele. A felhasználók gyakran tapasztalják a „Kmode_exception_not_handled” BSOD-t új hardver vagy szoftver telepítése után. De előfordulhat sérült Windows rendszerleíró adatbázis, vírusfertőzés, illesztőprogram-ütközés, elavult operációs rendszerek, elavult eszközillesztők stb. miatt is.

A KMODE_EXCEPTION_NOT_HANDLED hiba legjobb javítási módjai
Ez a cikk megosztja néhány a legjobb módszer a „Kmode_exception_not_handled” javításához a Windows 10 rendszerben. Nézzük meg, hogyan lehet kijavítani a KMODE_EXCEPTION_NOT_HANDLED kék képernyő hibát.
1. A gyorsindítás letiltása
Azok számára, akik nem ismerik, a Fast Startup a hidegindítás és a hibernált opció hibridje. Gyorsindítás esetén a kernel munkamenet nincs lezárva; hibernált állapotban van. A Fast Startup (Gyorsindítás) opció segít a számítógép gyorsabb elindításában a leállítás után. Néha a gyorsindítási beállítás a „KMODE_EXCEPTION_NOT_HANDLED” BSOD hibát váltja ki. A következőképpen kapcsolhatja ki.
1. Lépjen a Vezérlőpult > Energiagazdálkodási lehetőség elemre, és kattintson a Válassza ki a bekapcsológomb funkcióit.

2. A következő képernyőn válassza a Jelenleg nem elérhető beállítások módosítása lehetőséget.
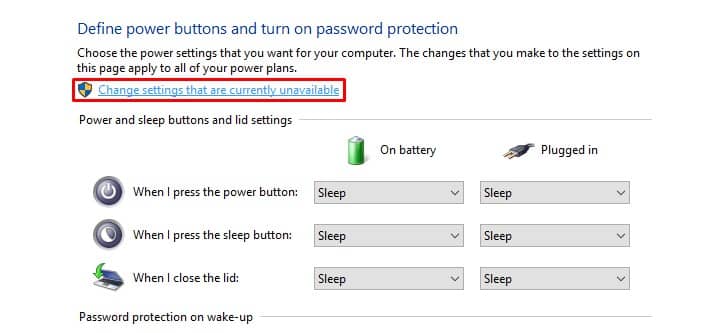
3. Most törölje a jelet a Gyors indítás bekapcsolása (ajánlott) jelölőnégyzetből.
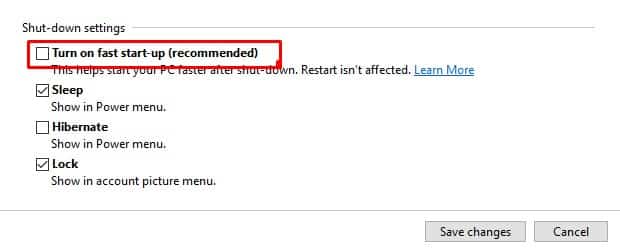
Ennyi! Most indítsa újra a számítógépet a módosítások alkalmazásához.
2. Frissítse az eszközillesztőket
Egy elavult vagy sérült eszközillesztő gyakran váltja ki a „KMODE_EXCEPTION_NOT_HANDLED” kék képernyő hibát. Tehát ennél a módszernél a felhasználóknak frissíteniük kell az eszközillesztőket a BSOD hibaüzenet kijavításához. A meglévő illesztőprogramok frissítése a sérült illesztőprogramokat is lecseréli. Kövesse tehát az alábbi egyszerű lépéseket az eszközillesztők frissítéséhez.
1. Nyissa meg a Windows 10 Keresés menüjét, és keresse meg az Eszközkezelőt. Nyissa meg az Eszközkezelőt a listából.
2. Most látni fogja a számítógéphez csatlakoztatott összes eszköz listáját. Meg kell keresnie a hibaikonnal ellátott komponenst. Kattintson rá jobb gombbal, majd válassza az Illesztőprogram frissítése lehetőséget.
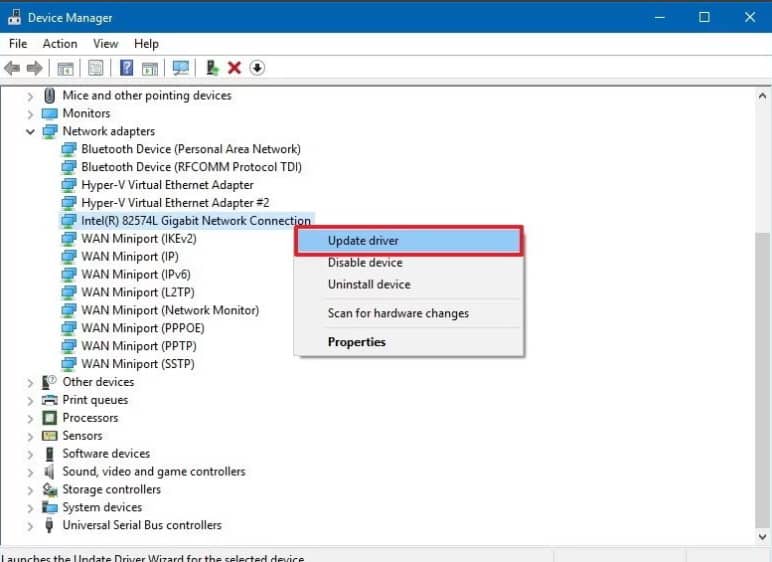
3. A következő lépésben válassza a Frissített illesztőprogram automatikus keresése lehetőséget.
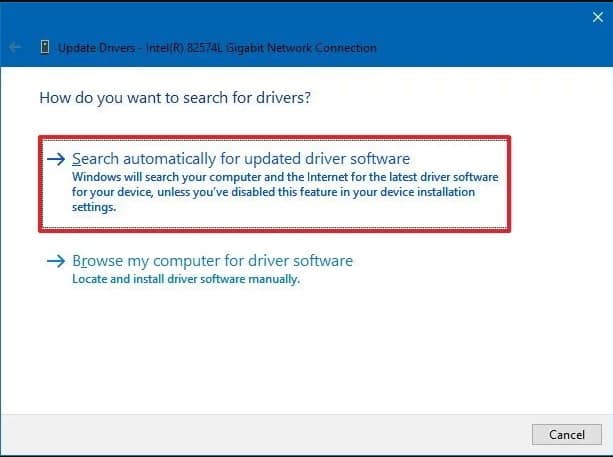
Ennyi! Mostantól a Windows 10 automatikusan megkeresi az illesztőprogram-frissítéseket.
3. Futtassa az SFC parancsot
Nos, a KMODE_EXCEPTION_NOT_HANDLED BSOD rendszerint sérült vagy rosszul konfigurált CONFIG.SYS fájl miatt fordul elő. A probléma megoldásához a felhasználóknak futtatniuk kell a Rendszerfájl ellenőrző segédprogramot a sérült Windows rendszerfájlok vizsgálatához és visszaállításához. Az SFC parancs Windows 10 rendszeren való futtatásához kövesse az alábbi egyszerű lépéseket.
1. Kattintson a jobb gombbal a Windows Start gombra, és válassza a Parancssor (Rendszergazda) lehetőséget a jobb gombbal kattintva.
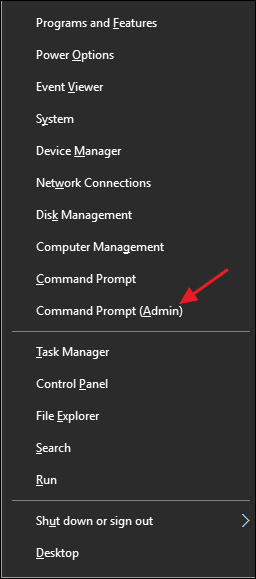
2. Most írja be a parancssor ablakába az sfc/scannnow parancsot idézőjelek nélkül.

3. Ha hibaüzenetet kap a vizsgálat után, futtassa az SFC parancsot csökkentett módban.
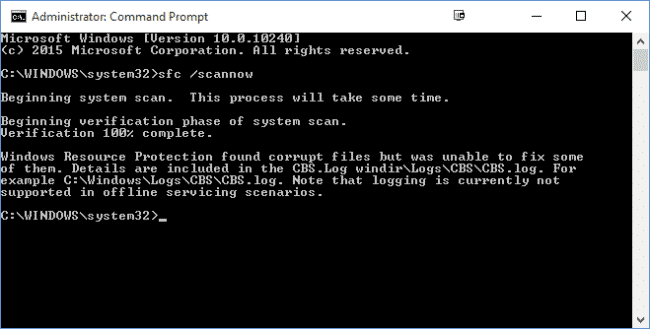
Ennyi! Most indítsa újra a számítógépet, és a „KMODE_EXCEPTION_NOT_HANDLED” javításra kerül.
4. A problémás szoftverek eltávolítása
Ha bármilyen új szoftver telepítése után problémákat tapasztal, például gyakori hibákat vagy „KMODE_EXCEPTION_NOT_HANDLED” BSOD-hibákat, azonnal vissza kell állítania az összes módosítást. A szoftver egyszerű eltávolítása nem állítja vissza az összes módosítást, mert a szoftver gyakran módosítja a rendszerleíró adatbázis bejegyzéseit.
Tehát, lépjen a Vezérlőpultra, és távolítsa el a problémás szoftvert. Az eltávolítás után a CCleaner segítségével távolítsa el a rendszerleíró bejegyzéseket. Ha végzett, indítsa újra a számítógépet, és ellenőrizze, hogy a probléma megoldódott-e.
5. Futtassa a Windows memóriadiagnosztikai eszközt
A Microsoft Windows rendszerében van egy memóriadiagnosztikai eszköz, amely megvizsgálja és kijavítja a memóriaproblémákat. Ezért, ha a KMODE_EXCEPTION_NOT_HANDLED BSOD hiba memóriaprobléma miatt jelenik meg, futtassa ezt az eszközt a meglévő problémák megoldásához.
1. Először kattintson a Windows keresésre, és írja be, hogy Windows Memory Diagnostic.
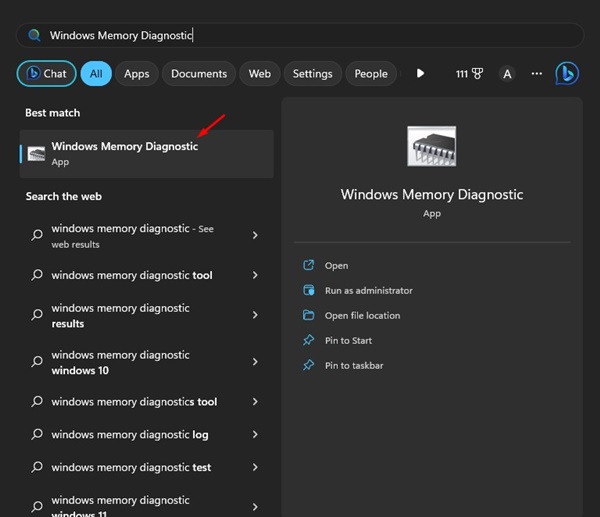
2. Ezután nyissa meg a Windows memóriadiagnosztikai eszközt a listából.
3. A Keresse meg a számítógépét memóriaproblémákért” ablakban válassza az „Újraindítás most, és ellenőrizze a problémákat” lehetőséget.
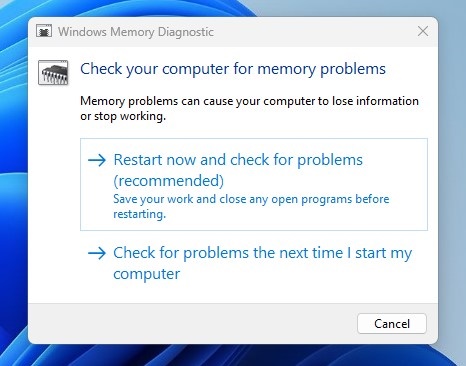
Ennyi! Most a Windows memóriadiagnosztikai eszköz újraindítja a számítógépet, és megkeresi a memóriaproblémákat. Ha bármilyen problémát talál, automatikusan alkalmazza a javítást.
Tehát ez a négy legjobb módszer a „KMODE_EXCEPTION_NOT_HANDLED” kékképernyős hiba kijavítására. Az alábbi megjegyzésmezőben tudassa velünk, ha más módszert is tud a hiba kijavítására.