Ha egy szervezetben dolgozik, körülbelül egy 40% a valószínűsége, hogy szervezete a Microsoft Outlookot használja a levelezéshez. Mint ilyen, hozzáférhet az egységes névjegyzékhez és az eseményeket és értekezleteket megjelenítő naptárhoz. Ha most azt szeretné, hogy a szervezetében lévő személyek megtudják, mikor van szabad vagy elfoglalt, megoszthatja velük naptárát.
Ily módon ahelyett, hogy folyamatosan felkeresnék Önt, hogy megtudja, elfoglalt-e, meg kell néznie a naptárát. elég lesz a válaszhoz. Ha van személyi asszisztense is, átruházhatja rájuk a naptárhoz való hozzáférést. Olvassa el alább a megosztási engedélyek kezelésének lépéseit a Microsoft Outlook naptárában:
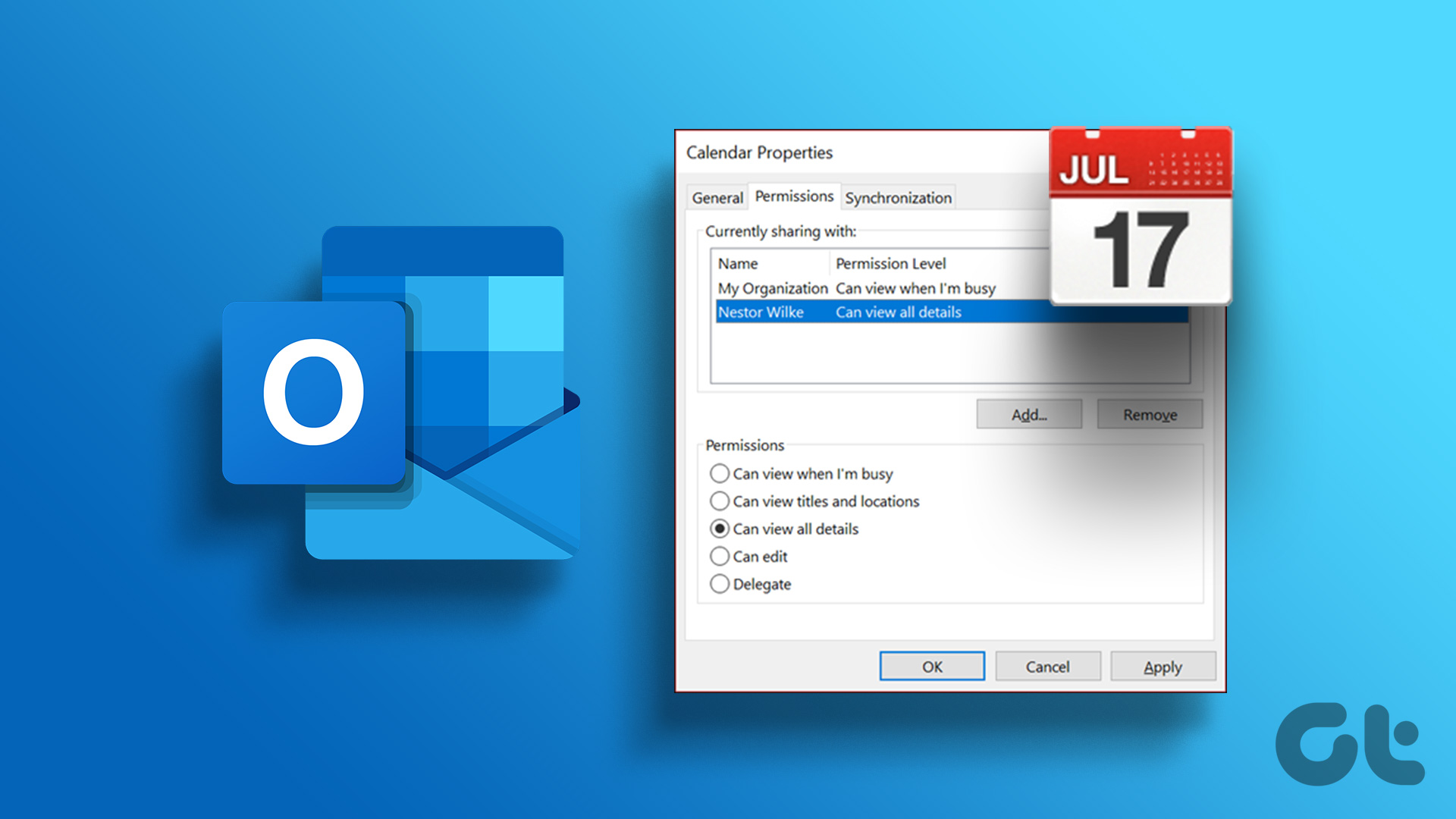
A Microsoft Outlook-naptár megosztása
A Microsoft Outlook-naptár megosztásához Microsoft 365-vagy Exchange-fiókkal kell rendelkeznie. Ezekkel a fiókokkal megosztási meghívót küldhet más felhasználóknak, hogy megtekinthessék naptárát. Microsoft Outlook naptárának megosztása a következőképpen történik:
1. lépés: Kattintson a Start gombra a tálcán, és írja be az Outlook szót az alkalmazás kereséséhez.
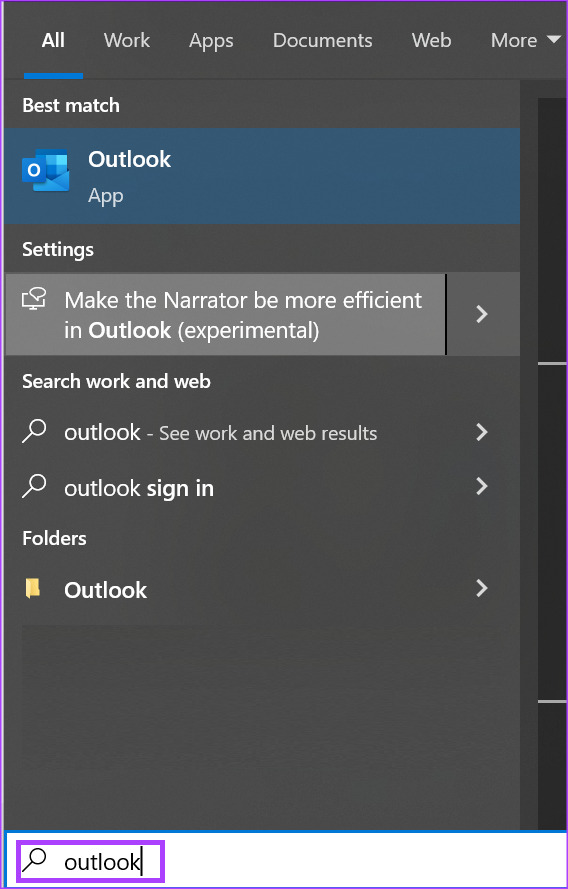
Lépés 2: Az eredmények közül kattintson a Microsoft Outlook alkalmazásra a megnyitásához.
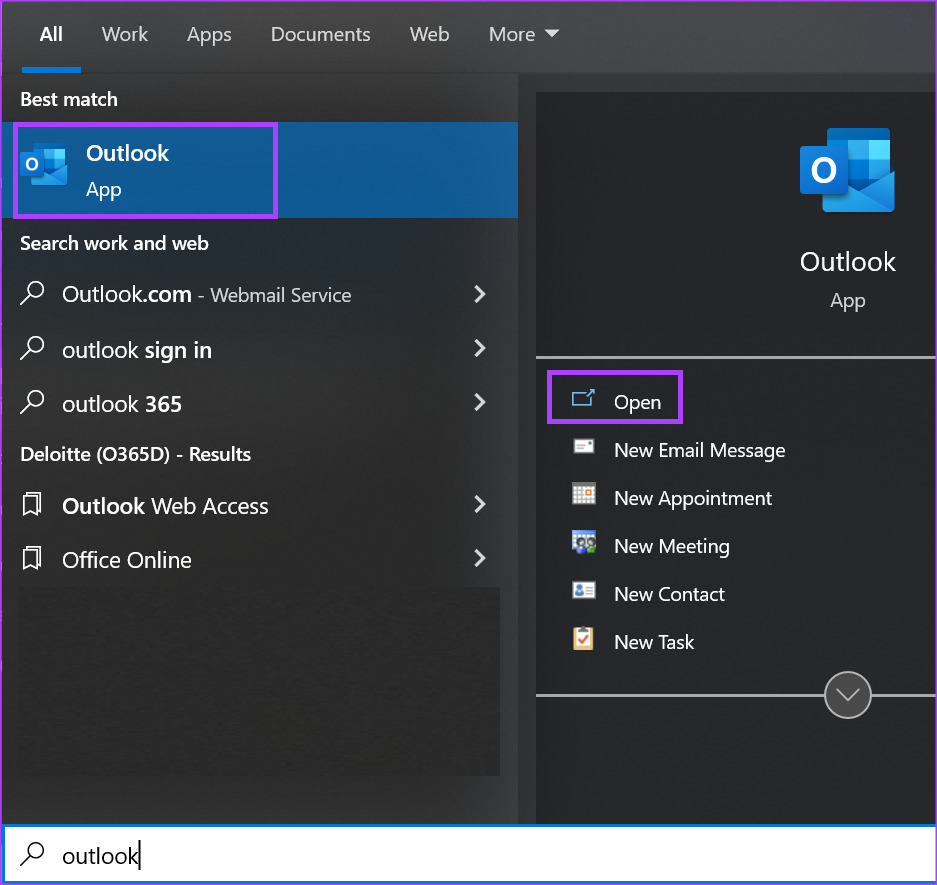
3. lépés: Az Outlook oldalon kattintson a Naptár ikonra a naptárbeállítások megtekintéséhez.
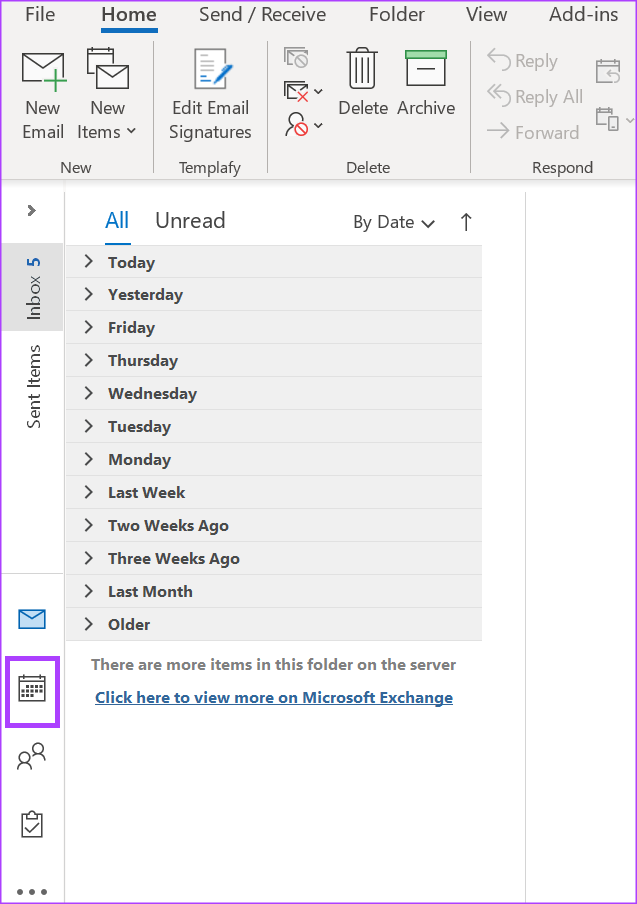
4. lépés: A menüszalagon válassza ki a Naptár megosztása ikont a Naptárak kezelése csoportban.

5. lépés: Válassza ki a megosztani kívánt naptárt a legördülő listából. lefelé menüben.
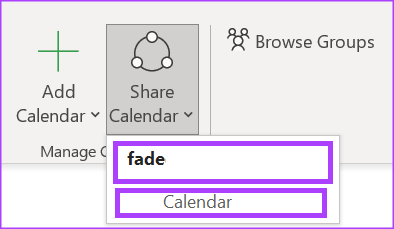
6. lépés: A Naptár tulajdonságai párbeszédpanelen kattintson a Hozzáadás gombra a címjegyzék elindításához.
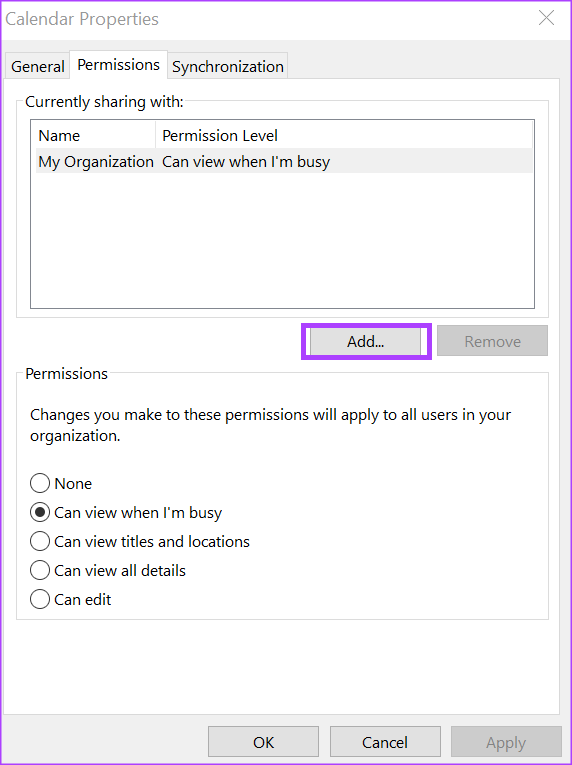
7. lépés: A címjegyzékben válassza a vagy írja be annak a felhasználónak az e-mail címét, akivel meg szeretné osztani a naptárát, majd kattintson az OK gombra.
8. lépés: A Naptár tulajdonságai párbeszédpanelen adja meg a naptár nevét. a címzettnek meg kell mutatnia. Válassza ki, hogy milyen típusú engedélyeket szeretne kapni a naptárához a következők közül:
Megtekintheti, amikor elfoglalt vagyok Megtekintheti a címeket és a helyeket Megtekintheti az összes részletet Szerkesztheti a delegált 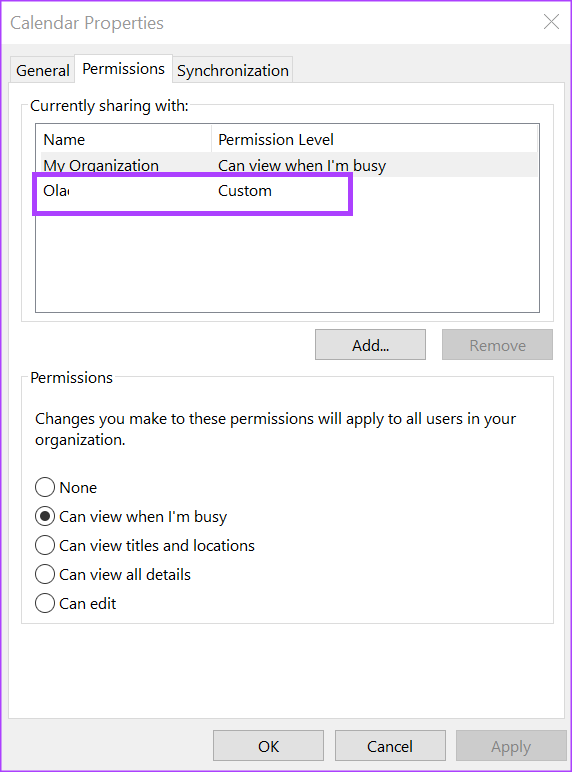
9. lépés: >A módosítások mentéséhez kattintson az OK gombra.
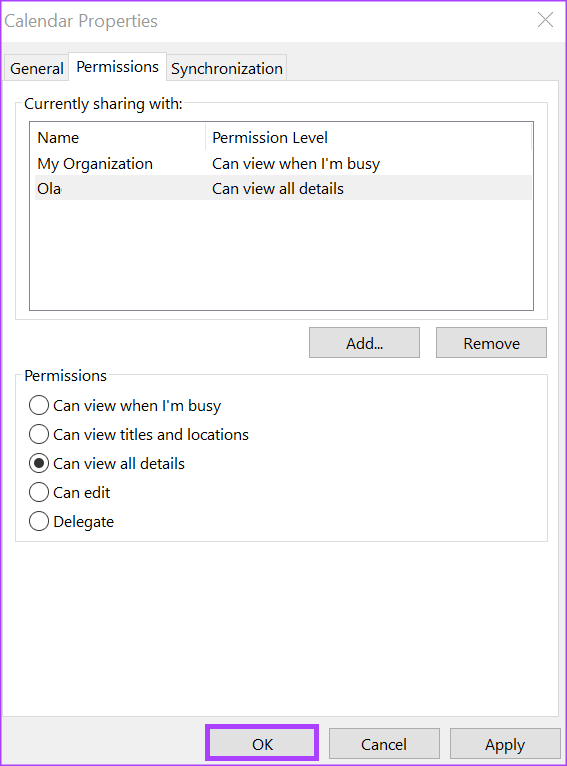
Az a személy, akivel megosztja a naptárát, e-mailben kapja meg a megosztási meghívót. Nincs más dolguk, mint az Elfogadás gombra kattintani, hogy megtekinthesse megosztott naptárát a naptárlistájukban.
Hogyan delegálhat hozzáférést a Microsoft Outlook naptárához
Ha valakit meghatalmazottnak nevez ki a Microsoft webhelyén Outlook-naptár, naptári meghívókat küldhetnek az Ön nevében. Ők is elolvashatják a találkozók kéréseit, és válaszolhatnak. Így biztosíthat felhatalmazott hozzáférést a naptárához.
1. lépés: Nyissa meg a Microsoft Outlook programot a számítógépén. A Microsoft Outlook menüszalagon kattintson a Fájl fülre.

2. lépés: Kattintson a Fiókbeállítások gombra a Fiókinformációk oldalon.
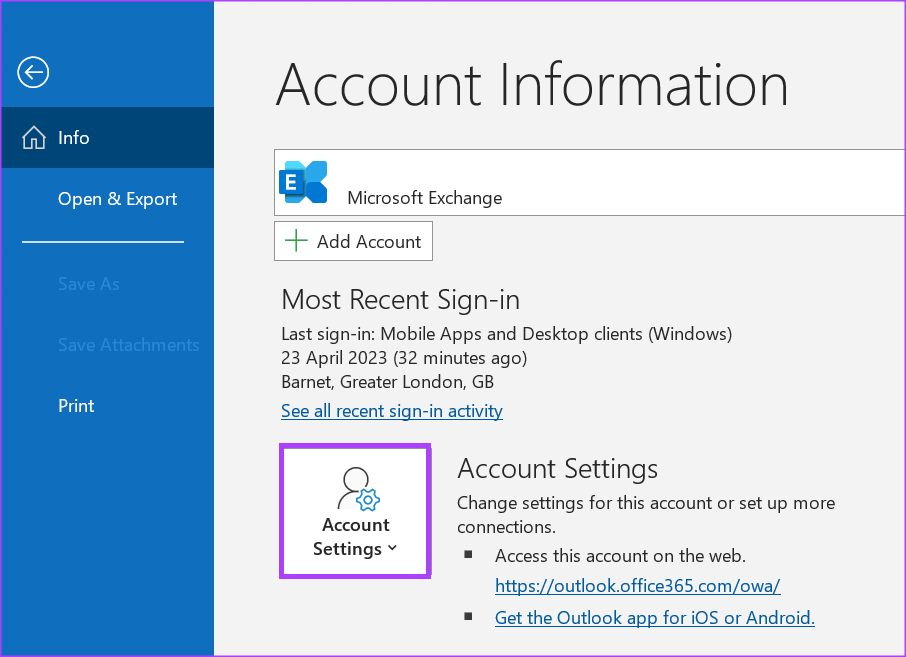
3. lépés: Innen a legördülő menüben válassza a Hozzáférés delegálása lehetőséget.
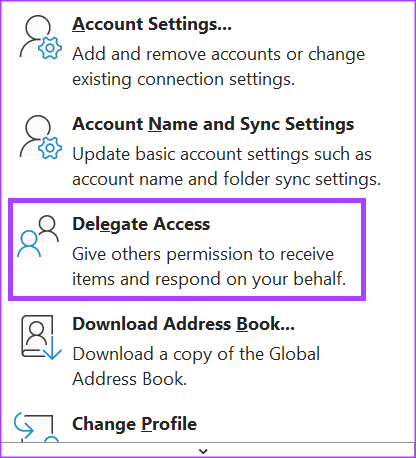
4. lépés: Kattintson a Hozzáadás gombra a Meghatalmazott párbeszédpanelen a Címjegyzék elindításához.
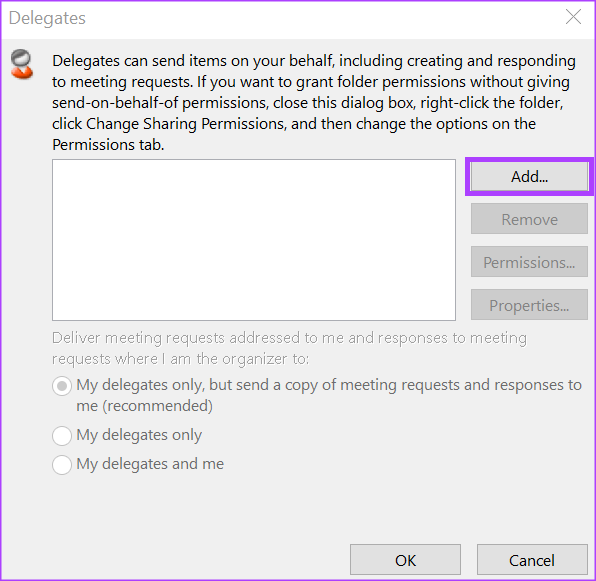
5. lépés: Innen a címjegyzékben válassza ki vagy írja be annak a felhasználónak az e-mail címét, akivel meg szeretné osztani a naptárát, majd kattintson az OK gombra.
6. lépés: A Delegate Permissions párbeszédpanelen a kiválasztott felhasználónál válassza ki, hogy milyen típusú naptári jogosultságokkal szeretne rendelkezni a delegáltnak az alábbi lehetőségek közül:
Nincs Ellenőrző (elemeket olvashat) Szerző (elemeket olvashat és hozhat létre) Szerkesztő (elemeket olvashat, hozhat létre és módosíthat) 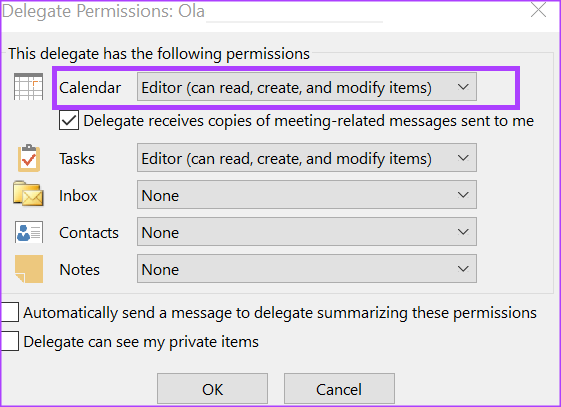
7. lépés: Ha üzenetet szeretne küldeni a meghatalmazottnak a megváltozott engedélyekről, jelölje be az”Üzenet automatikus küldése a delegáltnak az engedélyek összegzésével”jelölőnégyzetet.
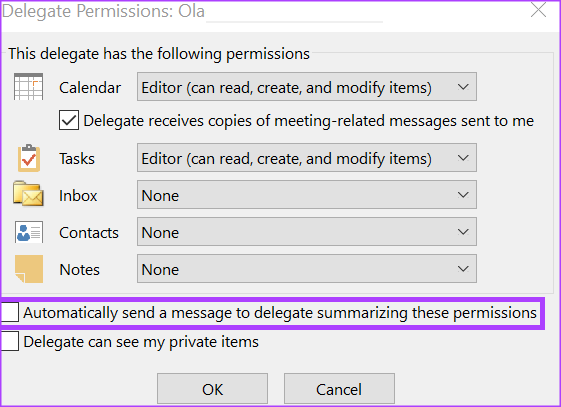
8. lépés: >Az engedélyek kiválasztása után kattintson az OK gombra a párbeszédpanel bezárásához.
A Microsoft Outlook naptár megosztásának leállítása
Ha többé nem szeretné, hogy a naptár mások számára elérhető legyen, ne oszd meg. Ezt a következőképpen teheti meg:
1. lépés: Az Outlook oldalon kattintson a Naptár ikonra a naptárbeállítások megtekintéséhez.
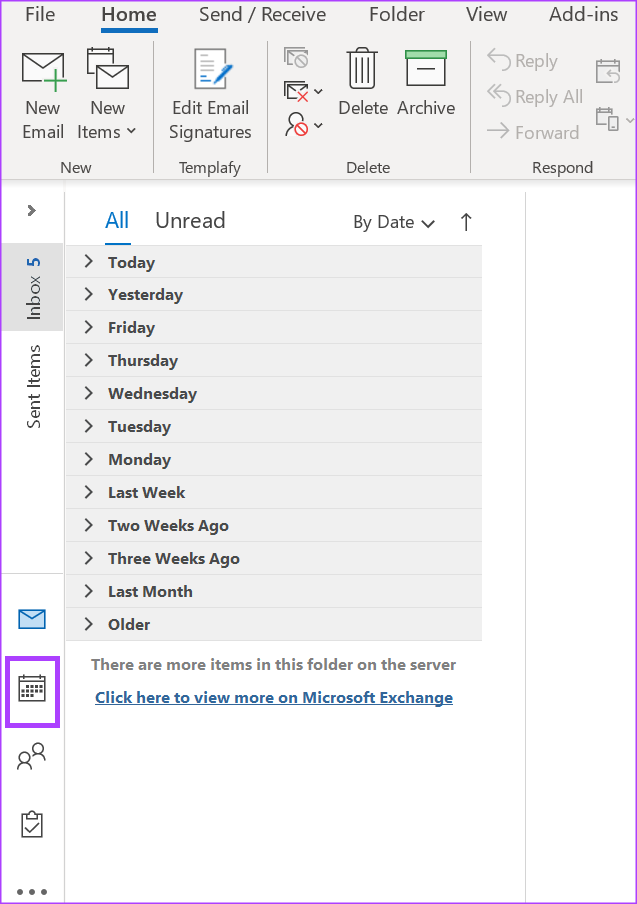
2. lépés: >A szalagon válassza ki a Naptár megosztása ikont a Naptárak kezelése csoportban.

3. lépés: A legördülő menüből válassza ki azt a naptárat, amelynek megosztását le szeretné állítani.
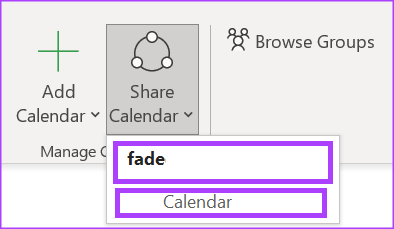
4. lépés: A Naptár tulajdonságai párbeszédpanelen kattintson annak a felhasználónak a nevére, akivel le szeretné állítani a naptár megosztását.
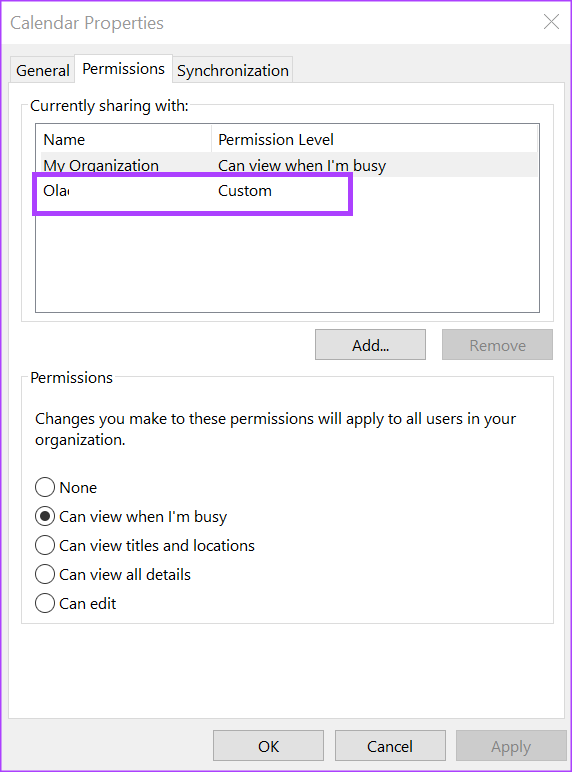
5. lépés: Kattintson az Eltávolítás gombra.
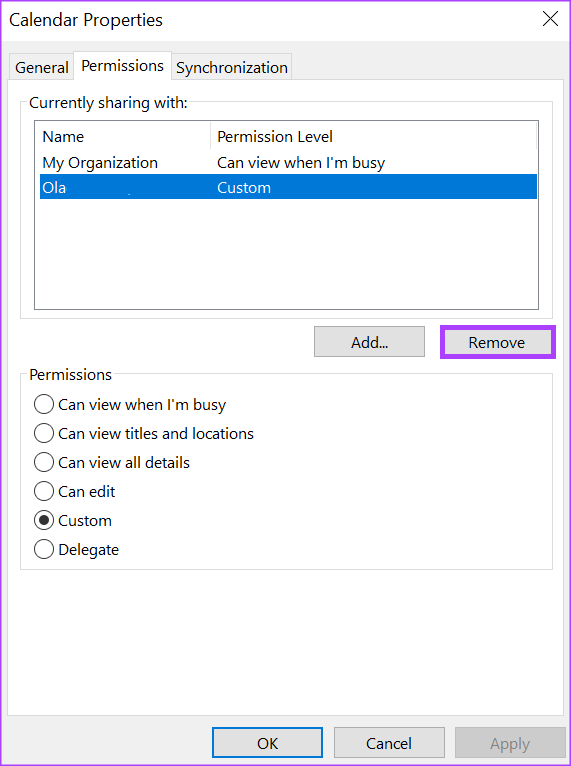
6. lépés: Kattintson az OK gombra az új módosításokat tartalmazó párbeszédpanel bezárásához.
Az Outlook-naptár hozzáadása a Google Naptárhoz
Ha használja a Google Naptárt, szinkronizálhatja az Outlook naptárával is. Ez átfogó képet ad az összes közelgő eseményéről és találkozójáról.
