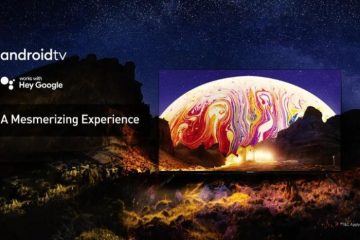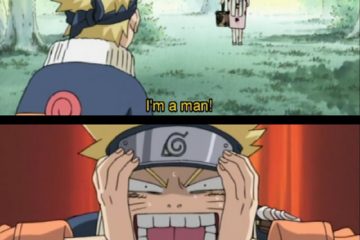Ha szereti személyessé tenni a szöveges beszélgetéseket és a FaceTime-hívásokat iPhone-ján, akkor imádni fogja a jegyzetek létrehozását és használatát iPhone-on. Memojis készíthető és testreszabható, hogy megfeleljen hangulatának és személyiségének. A valódi mélységű előlapi kamerával rendelkező iPhone és iPad készülékekkel pedig animált memojikat készíthet, amelyek utánozzák az Ön hangját és kifejezéseit. Folytassa az olvasást, hogy megtudja, hogyan készíthet és használhat Memoji-t iPhone-ján.
Tartalomjegyzék
Hogyan hozzunk létre memojit az iPhone-on
Míg olyan Memojit küldeni iPhone-ra, amely képes utánozni téged, nagyon szórakoztató, a létrehozása bonyolult lehet mivel nincs közvetlen lehetőség. Az alábbiakban részletezzük a Memoji létrehozásának lépéseit iPhone-on és iPaden:
1. Nyissa meg az Üzenetek alkalmazást, és írjon új üzenetet, vagy nyisson meg egy meglévő beszélgetést.
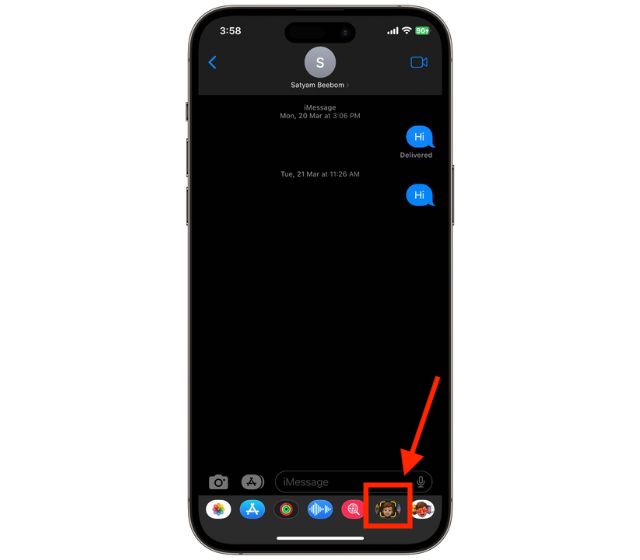
2. Koppintson a „Memoji” ikonra az iPhone képernyőjének alján.
3. Csúsztasson jobbra az aktuális Memoji-n (ha korábban már létrehozott egyet), és koppintson a „+” gombra új Memoji létrehozásához.
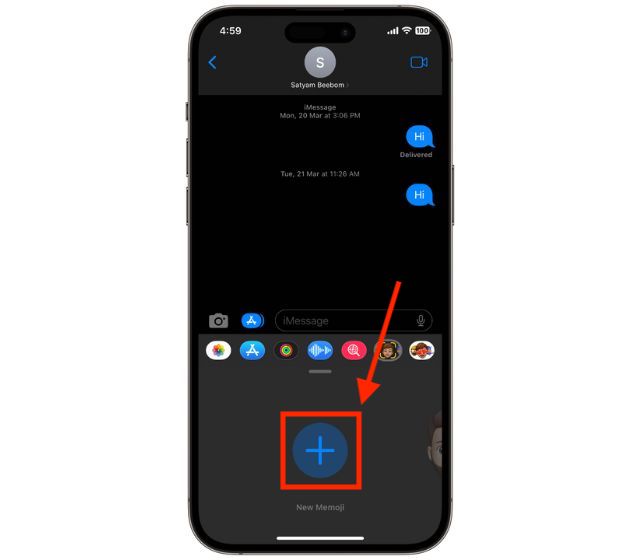
4. Most válassza ki és szabja testre az új Memoji különböző funkcióit, például a bőrtónust, a frizurát, a szemeket és egyebeket.
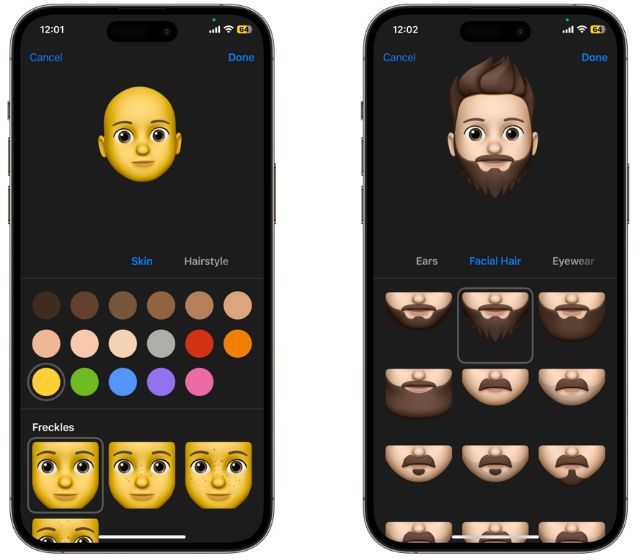
5. Ha elégedett a létrehozott Memojival, koppintson a „Kész”.
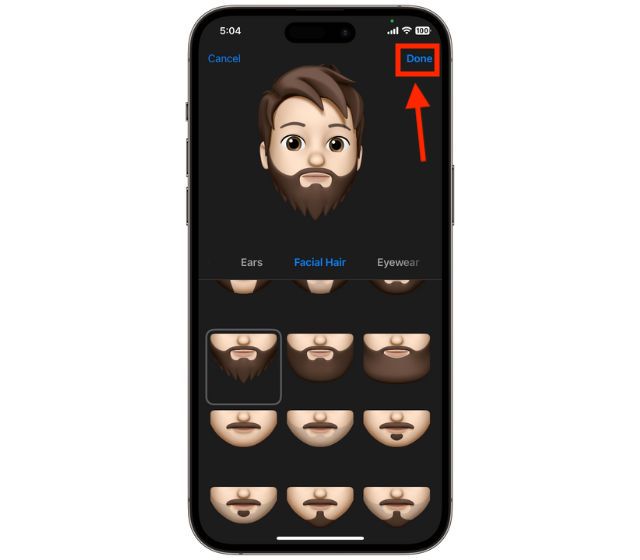
Hogyan készítsünk memojikat az Üzenetek alkalmazással
Amint fentebb említettük, közvetlenül üzenetből is készíthet Memoji-t beszélgetéseket iPhone-ján. Megosztottunk egy másik módszert, amelyhez nincs szükség üzenetbeszélgetésre. Így teheti meg –
1. Nyissa meg iPhone-ja „Üzenetek” alkalmazását, és koppintson a „Három pont” gombra a jobb felső sarokban.
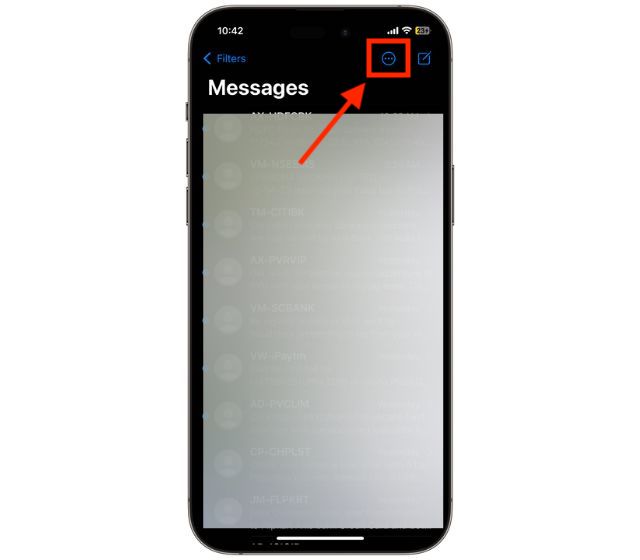
2. Koppintson a „Név és fénykép szerkesztése” opcióra a legördülő menüben, majd a „Név és fénykép kiválasztása” gombra.
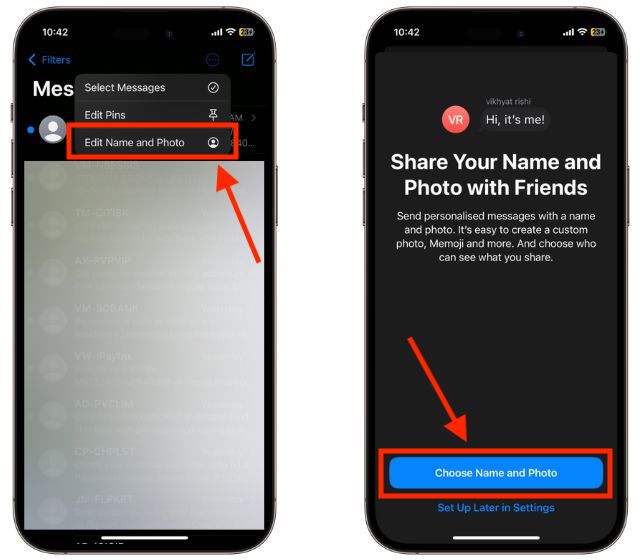
3. Koppintson a „Három pont” gombra az itt elérhető lehetőségek közül.
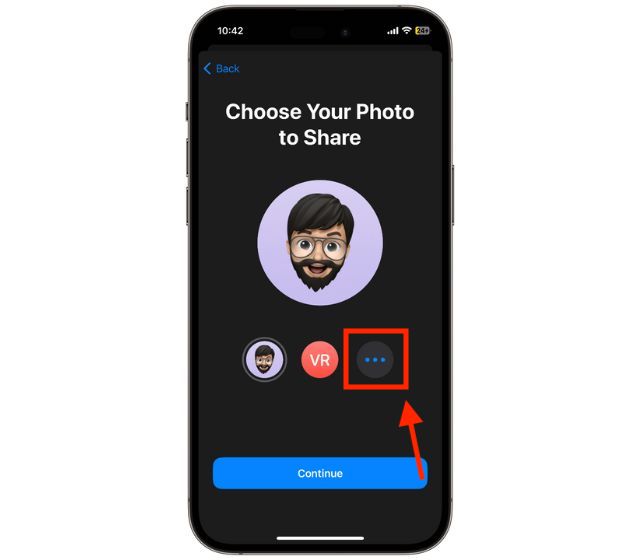
4. Most érintse meg a „+” ikont a Memoji szakasz alatt, és kezdje el létrehozni és testreszabni a Memoji-t.
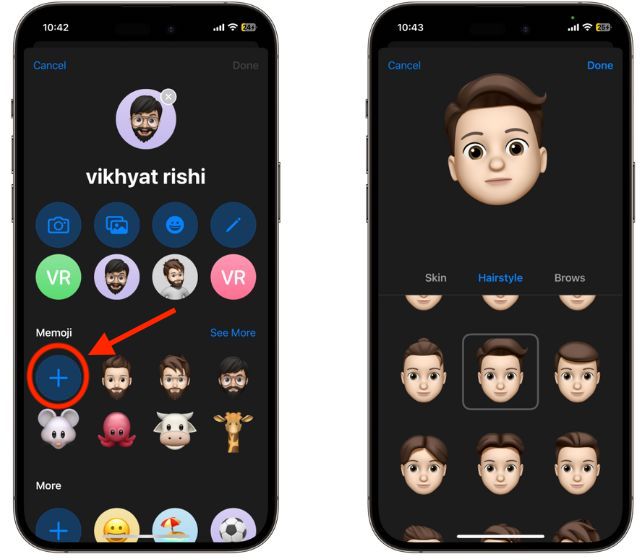
5. Végül érintse meg a „Kész”
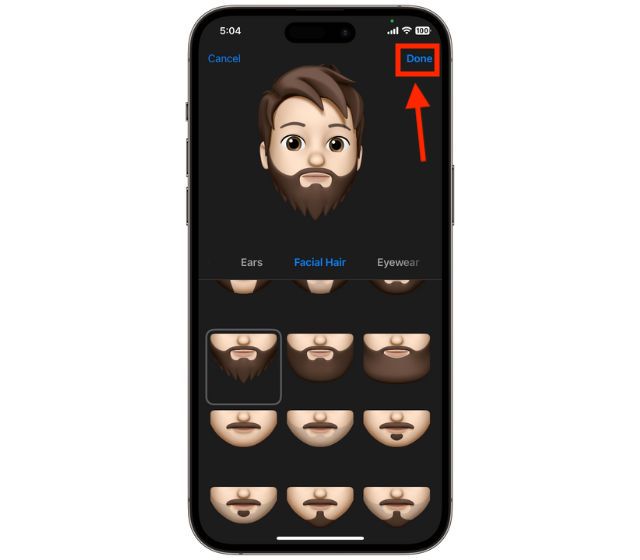
Újabb Memoji létrehozásához érintse meg ismét a „+” ikont a fenti negyedik lépésben látható módon, és ismételje meg a folyamatot.
Memoji szerkesztése iPhone-on
Tehát már régóta használ egy Memoji-t, és ahelyett, hogy újat hozna létre, csak a régit szeretné módosítani egy. Nos, biztosan lehet. Az alábbiakban megtudhatja, hogyan szerkesztheti a Memoji-t iPhone-on –
1. Nyissa meg az Üzenetek alkalmazást, és írjon új üzenetet, vagy nyisson meg egy meglévő beszélgetést.
2. Koppintson a „Memoji” ikonra az iPhone képernyőjének alján.
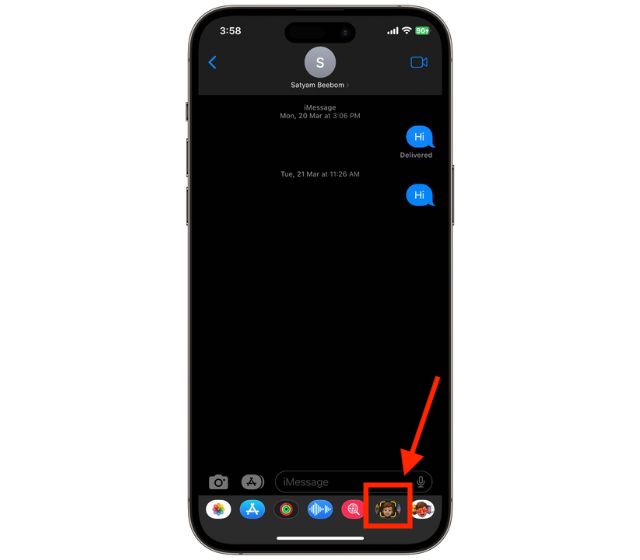
3. Válassza ki a szerkeszteni kívánt Memoji-t, és koppintson a bal alsó sarokban található „Három pont” gombra.

4. Most koppintson a „Szerkesztés” fülre.
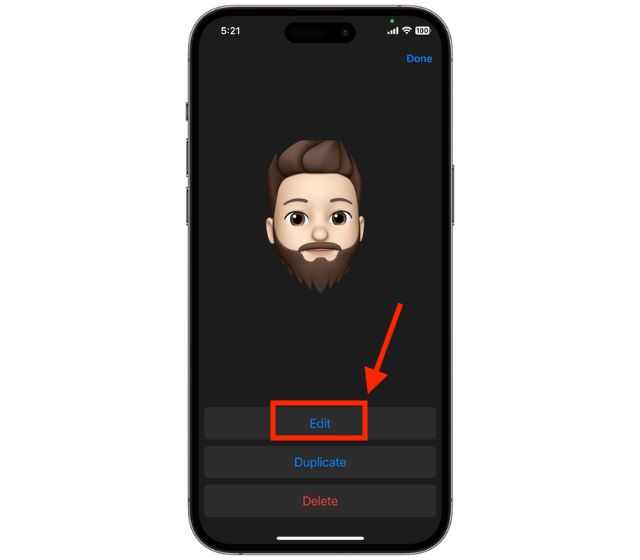
5. Itt végezze el a kívánt testreszabást a Memoji-n.
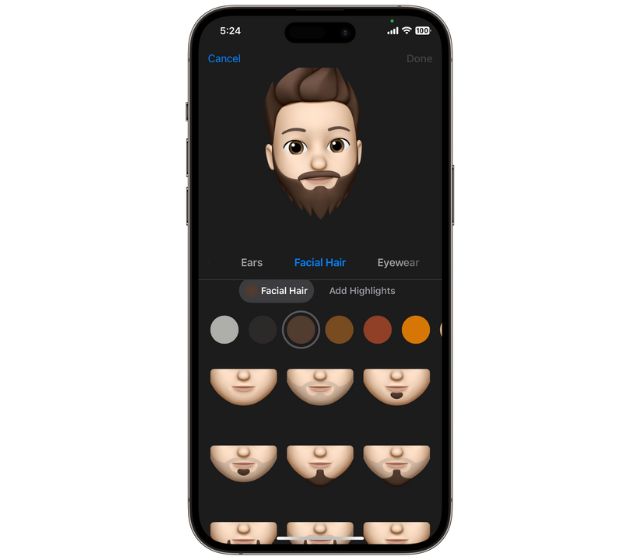
6. A módosítások mentéséhez koppintson a „Kész”
A memoji matricák használata az iMessage-ben vagy más üzenetküldő alkalmazásokban
Bár az Apple hangsúlyozta az animált memojikat, lehetővé teszi a memojik használatát is a Memoji matricaként. Használhatja őket az iPhone üzenetküldő alkalmazásában és néhány harmadik féltől származó alkalmazásban, beleértve a WhatsApp alkalmazást is. Még a Memoji matricákat is eltávolíthatja iPhone és iPad billentyűzetéről. Így használhatja a Memoji matricákat iPhone-on és iPaden –
1. Nyissa meg az Üzenetek alkalmazást, és írjon új üzenetet, vagy nyisson meg egy meglévő beszélgetést.
2. Most érintse meg a „Memoji matricák” gombot a jobb alsó sarokban.
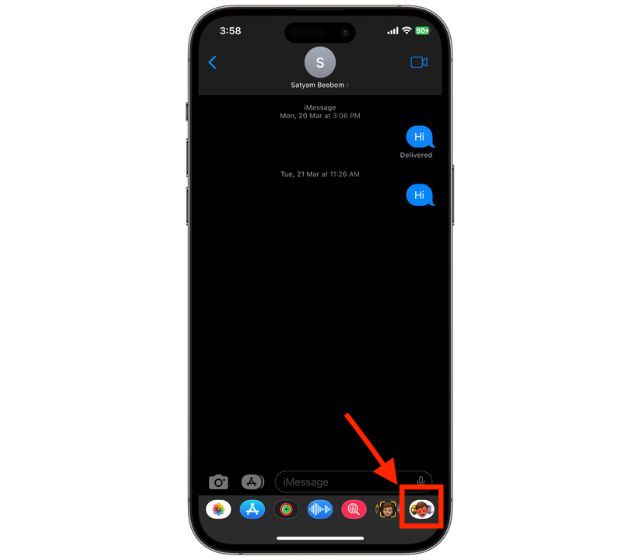
3. Itt válassza ki a Memoji matricát, és koppintson a „Küldés” gombra a megosztáshoz.
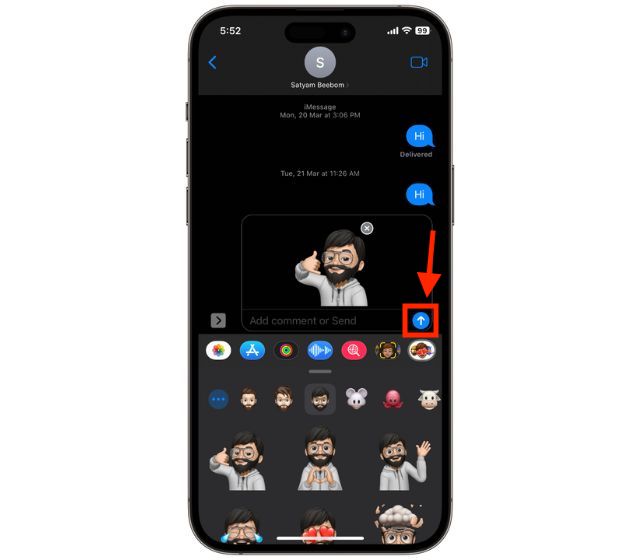
Animált memojik küldése iPhone-on az Üzenetek alkalmazásban
Animált jegyzeteket hozhat létre és küldhet, ahol A memojik utánozzák az Ön cselekvéseit és animációit, hogy jobban kifejezzék a beszélgetést.
1. Nyissa meg az Üzenetek alkalmazást, és írjon új üzenetet, vagy nyisson meg egy meglévő beszélgetést.
2. Most érintse meg a „Memoji” ikont.
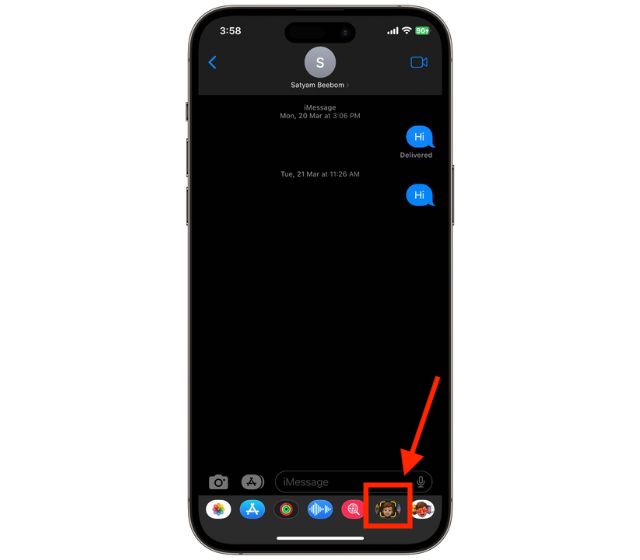
3. Itt válassza ki az animálni kívánt Memoji-t, és érintse meg a „Rögzítés” gombot a jobb alsó sarokban.
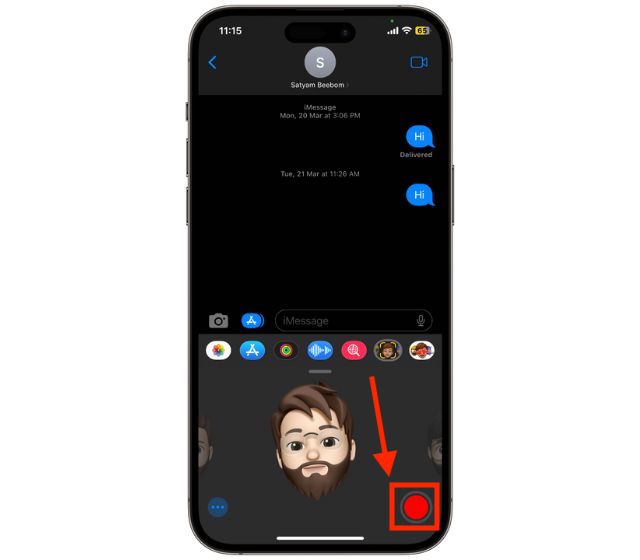
4. A rögzítés megkezdése után a Memoji utánozza az Ön tevékenységét, és rögzíti a hangját az iPhone valódi mélységű kamerájával és mikrofonjával.
5. Legfeljebb 30 másodpercig rögzíthet, és a felvétel leállításához érintse meg ismét a felvétel gombot.

6. Ha elégedett a rögzített eredménnyel, koppintson a „Küldés” gombra. Ellenkező esetben koppintson a „Törlés” gombra, és kezdje újra.
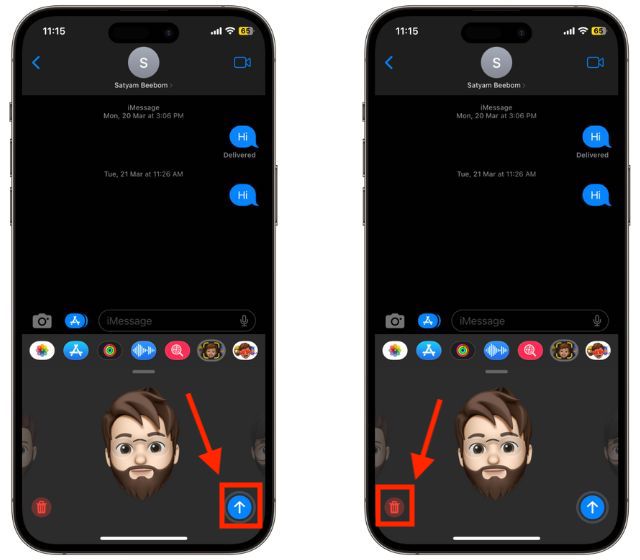
Amíg itt van, megtekintheti az Animált memojik beállítása Mac felhasználói profilként című részt is a lezárási képernyőn.
A Memoji használata FaceTime-hívásokban iPhone-on
1. Nyissa meg a FaceTime alkalmazást iPhone-ján, és kezdeményezzen hívást.
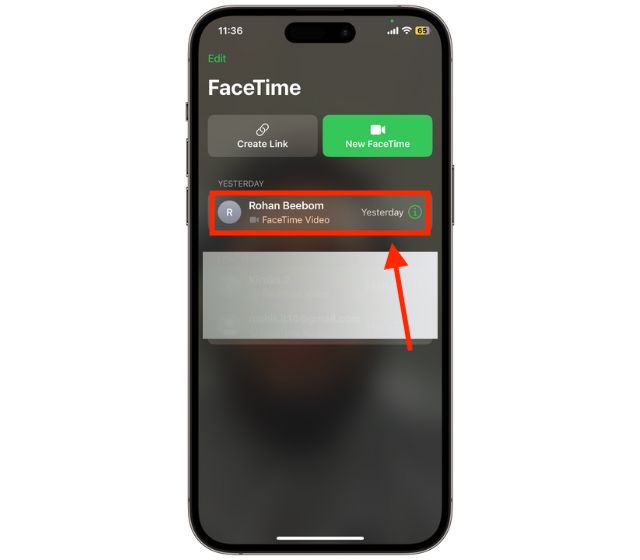
2. A hívás megkezdésekor koppintson az „Effektek” gombra a képernyő alján.

3. Koppintson a „Memoji” gombra.
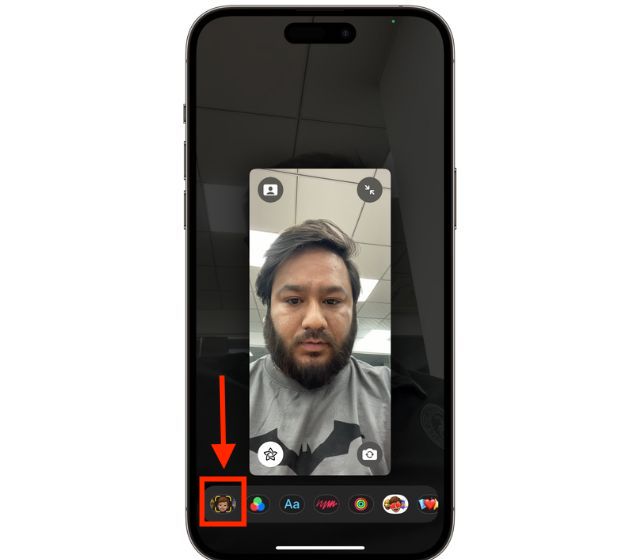
4. Válassza ki a Memoji-t, és az „Animált memoji” elfedi az arcát.
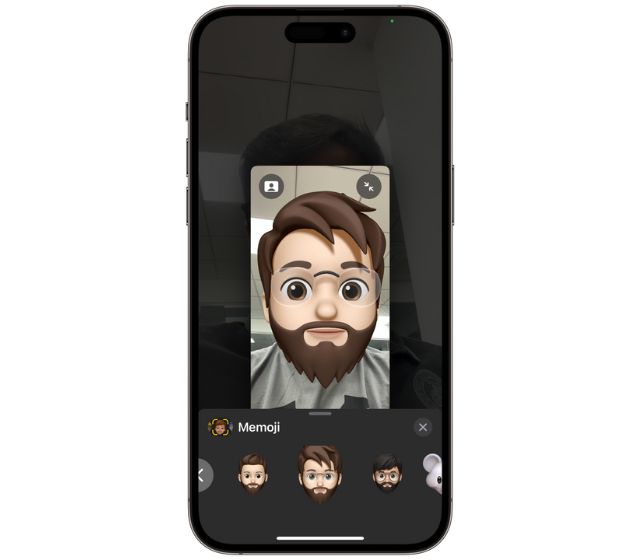
5. Az animált memoji eltávolításához koppintson az „X” gombra.
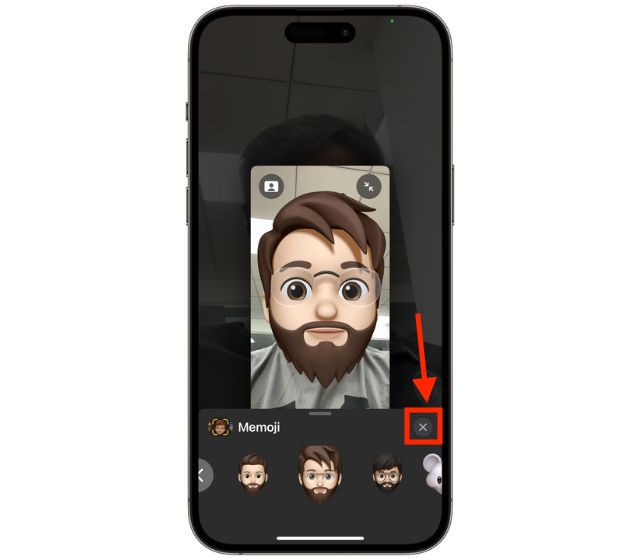
Gyakran Ismételt Kérdések
1. Használhatja a Memoji-t a WhatsApp alkalmazásban iPhone-on?
Igen, használhatja a Memoji-t az iPhone WhatsApp alkalmazásban, egyszerűen nyisson meg egy WhatsApp-beszélgetést, koppintson a hangulatjel ikonra, és keresse meg a Memoji-matricákat a hangulatjelek bal oldalán.
2. Mely iPhone-ok használhatják a Memoji-t?
Bármely iOS 13-as vagy újabb verziójú iPhone képes használni a Memoji-t, de az Animojihoz valódi mélységkamera szükséges, amely csak az iPhone X és újabb modellekhez tartozik.
Leave a comment
Van néhány megkérdőjelezhető tervezési választás a Redfallban, amely a félig sült híres Arkane formula összemosása. Imádom az Arkane Studios által készített játékokat, a Dishonored pedig olyan cím lett, amelyet időnként újra felkeresek az egyedi, feltörekvő játékmenet miatt. És […]
Megérkezett a BenQ PD2706UA monitor, és minden olyan csengőt és sípot tartalmaz, amelyet a termelékenységet használó felhasználók értékelni fognak. 4K felbontás, gyárilag kalibrált színek, 27 hüvelykes panel, ergonomikus, könnyen állítható állvány stb. Sok […]
A Minecraft Legends egy olyan játék, amely tavaly felkeltette az érdeklődésemet az eredeti megjelenése miatt. De bevallom, hogy nem követtem aktívan a játékot, amíg közelebb nem értünk a hivatalos megjelenéshez. Végül is szerelmem […]