Akár biztonsági másolatot szeretne készíteni, akár több másolatot szeretne megosztani, akár médiafájlokat szeretne rendezni, az Apple Photos alkalmazás megkönnyíti a fényképek és videók sokszorosítását. Ebben az oktatóanyagban bemutatjuk, hogyan teheti meg ezt egy vagy több fájl esetén közvetlenül iPhone-ról, iPad-ről vagy Mac-ről.
A kép vagy videó másolatának elkészítésének lépései a következővel módosították: iOS 16. A Fényképek alkalmazásban a kép megosztási ikonjára koppintva már nem látja a Másolás gombot. Az új folyamat továbbra is nagyon egyszerű, ha már tudja, hogyan.
Tartalomjegyzék elrejtése
Fényképek vagy videók másolása iPhone-on és iPaden
Egy kép vagy videó másolatának készítése
Nyissa meg a Fotók alkalmazást, és keresse meg azt a képet vagy videót, amelyről másolatot szeretne készíteni. Koppintson a képre vagy videóra, hogy teljes képernyőn jelenítse meg. Koppintson a Továbbiak gombra a jobb felső sarokban, és válassza a Másolás lehetőséget. 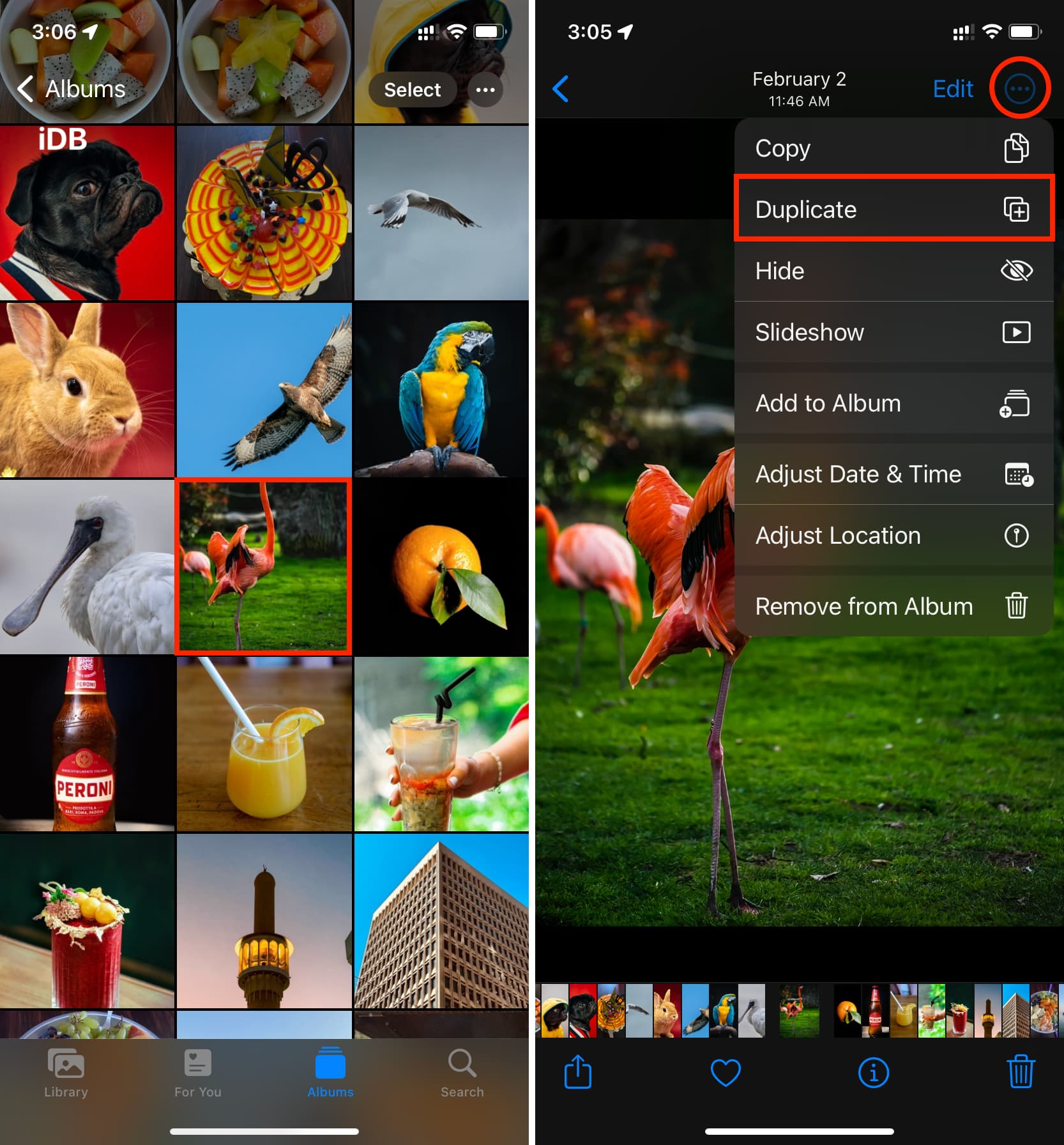
Az alkalmazás másolatot készít erről a fájlról az eredeti minőségben, és elmenti a fotókönyvtár legfrissebb képeként vagy videójaként.
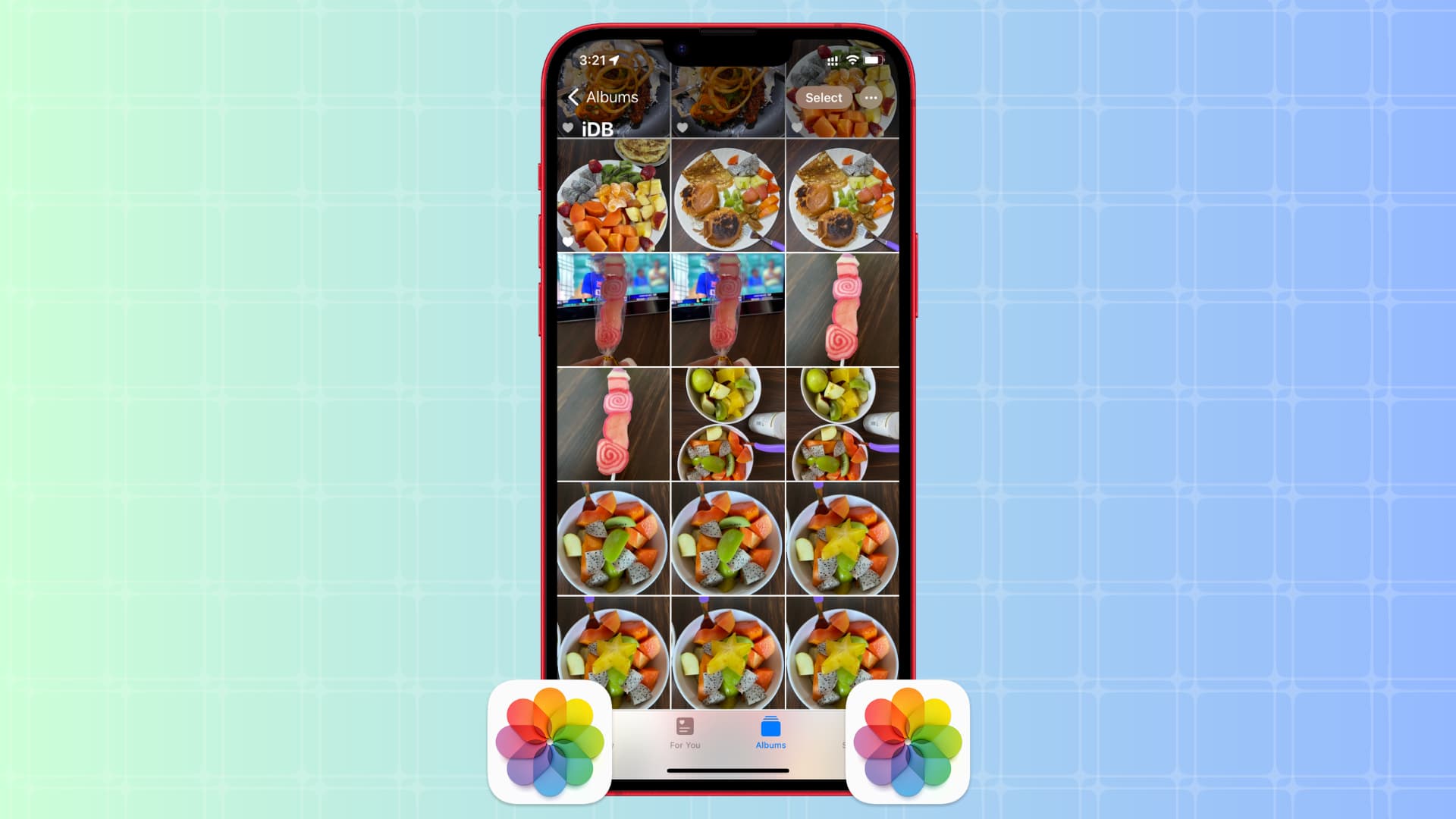
Annyi másolatot készíthet egy képről vagy videóról, amennyit csak szeretne.
Megjegyzés: Ha a Fotók alkalmazásban átmásolja a képeket, és beilleszti őket egy fotóalbumba, az nem másolja azokat. Inkább hozzáadja a másolt képeket a fotóalbumhoz.
Két vagy több kiválasztott fénykép és videó másolata
A Fotók alkalmazás bármelyik albumába beléphet. Koppintson a Kiválasztás lehetőségre, és válassza ki azokat a fotókat vagy videókat, amelyekről másolatot szeretne készíteni. A Kiválasztás > Összes kijelölése lehetőséget is megérintheti, ha nem a Legutóbbi albumban van. A kijelölés után koppintson a Továbbiak ikonra, és nyomja meg a Másolás gombot. 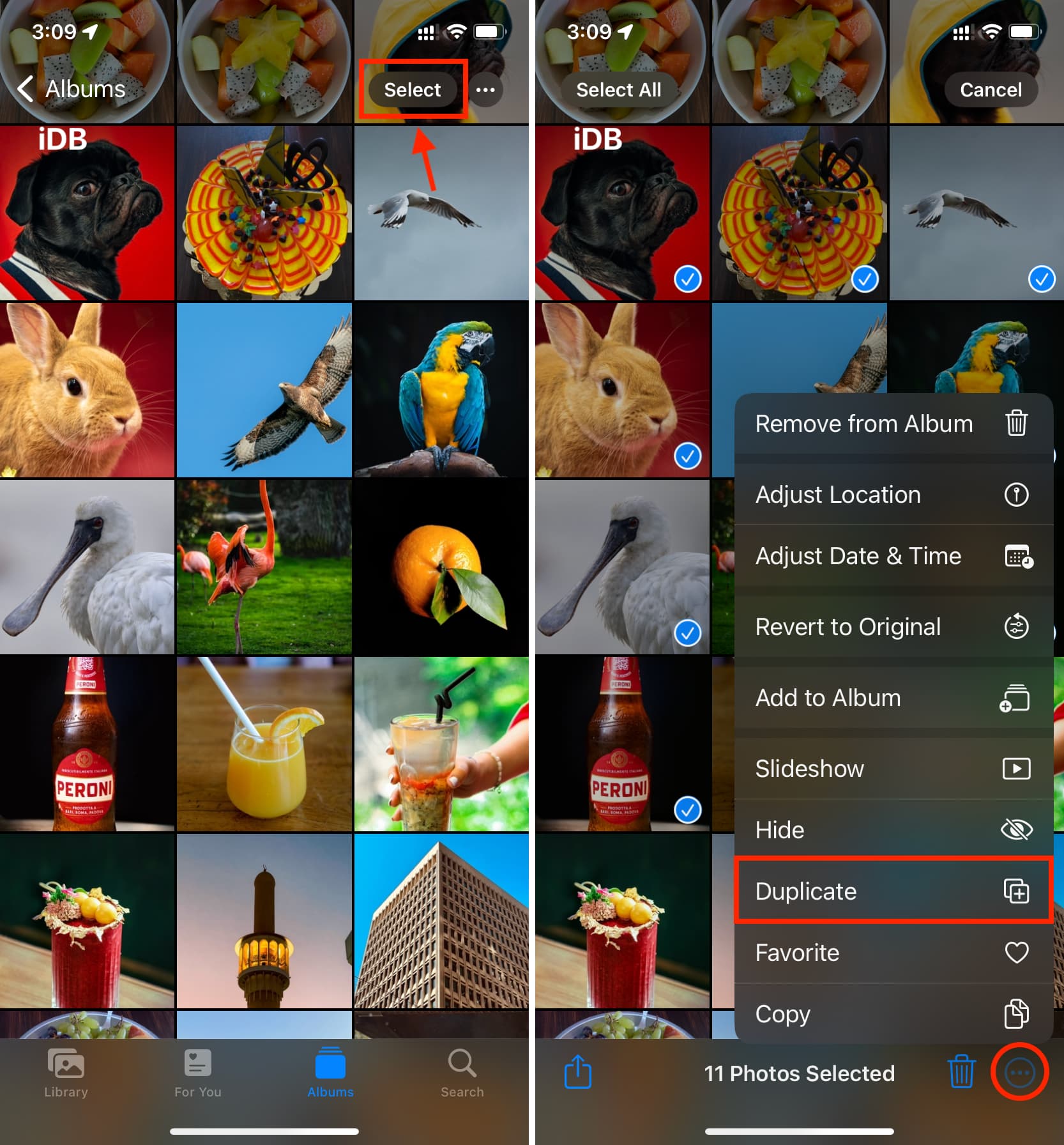
Az iOS Photos alkalmazás másolatokat készít, és legutóbbi fájlokként menti őket.
Hogyan tekintheti meg az összes iPhone másolatot tartalmazó fotót és videót egy helyen
Nyissa meg a Fotók alkalmazást és legyen az Albumok részben. Görgessen le a Segédprogramok fejlécig, és koppintson a Ismétlődések elemre a másolatok megtekintéséhez. 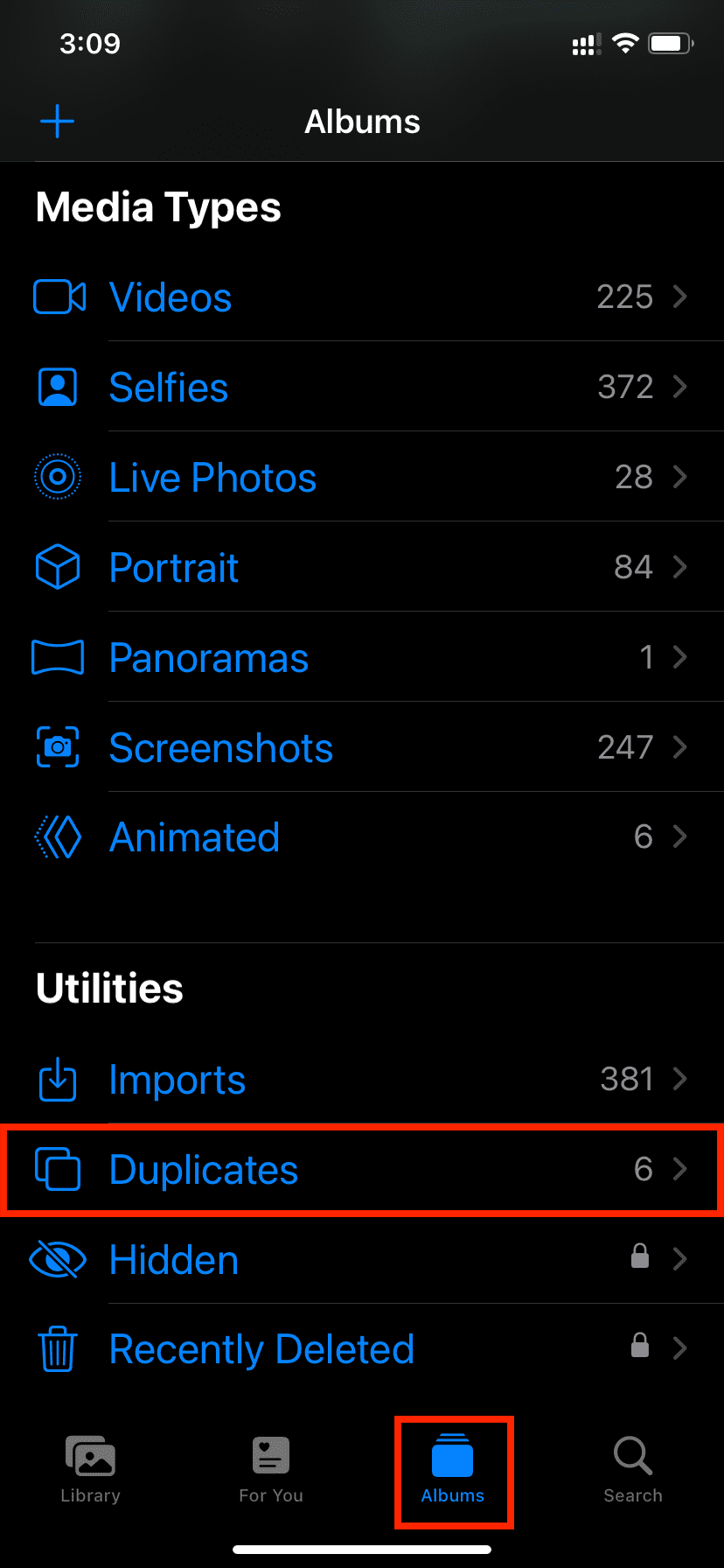
Megjegyzés: Eltarthat egy ideig, amíg új ismétlődő képek jelennek meg itt.
Kapcsolódó: Hogyan lehet kijavítani, hogy a Duplicates album nem jelenik meg fel az iPhone Fotók alkalmazásában
Média másolása a Fájlok alkalmazásban
Ha vannak képek és videók az Apple Files alkalmazásban, lemásolhatja őket úgy, hogy megérint és nyomva tart egy képet, majd válassza a Duplikáció lehetőséget.
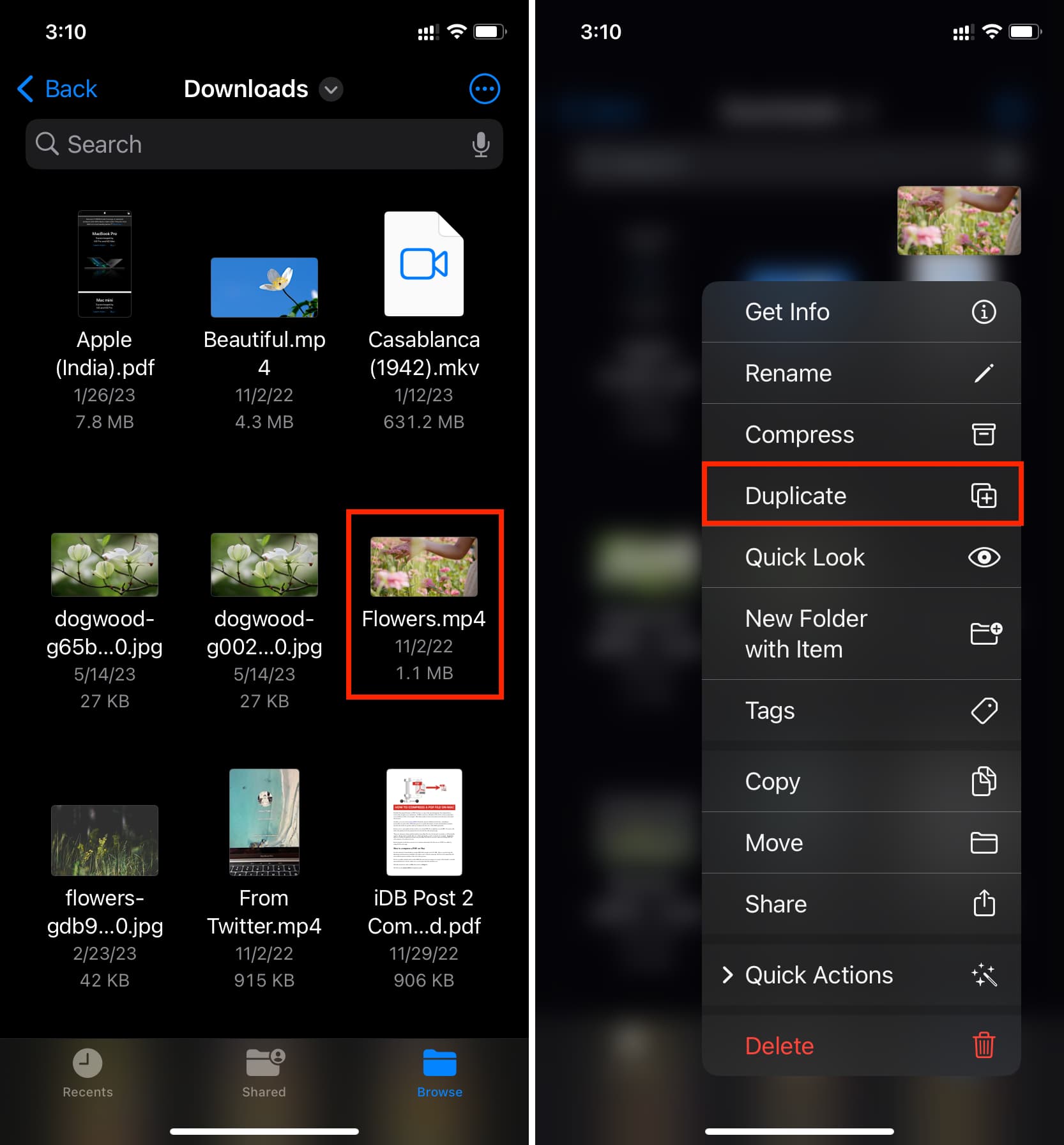
Fotók és videók másolása Mac gépen
A Finderben
Válasszon ki egy fotót vagy videót a Finder mappában vagy az asztalon, és nyomja meg a Command + D billentyűkombinációt a megkettőzéshez. Azt is megteheti, hogy kattintson a jobb gombbal, és válassza a Duplikáció lehetőséget.
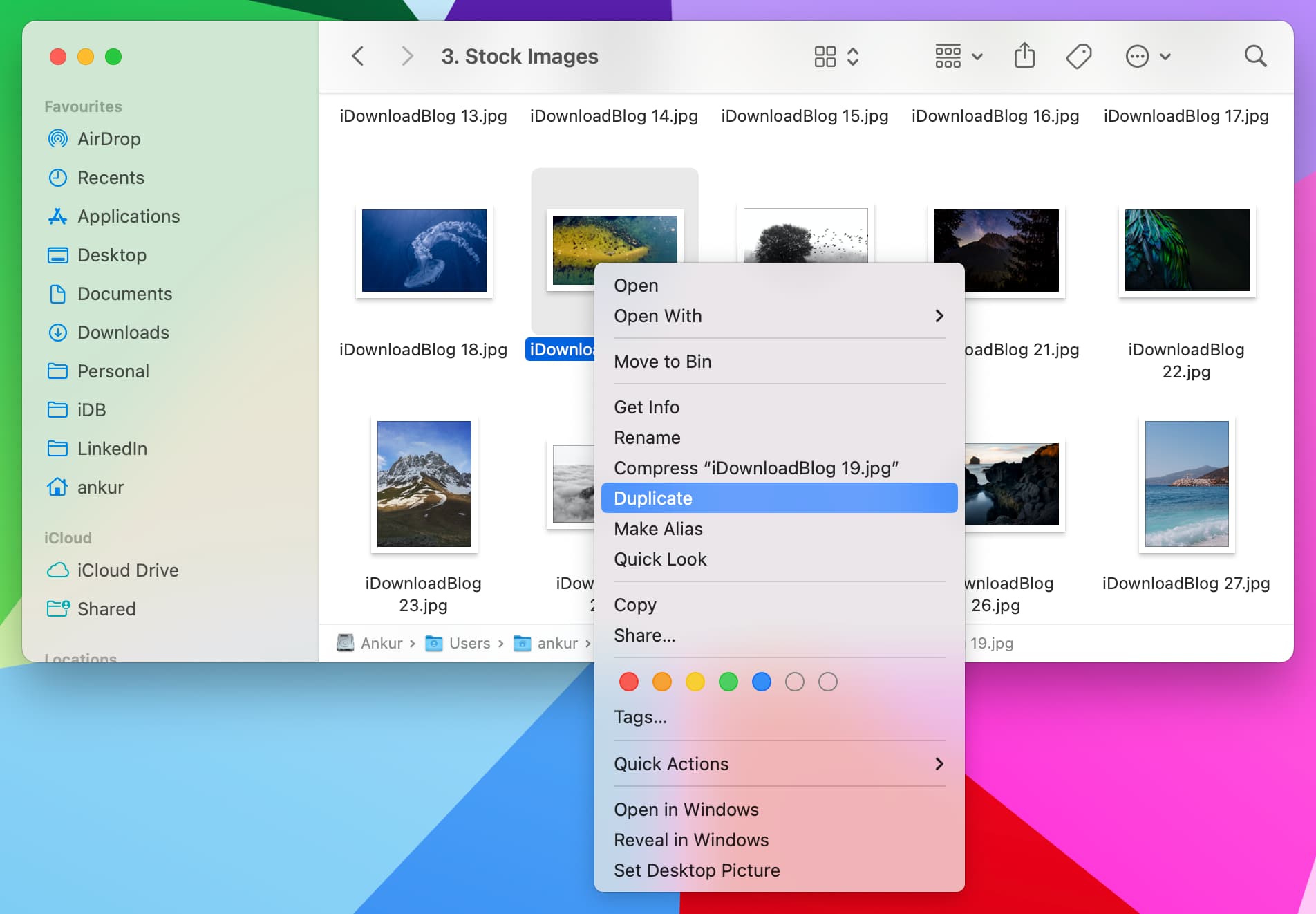
A Fotók alkalmazásban
Nyissa meg a macOS Fotók alkalmazást, és válassza a Könyvtár lehetőséget vagy bármely album. Válasszon ki egy vagy több fotót és videót, és nyomja meg a Command + D billentyűket. Ezenkívül kattinthat a jobb gombbal egy vagy több kiválasztott képre, és válassza az N fotó másolása lehetőséget. Másik megoldásként kattintson a Kép > N fotó másolása lehetőségre a felső menüsorban. 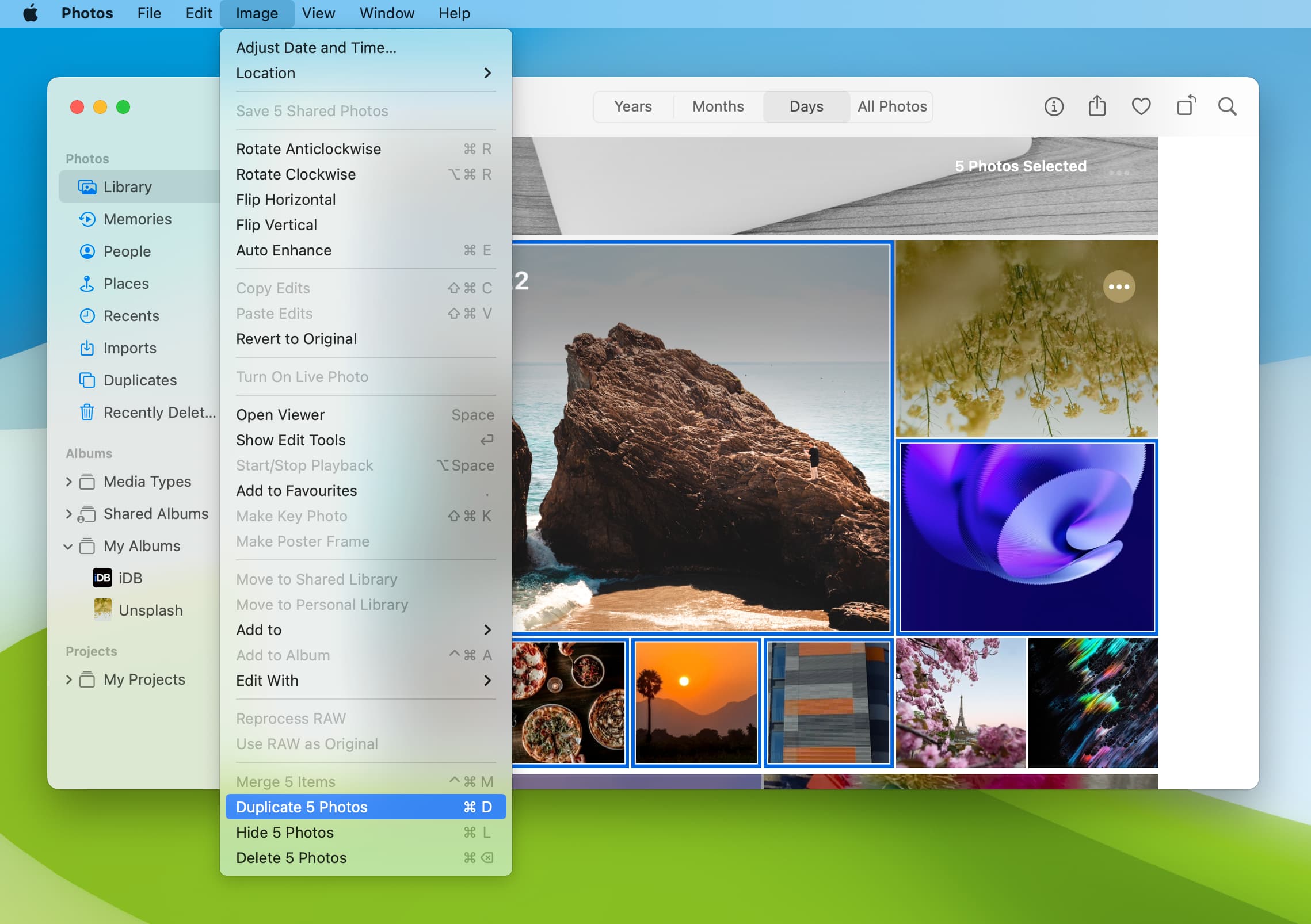
Miért érdemes megkettőzni a fényképeket és videókat?
Az emberek nagyobb valószínűséggel keresik a módját, hogyan törölhetik az ismétlődő fényképeket iPhone-jukról tárhely felszabadítása érdekében. Előfordulhat azonban, hogy érdemes másolatot készítenie egy képről, és itt van néhány ok, amiért:
Bár a Fotók alkalmazásban végzett szerkesztések visszafordíthatók, érdemes lehet erősen szerkeszteni a másolatot, és az eredetit úgy hagyni, ahogy van.. Ez különösen igaz, ha fontos képernyőképet jelöl meg. Szerkesztés előtt lemásolhat egy képet a Mac Finderben, mivel az alapértelmezett Előnézet alkalmazással végzett szerkesztések többnyire nem visszafordíthatók. Létrehozhat másolatot, szerkesztheti, és kényelmesen összehasonlíthatja az eredetivel. Tipp: Az eredeti és a szerkesztett verzió megtekintéséhez az iOS Photos alkalmazásban való szerkesztés közben is megérintheti a képet.
Egyéb hasznos tippek:
