Annak ellenére, hogy a Windows 11 natívan támogatja az Android-alkalmazásokat, a felhasználók továbbra is ragaszkodnak az emulátorokhoz, például a BlueStackshez, hogy Android-alkalmazásokat és játékokat futtathassanak a számítógépükön.
Ennek az oka egyszerű: a BlueStacks képes kezelni az Android-alkalmazásokat és játékok jobbak a Windows 11-hez készült natív WSA-hoz képest.
Azonban több felhasználó is problémákkal küzd a BlueStacks emulátor Windows 11 rendszeren való futtatása közben. A Windows 11 felhasználók „Inkompatibilis Windows-beállítások”<üzenetet kapnak./strong> hibaüzenet az emulátor indításakor.
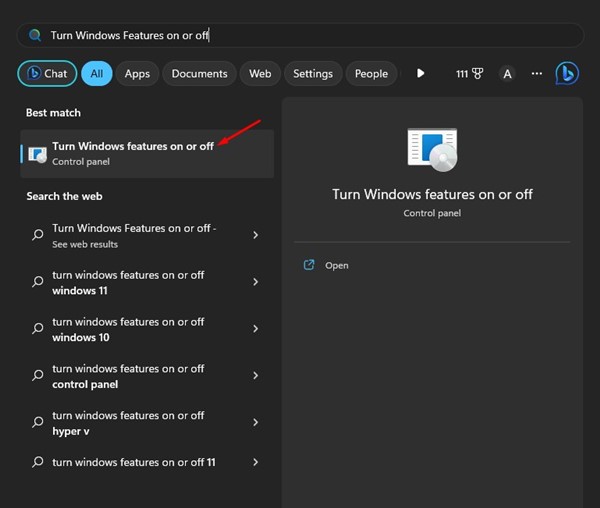
A teljes BlueStacks hibaüzenet a következő:
“Inkompatibilis Windows-beállítások”
A BlueStacks elindításához módosítania kell a Windows beállításait. Van egy GYIK, amely részletesen elmagyarázza.
A hibaüzenet csak a BlueStacks emulátor Windows 11 rendszeren való indításakor jelenik meg, és lehetőséget biztosít a GYIK oldal elolvasására.
Hogyan javítható ki az „Inkompatibilis Windows-beállítások” hiba a BlueStacks rendszeren?
Ha a BlueStacksre bízta kedvenc Android-játékait PC-n, érezhetnénk a fájdalmát. De ne aggódj; a hiba könnyen javítható Windows 11 rendszeren.
Először is, a hiba főleg a Windows 11 frissítése után jelenik meg, de az operációs rendszer korábbi állapotának visszaállítása nem segít. A következőképpen javíthatja ki a BlueStacks hibaüzenetet.
1. A Hyper-V letiltása a Windows 11 rendszeren
Az „Inkompatibilis Windows-beállítások” hiba általában akkor jelenik meg, ha a BlueStacks 5-öt olyan gépre telepíti, amelyen engedélyezve van a Hyper-V. Ezért megpróbálhatja letiltani a Hyper-V-t, majd futtatni a BlueStacks emulátort.
1. Először kattintson a Windows 11 keresésre, és írja be a következőt: „A Windows-szolgáltatások be-és kikapcsolása”. Ezután kattintson a legrelevánsabb találatra a listában.
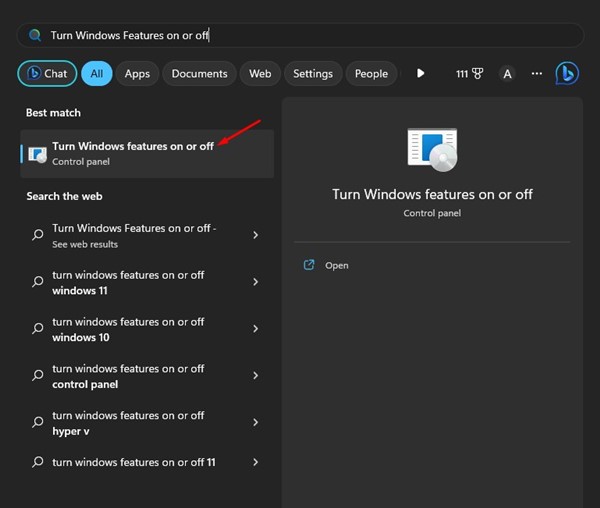
2. Ezzel megnyílik a Windows szolgáltatásai. Itt görgessen lefelé, és bontsa ki a Hyper-V opciót.
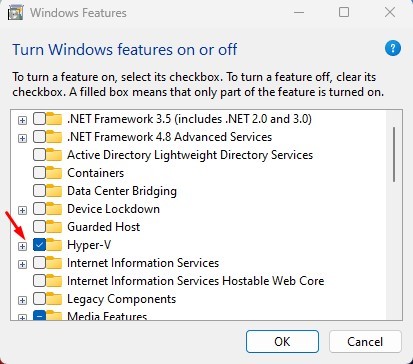
3. Most törölje a jelet a Hyper-V, a Hyper-V Management Tools és a Hyper-V Platform mellett.
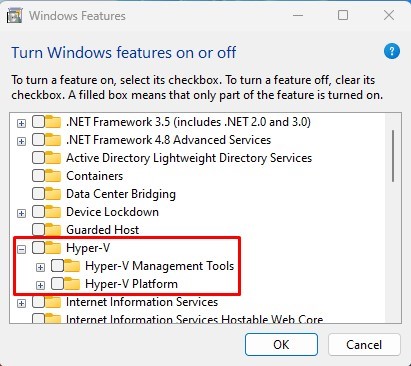
4. A módosítások elvégzése után kattintson az OK gombra, és indítsa újra a számítógépet.
Ennyi! Az újraindítás után futtathatja a BlueStacks 5 emulátort Windows 11 rendszerű számítógépén.
2. A Windows Sandbox és alrendszer letiltása Linuxon
Ugyanaz a Windows-szolgáltatások opciónál le kell tiltania a Windows Sandbox és a Windows alrendszert is Linuxra. Íme, mit kell tennie.
1. Nyissa meg a Windows keresőt, és írja be a „Windows-szolgáltatások” kifejezést. Ezután nyissa meg a listából a „Turn Windows Features on and off” alkalmazást.
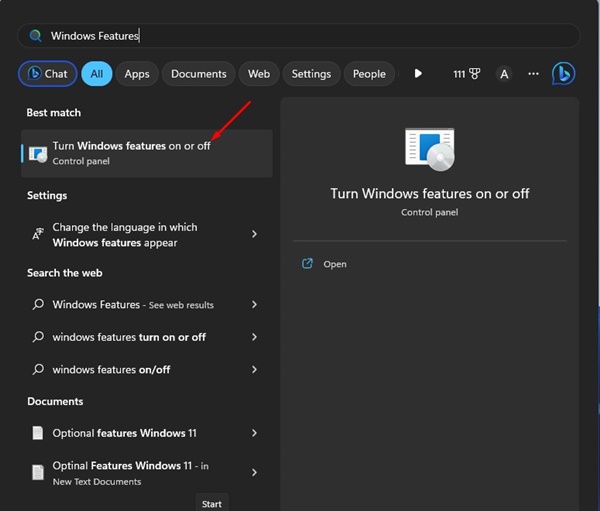
2. Ezután görgessen le az aljára, és törölje a jelölést a”Windows Sandbox“és a”Windows Subsystem for Linux“jelölőnégyzetből.
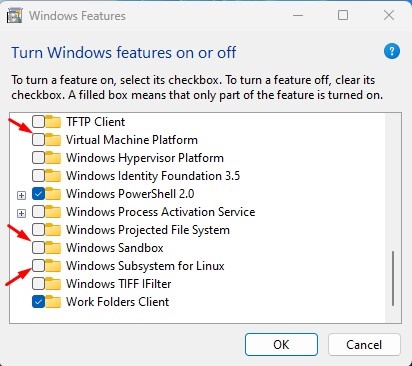
Ez az! A módosítások elvégzése után indítsa újra a Windows 11 számítógépet, és futtassa a BlueStacks emulátort. Ezúttal a hiba többé nem jelenik meg.
3. Futtassa a BlueStacks programot rendszergazdaként
Sok felhasználó kereste a BlueStacks „Inkompatibilis Windows-beállítások” hibaüzenetet a Redditen. Egy népszerű Reddit megjegyzés szerint a BlueStacks rendszergazdaként való futtatása megoldaná a problémát.
A BlueStacks rendszergazdaként való futtatása sok Reddit-felhasználónak segített megoldani az „Inkompatibilis Windows-beállítások” hibát. Ezért ezt is kipróbálhatja.
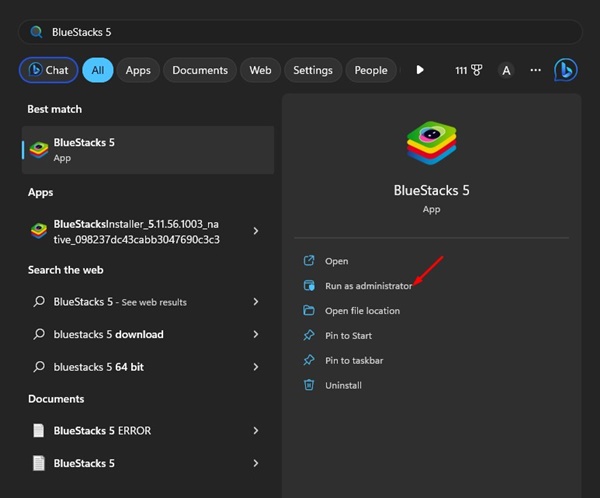
A BlueStacks rendszergazdaként való futtatásához nyissa meg a Windows 11 keresést, és írja be a BlueStacks szót. Ezután kattintson a jobb gombbal a BlueStacks elemre, és válassza a”Futtatás rendszergazdaként“lehetőséget.
Ez a BlueStacks emulátort rendszergazdai jogokkal futtatja, és kijavítja a”Nem kompatibilis Windows-beállítások hibaüzenete.
4. Telepítse a 32 bites BlueStacks
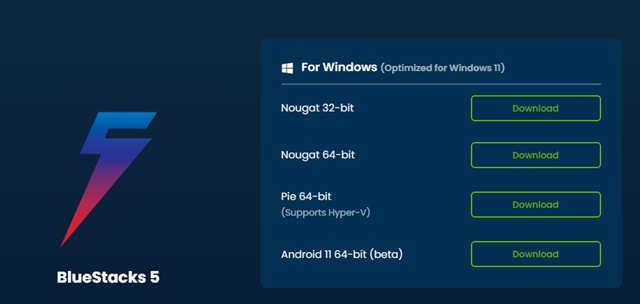
A 64 bites BlueStacks csak a Hyper-V-vel kompatibilis. Tehát, ha a BlueStacks 64 bites verzióját használja, de a Hyper-V le van tiltva, akkor vagy be kell kapcsolnia a Hyper-V-t, vagy telepítenie kell egy 32 bites BlueStackst.
A BlueStacks 32 bites letöltéséhez. , nyissa meg ezt a weblapot, és kattintson a „Letöltés” gombra. gomb a „Nugát 32 bites” mellett
A letöltés után távolítsa el a meglévő BlueStacks-telepítést a Windows 11 rendszerből. Eltávolíthatja a Vezérlőpultból vagy a Start menüből. A régebbi telepítés eltávolítása után pedig telepítse a BlueStacks 32 bites verzióját a hiba megoldásához.
5. Töltse le és futtassa a Custom.exe fájlt a BlueStacksből
Ha a probléma még nem oldódott meg a Windows 11 rendszeren, letöltheti és futtathatja a BlueStacks által biztosított custom.exe fájlt.
A fájl letiltja a Hyper-V-t, és eltávolítja az összes nyomát. Mivel a probléma valódi oka a Hyper-V, a fájl futtatása javasolt.
1. Először töltse le és futtassa a custom.exe fájlt a számítógépén.
2. Az eszköz teljesen letiltja a Hyper-V-t a rendszeren.
3. A munka végeztével megjelenik egy előugró ablak, amely arra kéri, hogy indítsa újra a számítógépet. A számítógép újraindításához kattintson az’Ok‘gombra.
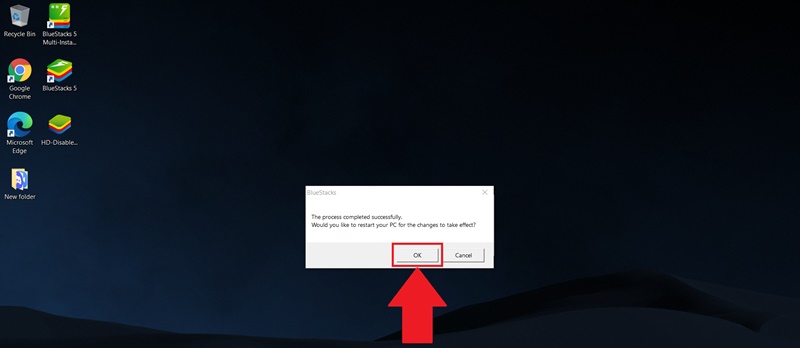
Ennyi! Az újraindítás után próbálja meg újra futtatni a BlueStacks emulátort. Ezúttal nem fog megjelenni a hiba.
Olvassa el ezt is: A BlueStacks Offline Installer legújabb verziójának letöltése (Windows és Mac)
Ez az öt legjobb módszer a probléma megoldására „Inkompatibilis Windows-beállítások” hibaüzenet jelenik meg a BlueStacks 5-ön Windows 11 rendszeren. Ha gondosan követte volna a lépéseket, a probléma megoldódott volna. És ha további segítségre van szüksége a BlueStacks 5 hibaüzenet megoldásához, tudassa velünk a megjegyzésekben.
