Filmet néz, de a hang alig hallható? Ennek oka lehet, hogy az eszköz hangereje alacsonyabb szintre van állítva. Ennek beállításához magasabb szintre állíthatja a hangerőt a Windows 11 asztalon, és azonnal megoldhatja a hangproblémákat. Olvasson tovább, hogy megtudja, hogyan.
Bár a Windows 11 rendszerben a hangerő módosításához a billentyűparancs használata a legáltalánosabb módja, mi történne, ha a hangerőszabályzó nem elérhető az új eszköz billentyűzetén?
p>
Nos, a Windows 11 rendszerben a hangerőszabályozási lehetőségek eléréséhez és a hangerőszintek módosításához hat módszer segít. Kezdjük.
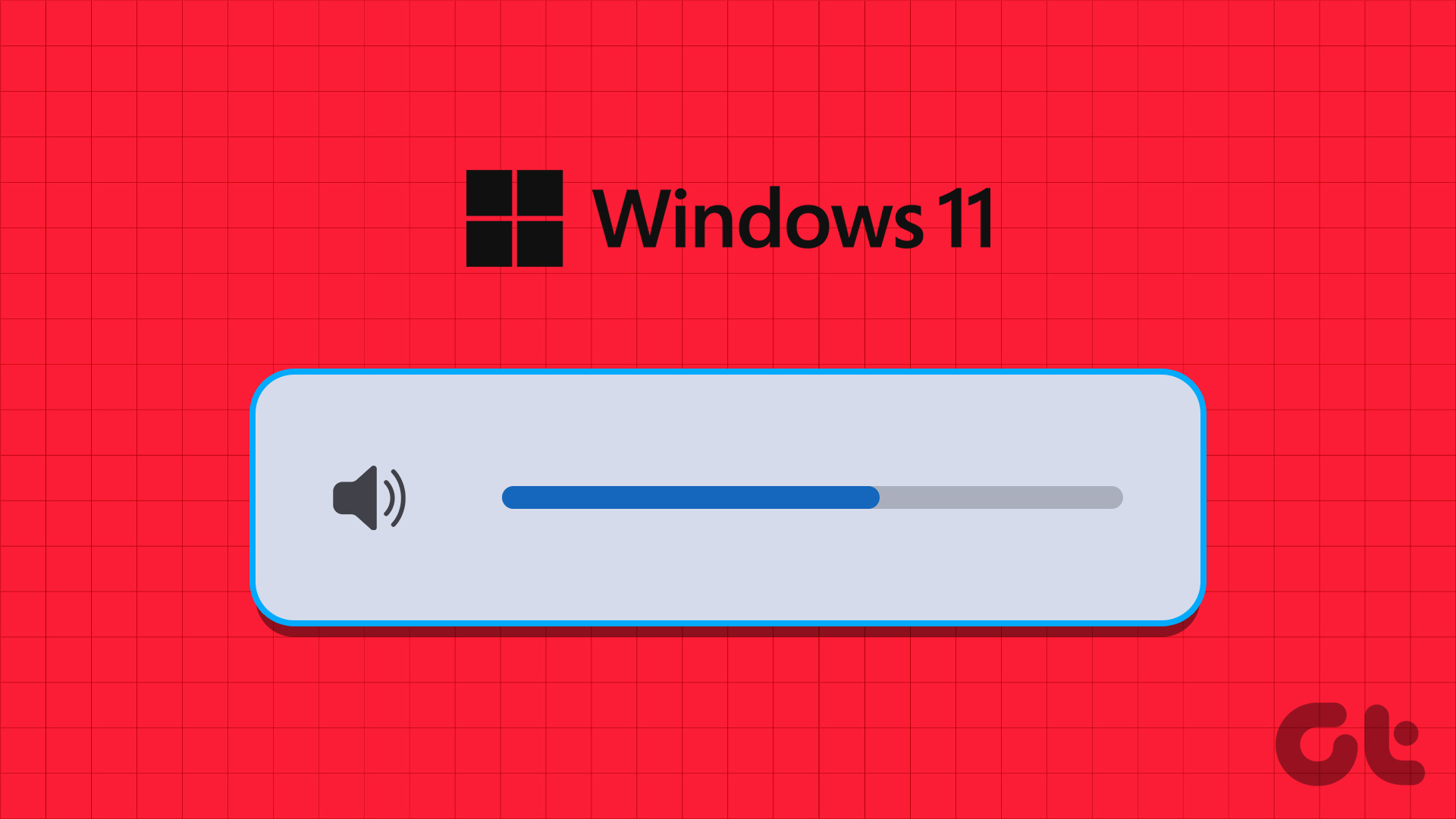
1. A hangerő beállítása az egérgörgővel
A hangerő módosításának egyik leggyorsabb módja a Windows 11 rendszerben az egérgörgő használata. Ehhez vigye az egérmutatót a hang ikonra a tálcán. Ezután mozgassa egyidejűleg az egér görgőjét felfelé vagy lefelé a hangerő növeléséhez vagy csökkentéséhez. Ha így tesz, láthatja a hangerőszintek felfelé vagy csökkenő szintjét.
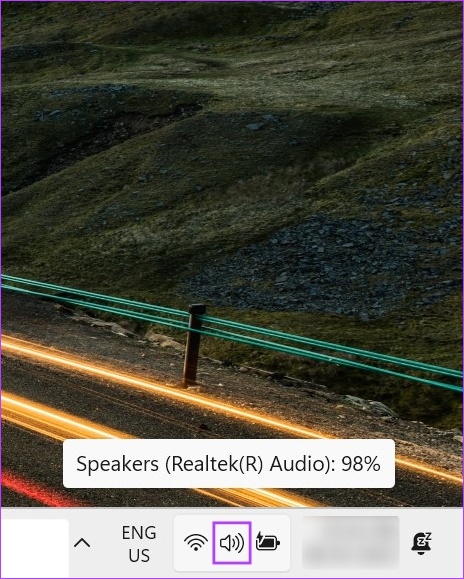
Győződjön meg azonban arról, hogy eszköze külső egérhez csatlakozik, mivel ez a funkció nem fog működni, ha az eszköz érintőpadját használja.
2. Használja a Billentyűparancsot
A legtöbb számítógépen most már külön gombok találhatók a hangerőszabályozáshoz. Ezek a gombok külön-külön vagy az F (Funkció) billentyűk részeként jelenhetnek meg.
Ha Ön számára ezek az F billentyűk részét képezik, előfordulhat, hogy egyszerre kell megnyomnia az Fn és a hangerő gombot a rendszer hangjának növeléséhez vagy csökkentéséhez. Eközben a hangerőszabályzók is megjelenhetnek a képernyőn, jelezve az aktuális hangerőszintet.

Ha ez a funkció nem érhető el, lépjen tovább a következő módszerre.
3. A Gyorsbeállítások panel használata
A Gyorsbeállítások menü a Beállítások menü mini változatának nevezhető. Itt megtalálja az alapvető rendszervezérlőket, például a Wi-Fi-t, a Bluetooth-t és még a Cast beállításokat is. Így nem meglepő, hogy a Gyorsbeállítások segítségével is módosíthatja a hangerőszinteket a Windows 11 rendszerben. Ezt a következőképpen teheti meg.
1. lépés: A jobb alsó sarokban , kattintson a hálózat, a hang vagy az akkumulátor ikonra.
Tipp: A Gyorsbeállítások megnyitásához használhatja a Windows + A billentyűt is.
2. lépés: Ezután a hangerő csúszkával állítsa be a Windows hangerejét.
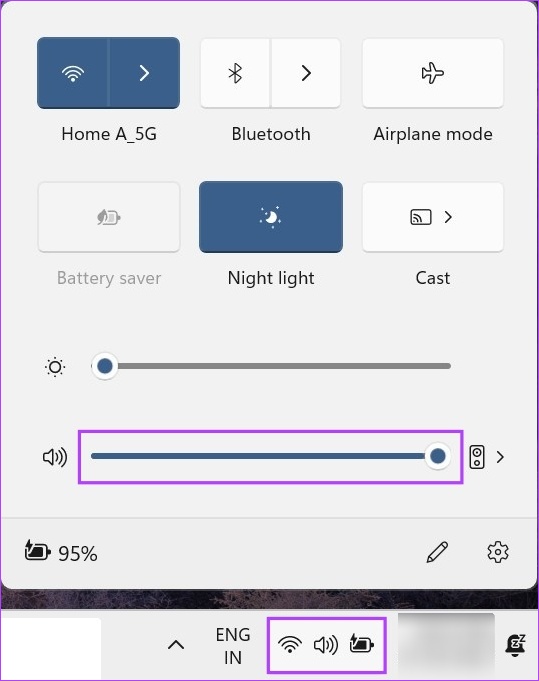
A módosítások végrehajtása után kattintson bárhova a Gyorsbeállítások panelen kívül a panel bezárásához.
Ahogyan a neve is sugallja, a Beállítások menü a Windows 11 összes főbb és kisebb beállításának otthona. Ez azt is jelenti, hogy az itt található hangerőszabályzó beállításokkal módosíthatja a Windows 11 hangerejét. Így teheti meg.
1. lépés: Használja a Windows + I billentyűt a billentyűzeten a Beállítások megnyitásához.
2. lépés: A menüben kattintson a Rendszer elemre.
3. lépés: Itt kattintson a Hang elemre.
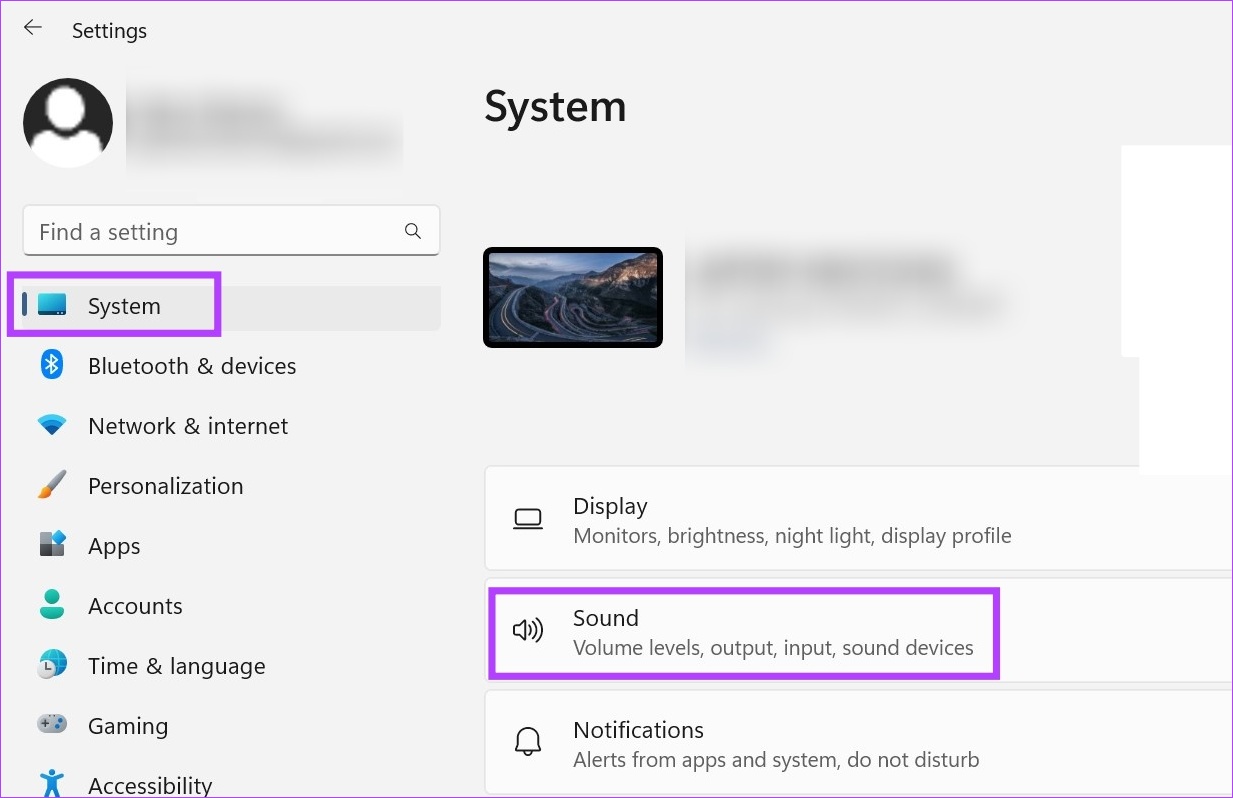
4. lépés: > Most a hangerő csúszkával állítsa be az eszköz hangerejét.
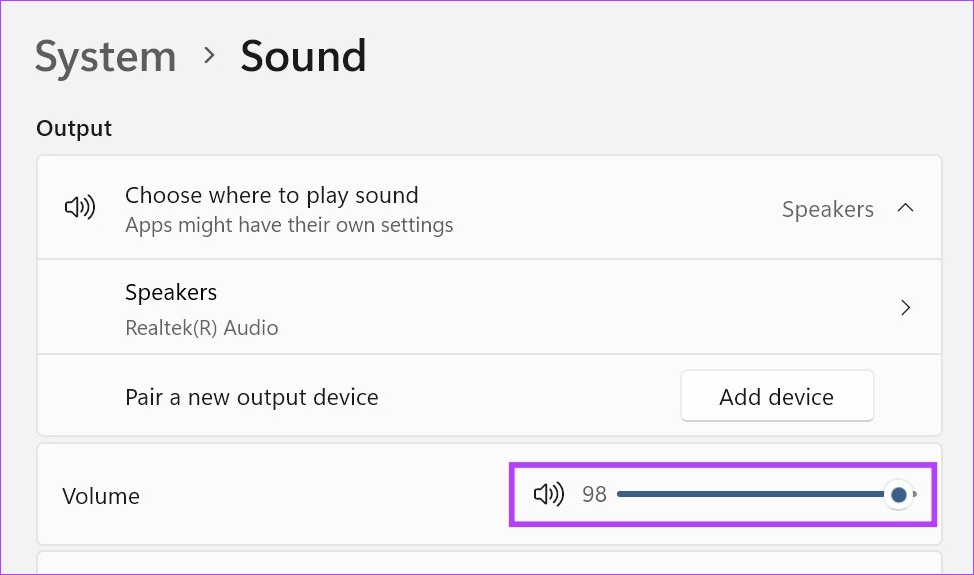
Ha szeretné, a Windows Hangerőkeverőt is elérheti az egyes alkalmazások hangerejének beállításához. Itt van, hogyan.
5. lépés: Görgessen le, és kattintson a Hangerőkeverő elemre.
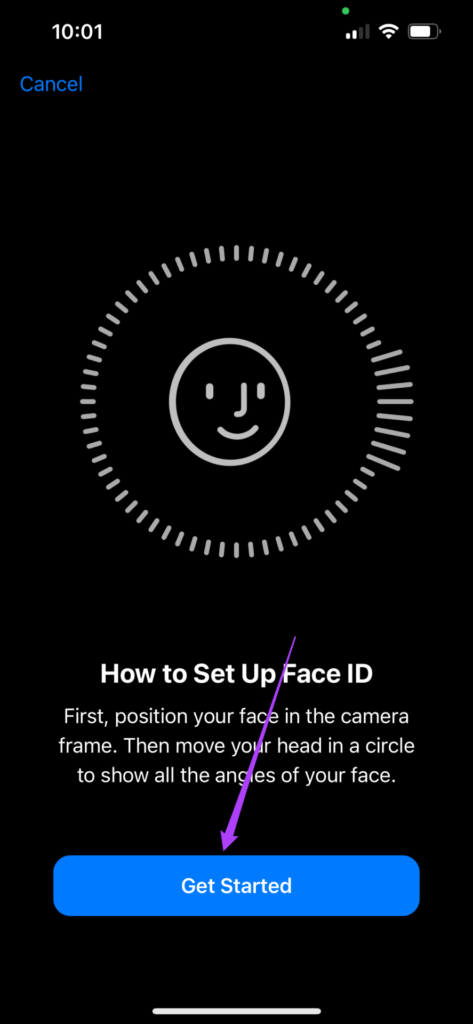
Most használja az egyes hangerő-csúszkákat az aktuálisan aktív alkalmazások hangerejének beállításához.
5. A Vezérlőpult használata
A Vezérlőpultot is használhatja a Windows Volume Mixer eléréséhez. Ezután használja az egyes Windows-alkalmazások hangerejének beállításához. Ehhez kövesse az alábbi lépéseket.
1. lépés: Kattintson a Keresés gombra, és írja be a Vezérlőpult parancsot. Ezután nyissa meg a Vezérlőpultot.

2. lépés: Itt kattintson a”Hardver és hang”elemre.
3. lépés: Ezután lépjen a Hang lehetőségre, és kattintson a”Rendszer hangerejének beállítása”elemre.

Ez külön hangerő-csúszkákat nyit meg az összes jelenleg aktív, Windows hangot használó alkalmazáshoz. Használja a csúszkákat a hangerő megfelelő beállításához.
Tipp: Nézze meg, hogyan javíthatja ki, ha a hangerő automatikusan emelkedik vagy csökken a Windows rendszerben.
6. Az Xbox Game Bar parancsikon használata
Az Xbox Game Bar hasznos lehet játék közben, mivel lehetővé teszi bizonyos rendszerbeállítások gyors ellenőrzését és módosítását, például az erőforrásokat, az aktuális rendszer teljesítményét, hangját stb. a hangerőszintek módosítására használható a Windows 11 rendszerben. Nézzük meg lépésről lépésre, hogyan kell ezt megtenni.
1. lépés: Használja a Windows + G billentyűparancsot az Xbox Game Bar megnyitásához.
2. lépés: Itt kattintson a hangszóró ikonra. Ezzel megnyílik a hangerőszabályozási lehetőségek.
3. lépés: Az új ablakban válassza ki a Keverés lapot, és a „Windows alapértelmezett kimenete” alatti csúszkával állítsa be a hangerőt.
4. lépés: Ezenkívül kattintson a lefelé mutató nyílra az egyéb hangerőbeállítások megnyitásához.
5. lépés: Ezután használja a egyéni csúszkák a hangerő beállításához.
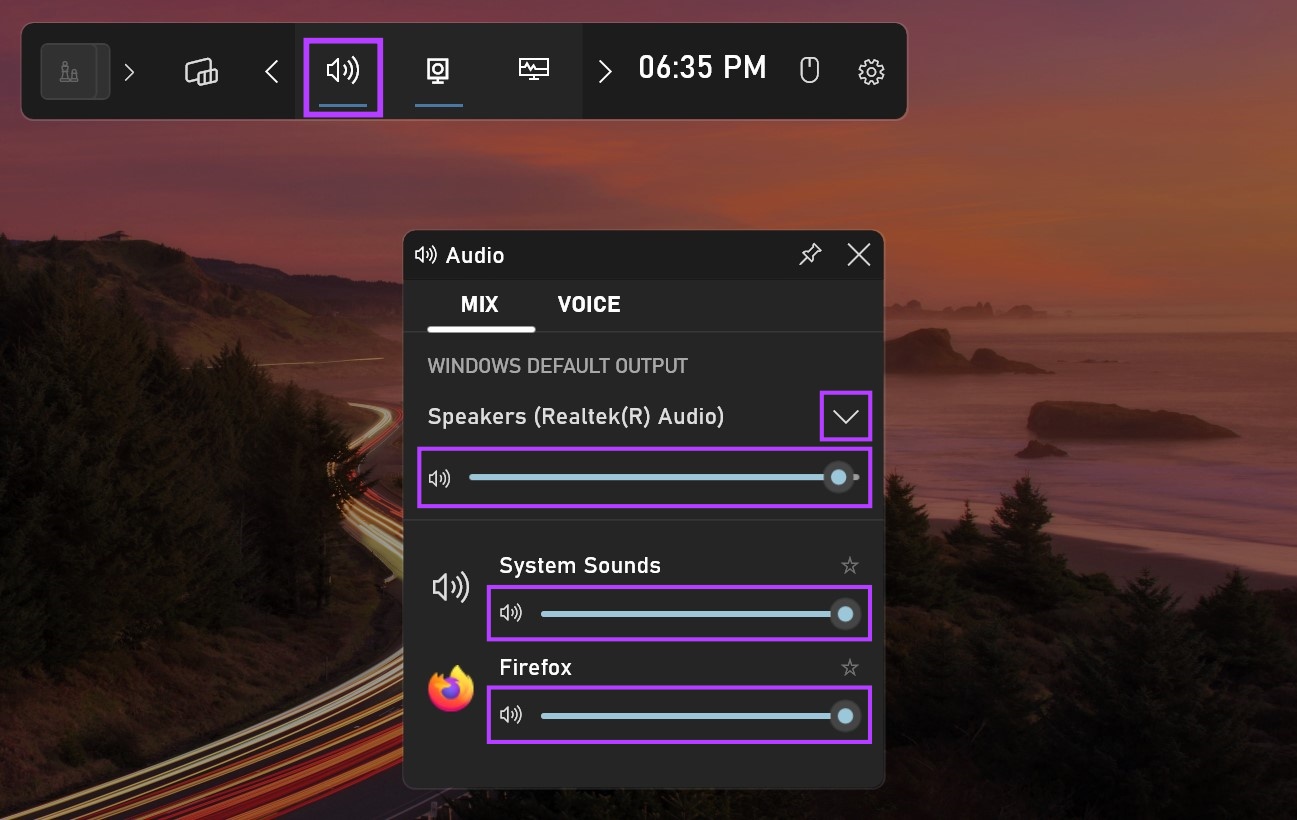
Ha elkészült, használja újra a Windows + G billentyűparancsot, vagy kattintson bárhová a panelen kívül az Xbox Game Bar bezárásához.
GYIK itt: Hangkezelés Windows 11 rendszeren
1. Vannak harmadik féltől származó alkalmazások a hangerőszint módosítására a Windows 11 rendszerben?
Igen, használhat harmadik féltől származó alkalmazásokat, például a 8GadgetPack a hangerő-beállítások módosításához és a hangerőszintek módosításához a Windows 11 rendszerben.
2. Módosíthatja a hangerőt a Windows 11 rendszerben a külső hangszóró vezérlőivel?
Ha Windows-eszközét hangkimeneti eszközre állította, akkor a külső hangszóró vezérlőivel módosíthatja a hangerőszintet, ha elérhető. Windows 11. A Windows hangerejének növeléséhez vagy csökkentéséhez egyszerűen forgassa el a gombot az óramutató járásával megegyező vagy ellentétes irányba.
3. Visszaállíthatja az összes hangbeállítást a Windows 11 rendszerben?
Igen, a Windows 11 összes hangbeállítását visszaállíthatja. A Rendszerek lapon válassza a Hang > Hangerőkeverő lehetőséget. Itt kattintson a Reset gombra. Bár ezzel csak az összes Windows-alkalmazás hangerejét állítja vissza, tekintse meg útmutatónkat, hogy megtudja, hogyan állíthatja vissza az összes Windows 11 hangbeállítást.
A hangerőszintek beállítása
Tehát ezek voltak a A hangerő beállításának módjai a Windows 11 rendszerben. Ha azonban nem hallja a hangokat, akkor az eszköz hangerőbeállításaival lehet probléma. Ebben az esetben tekintse meg útmutatónkat a Windows 11 rendszeren nem működő hangok javításáról.