A Microsoft Excel egy hihetetlenül hatékony eszköz, amely könnyedén kezeli az összetett számításokat, de nem akkor, ha az Excel-képletek nem működnek vagy nem megfelelően számolnak. Amikor ez megtörténik, frusztráló lehet a probléma okának meghatározása, és még frusztrálóbb lehet a megfelelő korrekció megtalálása.
Szerencsére ezek a problémák gyakran egyszerű hibák vagy beállítási hibák miatt fordulnak elő, amelyek könnyen megoldhatók. Ha az Excel-képletek nem számolnak vagy nem működnek, kövesse az alábbi lépéseket a probléma elhárításához.
Tartalomjegyzék
Váltás automatikus számításra
Az egyik gyakori oka annak, hogy az Excel-képletek nem működnek vagy nem számolnak, az az, hogy az Excel számítási beállításai manuálisra állíthatók az automatikus helyett. Ez azt jelenti, hogy a munkafüzet nem frissül automatikusan, amikor módosítják az adatokat vagy a képleteket.
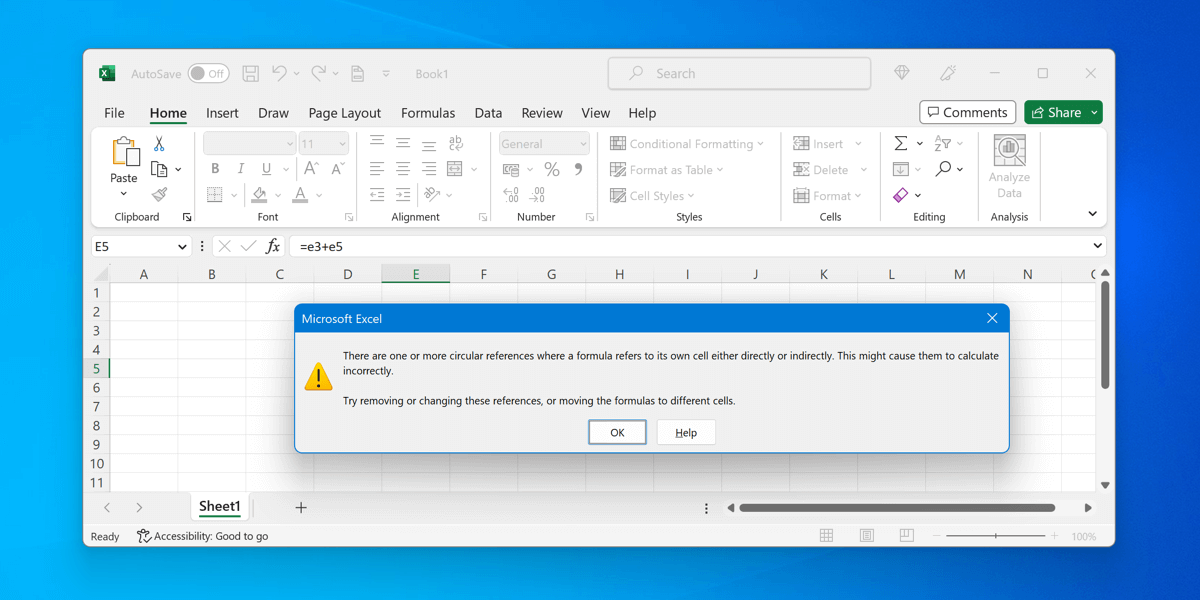
A probléma kijavításához kövesse az alábbi lépéseket:
Nyissa meg az Excel-munkafüzetet, és válassza a Képletek lapot. Nyomja meg a Számítási beállítások gombot. A legördülő menüből válassza az Automatikus lehetőséget. 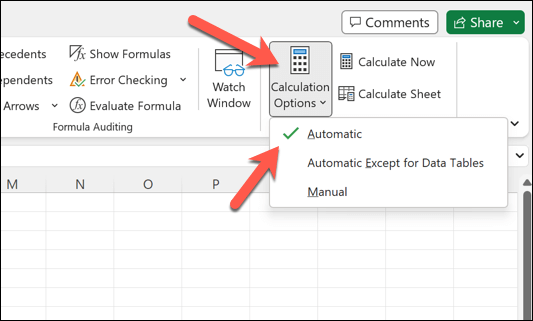
A képleteknek mostantól automatikusan frissülniük kell, ha módosításokat hajtanak végre. Ha manuálisan kell újraszámolnia a munkafüzetet, ezt bármikor megteheti a billentyűzet F9 billentyűjének megnyomásával.
Az aktuális aktív lapot a Shift + F9 lenyomásával is újraszámíthatja.
Szöveg, szóközök vagy aposztrófok eltávolítása a képletből
Néha az Excel-képletek nem működnek, mert szöveget, szóközöket vagy aposztrófokat tartalmaznak. Ezek az elemek hibákat okozhatnak a képletekben. A probléma elhárításához gondosan ellenőrizze a képleteket, és távolítsa el a nem kívánt karaktereket és szóközöket.
Ha a képletben idézőjel vagy aposztróf szerepel, fontolja meg dupla idézőjelek használatát az egyetlen idézőjel jelölésére. Például a=”Ez egy nagyszerű nap”helyett használja a=”Ez””nagyszerű nap”szót.
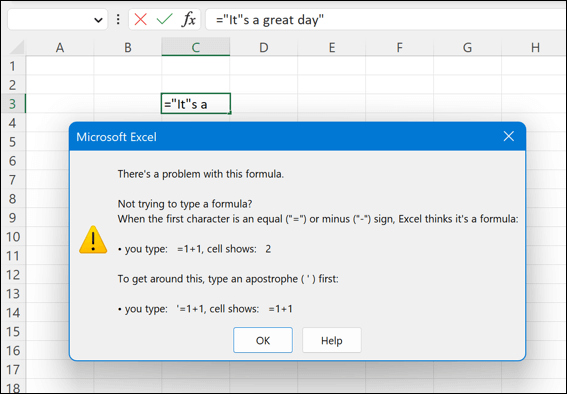
Nincs egyszerű módja ennek a probléma megoldásának – végig kell mennie, és ellenőriznie kell, hogy helyesen adta-e meg a képleteket az adatkészletben.
Váltás számcellaformázásra
Az Excel-képletek nem megfelelő működésének másik gyakori oka a cellaformázási problémák. Ha a képletet tartalmazó cella szövegként van formázva, nem pedig számként, a képlet egyszerű szövegként jelenik meg, és nem számít ki.
A probléma megoldásához kövesse az alábbi lépéseket:
Nyissa meg az Excel-munkafüzetet, és válassza ki a képletet tartalmazó cellát. A Kezdőlap lap Szám részében válassza ki a Számformátum legördülő menüjét. Válassza ki a cella megfelelő formátumát, például Általános vagy Szám. 
A cellaformátum megváltoztatása után a képletnek a várt módon el kell kezdenie a számítást, feltéve, hogy nincs más mögöttes probléma a képlettel vagy adatkészlettel.
A körkörös hivatkozások azonosítása és eltávolítása
A körkörös hivatkozások akkor fordulnak elő, ha egy képlet közvetlenül vagy közvetve önmagára hivatkozik, és végtelen ciklust okoz, amelyet nem lehet feloldani. A körkörös hivatkozások azonosítása és rögzítése kulcsfontosságú a képletek megfelelő működéséhez.
A körkörös hivatkozások azonosításához használhatja az Excel állapotsorának Hibaellenőrzés funkcióját.
Nyissa meg az Excel-munkafüzetet, és válassza a Képletek lapot. A Képlet-auditálás részben kattintson a Hibaellenőrzés > Körlevél hivatkozások lehetőségre. A menüben válassza ki a felsorolt körkörös hivatkozások egyikét – az Excel automatikusan kiválasztja a körkörös hivatkozási képletet tartalmazó cellát. 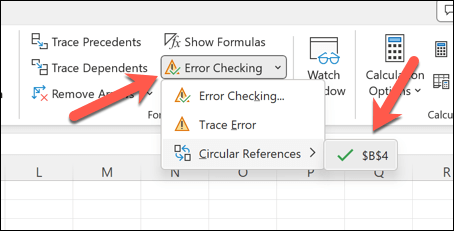
Javítsa ki ezeket a hivatkozásokat a képlet vagy a cellahivatkozás megfelelő módosításával. Például kimásolhatja és beillesztheti a máshol használt adatokat, és frissítheti a képletet, hogy helyette ezeket az adatokat használja, így körkörös hivatkozási hurok megadása nélkül hivatkozhat rájuk.
Ha ezek a problémák megoldódnak, a képletnek működnie kell.
A hibás képletszintaxis vagy zárójelek javítása
A képletek nem működő Excelben gyakori oka a függvényargumentum-szintaktikai hibák vagy a zárójelek helytelen használata. Ez olyan hibákat okozhat, mint a #N/A képlethiba, amikor a képlethez szükséges adatokra nincs megfelelően hivatkozva.
Általában célszerű megbizonyosodni arról, hogy megérti a függvény szükséges argumentumait, és megfelelően használja azokat. Bár nincs betartandó aranyszabály, érdemes megbizonyosodni arról, hogy:
A képletet mindig=egyenlőségjellel kezdje. Győződjön meg arról, hogy a függvény argumentumait vessző választja el. Használjon zárójeleket () a számítások csoportosításához és az összetett képletek elsőbbségi sorrendjének tisztázásához.
Emellett ellenőriznie kell a hibás képleteket, amelyek akkor fordulnak elő, ha a képletben olyan szöveg található, amely nincs idézőjelek között, vagy ha egy szám szövegként van formázva (amint azt fentebb kifejtettük). A problémák megoldásához távolítsa el az idézőjeleket, vagy módosítsa a számformátumot.
Használja a Számítás most gombot
Az Excel memóriaigényes – minél nagyobb a munkafüzet, annál nehezebb az adatok újraszámítása. Ha egy Excel-képlet nem a várt módon működik (még akkor sem, ha az automatikus frissítés be van kapcsolva), előfordulhat, hogy manuális újraszámítást kell végrehajtania, különösen akkor, ha egyszerre nagy mennyiségű adatot módosított.
A képletek újraszámításának kényszerítéséhez használja a Számítás most gombot. Ehhez:
Nyissa meg az Excel-munkafüzetet, és válassza ki a Képletek lapot a szalagsávon. Keresse meg a Számítás csoportot, és nyomja meg a Számítás most gombot. 
Ez arra kényszeríti az Excelt, hogy újraszámolja a munkafüzetben lévő összes képletet. Ha továbbra is problémái vannak egy nagyméretű Excel-munkafüzettel, akkor érdemes lehet néhány adatot több munkafüzetre átállítani.
Ezután szükség szerint importálhatja az adatokat a fő Excel-fájlba.
Függő cellák megtekintése és szerkesztése
A cellák közötti kapcsolatok megértése alapvető fontosságú a képletekkel kapcsolatos problémák megoldásához. Ha egy képletet nem számol ki megfelelően az Excel, akkor hasznos megtekintheti és szerkesztheti a függő cellákat – azokat a cellákat, amelyekre a képlet hivatkozik.
Ehhez nyissa meg az Excel-lapot, és válassza ki a nem megfelelően számoló képletet tartalmazó cellát. A Képletek lapon keresse meg a Képletnaplózás részt. Nyomja meg a Függők nyomon követése gombot. Ekkor a kiválasztott cellától függő cellákra mutató nyilak jelennek meg. 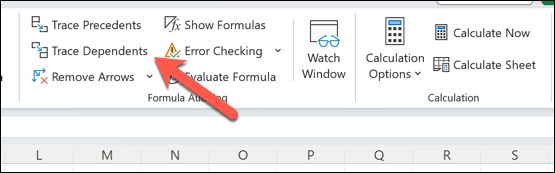 A függő cellák szerkesztéséhez kattintson duplán arra a cellára, amelyre a nyíl mutat. Ne felejtse el még egyszer ellenőrizni, hogy maguk a függő cellák nem tartalmaznak-e hibákat vagy helytelenül formázott tartalmat.
A függő cellák szerkesztéséhez kattintson duplán arra a cellára, amelyre a nyíl mutat. Ne felejtse el még egyszer ellenőrizni, hogy maguk a függő cellák nem tartalmaznak-e hibákat vagy helytelenül formázott tartalmat. 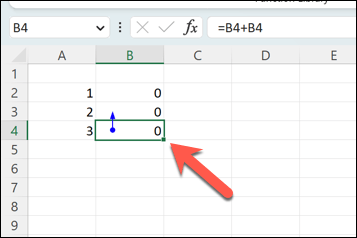 A nyilak eltávolításához (a módosítások elvégzése után) nyomja meg a Nyilak eltávolítása gombot a Képlet-auditálás csoportban.
A nyilak eltávolításához (a módosítások elvégzése után) nyomja meg a Nyilak eltávolítása gombot a Képlet-auditálás csoportban. 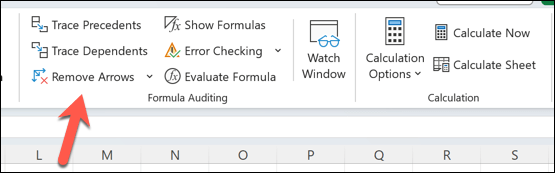
A Microsoft Excel hibáinak megoldása
Ha az Excel-képletek nem működnek vagy nem megfelelően számolnak, ne essen pánikba – a megoldáshoz kövesse a fenti lépéseket az esetek többségében a probléma. Ha nem működik, próbálja meg átnézni az adatokat, írjon át minden nem működő képletet, vagy váltson át teljesen egy új munkafüzetre, és ellenőrizze, hogy az megoldja-e a problémát.
Ha túl sok adatot kell kezelni, és az Excel nem válaszol, először indítsa újra az alkalmazást, mielőtt drasztikusabb javításokat próbálna ki.
Külső adatforrásokkal küszködik? Ha meg kell szakítania a hivatkozásokat az Excelben, ne felejtse el frissíteni a képleteket, különben azok is leállnak. Ha teljesen lemond az Excelről, bármikor konvertálhatja Excel-fájlját Google Táblázatok formátumba, és helyette elkezdhet dolgozni a táblázaton online.