A Microsoft Excel egy olyan alkalmazás, amelyet világszerte sokan használnak, különösen adatelemzésre, köszönhetően az általa kínált matematikai és statisztikai szolgáltatásoknak. Ebben az oktatóanyagban elmagyarázzuk, hogyan lehet kiemelni egy cellát vagy sort egy jelölőnégyzet segítségével az Excelben.
Hogyan lehet kiemelni a cellát vagy sort a jelölőnégyzet segítségével Excelben
Egy cella vagy sor kiemeléséhez az Excelben feltételes formázást fogunk használni. A Feltételes formázás funkció sávok, színek és ikonok segítségével könnyedén észreveszi az adatokban a trendeket és mintákat, hogy vizuálisan kiemelje a fontos értékeket. Kövesse az alábbi lépéseket, hogyan jelölhet ki egy cellát vagy sort jelölőnégyzetekkel az Excelben:
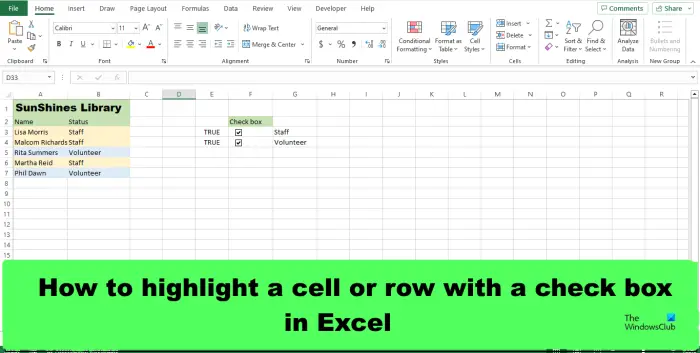 Indítsa el az Excelt, majd adja meg az adatokat.Válasszon ki egy cellát.A Fejlesztő lapon kattintson a a Beszúrás gombot a Vezérlők csoportban, majd kattintson a jelölőnégyzetre a menü Űrlapvezérlői csoportjában.Húzzuk be a jelölőnégyzetet a kijelölt cellába.Kattintson a jobb gombbal, és válassza a Szöveg szerkesztése menüpontot a menüből a szöveg eltávolításához a jelölőnégyzetből.Jobbra-kattintsunk a jelölőnégyzet gombra, és válasszuk a Format Control lehetőséget. egy szabálytípus-listában válassza a”Képlet használata a formázni kívánt cellák meghatározásához”lehetőséget. Az”Érték formázása, ahol ez a képlet igaz”mezőbe írja be azt a cellát, amelyhez a jelölőnégyzetet kapcsolta, és adja hozzá az IGAZ értéket, például:=IF ($E3=TRUE,TRUE,FALSE)Kattintson a Formátum gombra, válassza ki a Kitöltés lapot, válasszon egy színt, majd kattintson az OK gombra. Kattintson mindkét jelölőnégyzetre a kijelölt sorok kiemeléséhez.
Indítsa el az Excelt, majd adja meg az adatokat.Válasszon ki egy cellát.A Fejlesztő lapon kattintson a a Beszúrás gombot a Vezérlők csoportban, majd kattintson a jelölőnégyzetre a menü Űrlapvezérlői csoportjában.Húzzuk be a jelölőnégyzetet a kijelölt cellába.Kattintson a jobb gombbal, és válassza a Szöveg szerkesztése menüpontot a menüből a szöveg eltávolításához a jelölőnégyzetből.Jobbra-kattintsunk a jelölőnégyzet gombra, és válasszuk a Format Control lehetőséget. egy szabálytípus-listában válassza a”Képlet használata a formázni kívánt cellák meghatározásához”lehetőséget. Az”Érték formázása, ahol ez a képlet igaz”mezőbe írja be azt a cellát, amelyhez a jelölőnégyzetet kapcsolta, és adja hozzá az IGAZ értéket, például:=IF ($E3=TRUE,TRUE,FALSE)Kattintson a Formátum gombra, válassza ki a Kitöltés lapot, válasszon egy színt, majd kattintson az OK gombra. Kattintson mindkét jelölőnégyzetre a kijelölt sorok kiemeléséhez.
Indítsa el az Excel programot..
Adja meg adatait.
Most beillesztjük a jelölőnégyzeteket.
Válasszon ki egy cellát.
A Fejlesztő lapon kattintson a Beszúrás gombra a Vezérlők csoportban, majd kattintson a jelölőnégyzetre az Űrlapvezérlők között csoportba a menüben.
Most húzza be a jelölőnégyzetet a kijelölt cellába.
Ha el szeretné távolítani a szöveget a jelölőnégyzetből, kattintson a jobb gombbal, és válassza Szöveg szerkesztése a menüből.
Most törölje a szöveget.
Jobb gombbal kattintson a pipára doboz gombot, és a menüből válassza ki a Formátumvezérlőt.
Megnyílik egy Formátumvezérlő párbeszédpanel.
A cellahivatkozási mezőbe írja be azt a cellát, ahol szeretne hivatkozni a jelölőnégyzetre, például $E3, majd kattintson az OK gombra.
Most hozzáadjuk a feltételes formázást a cellához.
Jelölje ki azt a cellát, ahol szeretné hozzáadni a feltételes formázást, ha a jelölőnégyzet be van jelölve, például a fényképen kiemeltünk egy sort, amely a Személyzetet tartalmazza.
A Kezdőlap lapon kattintson a Feltételes formázás gombra a Stílusok csoportban, majd válassza az Új szabály lehetőséget a menüből.
Egy Új formázási szabály párbeszédpanel nyílik meg.
A Szabálytípus kiválasztása listában válassza a „Képlet használata a meghatározásához mely cellákat kell formázni.’
Az”Érték formázása, ahol ez a képlet igaz”mezőbe írja be azt a cellát, amelyhez a jelölőnégyzetet kapcsolta, és adja hozzá az IGAZ értéket, például=IF ($E3=IGAZ, IGAZ, HAMIS).
Most szeretnénk kiválasztani egy színt.
Kattintson a Formátum gombra, válassza a Kitöltés lapot, és válasszon egy színt.
Ezután kattintson az OK gombra mindkét párbeszédpanelhez.
Kövesse ugyanezt a módszert a többi kiemelni kívánt cellánál is, például a fenti képen, jelölje ki. a személyzetet tartalmazó összes sor.
Ebben az oktatóanyagban azt szeretnénk, hogy az „Önkéntes” szót tartalmazó sorok más színűek legyenek.
Kattintson jobb gombbal a jelölőnégyzet gombra a cella mellett, amely tartalmazza a következőt: „Önkéntes” és válassza a Formátumvezérlés lehetőséget a menüből.
A cellahivatkozás mezőbe írja be a kívánt cellát a jelölőnégyzetre való hivatkozáshoz, például $E4, majd kattintson az OK gombra.
Jelölje ki a kívánt sort a feltételes formázás hozzáadásához, amikor a jelölőnégyzet be van jelölve, például a fényképen kiemeltünk egy sort, amely az „Önkéntes” szót tartalmazza.
A Kezdőlap lapon kattintson a Feltételes formázás gombot a Stílusok csoportban, majd a menüből válassza az Új szabály lehetőséget.
Megnyílik egy Új formázási szabály párbeszédpanel.
A Szabálytípus kiválasztása listában válassza a”Képlet használata a formázni kívánt cellák meghatározásához”lehetőséget.
Az”Érték formázása ahol ez a képlet igaz”mezőbe írja be azt a cellát, amelybe a jelölőnégyzetet kapcsolta, és adja hozzá az IGAZ értéket, például=IF ($E4=TRUE,TRUE,FALSE).
Most szeretnénk kiválasztani egy színt.
Kattintson a Formázás gombra, válassza a Kitöltés lapot, és válasszon színt.
Tegye meg ugyanezt a lépést a kiemelni kívánt sorokkal.
Ebben az oktatóanyagban azt fogja észrevenni, hogy ha a Személyzet jelölőnégyzetet bejelöli, a”Személyzet”szót tartalmazó sor rózsaszínnel kiemelve, és ha az „Önkéntes” jelölőnégyzet be van jelölve, az „Önkéntes” sor színe kékre változik.
Hogyan változtathatom meg a jelölőnégyzet megjelenését az Excelben?
Kattintson a jobb gombbal a jelölőnégyzetre, és válassza ki a Formátumvezérlőt a menüből. Megnyílik egy Formátumvezérlő párbeszédpanel. Kattintson a Színek és vonalak fülre. Ezután válasszon színt a Kitöltés részben. Módosíthatja a vonalakat és a jelölőnégyzet stílusát is. Ezután kattintson az OK gombra. A jelölőnégyzet megjelenése megváltozik.
OLVASD: Hogyan szegély hozzáadása az Excelben
Hogyan adhatok hozzá jelölőnégyzetet az Excelben a Fejlesztő lap nélkül?
Kattintson a Beszúrás fülre, kattintson a Szimbólum gomb legördülő menüre, és válassza a Szimbólumot. A párbeszédpanelen válassza ki a Winding betűtípust, keresse meg a jelölőnégyzet szimbólumát, majd kattintson az OK gombra. A szimbólum jelölőnégyzet nem formázható úgy, mint a Fejlesztő jelölőnégyzet; ez csak egy szimbólum.
OLVASD: Hogyan adjunk hozzá alternatív szöveget az Excelben
Reméljük, megérti, hogyan lehet egy cellát vagy sort kiemelni egy jelölőnégyzet segítségével az Excelben.
