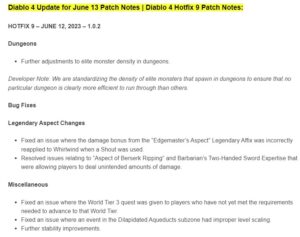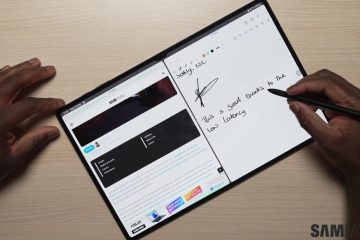Ha nem szeretné, hogy a Windows Update automatikusan észlelje és telepítse az illesztőprogramokat, a Windows 11 néhány módszert kínál az illesztőprogram-frissítések leállítására a Beállítások alkalmazáson és a Csoportházirenden keresztül.
Íme, miért érdemes le szeretné állítani az automatikus illesztőprogram-frissítéseket a Windows 11 rendszerben.
A váratlan problémák megelőzése: Néha az új illesztőprogramok váratlan problémákat okozhatnak a számítógépen. Például az eszköz hibás működését vagy ütközést okozhatnak más illesztőprogramokkal. Az automatikus illesztőprogram-frissítések letiltásával a felhasználók megelőzhetik ezeket a problémákat. A telepített illesztőprogramok szabályozása: Amikor a Windows automatikusan frissíti az illesztőprogramokat, nem mindig a legújabb verziót telepíti. Néha előfordulhat, hogy egy stabilnak ismert illesztőprogram régebbi verzióját telepíti. Az automatikus illesztőprogram-frissítések letiltásával a felhasználók kiválaszthatják, hogy mely illesztőprogramok legyenek telepítve a számítógépükre. Sávszélesség megtakarítása: Az automatikus illesztőprogram-frissítések jelentős sávszélességet használhatnak fel, különösen, ha a felhasználóknak lassú az internetkapcsolata. Az automatikus illesztőprogram-frissítések letiltásával a felhasználók sávszélességet takaríthatnak meg más feladatokhoz.
Fontos azonban megjegyezni, hogy az automatikus illesztőprogram-frissítések letiltása bizonyos hátrányokkal is járhat. Előfordulhat például, hogy nem kapja meg az illesztőprogramok legújabb biztonsági frissítéseit, ami kiszolgáltatottá teheti a számítógépet a támadásokkal szemben.
Ezenfelül, ha olyan eszköze van, amelynek ismert illesztőprogram-hibája van, az automatikus illesztőprogram-frissítések letiltása megakadályozza a probléma megoldását.
Ebben az útmutatóban bemutatjuk, hogyan állíthatja le az automatikus illesztőprogram-frissítéseket a Windows 11 rendszerben.
Tartalomjegyzék
Íme, hogyan állíthatja le az automatikus illesztőprogram-frissítéseket a Windows 11 rendszerben
Hogyan állíthatja le az automatikus illesztőprogram-frissítéseket a Beállításokban
Nyissa meg a Beállítások elemet, és kattintson a elemre >Rendszer > kattintson a Névjegy fülre. Kattintson a „Speciális rendszerbeállítások” lehetőségre. Kattintson a Hardver fülre, majd kattintson az „Eszköztelepítési beállítások” gombra. Válassza a „Nem (lehet, hogy eszköze nem működik a várt módon)” lehetőséget, majd kattintson a Módosítások mentése gombra. Kattintson az OK gombra. Ha elkészült, a rendszer leállítja az illesztőprogram-frissítések telepítését a számítógépére.
Az automatikus illesztőprogram-frissítések leállítása a csoportházirendből
Nyissa meg a Start gombot, keresse meg a Csoportházirend szerkesztése lehetőséget, kattintson a Megnyitás gombra. Nyissa meg ezt az elérési utat: Számítógép konfigurációja > Felügyeleti sablonok > Windows-összetevők > Windows Update > Frissítések kezelése a Windows Update szolgáltatásból Kattintson a jobb gombbal a jobb oldalon található „Ne tartalmazza az illesztőprogramot a Windows Update-hez” házirendre, majd válassza a Szerkesztés lehetőséget. A funkció letiltásához válassza az Engedélyezve lehetőséget. Kattintson az Alkalmaz gombra, majd kattintson az OK gombra. Ha elkészült, a Windows Update többé nem próbálja meg letölteni az eszközillesztő-frissítéseket.
További információ: