Ha Ön Google Chrome-felhasználó, aki úgy érzi, hogy böngészője az utóbbi időben lelassul, nincs egyedül. A Chome böngészési élményének javításának egyik módja a hardveres gyorsítás. A következőképpen engedélyezheti a hardveres gyorsítást a Chrome-ban.
Mielőtt belekezdünk az útmutatóba, tudnunk kell, mit jelent a hardveres gyorsítás, és hogyan működik pontosan. Nézzük meg.
Mit tesz a hardveres gyorsítás a Chrome-ban
A hardveres gyorsítás az a folyamat, amelynek során a rendszer áthelyez bizonyos feldolgozási feladatokat a CPU-ról a GPU-ra. Ez segít csökkenteni a CPU terhelését, és gyorsabbá teszi a rendszert. Nézzük meg egy példából, hogy mi történik, ha engedélyezi ezt a beállítást a Google Chrome böngészőben.
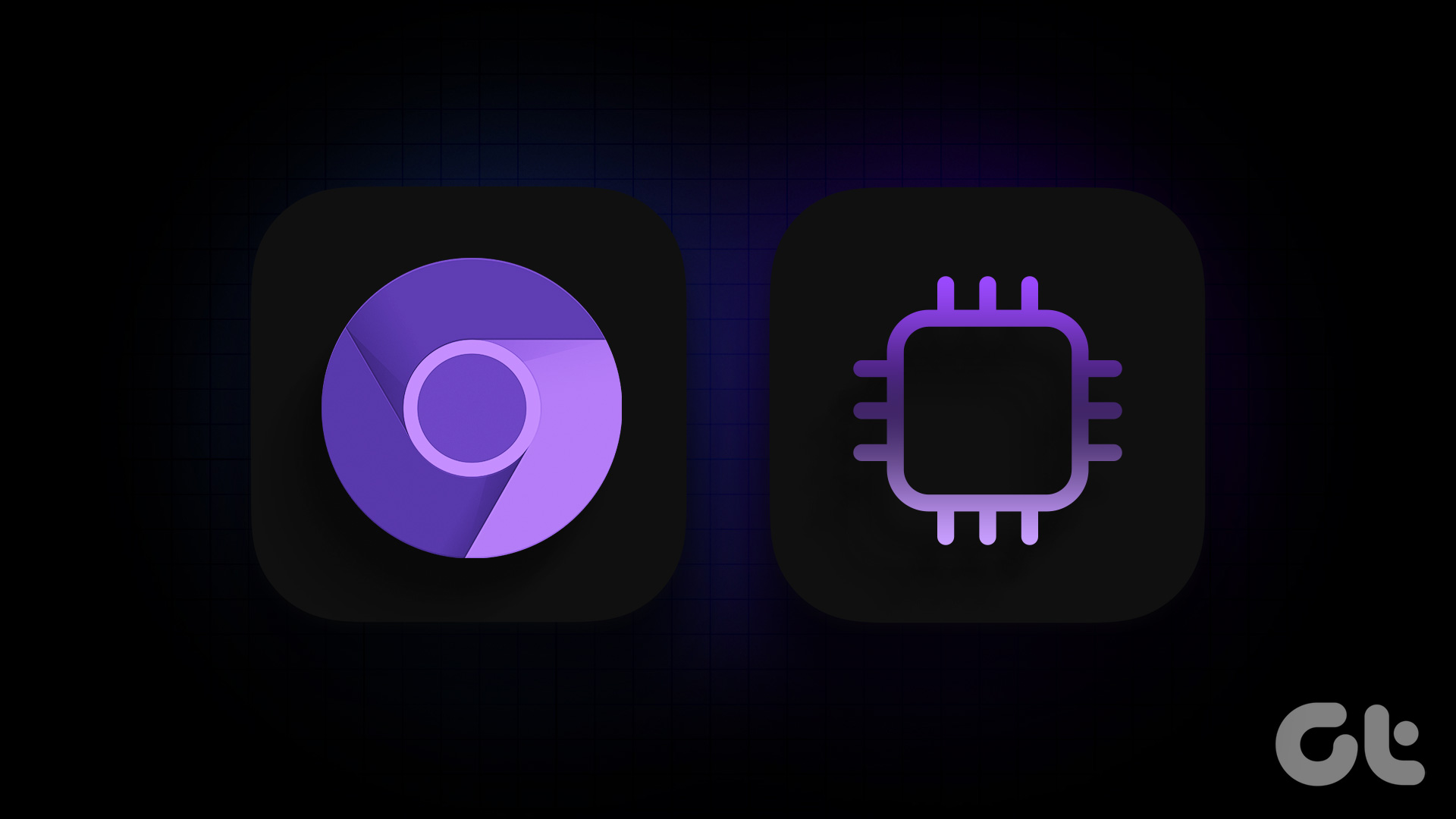
Vegye figyelembe, hogy általában a Chrome-ban böngészik, és több lap is nyitva van. Hirtelen egy erőforrás-igényes feladatba kezd, mint például egy 4K YouTube-videó lejátszása vagy egy nagy felbontású kép szerkesztése a Canvában. Ebben a helyzetben a CPU-kihasználás természetesen növekszik, ami miatt a böngészője lassúnak és késleltetettnek tűnhet.
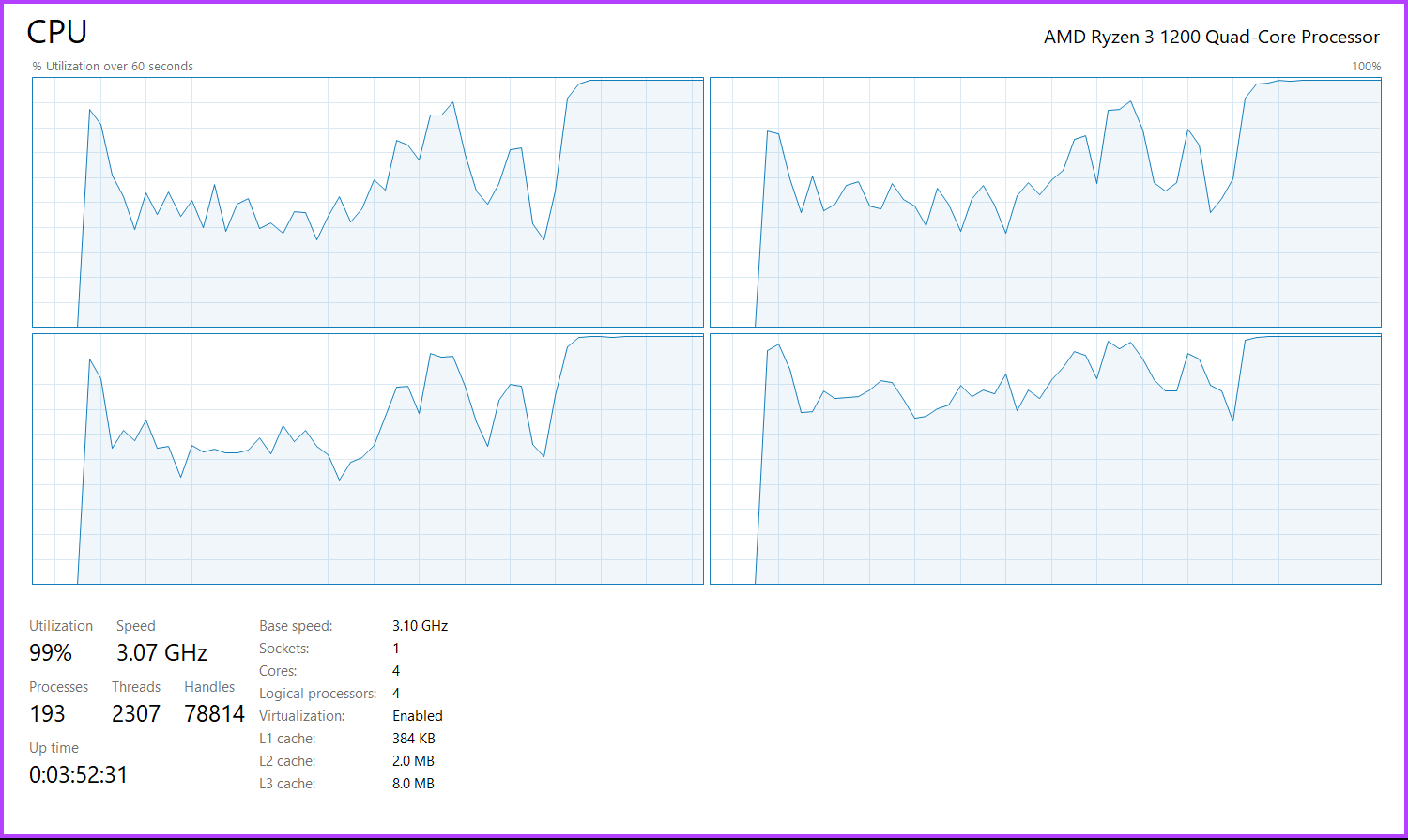
Ha a hardveres gyorsítás engedélyezve van, a Google Chrome eltávolít bizonyos feladatokat a CPU-ról, és átviszi azokat a GPU-ra. Így a CPU kihasználtsága továbbra is ellenőrzés alatt marad, ami jobb általános teljesítményt eredményez. Ez azt is biztosítja, hogy rendszere összes összetevőjét hatékonyabban használja.
Most, hogy tudjuk, mit jelent és hogyan működik a hardveres gyorsítás, ideje engedélyezni a Chrome böngészőben.
A hardveres gyorsítás be-és kikapcsolása a Chrome-ban
Ha a Google Chrome-ot macOS rendszeren használja, két lépést kell követnie a hardveres gyorsítás használatának biztosításához. Ha a Google Chrome-ot Windows rendszeren használja, egy lépéssel továbbléphet a nagy teljesítményű mód engedélyezéséhez a Chrome számára a Windows Graphics beállításaiban. Mindezt a következőképpen teheti meg.
1. Engedélyezze a hardveres gyorsítást a Chrome beállításaiban
1. lépés: Nyissa meg a Google Chrome böngészőt számítógépén. Kattintson a három pont ikonra.

2. lépés: Most kattintson a Beállítások elemre. Ezzel egy új lapon nyitja meg a Chrome beállításait.
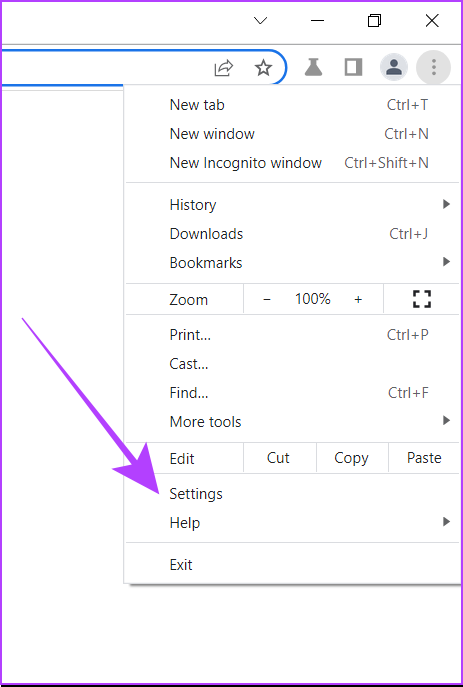
3. lépés: A keresősávba írja be a hardver szót.

4. lépés: Megjelenik a”Ha rendelkezésre áll hardveres gyorsítás használata”lehetőség.’. Engedélyezze a kapcsolót.
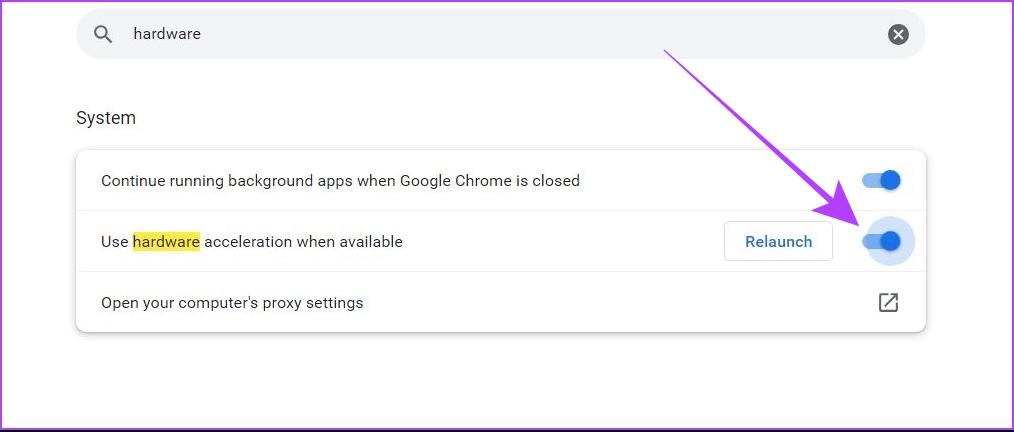
5. lépés: Indítsa újra a Chrome böngészőt a számítógépén.
Néha előfordulhat, hogy rendszere még a hardver engedélyezése után sem oszt ki feladatokat a GPU-hoz gyorsítás a beállításokban. Az ilyen problémák elkerülése érdekében a Chrome Flags segítségével hardveres gyorsításra kényszerítheti a Google Chrome-ot.
2. Hardveres gyorsítás kényszerítése a Chrome-ban
1. lépés: Nyissa meg a Google Chrome-ot a számítógépén.
2. lépés: A keresősávban , írja be a chrome://flags parancsot, és nyomja meg az Enter billentyűt. Ezzel megnyílik a Chrome Flags beállításai.
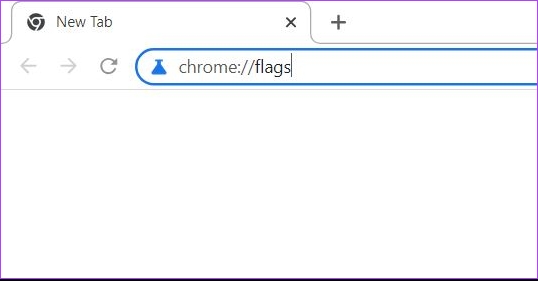
3. lépés: A keresőjelző sávba írja be a”szoftver-megjelenítési lista felülbírálása”kifejezést.
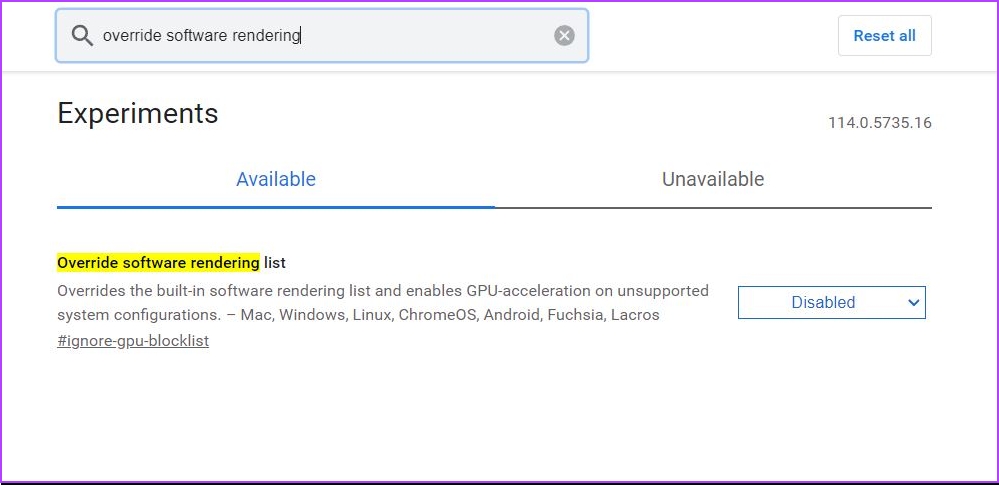
4. lépés: > Kattintson a gombra. Válassza az Engedélyezve lehetőséget.
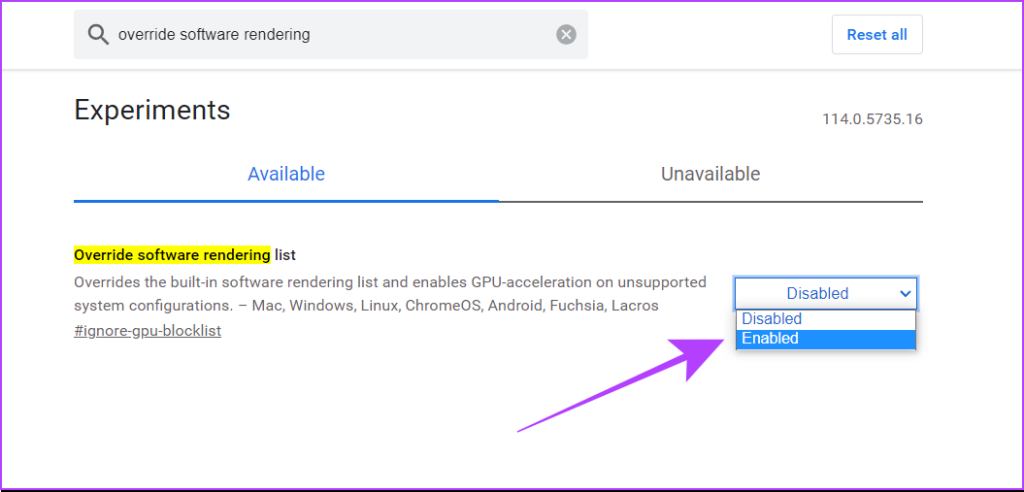
5. lépés: A Google Chrome most felszólítja, hogy indítsa újra a böngészőt, ezért kövesse ezt a lépést.
Ha elkészült, megbizonyosodott arról, hogy a hardveres gyorsítás engedélyezve van a Google Chrome böngészőben. A Google Chrome gyorsabbá tétele érdekében megtekintheti a legfontosabb jelzők listáját is.
3. Nagy teljesítményű grafika engedélyezése a Windows beállításaiban
Windows-felhasználók számára így választhatja ki a nagy teljesítményű módot Google Chrome böngészőjében a Windows beállításaiban.
Lépés 1: Nyomja meg a Windows + S billentyűkombinációt a keresősáv megnyitásához Windows rendszerű számítógépén. Írja be a „Graphics Settings” kifejezést, és nyissa meg az eredmények közül.
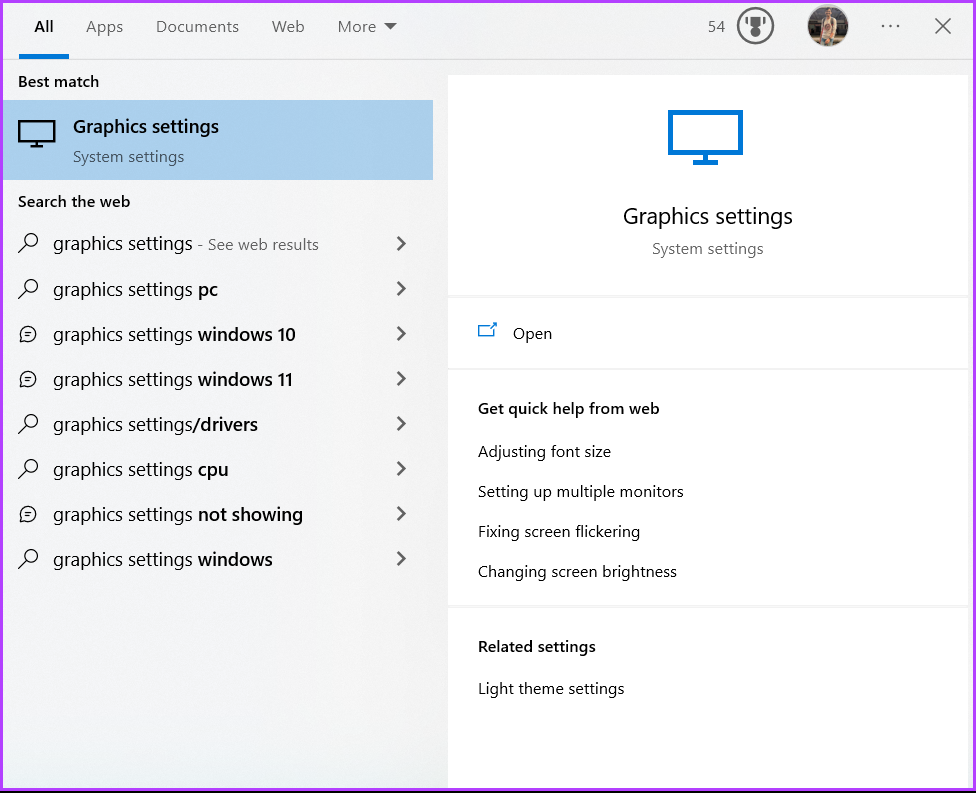
2. lépés: A Grafikus teljesítménybeállítások alatt válassza ki az Asztali alkalmazás elemet a legördülő menüből.
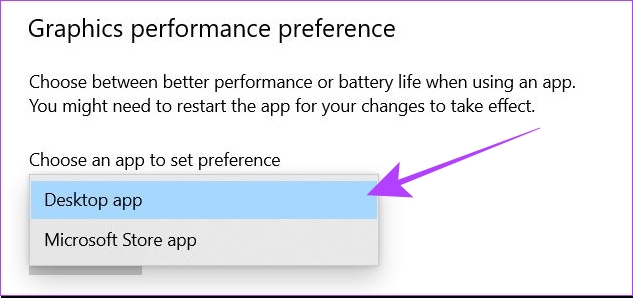
3. lépés: Kattintson a Tallózás gombra.
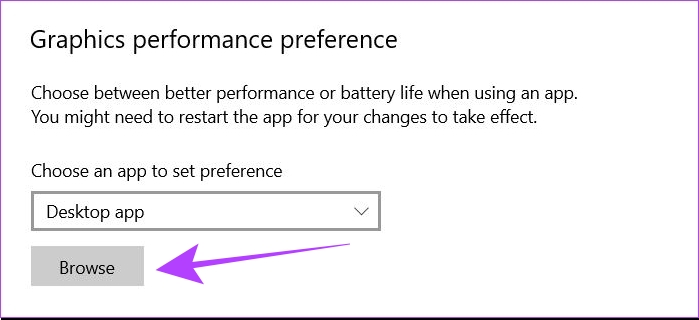
Lépés 4: Meg kell keresnie a chrome.exe fájlt a rendszeren. A fájl alapértelmezett elérési útja:
C:\Program Files\Google\Chrome\Application\chrome.exe
Ha azonban egyéni helyet választott a Google Chrome számítógépére való telepítéséhez, akkor a fájl megfelelő megkereséséhez.
5. lépés: Válassza ki a chrome.exe fájlt, és kattintson a Hozzáadás gombra.
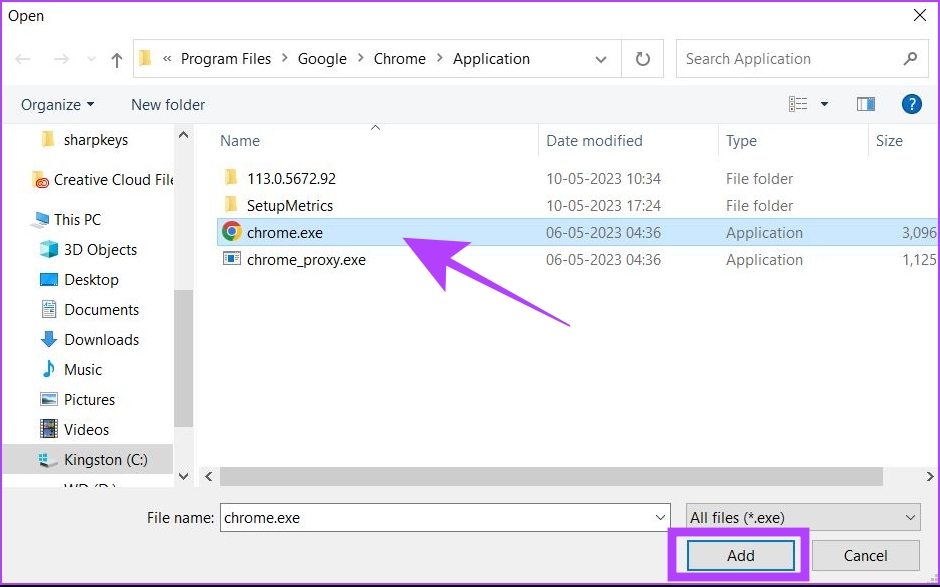
6. lépés: Most kattintson a Beállítások lehetőségre. Ezzel megnyílik a Grafikai beállítások előugró ablaka.
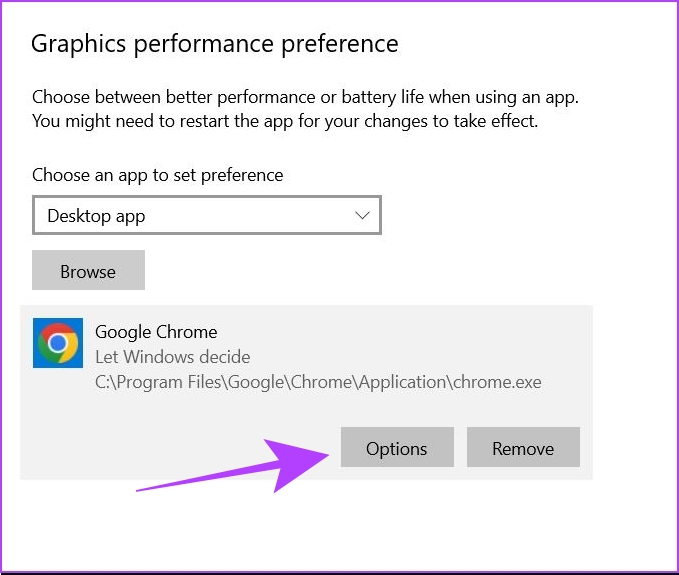
7. lépés: Válassza a „Nagy teljesítmény” lehetőséget, majd kattintson a Mentés gombra.
8. lépés: Indítsa újra Windows számítógépét.
A fenti lépések biztosítják, hogy amikor a Google Chrome GPU-erőforrásokat próbál használni a számítógépén, a Windows lehetővé teszi, hogy a Chrome hozzáférjen a legjobb teljesítménybeállításokhoz a GPU-ból.
Tipp: Tekintse meg útmutatónkat a hardveres gyorsítás kikapcsolásához. a Chrome-ban és más népszerű böngészőkben.
Hogyan ellenőrizhető, hogy a hardveres gyorsítás be van-e kapcsolva a Chrome-ban
Ha ellenőrizni szeretné, hogy a hardveres gyorsítás be van-e kapcsolva a Chrome böngészőben, kövesse az alábbi lépéseket lépések. Ez Windows és macOS rendszeren is érvényes.
1. lépés: Nyissa meg a Google Chrome-ot a számítógépén.
2. lépés: A keresősávba írja be: chrome://gpu.
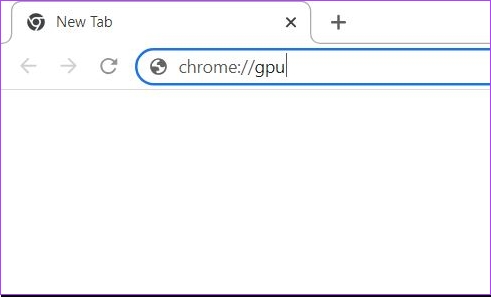
3. lépés: Megnyílik egy új lap. Itt ellenőrizze a „Grafikai szolgáltatás állapota” részt. Ha az opciók többsége „Hardveres gyorsítást” ír, ez azt jelenti, hogy a hardveres gyorsítás engedélyezve van a Chrome böngészőben.
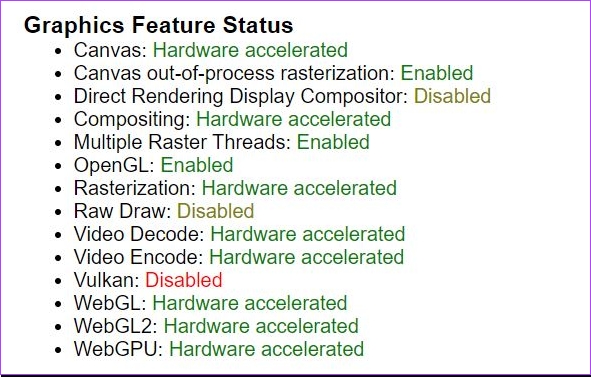
Referenciaként így néz ki a Grafikai szolgáltatások állapota szakasz, amikor a hardveres gyorsítás le van tiltva.
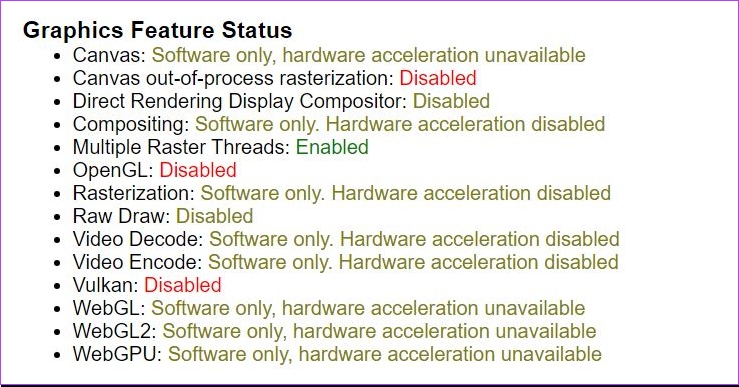
Olvassa el még: Helymeghamisítás Chrome-ban, Edge-ben és Firefoxban
Hogyan nézheti meg, hogy a hardveres gyorsítás segít-e
A hardveres gyorsítás nem minden számítógépen működik megfelelően. Ha szeretné ellenőrizni, hogy működik-e az Ön számára, használja aNyílt webes technológiák bemutatóit. Ezeket az eszközöket a Mozilla Firefox csapata fejlesztette ki, de használhatja őket a Google Chrome-ban is.
Itt olyan eszközöket használhat, mint például a Zen Photon Garden, amelyek stressztesztként működnek a rendszeren. Megtapasztalhatja, hogy a böngészője jobban teljesít-e hardveres gyorsítással vagy sem. Ha a hardveres gyorsítás engedélyezése után teljesítményromlást észlel, azonnal le kell tiltania ezt a beállítást.
GYIK a hardveres gyorsításról a Chrome-ban
1. hogyan lehet kijavítani a Chrome-képernyő villogását a hardveres gyorsítás engedélyezése után?
Ha a Chrome képernyője villogni kezd a hardveres gyorsítás használata után, annak az lehet az oka, hogy a GPU nem elég erős, vagy nem optimalizált hardveres gyorsításra. Ilyen esetekben le kell tiltania a hardveres gyorsítást, vagy próbálkoznia kell a javításokkal, például a GPU-illesztőprogramok frissítésével. Cikkünkben további módszereket találhat a képernyő villogásának kijavítására a Chrome-ban.
2. Miért használja a Chrome továbbra is CPU-t a videolejátszáshoz a hardveres gyorsítás engedélyezése után is?
Ez akkor fordulhat elő, ha a videó olyan kodeket használ, amelyet a GPU nem támogat. Ilyen esetekben még a hardveres gyorsítás sem segíthet a videó lejátszásában a GPU használatával.
3. Miért omlik össze a Chrome a hardveres gyorsítás engedélyezése után?
A hardveres gyorsítás engedélyezése utáni teljesítménykülönbség a számítógép GPU-jától függ. Egyes esetekben, például az Apple Macbookok újabb M-silicon chipjeinél, a hardveres gyorsítás ronthatja a Chrome teljesítményét a GPU architektúrája miatt. Ennek az az oka, hogy ezek a grafikus kártyák nincsenek hardveres gyorsításra optimalizálva. Ezért, ha a Chrome böngésző folyamatosan összeomlik, le kell tiltania a hardveres gyorsítást.
A stabilitás előnyben részesítése a teljesítménnyel szemben
A hardveres gyorsítás drasztikusan javíthatja a böngészési élményt a Google Chrome-ban. Meg kell azonban érteni, hogy a sebesség nem minden. A böngészőnek stabilnak és megbízhatónak kell lennie a maximális termelékenység érdekében. Tehát, ha a hardveres gyorsítás miatt a rendszer feldobásra kerül, jobban jársz anélkül.
