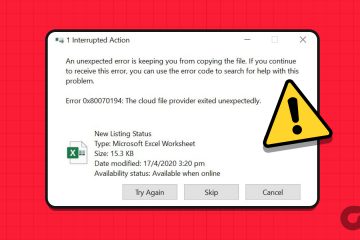Mindannyiunknak volt már kínos e-mail címe élete során; nincs kivétel. De ha történetesen ezt a fura e-mail címet Microsoft-fiókként is használja, az már nem lesz kínosabb.
Szerencsére nem egy, hanem néhány mód van a saját e-mail címének megváltoztatására. Microsoft fiók. Miután frissítette Microsoft-fiókja elsődleges e-mail címét, minden Microsoft-eszközére bejelentkezhet a használatával.
Mielőtt sietne módosítani Microsoft-fiókja e-mail címét, ismerje meg a rendelkezésre álló lehetőségeket, hogyan ehhez.
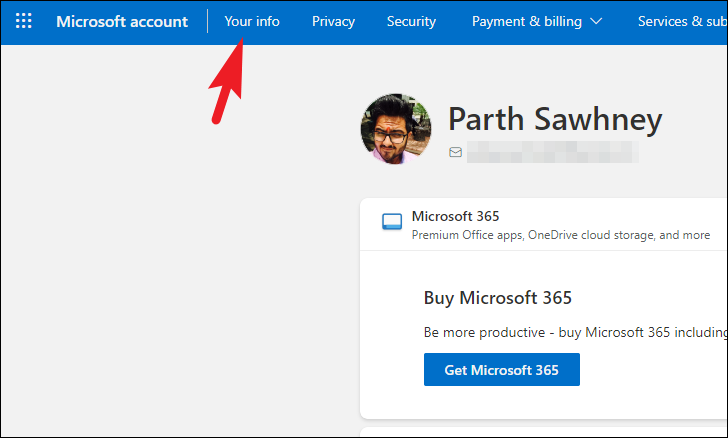
Útvonalak a rendszergazda e-mail-címének módosításához
A Windows lehetővé teszi, hogy rendszergazdaként jelentkezzen be Microsoft-fiókjával. Bejelentkezhet egy e-mail címmel vagy egy telefonszámmal a Microsoft-fiókjába, az úgynevezett”Aliasok”.
Ha módosítani szeretné rendszergazdai e-mail címét, új”aliast”(e-mail címet) kell hozzáadnia. ) Microsoft-fiókjába, és tegye elsődleges álnévvé. Ezt követően be kell tudnia jelentkeznie a számítógépére az új e-mail címmel.
Létezik olyan megoldás is, amellyel létrehozhat egy külön felhasználói fiókot, majd előléptetheti azt rendszergazdai fiókká. p>
Ebben az útmutatóban mindkét módszert felsoroltuk az Ön kényelme érdekében.
1. Új alias hozzáadása Microsoft-fiókjához
Ha új Microsoft-aliast szeretne hozzáadni fiókjához, nyissa meg az account.microsoft.com webhelyet a kívánt böngészővel, és jelentkezzen be hitelesítő adataival. Miután bejelentkezett, kattintson az”Saját adatai”lehetőségre.
Ezt követően kattintson a”Fiókadatok szerkesztése”lehetőségre a folytatáshoz.
Ezután kattintson az”E-mail hozzáadása”lehetőségre a folytatáshoz.
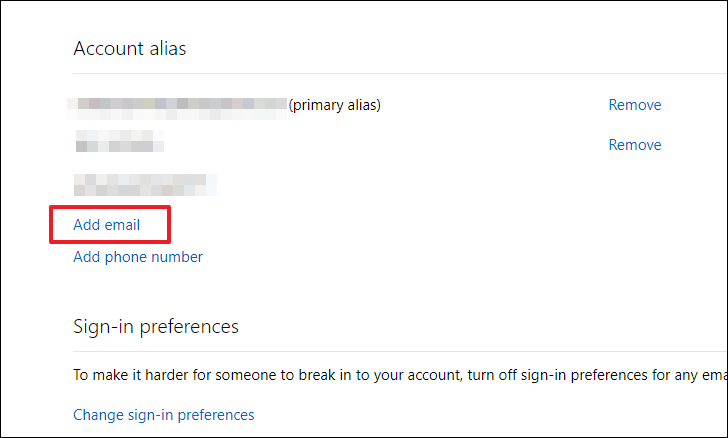
Új Outlook e-mail fiók létrehozásához kattintson a”Hozzon létre egy új e-mail címet, és adja hozzá álnévként. Ellenkező esetben egy meglévő e-mail cím hozzáadásához válassza a második lehetőséget a listában. Miután megadta az e-mail címet, kattintson az”Alias hozzáadása”gombra.
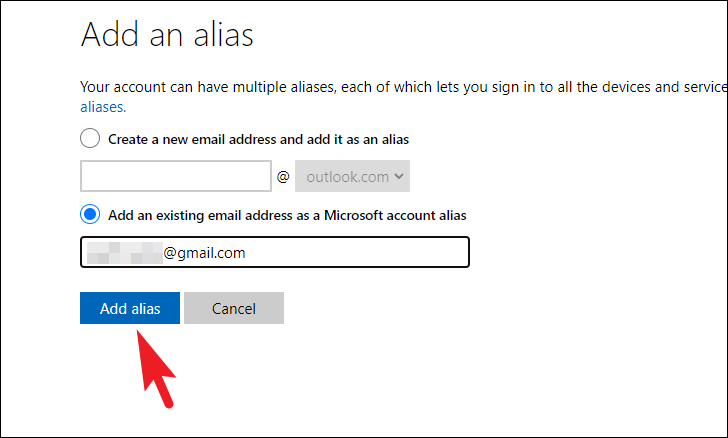
Az alias sikeres hozzáadása után kattintson az új e-mail címet követő”Legyen elsődleges”gombra. Ez figyelmeztetést jelenít meg a képernyőn.
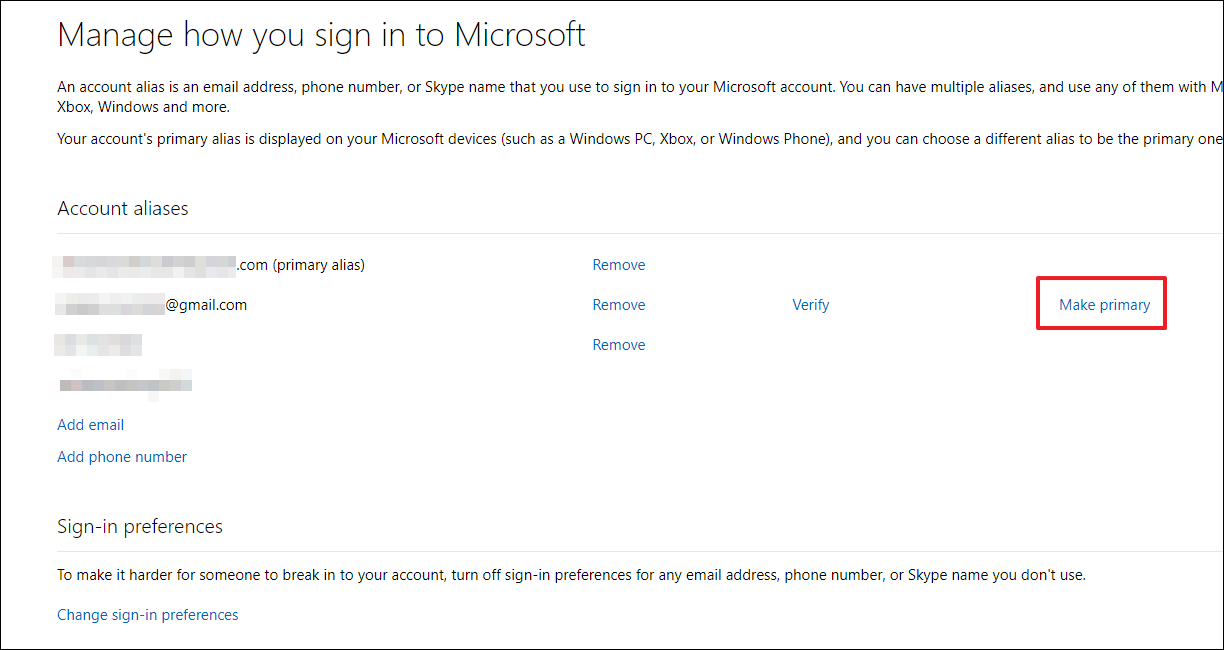
Most kattintson az”E-mail küldése”gombra az e-mail megerősítéséhez. Az e-mail cím ellenőrzése után térjen vissza erre a képernyőre, és kattintson a „Legyen elsődleges” gombra.
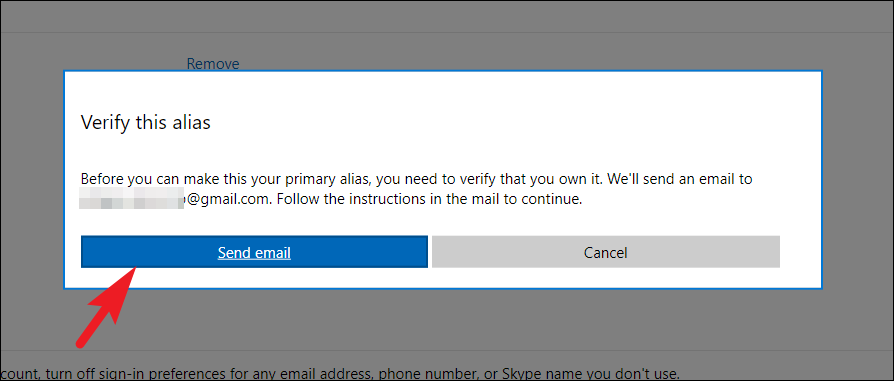
Ha úgy dönt, hogy új Outlook e-mailt hoz létre, akkor nem kell azt ellenőriznie. Csak kattintson az „Igen” gombra a figyelmeztető párbeszédpanelen.
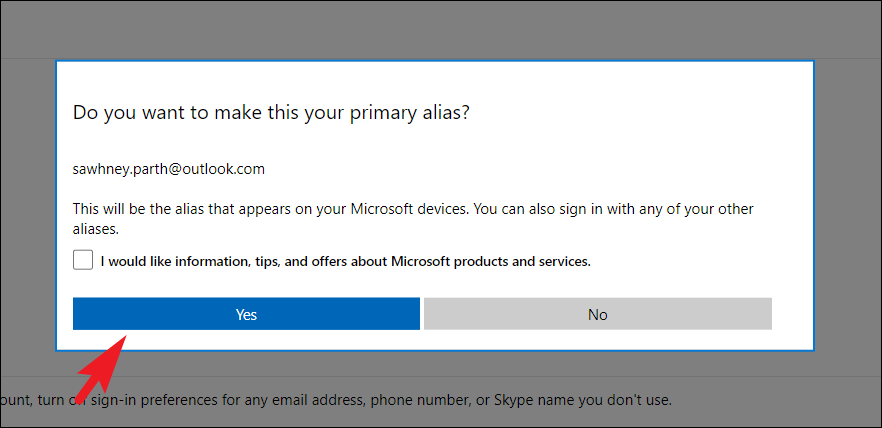
Előfordulhat, hogy a rendszer átirányítja a bejelentkezési képernyőre; adja meg hitelesítő adatait az újbóli bejelentkezéshez. Miután bejelentkezett, láthatja, hogy az elsődleges álnév megváltozott.
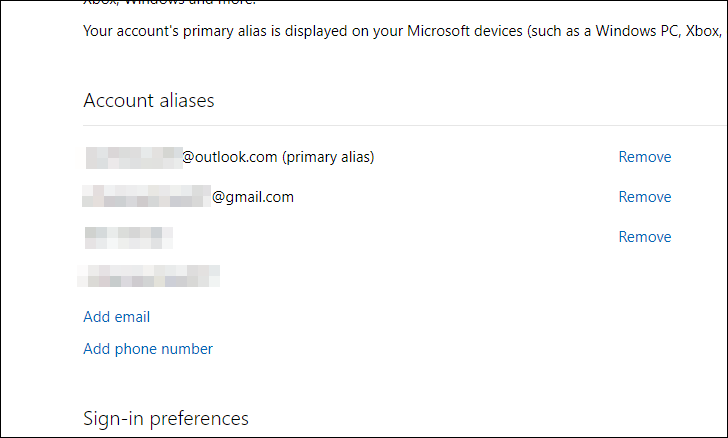
Mostantól minden Microsoft-eszközére be tud jelentkezni a frissített e-mail cím használatával.
Ha valamilyen okból nem tud álnevet hozzáadni Microsoft-fiókjához, van egy másik módszer.
2. Hozzon létre egy új Microsoft felhasználói fiókot
Ehhez lépjen a Start menübe, és kattintson a”Beállítások”ikonra.
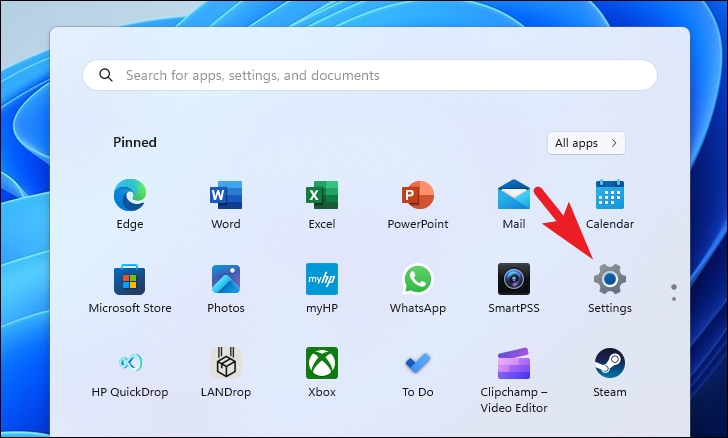
Ezt követően kattintson a”Fiókok”fülre a bal oldalsávon.
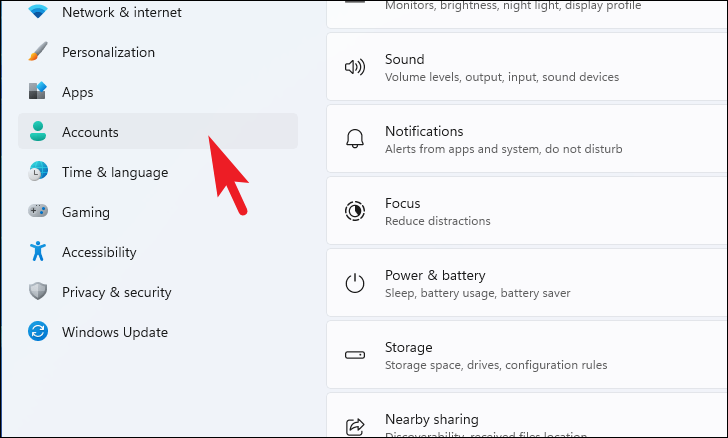
Ezután kattintson a jobb oldalon található”E-mail és fiókok”csempére részben az ablakban.
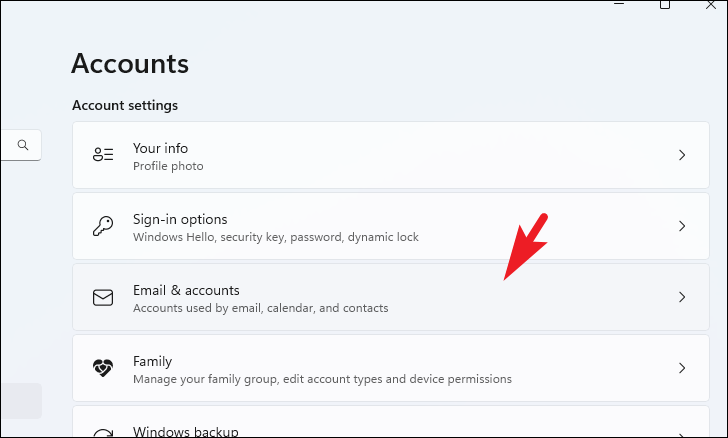
Ezután kattintson a”Microsoft-fiók hozzáadása”gombra a folytatáshoz. Ezzel egy új ablak nyílik meg a képernyőn.
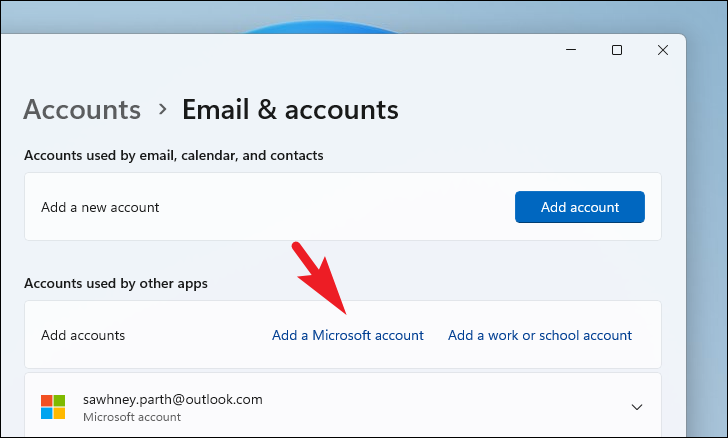
Most adja meg Microsoft-fiókja hitelesítő adatait a bejelentkezéshez. A Windows Hello szolgáltatást bejelentkezés után is beállíthatja.
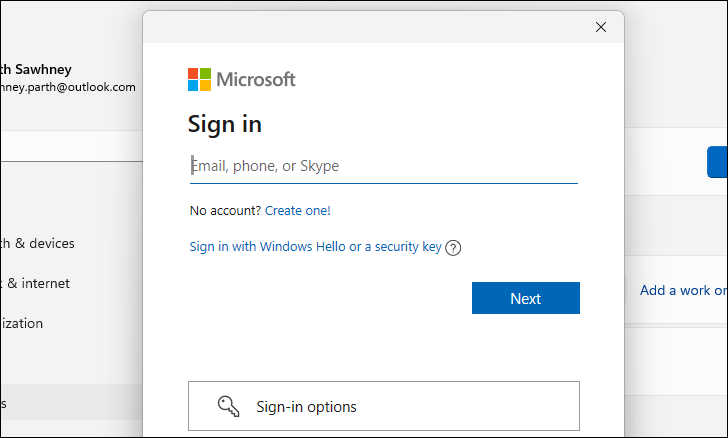
Miután bejelentkezett fiókja hitelesítő adataival, látnia kell az új felhasználót az”E-mail és fiókok”képernyőn.
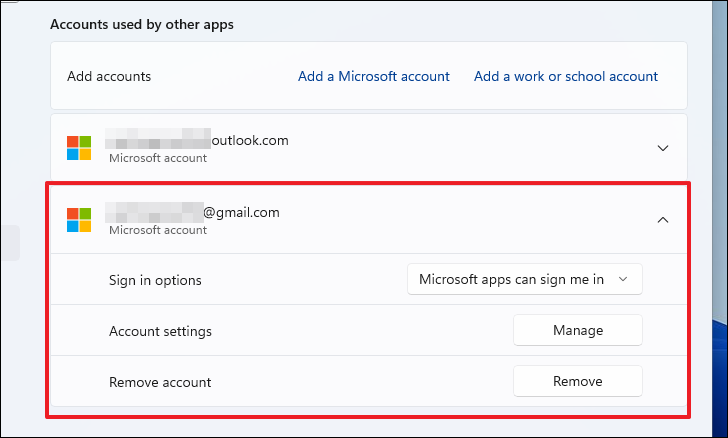
Ezután a”A Fiók beállításai képernyőn kattintson az”Egyéb felhasználók”csempére a folytatáshoz.
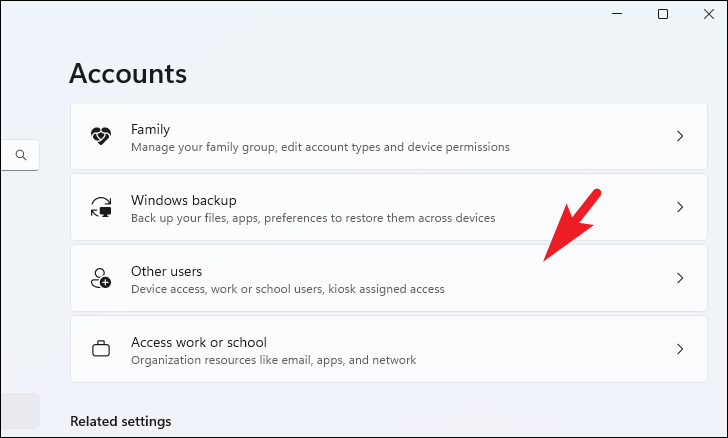
Ezután kattintson a”Fióktípus módosítása”gombra a folytatáshoz. Egy új ablak jelenik meg a képernyőn.
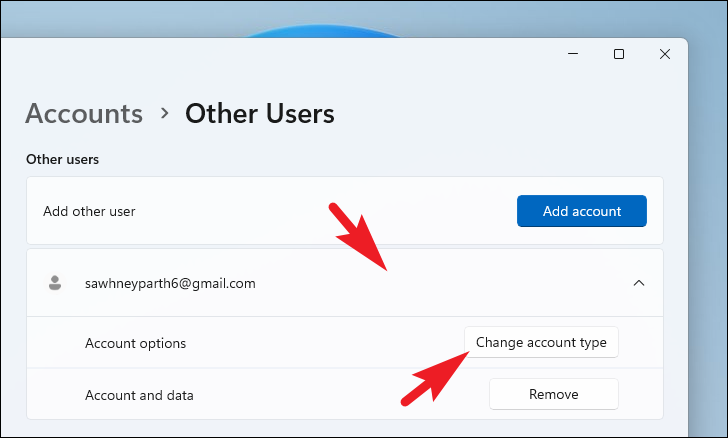
Ezt követően kattintson a a legördülő menüből, és válassza az „Adminisztrátor” lehetőséget. Ezt követően kattintson az „OK” gombra.
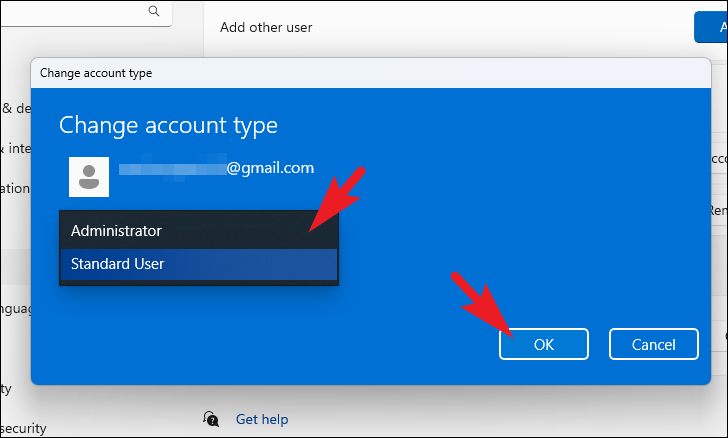
Látni fogja, hogy a felhasználói fiók mostantól rendszergazdai fiók.
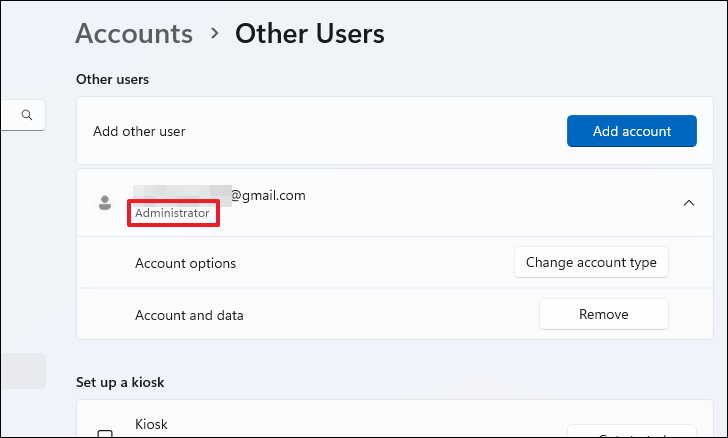
És ennyi. Mostantól két rendszergazdai fiókkal fog rendelkezni a rendszeren.
A rendszergazdai e-mail-cím módosításának néhány módja van Windows 11 rendszerben. Függetlenül attól, hogy melyik módszert választja, a rendszergazdai e-mail-cím módosítása viszonylag egyszerű folyamat.