Bár a OneDrive elérése általában gyerekjáték, előfordulhat, hogy egyszeri hibákba ütközik. Ezek egyike a OneDrive „0x80070194 számú hiba: A felhőfájl-szolgáltató váratlanul kilépett”. Ez szinkronizálási problémákat okozhat a OneDrive-val, így a felhasználók nem tudják elérni vagy áthelyezni a OneDrive-fájlokat. Ha Ön is szembesül ezzel a problémával, olvassa el, miközben megvizsgáljuk, hogyan javítható ki a 0x80070194 számú OneDrive hiba Windows 11 rendszeren.
Számos oka lehet annak, hogy a 0x80070194 számú OneDrive hibával Windows 11 rendszeren találkozik. ezek közül a OneDrive nem megfelelően szinkronizálódik, a legújabb Windows-frissítések nincsenek telepítve, vázlatos internetkapcsolat stb. Bár az internetproblémát megjavíthatja egy erősebb hálózathoz való csatlakozással, a többihez szükség lehet egy kicsit több TLC-re. És mik lehetnek ezek? Nézzük meg.
1. A OneDrive-szinkronizálás szüneteltetése és folytatása
Mivel a OneDrive 0x80070194-es hibakódja a fájlszinkronizálási problémákra mutat rá, a OneDrive-szinkronizálás szüneteltetésével és folytatásával kezdjük. Tehát, ha ez a hiba valóban egy ismétlődő szinkronizálási probléma miatt van, akkor ennek ki kell javítania. Ehhez kövesse az alábbi lépéseket.
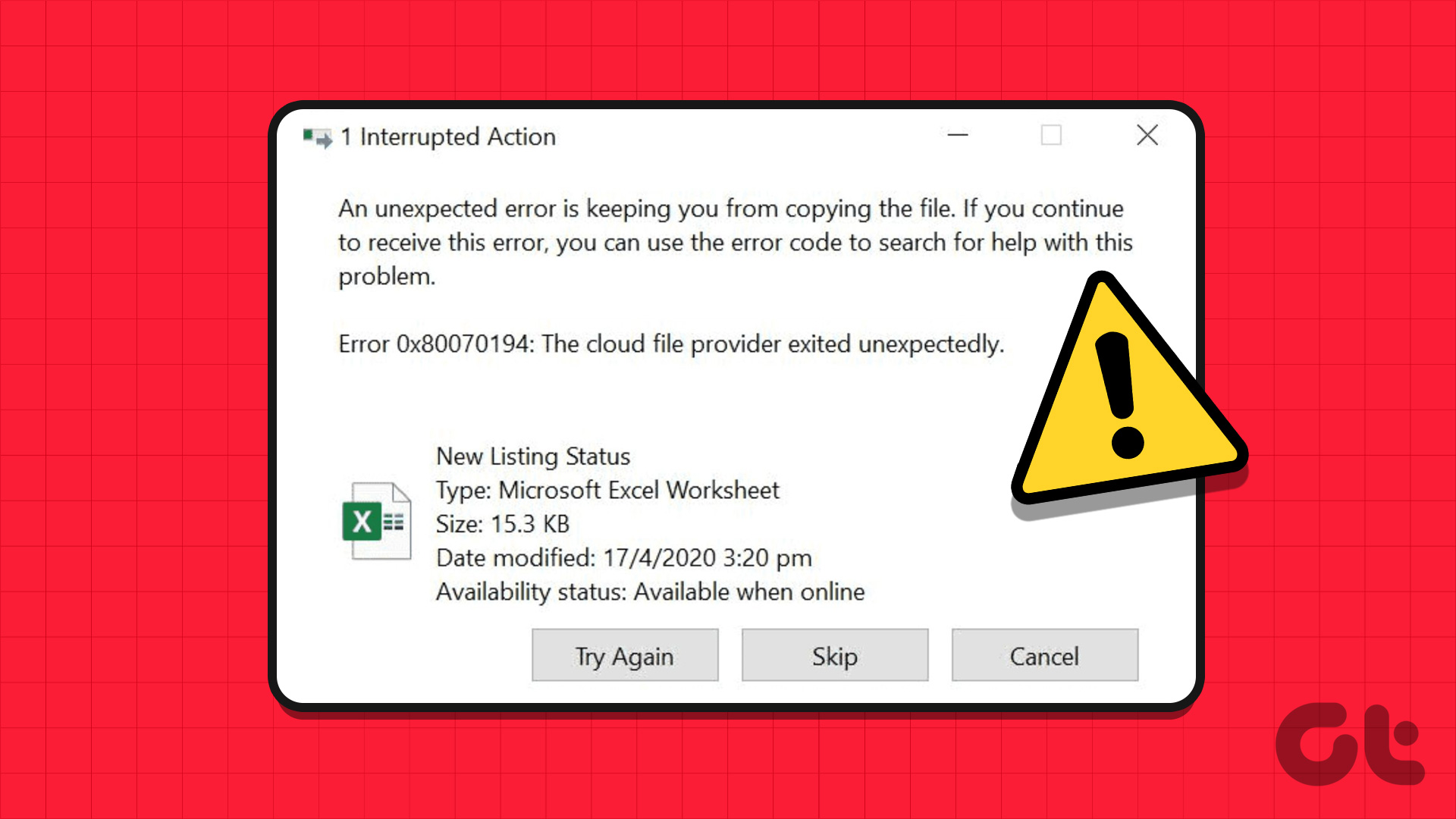
Tipp: Ha problémába ütközik a OneDrive alkalmazás internetkapcsolata során, megtekintheti másik cikkünket.
1. lépés: Lépjen a Windows tálcára, és kattintson a OneDrive ikonra.
2. lépés: Itt, felül a jobb sarokban kattintson a fogaskerék ikonra.
3. lépés: Ezután kattintson a Szinkronizálás szüneteltetése lehetőségre.
4. lépés: Válassza ki a szünet időtartamát.

5. lépés: Ezután a szinkronizálás folytatásához nyissa meg újra a OneDrive-ot, és kattintson a szünet ikonra.
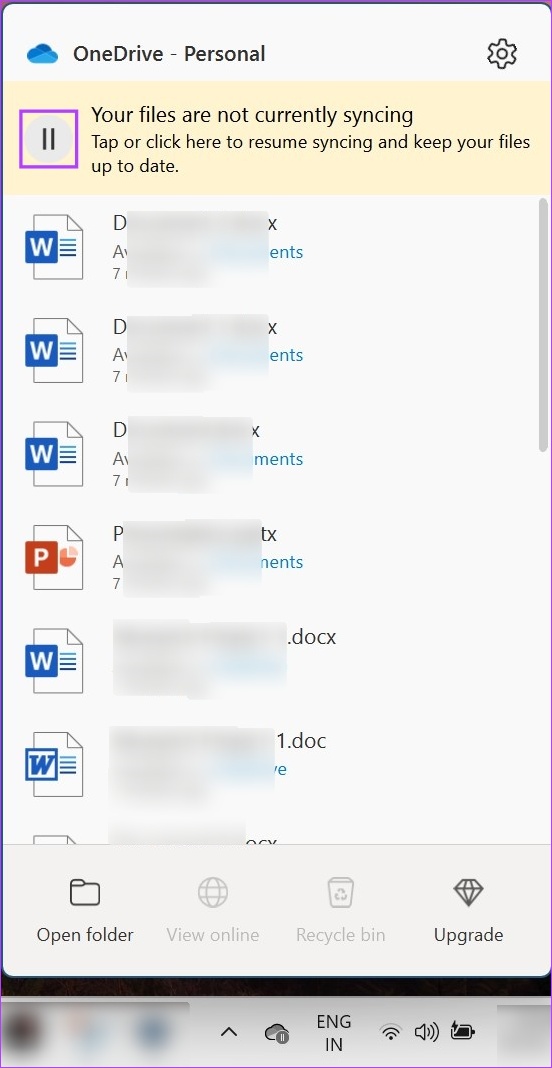
Ezzel folytatódik a szinkronizálás a OneDrive-ban. Most ellenőrizze, hogy a probléma megoldódott-e. Ha nem, folytassa a következő javítással.
2. Igény szerinti fájlok beállításainak módosítása
Ha OneDrive-ot használ, akkor alapértelmezés szerint a OneDrive-nak szinkronizálnia és le kell töltenie a fájlokat a megnyitás előtt. Ha azonban problémái vannak az internettel, vagy rossz kapcsolattal rendelkező területen tartózkodik, ez a OneDrive hibájához vezethet.
Ha ezt meg szeretné akadályozni, módosítsa a Files On-Demand beállítást, hogy az összes fájlt letöltse eszközére. Így a fájlok helyileg elérhetőek lesznek az eszközön. Így teheti meg.
Tipp: Ha szükséges, ellenőrizze, és szabadítson fel helyet a Windows rendszerben, mielőtt elkezdené.
1. lépés: Kattintson a gombra. a OneDrive ikonon.
2. lépés: Ezután kattintson a fogaskerék ikonra.
3. lépés: Itt válassza ki a Beállítások.
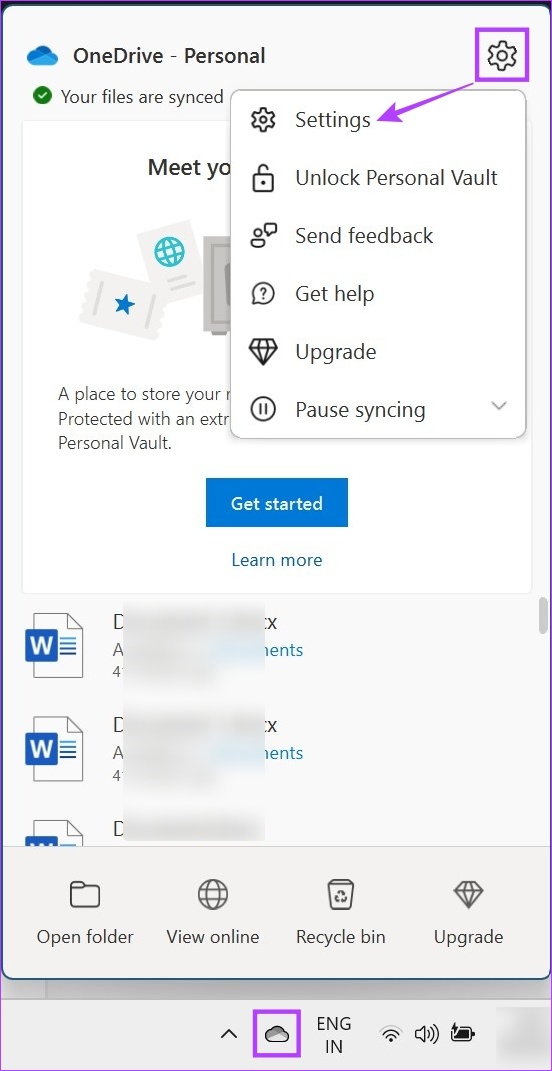
4. lépés: A”Szinkronizálás és biztonsági mentés”részben görgessen le, és kattintson a Speciális beállítások elemre a lehetőségek kibontásához.
5. lépés: A „Igény szerinti fájlok” alatt kattintson az „Összes fájl letöltése” lehetőségre.
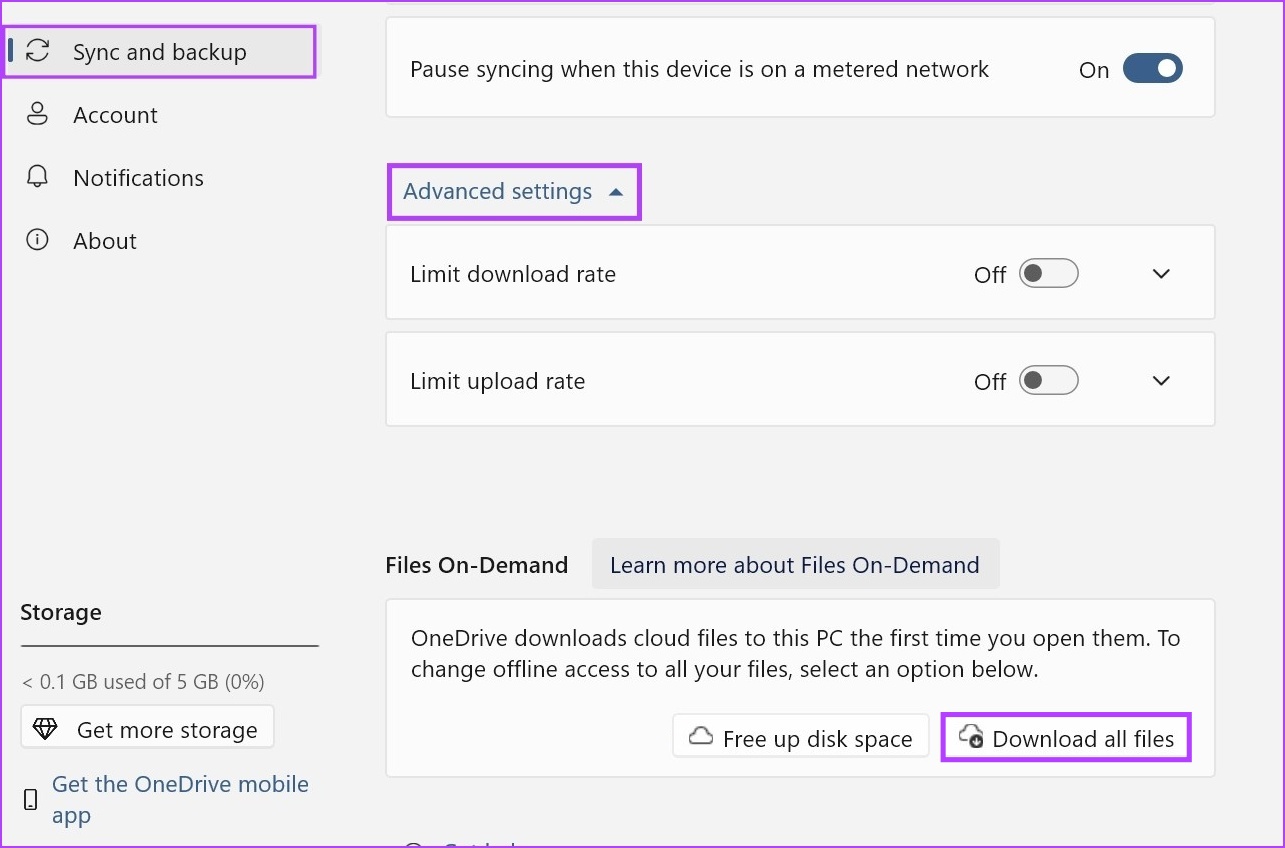
Lépés 6: Itt kattintson a Folytatás gombra.

Ez letölti az összes jelenleg elérhető fájlt. Így szükségtelenné válik a letöltésük minden alkalommal, amikor először ér el egy OneDrive-fájlt az eszközén.
3. A OneDrive alaphelyzetbe állítása
Ha továbbra is a 0x80070194-es hibakód jelenik meg a OneDrive-ban, az alkalmazás alaphelyzetbe állítása segíthet a probléma megoldásában. Ily módon az összes alkalmazásadat visszaáll, javítva a sérült gyorsítótárból vagy bármely más alkalmazásbeállításból eredő alkalmazásproblémákat. Íme, hogyan kell ezt megtenni a Futtatás paranccsal.
Megjegyzés: A OneDrive alaphelyzetbe állítása a Parancssor használatával is lehetséges. Ez azonban egy kicsit összetettebb, ezért javasoljuk a Futtatás használatát.
1. lépés: Nyissa meg a Futtatás ablakot a Windows + R billentyűvel.
2. lépés: Ezután írja be a következő parancsot, és használja az Enter billentyűt, vagy kattintson az OK gombra a végrehajtásához.
%localappdata%\Microsoft\OneDrive\OneDrive.exe/reset 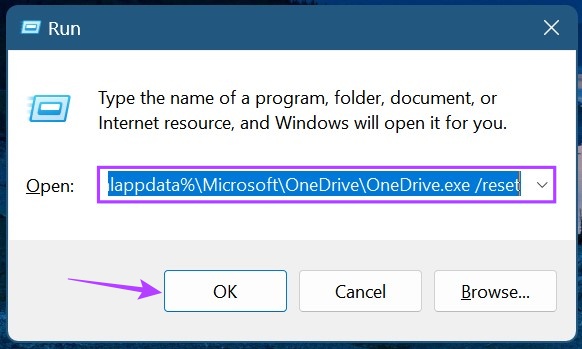
3. lépés: Ha ez a következőt adja vissza: „A Windows nem találja a %localappdata%\Microsoft\OneDrive\OneDrive.exe/reset”, nyissa meg újra a Futtatás ablakot, írja be a következő parancsot, és nyomja meg az Enter billentyűt vagy kattintson az OK gombra a végrehajtásához.
%localappdata%\Microsoft\OneDrive\onedrive.exe 
A OneDrive alaphelyzetbe állítása után nyissa meg, és ellenőrizze, hogy ez javította-e a 0x80070194 számú OneDrive-hibát a Windows 11 rendszeren.
4. A OneDrive leválasztása és újbóli összekapcsolása
A OneDrive leválasztása szünetelteti a fiók szinkronizálását, és kijelentkezik, amint a fiók eltávolításra kerül az eszközről. Ezután kapcsolja újra a fiókot, hogy biztosítsa a OneDrive elérhetőségét az eszközön. Ez segíthet a szinkronizálással kapcsolatos hibák, például a 0x80070194 hibakód kijavításában is. Íme, hogyan kell csinálni.
1. lépés: A tálcán kattintson a OneDrive ikonra.
2. lépés: Itt kattintson a fogaskerékre ikonra.
3. lépés: Ezután kattintson a Beállítások elemre.
4. lépés: Lépjen a Fiók elemre, és kattintson a”Számítógép kapcsolatának megszüntetése”lehetőségre.
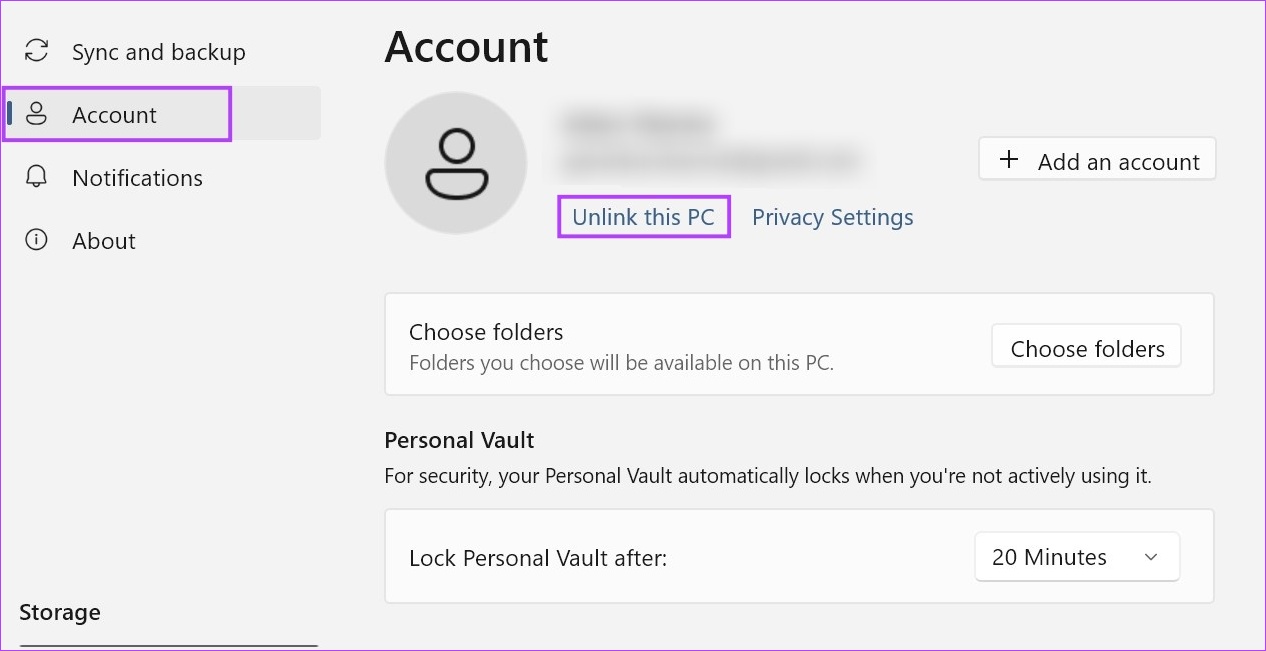
5. lépés: Kattintson a Fiók leválasztása lehetőségre.
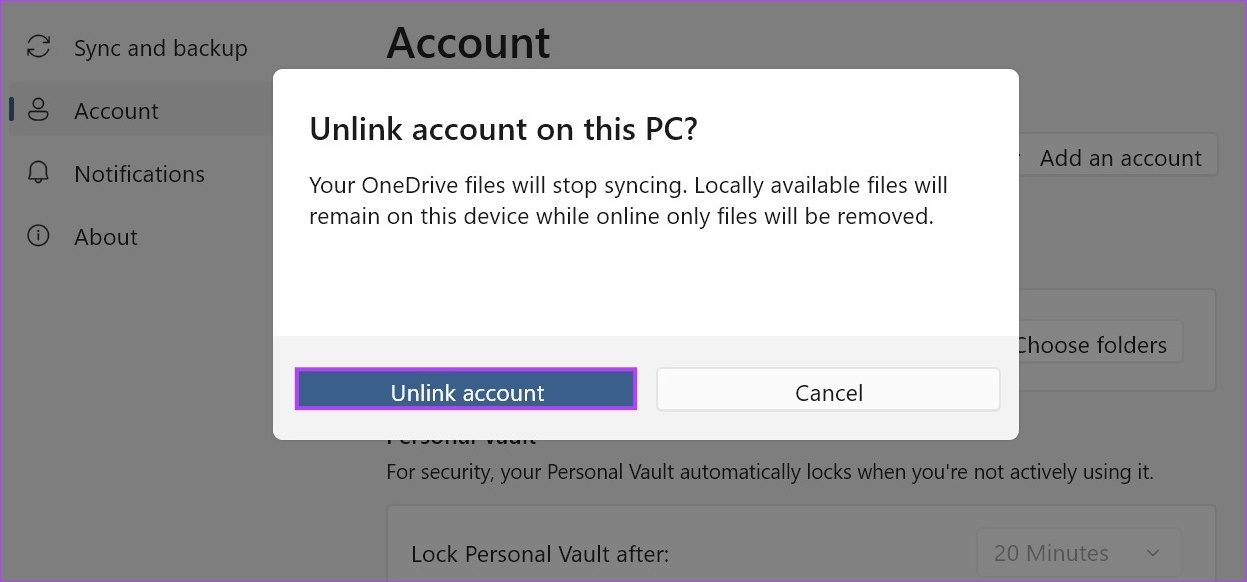
6. lépés: Ha elkészült, indítsa újra a OneDrive-ot.
7. lépés: Ezután adja meg regisztrált e-mail azonosítóját, és kattintson a Bejelentkezés gombra.
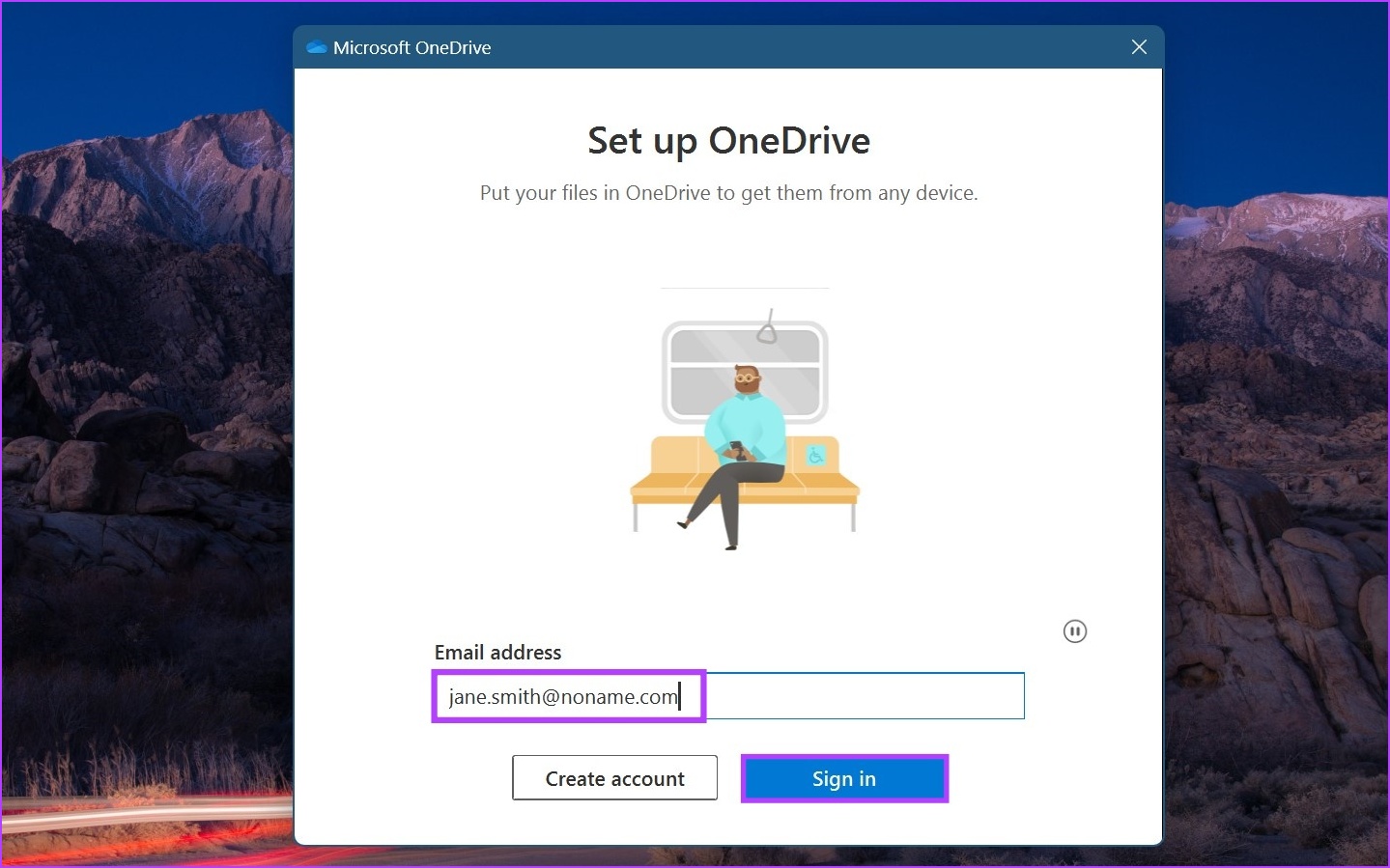
8. lépés: Írja be a Microsoft-fiók jelszavát, és kattintson a Bejelentkezés gombra.
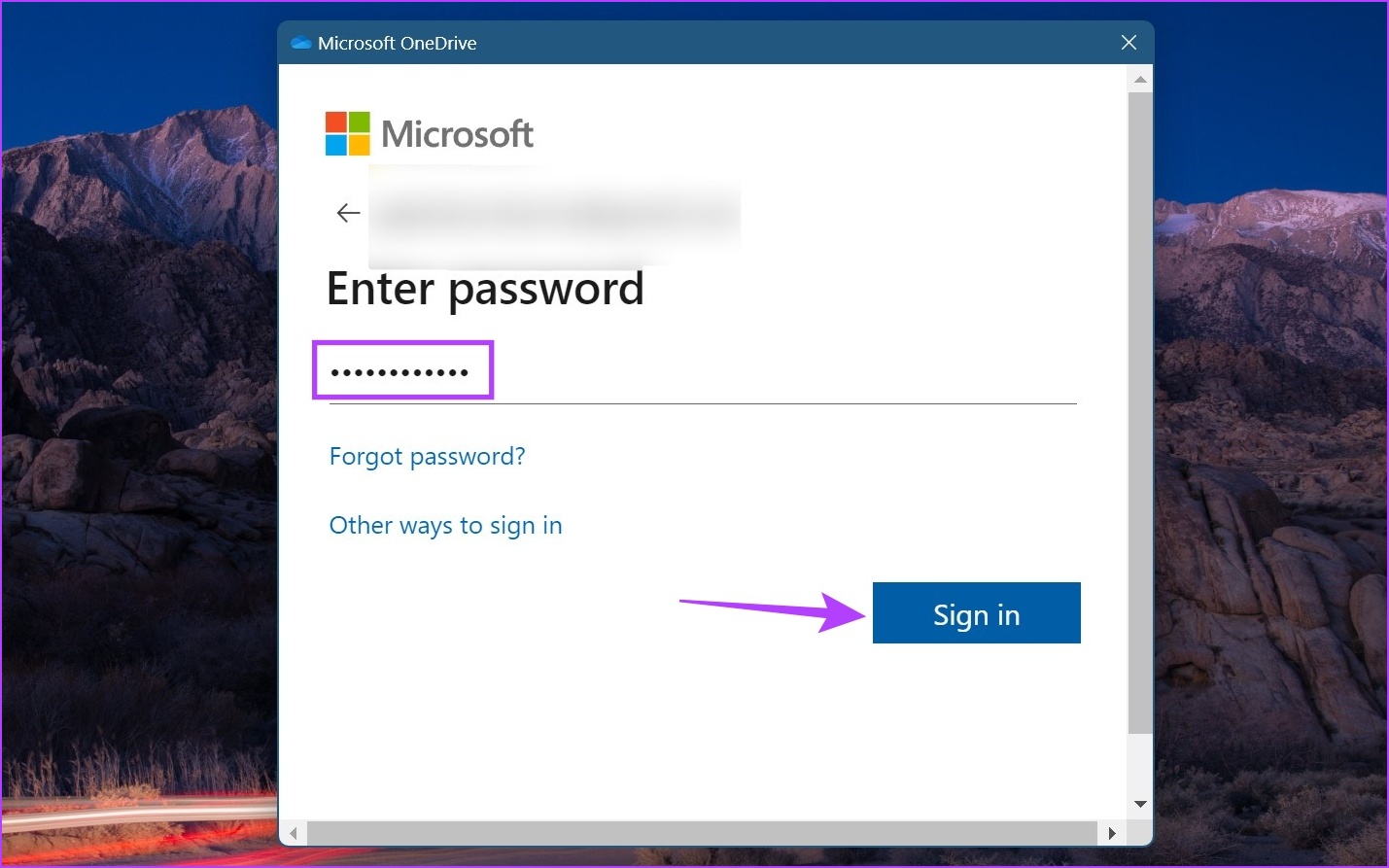
Bejelentkezés után lépjen a OneDrive-ra, és nézze meg, hogy a hiba megoldódott-e vagy nem.
5. A OneDrive eltávolítása és újratelepítése
Ha továbbra is problémái vannak a OneDrive-val, valószínűleg valamilyen hibás beállítás vagy rossz frissítés lehet a felelős. Bár a pontos ok meghatározása nehéz feladat lehet, ezt a OneDrive alkalmazás eltávolításával és újratelepítésével megúszhatja. Ehhez kövesse az alábbi lépéseket.
1. lépés: Lépjen a Keresés menübe, és írja be, hogy Programok hozzáadása vagy eltávolítása. Ezután nyissa meg az alkalmazást a keresési eredmények közül.

2. lépés: Görgessen le a Microsoft OneDrive-hoz. Ezután kattintson a hárompontos ikonra.
3. lépés: Itt kattintson az Eltávolítás lehetőségre.

4. lépés: Ismét kattintson az Eltávolítás lehetőségre.
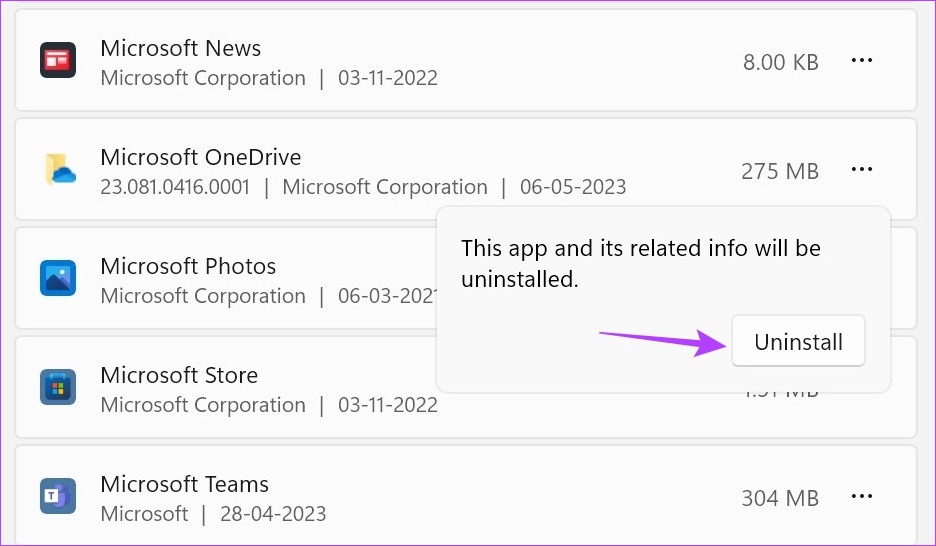
Várja meg, amíg a OneDrive alkalmazás eltávolításra kerül. Ezután kövesse az alábbi lépéseket az alkalmazás újratelepítéséhez.
5. lépés: Nyissa meg a OneDrive oldalt a Microsoft Store-ban.
6. lépés: Itt kattintson a”Get in Store alkalmazás”lehetőségre.

7. lépés: Kattintson a Letöltés gombra.
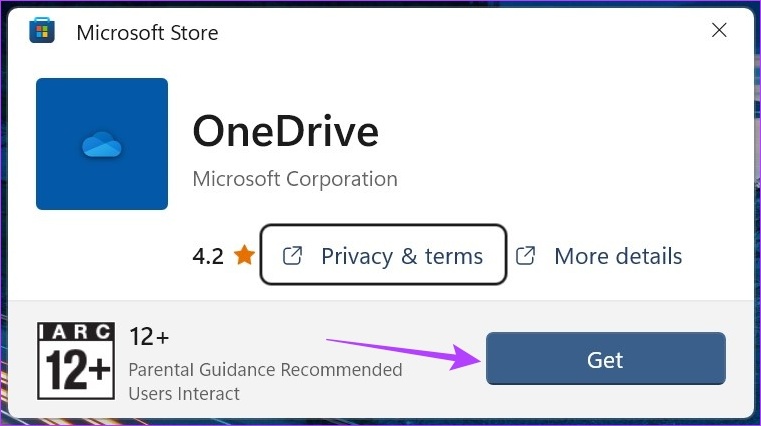
Az alkalmazás újratelepítése után nyissa meg a OneDrive-ot, jelentkezzen be újra, és ellenőrizze, hogy a hiba megoldódott-e.
6. Windows Update keresése
A folyamatos frissítések segítségével biztosíthatja, hogy eszköze naprakész legyen, miközben megőrzi a kompatibilitást az összes jelenleg telepített alkalmazással és szolgáltatással. Ez azt jelenti, hogy problémába ütközhet a OneDrive-val, ha eszköze elavult. Ennek kijavításához az alábbi módon ellenőrizheti manuálisan a frissítéseket az eszközén.
1. lépés: Kattintson a Keresés gombra, és írja be a Windows Update kifejezést. Ezután nyissa meg az alkalmazást a keresési eredmények közül.
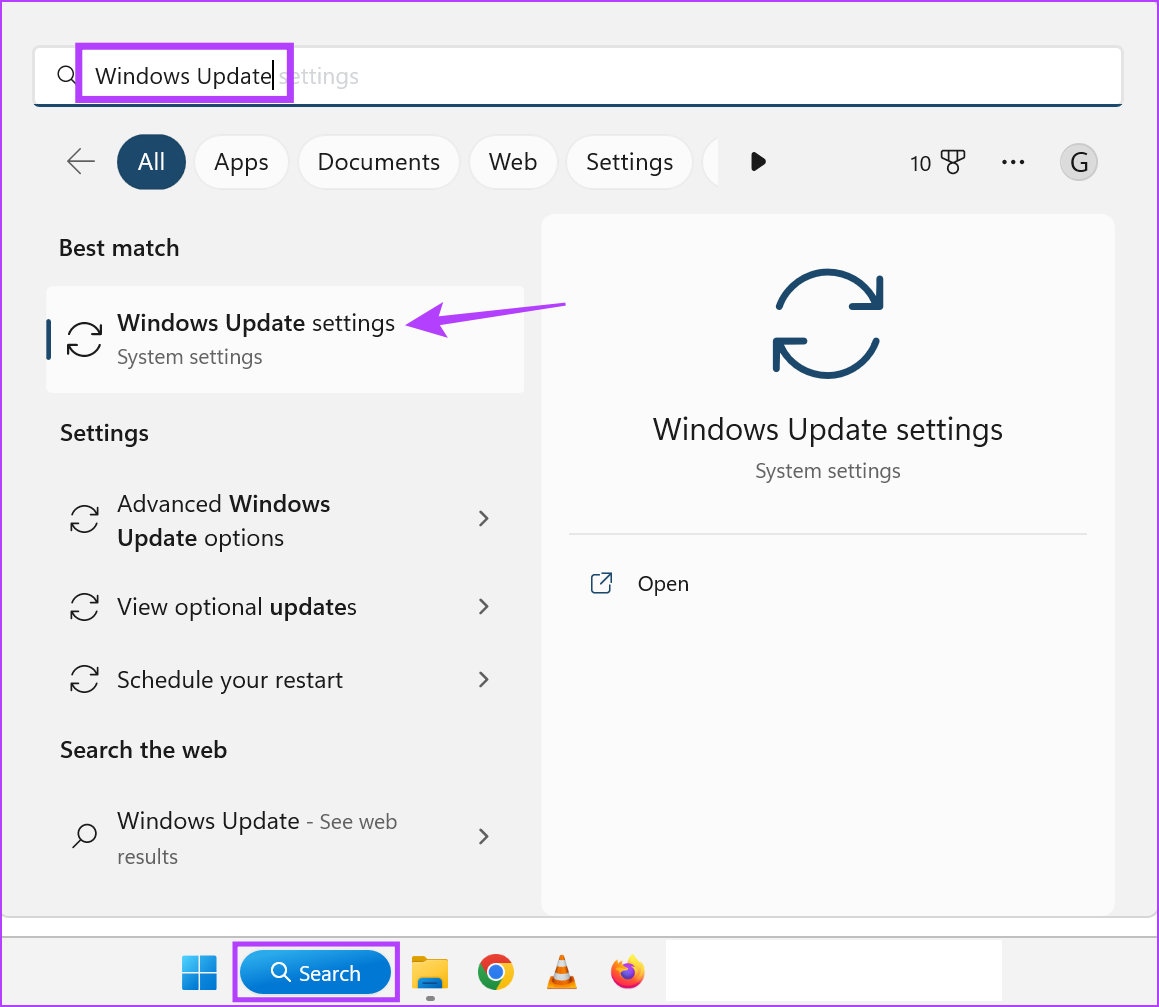
2. lépés: Itt kattintson a”Frissítések keresése”lehetőségre.
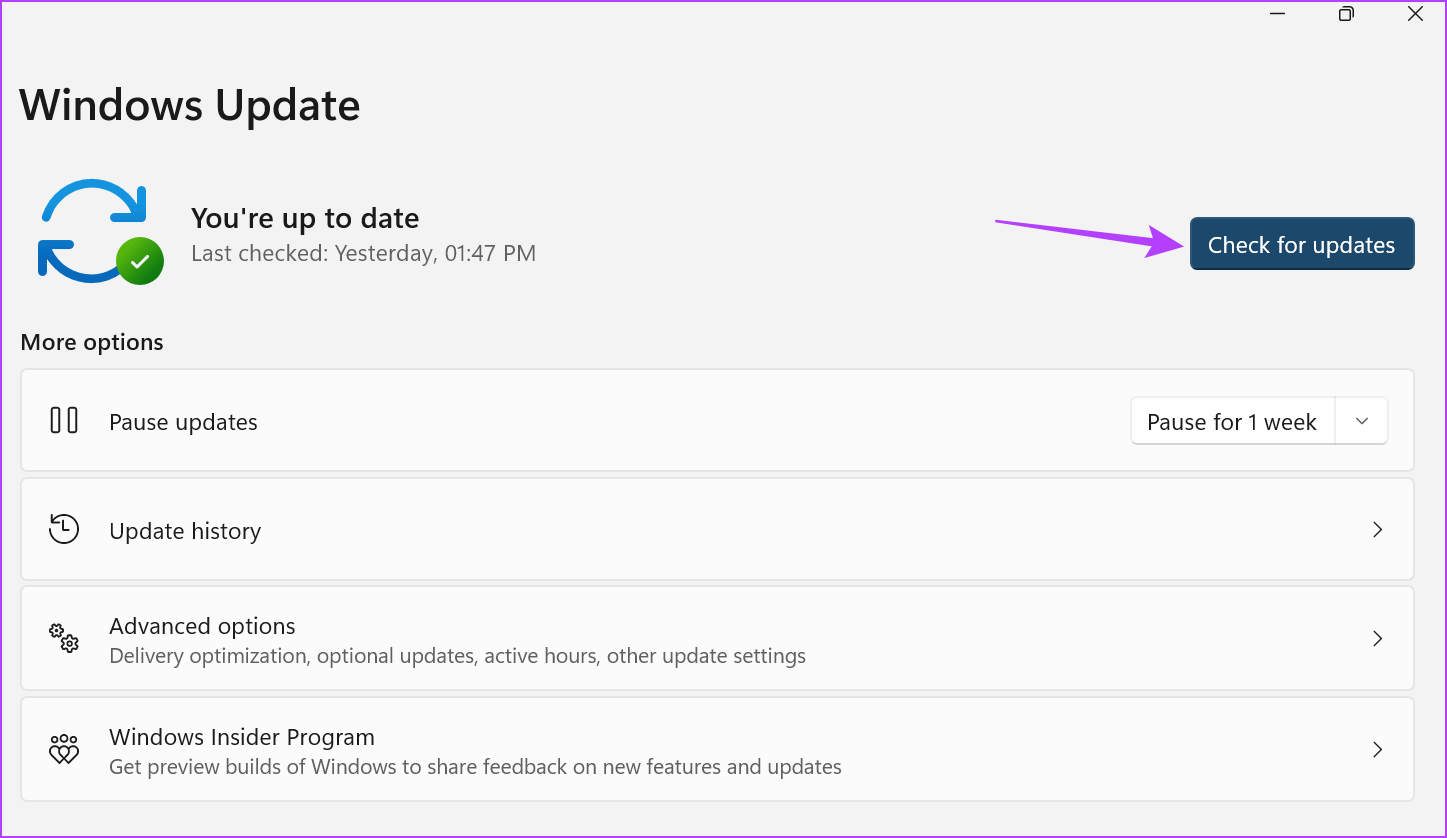
Ha elérhető frissítés, elkezdődik a letöltés. A letöltés befejezése után kövesse a képernyőn megjelenő utasításokat az eszköz újraindításához és a frissítések telepítésének befejezéséhez. Ha hibát észlel a Windows frissítése során, zárja be az ablakot, és indítsa újra a folyamatot.
Ha azonban nem érhető el frissítés, ellenőrizze a további frissítéseket is. Így teheti meg.
3. lépés: A Windows Update oldalon görgessen lefelé, és kattintson a Speciális beállítások lehetőségre.
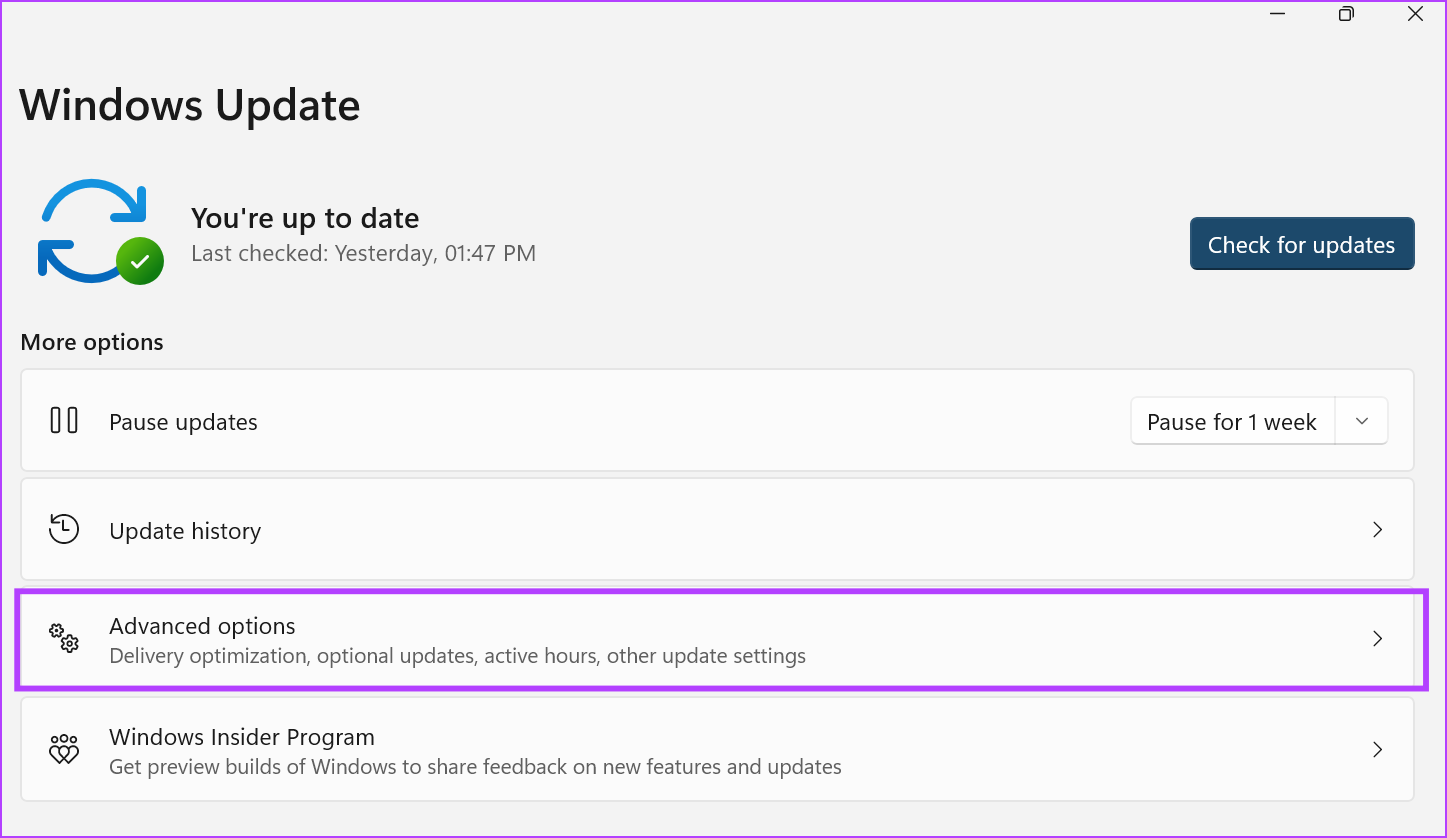
4. lépés: Itt lépjen a További beállítások szakaszra, és kattintson az Opcionális frissítések elemre.
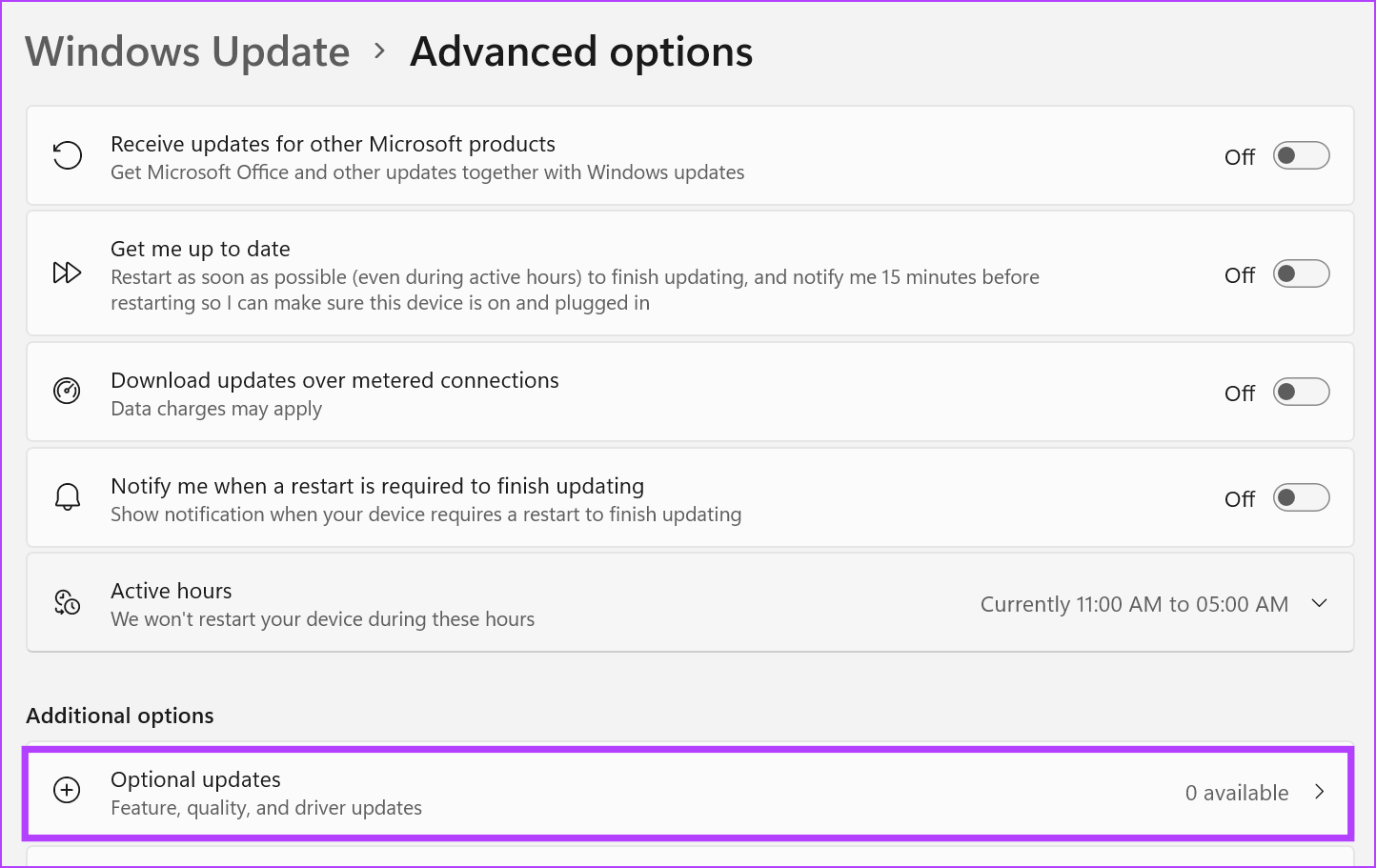
Ha vannak elérhető frissítések, fejezze be azok telepítését. Ezután indítsa újra a rendszert, és ellenőrizze, hogy a OneDrive 0x80070194-es hibakódja kijavított-e.
GYIK a OneDrive használatához Windows 11 rendszeren
1. Kijavíthatja a 0x80070194-es hibát a OneDrive rendszerleíró adatbázisban?
A Rendszerleíróadatbázis-szerkesztővel ellenőrizheti, hogy az összes OneDrive-házirend az ideális értékre van-e állítva. Ha valami nem megfelelőt észlel, elvégezheti a szükséges változtatásokat. Bár ez segíthet a OneDrive probléma megoldásában, mindig tanácsos óvatosan használni a Rendszerleíróadatbázis-szerkesztőt, mivel a nem kívánt módosítások súlyos problémákat okozhatnak a Windows rendszerben.
2. Hogyan lehet letiltani a OneDrive-ot Windows 11 rendszeren?
A OneDrive letiltásához a Windows 11 rendszerben kapcsolja ki a futtatási engedélyt az indításkor. Ehhez használja a Windows + I billentyűket a Beállítások megnyitásához. Ezután lépjen az Alkalmazások menüpontra a menüből, és kattintson az Indítás elemre. Itt kapcsolja ki a OneDrive kapcsolóját. Ez leállítja a OneDrive futtatását indításkor, és leállítja a háttérben való futását, hacsak nem kéri.
Javítsa ki ezeket a hibákat
Bár a OneDrive idővel javult, bizonyos hibák továbbra is fennállnak. Ebben a cikkben tehát röviden áttekintettük a 0x80070194 számú OneDrive-hiba kijavításának összes módját Windows 11 rendszeren. Ha hibát lát a OneDrive Windows rendszerben történő megnyitásakor, lapozzon át cikkünkre.