Microsoft Edge felhasználóként időnként problémákba ütközhet, ha a böngésző nem nyílik meg. Noha a Chromium-alapú Edge általában stabilabb és megbízhatóbb, mint elődje, nem mentes a problémáktól. Szerencsére számos javítás létezik, amellyel megpróbálhatja újra üzembe helyezni az Edge-t.
Ez az oktatóanyag végigvezeti Önt a különböző hibaelhárítási tippeken, amelyek segítségével kijavíthatja, hogy a Microsoft Edge nem nyílik meg PC-n és Mac-en.
Tartalomjegyzék
1. A Microsoft Edge kényszerített kilépése
Az elakadt háttérfolyamatok megakadályozhatják az alkalmazások megnyitását; ugyanez vonatkozik a Microsoft Edge-re is. Ezért hasznos, ha erőltetetten kilép a böngészővel kapcsolatos folyamatokból, mielőtt megpróbálná újra megnyitni.
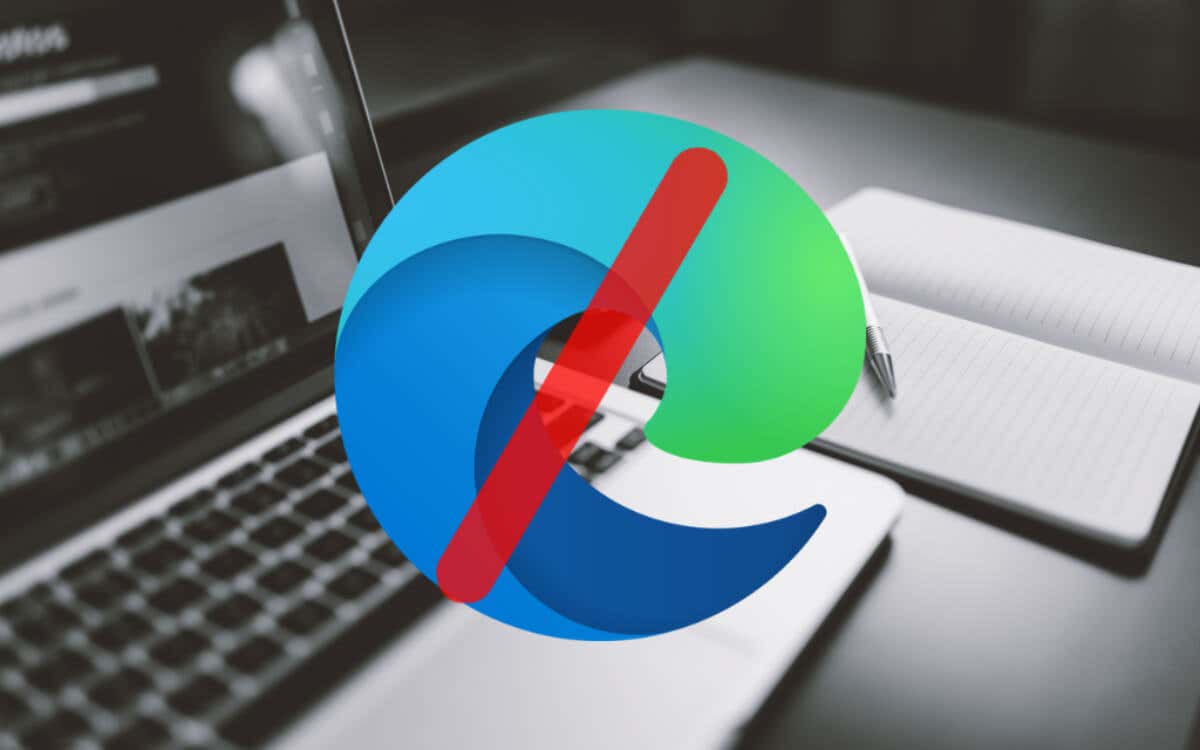
Force-Quit Edge Windows rendszeren
Nyomja meg a Ctrl + Shift + Esc billentyűket a Feladatkezelő megnyitásához. Válassza ki a Microsoft Edge folyamatcsoportot a Folyamatok lapon. Válassza a Feladat befejezése lehetőséget. 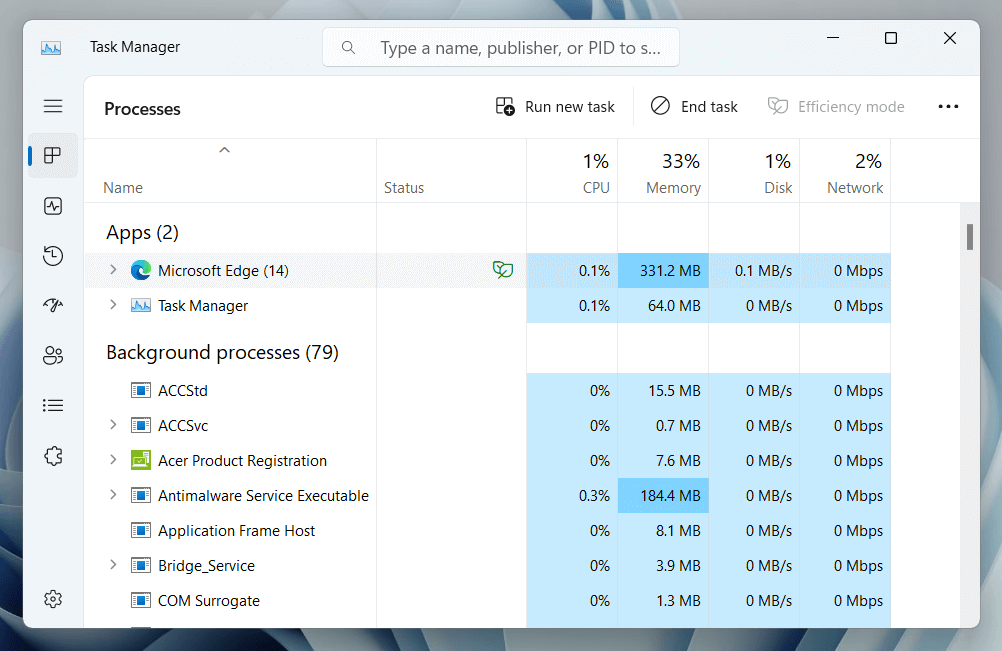
Force-Quit Edge macOS rendszeren
Nyissa meg az Indítópadot, és válassza az Egyéb > Tevékenységfigyelő lehetőséget. Válassza a Microsoft Edge lehetőséget a CPU lapon. Válassza a Leállítás lehetőséget. Válassza a Force-Quit lehetőséget. Folytassa az egyéb Edge-folyamatok – például a Microsoft Edge Helper – bezárását az Activity Monitorban.
2. Indítsa újra PC-jét vagy Mac-jét
Ha a Microsoft Edge böngésző kényszerített kilépése és újraindítása nem segít, érdemes ezt követni a számítógép újraindításával vagy a Mac. Windows rendszerű számítógépen nyissa meg a Start menüt, és válassza a Tápellátás > Újraindítás lehetőséget.
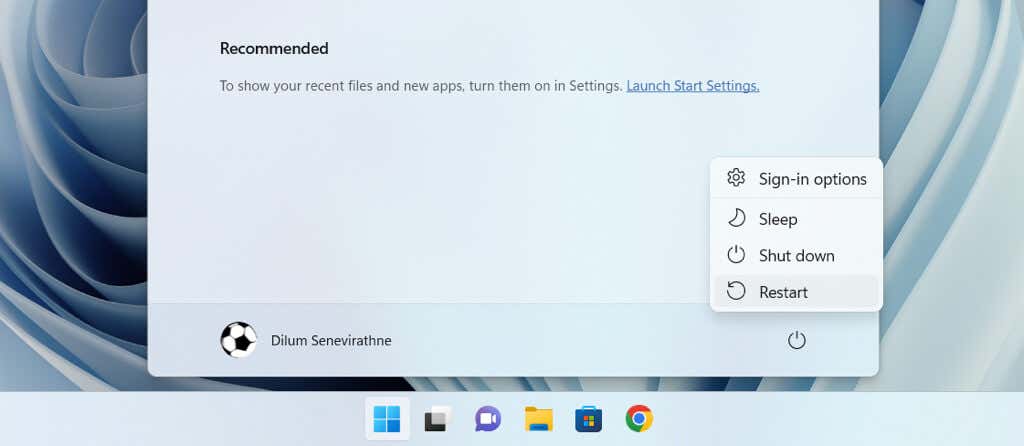
Ha Mac számítógépet használ, válassza az Újraindítás lehetőséget az Apple menüben, kapcsolja ki az Ablakok újranyitása a bejelentkezéskor lehetőséget, majd a megerősítéshez válassza az Újraindítás lehetőséget.
3. Az Edge böngészési adatainak törlése
A webgyorsítótárban lévő elavult vagy sérült fájlok megakadályozzák a böngészők, például az Edge megfelelő működését, ezért a következő javítás a böngészési adatok törlését foglalja magában. A szokásos eljárás az Edge gyorsítótár törlése a felületén keresztül, de mivel problémái vannak a böngésző megnyitásával, a következő File Explorer/Finder alapú megoldást kell használnia.
Az Edge Cache törlése a Windows rendszerben
Írja be a következő elérési utat a File Explorer ablak címsorába, és nyomja le az Enter billentyűt:
%localappdata%\Microsoft\Edge\User Data\Default\Cache\ Cache_Data
Törölje az összes elemet a Cache_Data mappában. 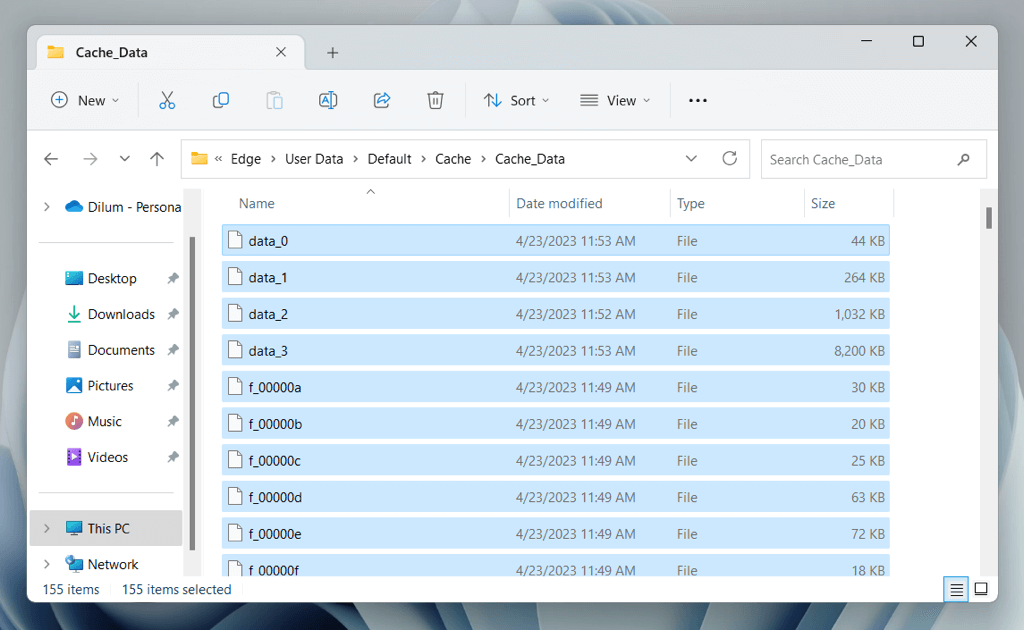
Az Edge Cache törlése a macOS rendszerben
Nyissa meg a Findert, és nyomja meg a Shift + Command + G billentyűkombinációt. Másolja a következő elérési utat az Ugrás mappához mezőbe, és nyomja meg a Return billentyűt:
~/Library/Gyorsítótárak/Microsoft Edge/Default/Cache/Cache_Data
Helyezze át a Cache_Data mappa tartalmát a kukába.
4. A Microsoft Edge javítása (csak Windows esetén)
A Windows 10 és 11 beépített Microsoft Edge javítóeszközzel rendelkezik, amely képes kijavítani a böngésző telepítésével kapcsolatos hibákat. Az eszköz frissíti a böngészőt is a legújabb verzióra. Futtatásához:
Kattintson jobb gombbal a Start gombra, és válassza a Telepített alkalmazások/Alkalmazások és szolgáltatások menüpontot. Válassza ki a Microsoft Edge alkalmazást az alkalmazások listájából, és válassza a Módosítás lehetőséget. Windows 11 rendszerben válassza a További ikont (három pont) a Módosítás lehetőség megjelenítéséhez. Válassza az Igen lehetőséget a Felhasználói fiókok felügyelete előugró ablakban. Válassza a Javítás lehetőséget. 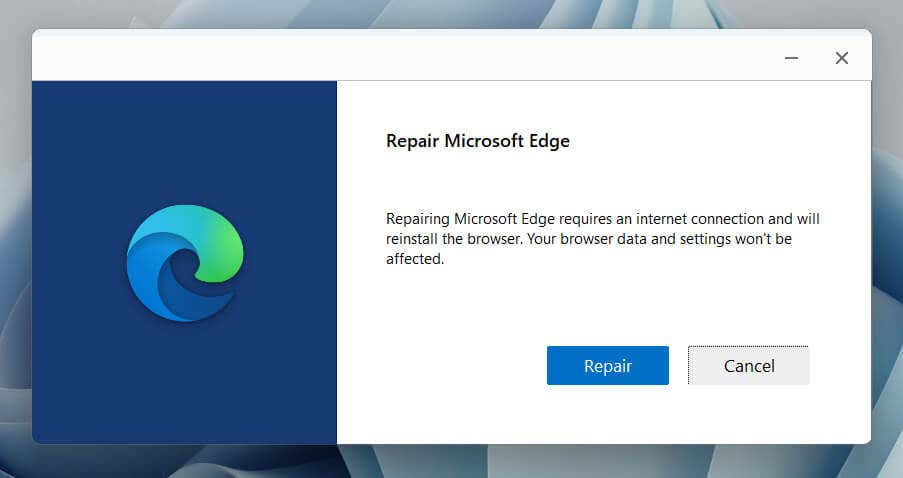 Várjon, amíg a javítóeszköz letölti a Microsoft Edge legújabb verzióját, és azt használja a böngésző telepítésének javításához.
Várjon, amíg a javítóeszköz letölti a Microsoft Edge legújabb verzióját, és azt használja a böngésző telepítésének javításához.
5. A Microsoft Edge frissítése
A következő javítás a Microsoft Edge frissítését jelenti, mivel az újabb verziók tartalmaznak hibajavításokat a súlyos problémákra. Mivel nem tudja megnyitni a böngészőt, a Windows javítóeszközét kell használnia (nézze meg a fenti részt) vagy a Microsoft AutoUpdate eszköz a macOS rendszerben.
A Microsoft AutoUpdate eszköz Mac számítógépen való futtatásához a következőket kell tennie:
Nyissa meg az Ugrás a mappához mezőt. Másolja ki a következő elérési utat, és nyomja meg az Enter billentyűt:
/Library/Application Support/Microsoft/MAU2.0
Kattintson duplán a Microsoft AutoUpdate elemre. Várjon, amíg a Microsoft AutoUpdate új frissítéseket keres. Válassza a Frissítés lehetőséget a Microsoft Edge mellett. 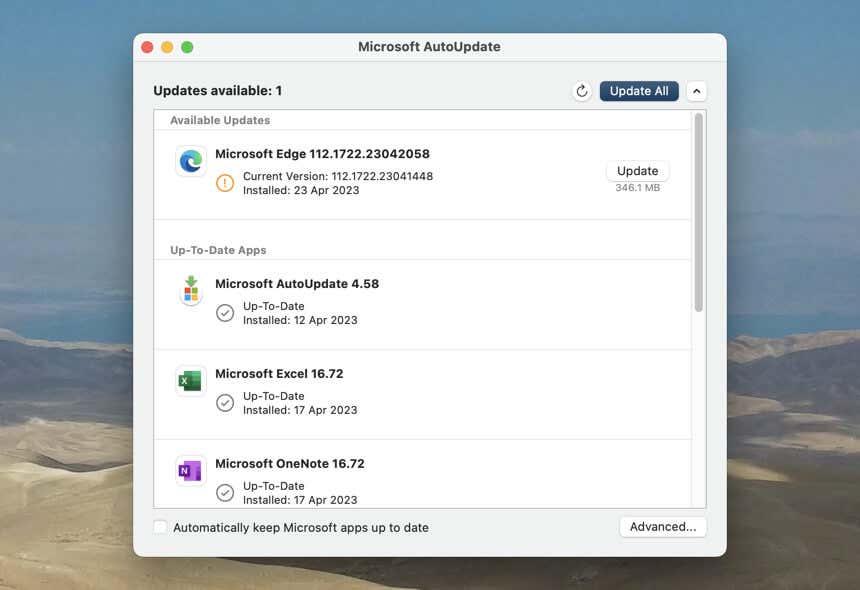
6. A Microsoft Edge visszaállítása
A Microsoft Edge visszaállítása letiltja a böngészőbővítményeket, és visszaállítja az összes beállítást az alapértelmezett értékre, így segít kijavítani a sérült konfigurációk és az ütköző bővítmények által okozott indítási hibákat.
Figyelmeztetés: A Microsoft Edge alaphelyzetbe állítása véglegesen törli azokat a könyvjelzőket és jelszavakat, amelyeket még szinkronizálni kell Microsoft-fiókjával.
A Microsoft Edge visszaállítása Windows rendszeren
Írja be a következő elérési utat a File Explorer ablak címsorába, és nyomja le az Enter billentyűt:
%localappdata%\Microsoft\
Törölje a feliratú mappát Él. 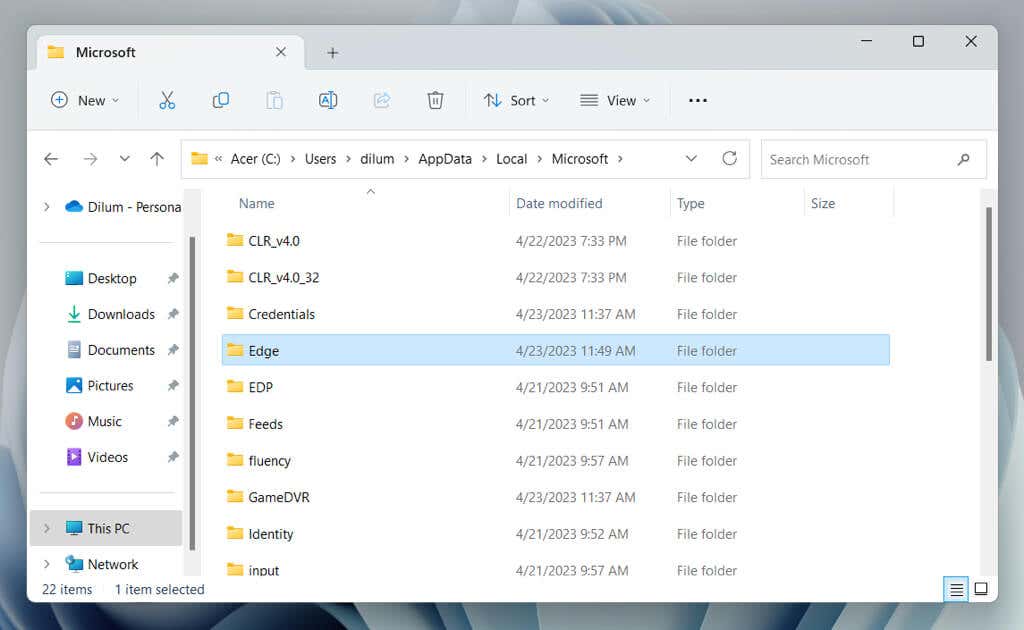
A Microsoft Edge visszaállítása macOS rendszeren
A Control billentyűt lenyomva tartva kattintson a Finder ikonra a Dockon, és válassza az Ugrás mappához lehetőséget. Írja be a következő elérési utat, és nyomja meg az Enter billentyűt:
~/Library/Caches/
Törölje a Microsoft Edge feliratú mappát.
7. A Microsoft Edge újratelepítése (csak macOS)
Ha Mac számítógépet használ, lehetősége van a Microsoft Edge újratelepítésére és a böngésző sérülésével kapcsolatos problémák megoldására. Ehhez:
Nyissa meg a Findert, és válassza az Alkalmazások lehetőséget az oldalsávon. A Control billentyűt lenyomva tartva kattintson a Microsoft Edge-re, és válassza az Áthelyezés a kukába lehetőséget. 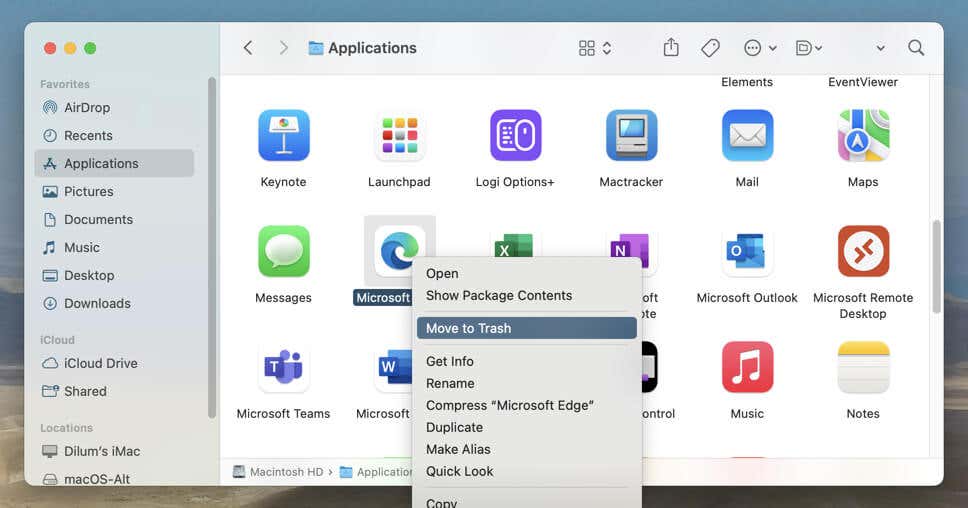 A Microsoft Edge legújabb verziójának letöltése és telepítse újra a böngészőt.
A Microsoft Edge legújabb verziójának letöltése és telepítse újra a böngészőt.
Opcionális: Használjon dedikált Mac-alkalmazás-eltávolító eszközt, például az AppCleaner-t, hogy eltávolítsa az összes fájlt és mappát Edge, mielőtt újratelepítené.
8. A Windows és a macOS frissítése
Az operációs rendszerrel kapcsolatos problémák egy másik ok, amely megakadályozhatja a Microsoft Edge futtatását, különösen PC-n, mivel a böngésző szorosan kapcsolódik a Windowshoz. Frissítse a rendszerszoftvert, és ellenőrizze, hogy ez segít-e.
A Windows frissítése
Kattintson jobb gombbal a Start gombra, és válassza a Beállítások menüpontot. Válassza a Windows Update lehetőséget. Válassza a Frissítések keresése lehetőséget. Ha van függőben lévő Windows-frissítés, válassza a Letöltés és telepítés lehetőséget. 
MacOS frissítése
Nyissa meg az Apple menüt, és válassza a Rendszerbeállítások lehetőséget. Válassza a Szoftverfrissítés lehetőséget. Válassza a Frissítés most lehetőséget, ha van függőben lévő macOS-frissítés.
9. Kártevő-ellenes vizsgálat futtatása
Ha a fenti javítások egyike sem segít, akkor előfordulhat, hogy egy webböngésző-eltérítő okoz problémát a Microsoft Edge szolgáltatásban.
Windows rendszerben a Windows Security segítségével végezhet rosszindulatú programok vizsgálatát. A futtatáshoz:
Kattintson jobb gombbal a Start gombra, és válassza a Beállítások menüpontot. Válassza az Adatvédelem és biztonság/Frissítés és biztonság lehetőséget. Válassza a Windows biztonság lehetőséget. Válassza a Windows Security megnyitása lehetőséget. Válassza a Vírus-és fenyegetésvédelem lehetőséget. Válassza a Szkennelési beállítások lehetőséget. Válassza a Teljes szkennelés lehetőséget szkennelési módként, majd válassza a Beolvasás most lehetőséget. 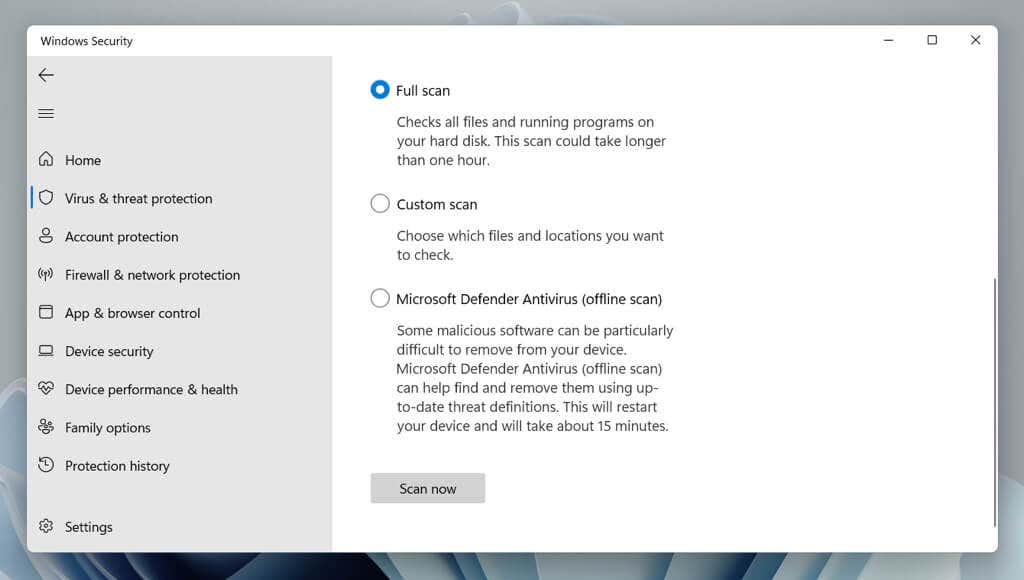
Alternatív megoldásként bevizsgálhat egy dedikált harmadik féltől származó víruseltávolító segédprogramot, például a Malwarebytest. >. Ellenőrizze ezeket a legnépszerűbb víruskereső szoftvereket a macOS rendszerhez, ha Ön Mac gépen van.
10. Harmadik féltől származó indítási alkalmazások letiltása
A harmadik féltől származó szolgáltatások és a számítógép indításakor futó alkalmazások ütközhetnek a Microsoft Edge szolgáltatással, és leállíthatják annak elindítását. Kapcsolja ki őket, és ellenőrizze, hogy ez változtat-e.
Tiszta rendszerindítás végrehajtása Windows rendszerben
Nyomja meg a Windows + R billentyűkombinációt, írja be az msconfig parancsot, és kattintson az OK gombra a Rendszerkonfiguráció alkalmazás megnyitásához. Váltson a Szolgáltatások lapra. Jelölje be az Összes Microsoft-folyamat elrejtése melletti négyzetet, és válassza az Összes letiltása lehetőséget. 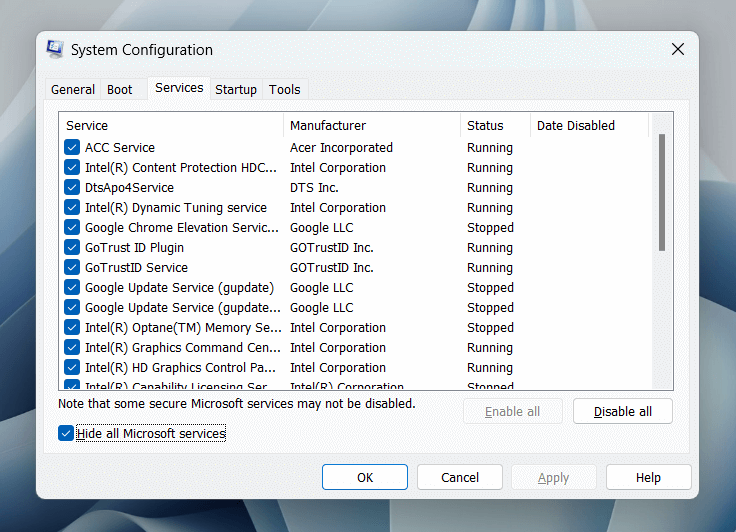 Váltson az Indítás lapra, és válassza a Feladatkezelő megnyitása lehetőséget. Tiltsa le az összes nem Microsoft indítási alkalmazást – jelöljön ki egy elemet, és válassza a Letiltás lehetőséget.
Váltson az Indítás lapra, és válassza a Feladatkezelő megnyitása lehetőséget. Tiltsa le az összes nem Microsoft indítási alkalmazást – jelöljön ki egy elemet, és válassza a Letiltás lehetőséget. 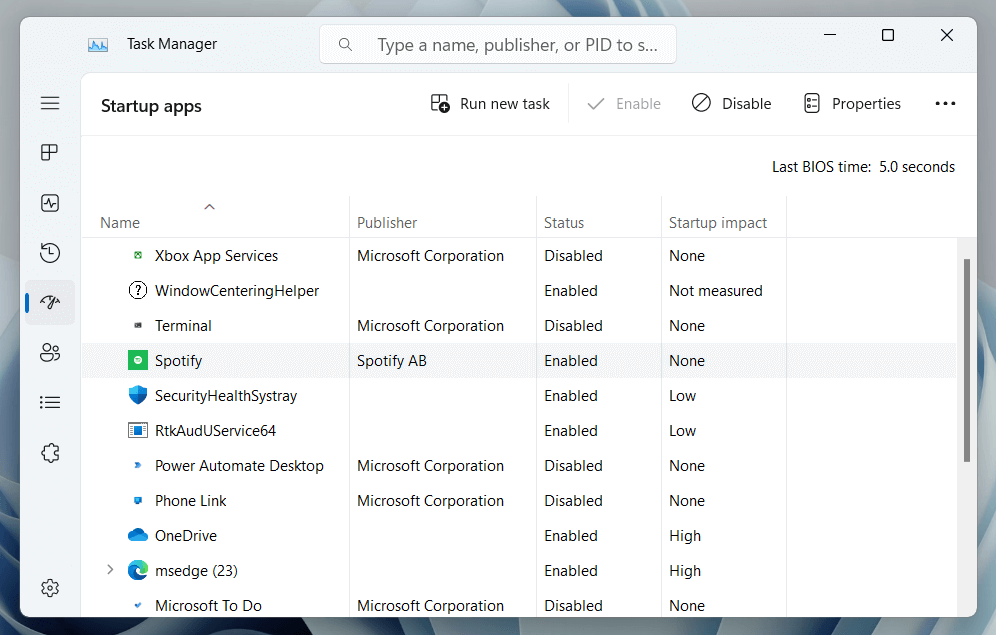
Indítsa újra a számítógépet, és ellenőrizze, hogy az Edge megfelelően nyílik-e. Ha igen, nyissa meg újra a Rendszerkonfiguráció alkalmazást és a Feladatkezelőt, és aktiválja újra a letiltott szolgáltatásokat és alkalmazásokat egyenként vagy kötegekben, amíg el nem izolálja a problémás elemet.
Indító alkalmazások letiltása Mac rendszeren
Nyissa meg az Apple menüt, és válassza a Rendszerbeállítások lehetőséget. Lépjen az Általános > Bejelentkezési elemek menüpontra. Tiltsa le az összes indítási elemet.
Indítsa újra a számítógépet, és nyissa meg a Microsoft Edge-t. Ha megfelelően indul el, keresse fel újra a Bejelentkezési elemek panelt, és aktiválja újra az indító alkalmazásokat egyenként vagy kötegekben, amíg el nem különíti az ütköző elemet.
11. SFC-vizsgálat futtatása (csak Windows)
A Windows 10 és 11 rendszerben futtasson le egy SFC (Rendszerfájl-ellenőrző) vizsgálatot a rendszerfájl sérülése által okozott alkalmazásindítási problémák kijavításához. Ehhez:
Kattintson jobb gombbal a Start gombra, és válassza a Windows PowerShell (Rendszergazda) lehetőséget. Írja be a következő parancsot, és nyomja le az Enter billentyűt:
sfc/scannow
 Várjon, amíg a Rendszerfájl-ellenőrző megvizsgálja és megjavítja az operációs rendszert.
Várjon, amíg a Rendszerfájl-ellenőrző megvizsgálja és megjavítja az operációs rendszert.
Vissza a Böngészés az élen
A frissítések keresésétől és a bővítmények letiltásától kezdve a böngésző alaphelyzetbe állításáig és a tiszta rendszerindításig számos módszer áll rendelkezésére a Microsoft Edge javítására, ha az nem hajlandó megnyílni. Ha a fenti javítások egyike sem segít, használjon másik böngészőt Windows és macOS rendszerhez – például Google Chrome, Firefox vagy Safari – mindaddig, amíg a Microsoft ki nem küld egy frissítést, amely orvosolja a problémát.