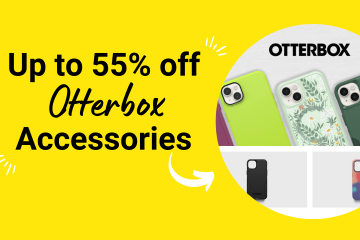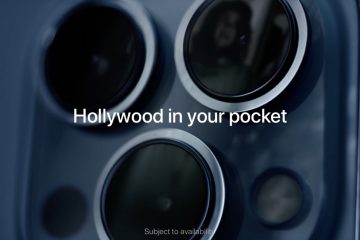PDF-dokumentumot szeretne létrehozni? Ez az oktatóanyag számos ingyenes és egyszerű módot mutat be PDF-ek készítésére Apple-eszközein harmadik féltől származó eszközök használata nélkül.
A PDF (Portable Document Format) egy univerzálisan elismert formátum, amely megnyitható iOS rendszeren. macOS, Android, Windows, Linux, ChromeOS és más platformokon.
A PDF-ek azon képessége, hogy megőrizzék az elrendezést, a formázást és az általános megjelenést, biztosítja, hogy a PDF-ben látható szöveg, képek és design a képernyője azonos lesz, ha valaki megtekinti a PDF-fájlt a telefonján vagy számítógépén.
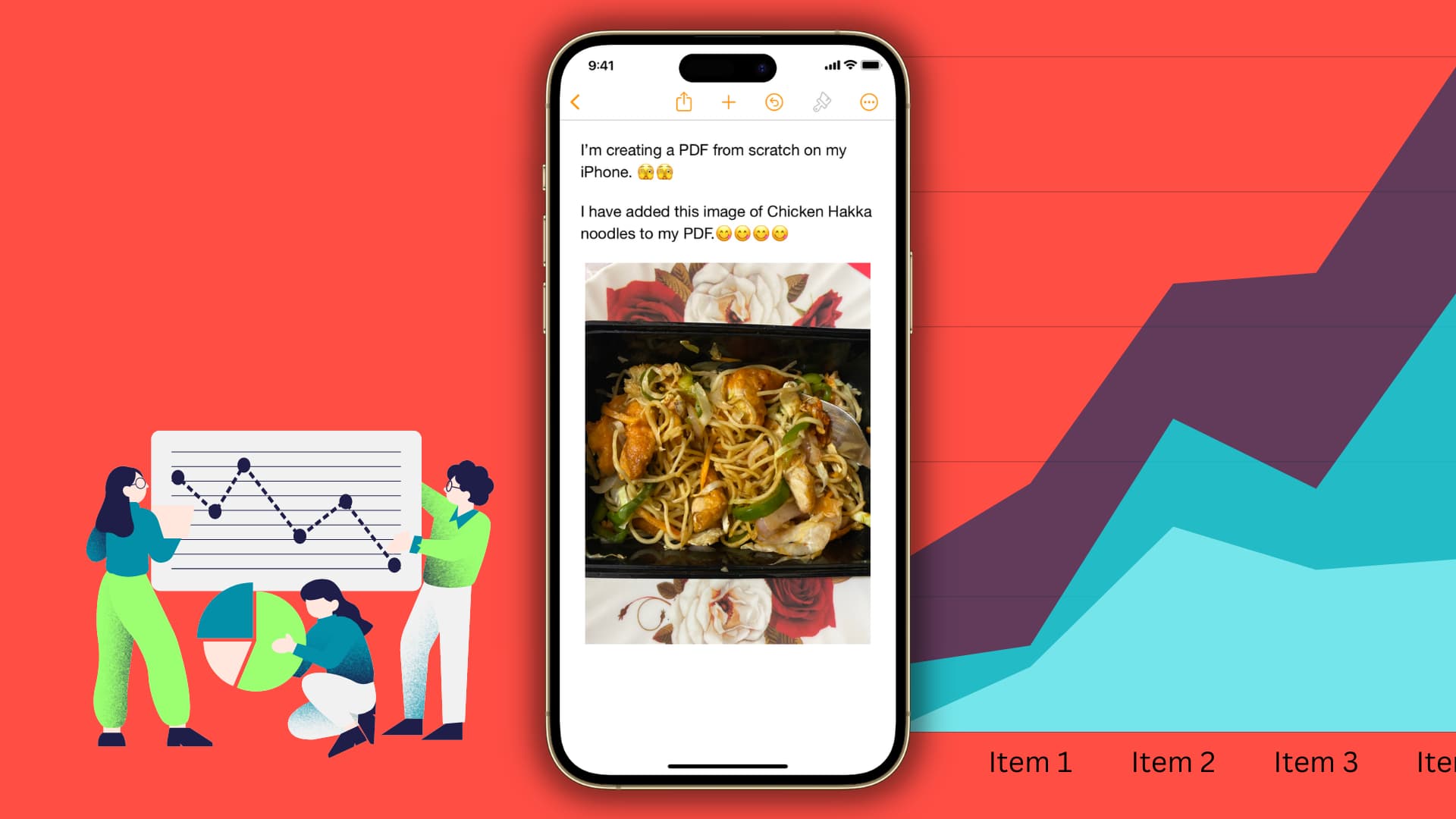
A fenti funkciók, a kis fájlméret és a szinte univerzális kompatibilitás mellett sokoldalúvá és kiváló formátummá teszik a PDF-et önéletrajzok készítéséhez, egyetemi feladatok megosztásához , vállalati jelentések kiadása és egyebek.
Tartalomjegyzék elrejtés
PDF létrehozása iPhone-on és iPaden
Több gyors módja is van PDF-fájl létrehozásának közvetlenül iPhone-ról vagy iPad-ről.
Új PDF készítése a semmiből
Számos alkalmazás, például a PDF Expert, Readdle dokumentumok és a prémium Az Adobe Acrobat verziója lehetővé teszi, hogy üres PDF, és töltse ki szövegével, képeivel stb. Ezenkívül használhatja a Microsoft Word, a Google Docs vagy bármilyen hasonló alkalmazást, és a végleges dokumentumot PDF formátumban exportálhatja.
De ebből a célból. bemutató, megmutatjuk, hogyan készíthet új PDF-fájlt az Apple ingyenes Pages alkalmazásával, amely minden iPhone-on és iPaden előre telepítve van. Ha törölte, hogy helyet szabadítson fel, eltart egy pillanatig, amíg újratelepíti az App Store-ból.
1) Nyissa meg az Pages alkalmazást.
2) Koppintson a plusz ikon (+) felülről, és válassza az Írás indítása lehetőséget. Kiválaszthat egy sablont is az előre elkészített elrendezések használatához.
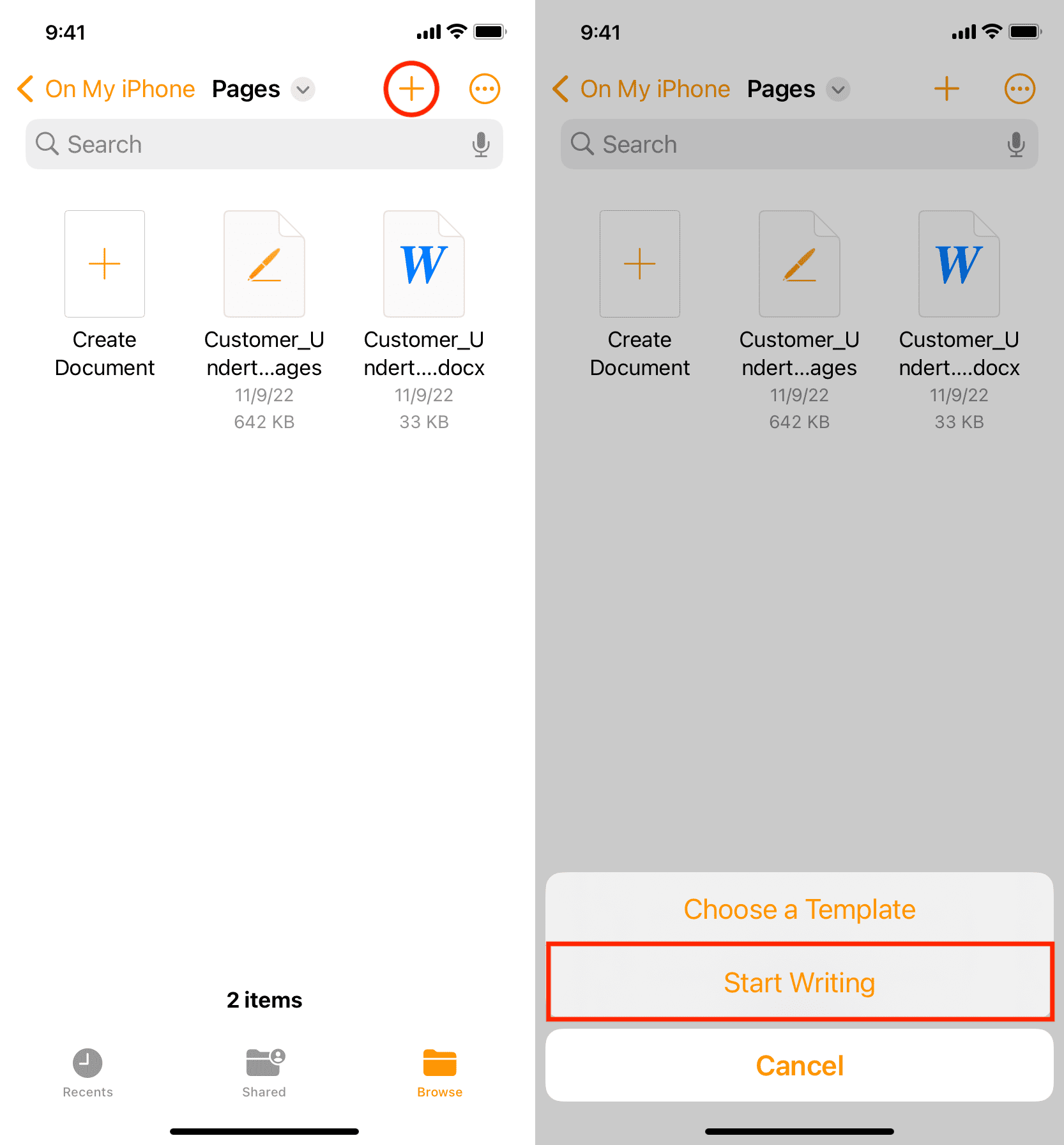
3) Írja be vagy másolja és illessze be a szöveget. A plusz gomb segítségével fényképeket, rajzokat, egyenleteket, alakzatokat, grafikonokat és diagramokat szúrhat be PDF-be. Itt rengeteget kell kibontani. Tehát szánjon egy percet minden felfedezésére.
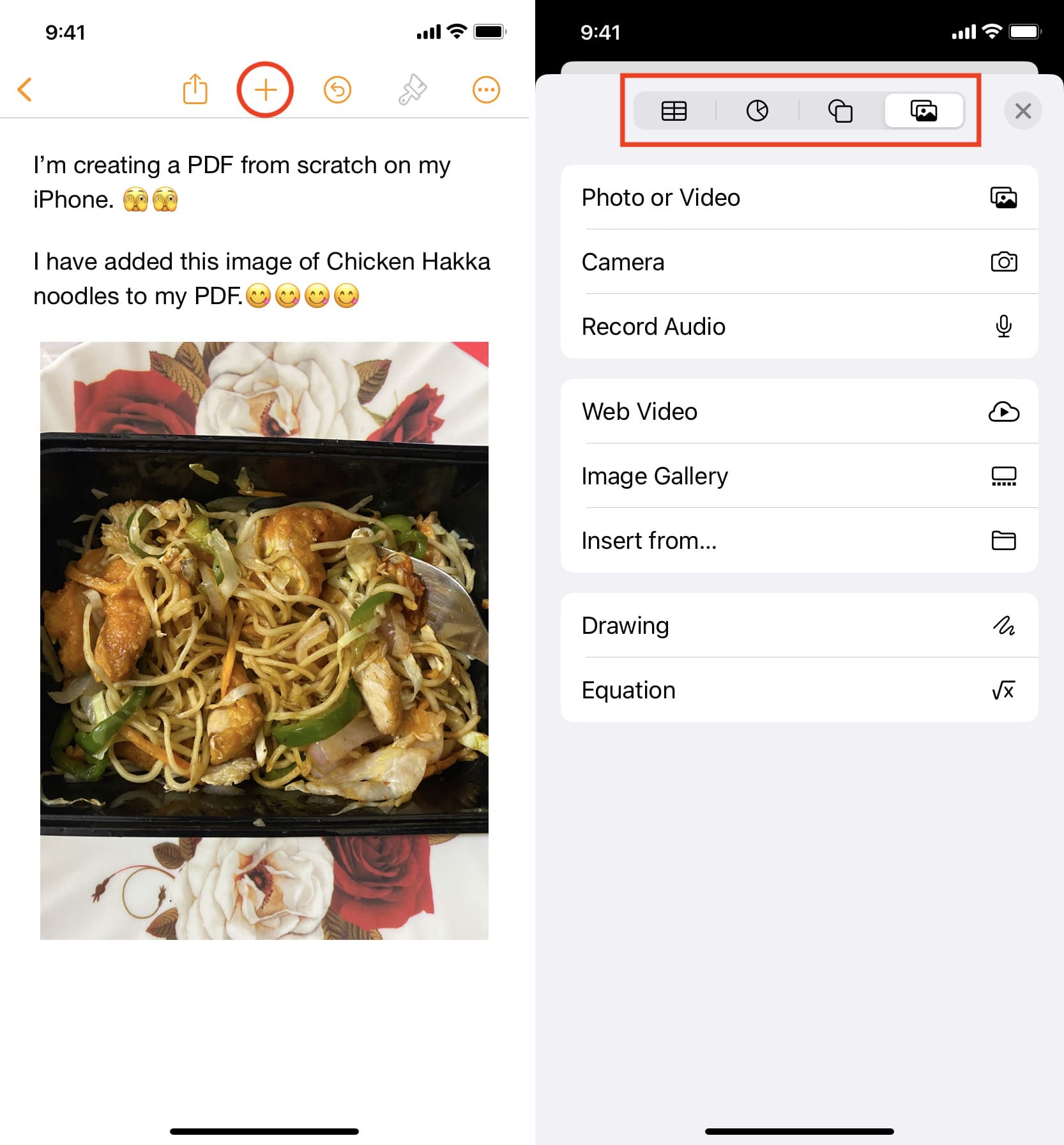
4) A dokumentum létrehozása után koppintson a három pont ikonra, és válassza a Exportálás > PDF > Mentés a Fájlok közé > válasszon ki egy helyet > Mentés.
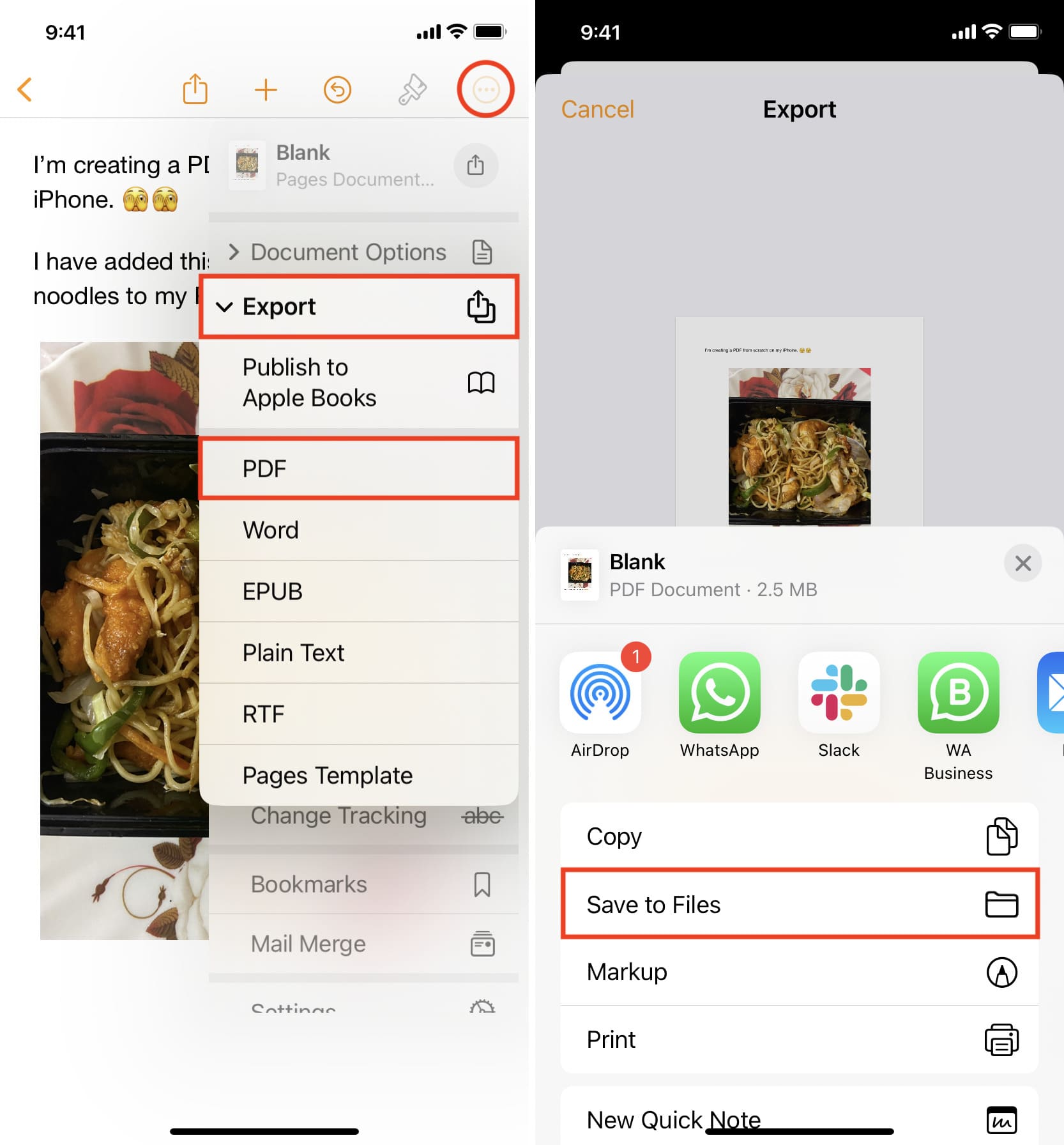
5) Sikeresen létrehozta és elmentette a PDF-fájlt. Most nyissa meg az Apple Files alkalmazást, és megtalálja a >Legutóbbiak szakaszt, valamint azt a mappát, ahová mentette. Egyszerűen érintse meg a PDF-fájlt a megnyitásához, majd nyomja meg a Megosztás gombot, hogy elküldje AirDrop-on, Mail-en vagy más alkalmazáson keresztül.
A weboldal átalakítása PDF-fájllá
Tegyük fel, hogy a iPhone-ján vagy iPadjén, és egy hasznos receptre vagy hírcikkere bukkan, amelyet PDF formátumban szeretne menteni. Ez rendkívül egyszerű, és van egy részletes oktatóanyagunk, amely elmagyarázza, hogyan.
PDF-fájl létrehozása a Notes alkalmazásból
Ha van egy megjegyzése az Apple Notes alkalmazásban, és szeretné menteni PDF formátumban, akkor ne nézzen tovább, hiszen mindössze néhány koppintással exportálhat egy jegyzetet PDF formátumban iPhone, iPad és Mac készülékeken.
Fénykép átalakítása PDF formátumba
Néha előfordulhat, hogy egy fényképet PDF formátumba kell konvertálnia. Ennek az lehet az oka, hogy fényképet készített a személyi igazolványáról, hogy feltöltse egy kormányzati vagy intézményi webhelyre, de a webhely csak PDF-mellékleteket fogad el. Ha ilyen helyzetbe kerül, van egy oktatóanyagunk, amely bemutatja, hogyan mentheti el a fényképeket PDF formátumban iPhone vagy iPad készülékén.
Táblázat konvertálása PDF-formátumba
A legtöbb táblázatkezelő alkalmazás támogatja az exportálást PDF formátumban. És ha nem, használhatja a következő részben említett trükköt. Ennek ellenére a következőképpen menthet el egy fájlt az Apple saját táblázatkezelő alkalmazásából PDF-dokumentumként:
1) Nyissa meg a Numbers alkalmazást, és lépjen a projektjére.
2) Koppintson a három pontok ikonra, és válassza az Exportálás > PDF > Exportálás > Mentés fájlba > Mentés lehetőséget. .
3) Most nyissa meg a Fájlok alkalmazást a PDF megkereséséhez és megtekintéséhez.
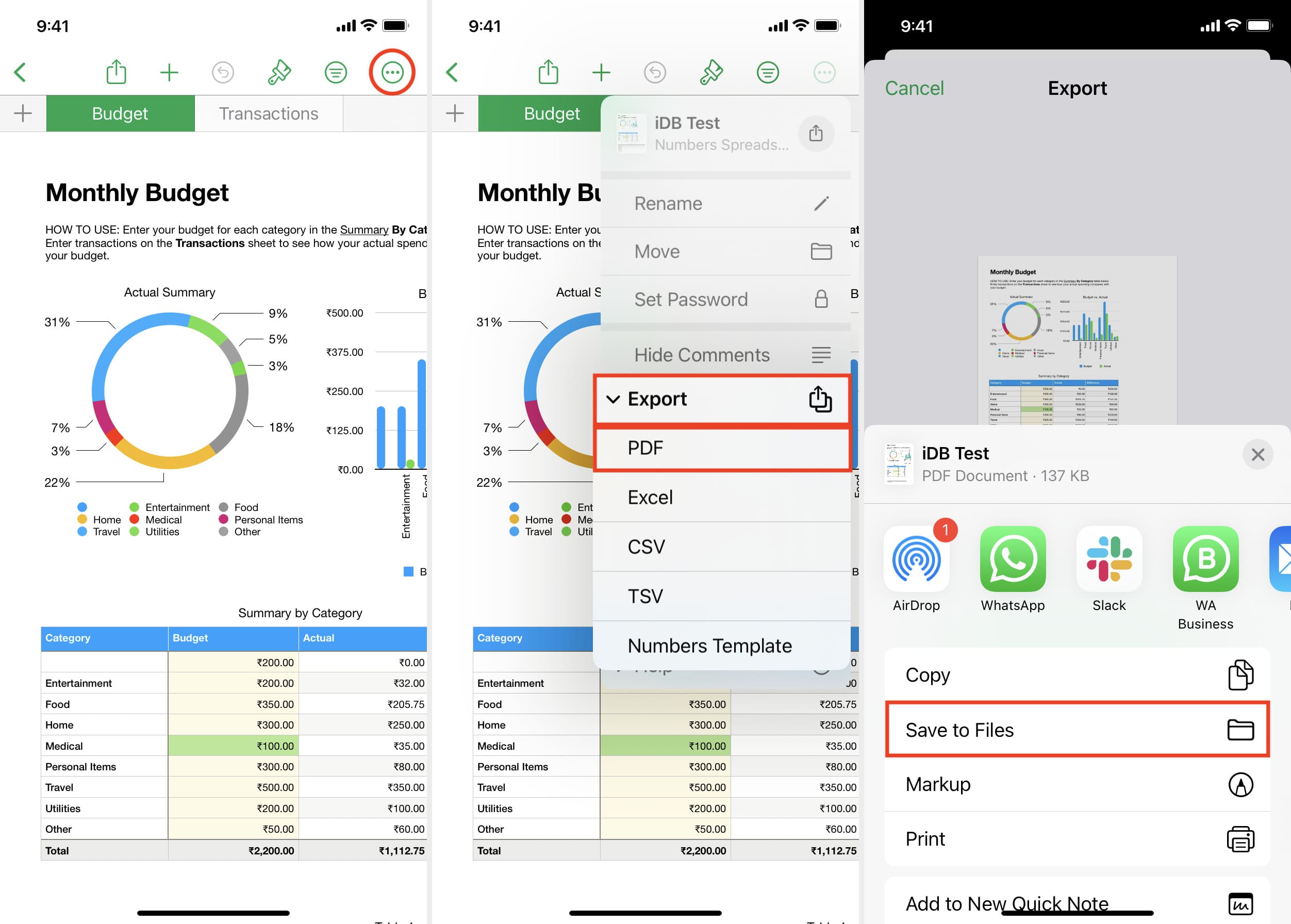
A Nyomtatás eszközzel bármit PDF formátumba konvertálhat
Végül az iOS összes legújabb verziója rendelkezik egy rejtett trükkel, amellyel szinte bármit PDF formátumba konvertálhat. Ez magában foglalja a nyomtatási opció használatát, és a tartalom PDF dokumentumba mentését. Ezt a tippet megvalósíthatja, ha egy e-mailt PDF formátumba vagy valami más, nyomtatást támogató formátumba szeretne konvertálni.
Íme, hogyan használhatja a nyomtatási eszközt PDF-fájl készítéséhez iPhone-on vagy iPaden:
1) Nyissa meg az e-mailt, fényképet, weboldalt, dokumentumot stb..
2) Érintse meg a Megosztás gombot, és válassza a Nyomtatás lehetőséget az iOS megosztási lapjáról.
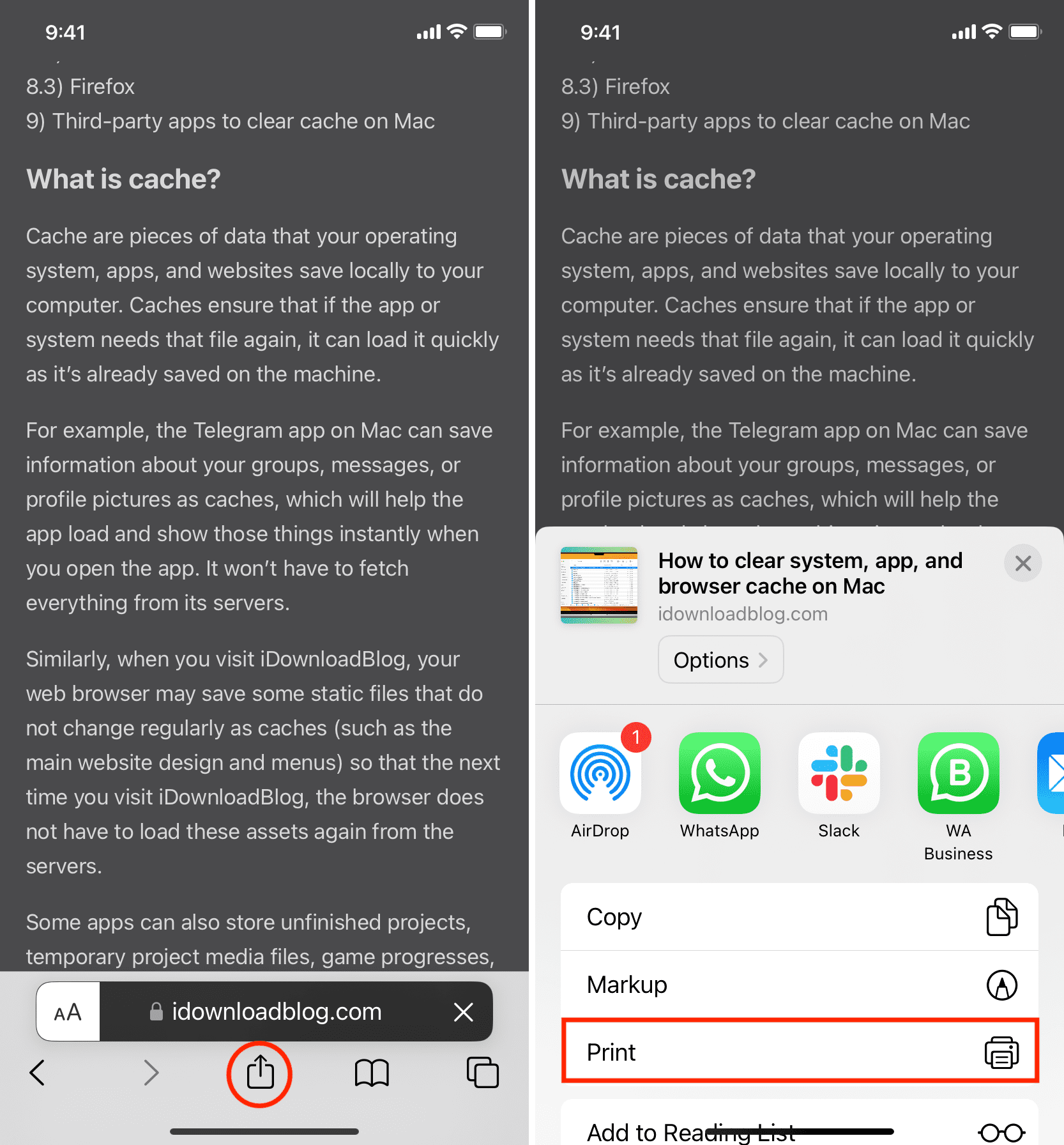
3) Miután a Nyomtatási beállítások képernyőn van, tegye két ujját a PDF-oldal előnézetére vagy az oldal indexképére, és húzza kifelé, amíg az el nem foglalja a teljes képernyőt.
4) > Koppintson a Megosztás gombra, és válassza a Mentés fájlba > Mentés lehetőséget.
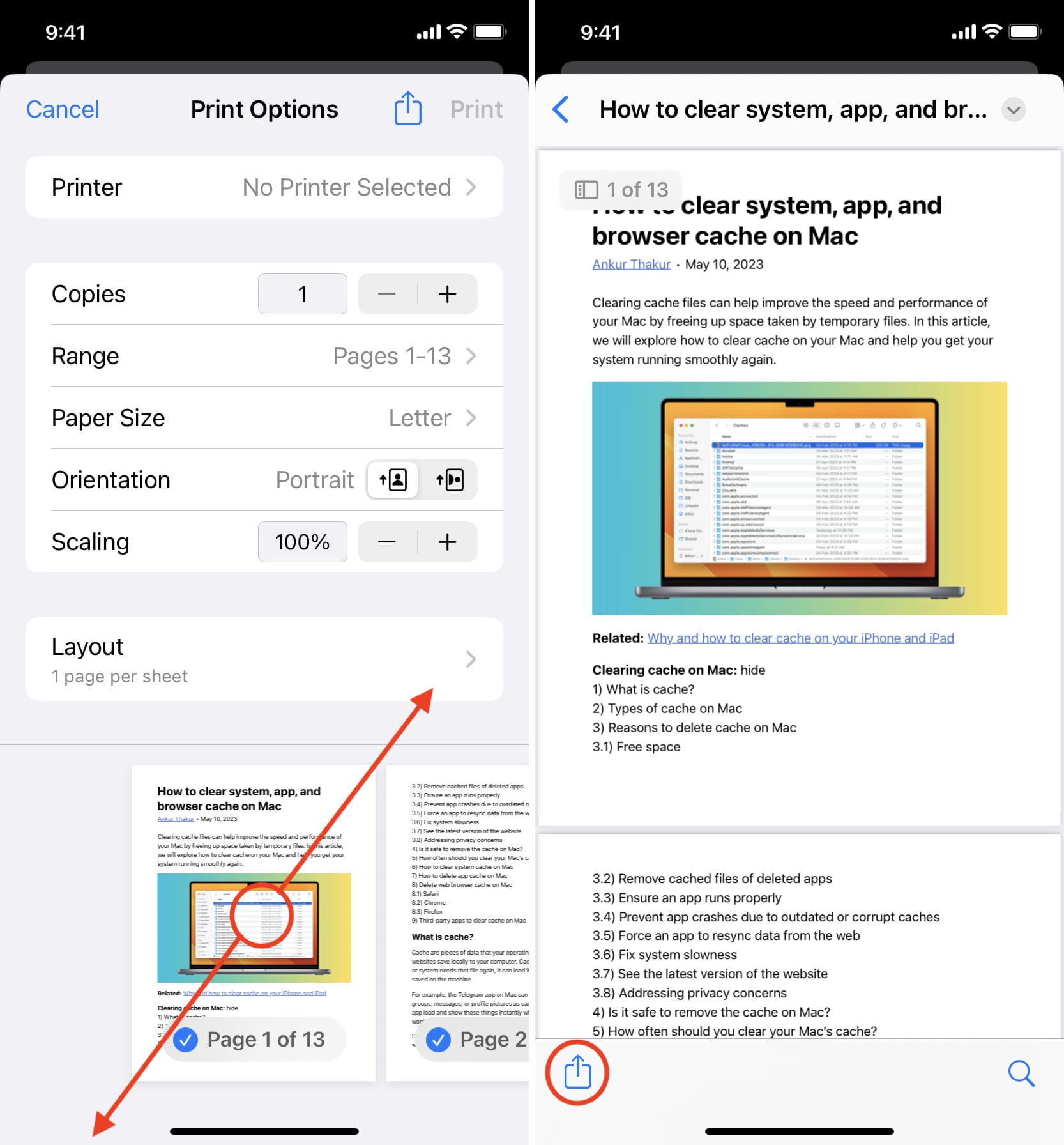
Most menjen ide: a Fájlok alkalmazást, és látni fogja a nemrég létrehozott PDF-dokumentumot.
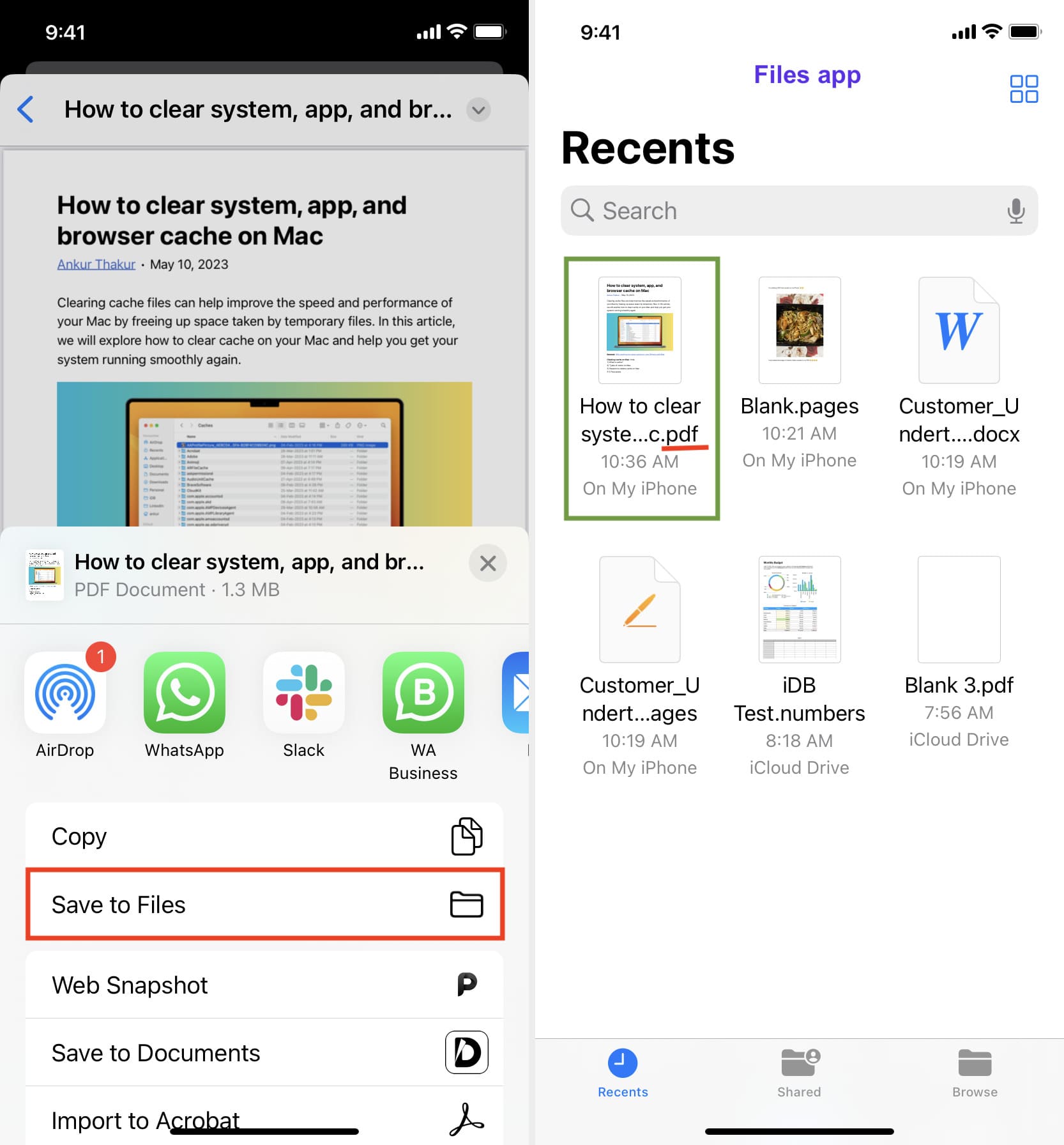
Készítsen képernyőképet, és alakítsa át PDF-fájlba
Végezetül, ha nem tudja, hogyan alakítson át valamit PDF formátumba, vagy ha nem látja a Nyomtatás lehetőséget, bármikor készíthet egy vagy több képernyőképet, majd PDF formátumba alakíthatja azokat.
PDF létrehozása Mac rendszeren
Új PDF készítése a semmiből
Az Apple Pages alkalmazás, a Microsoft Word, a Google Docs vagy bármely más dokumentumkészítő segítségével elkészítheti PDF-fájlt.
Ezt a következőképpen teheti meg a Pages alkalmazással, amely ingyenesen elérhető minden Mac-felhasználó számára, és előre telepítve érkezik az új gépekre:
1) Nyissa meg az Pages alkalmazást, válassza az Üres lehetőséget, vagy egy sablont, majd kattintson a Létrehozás gombra.
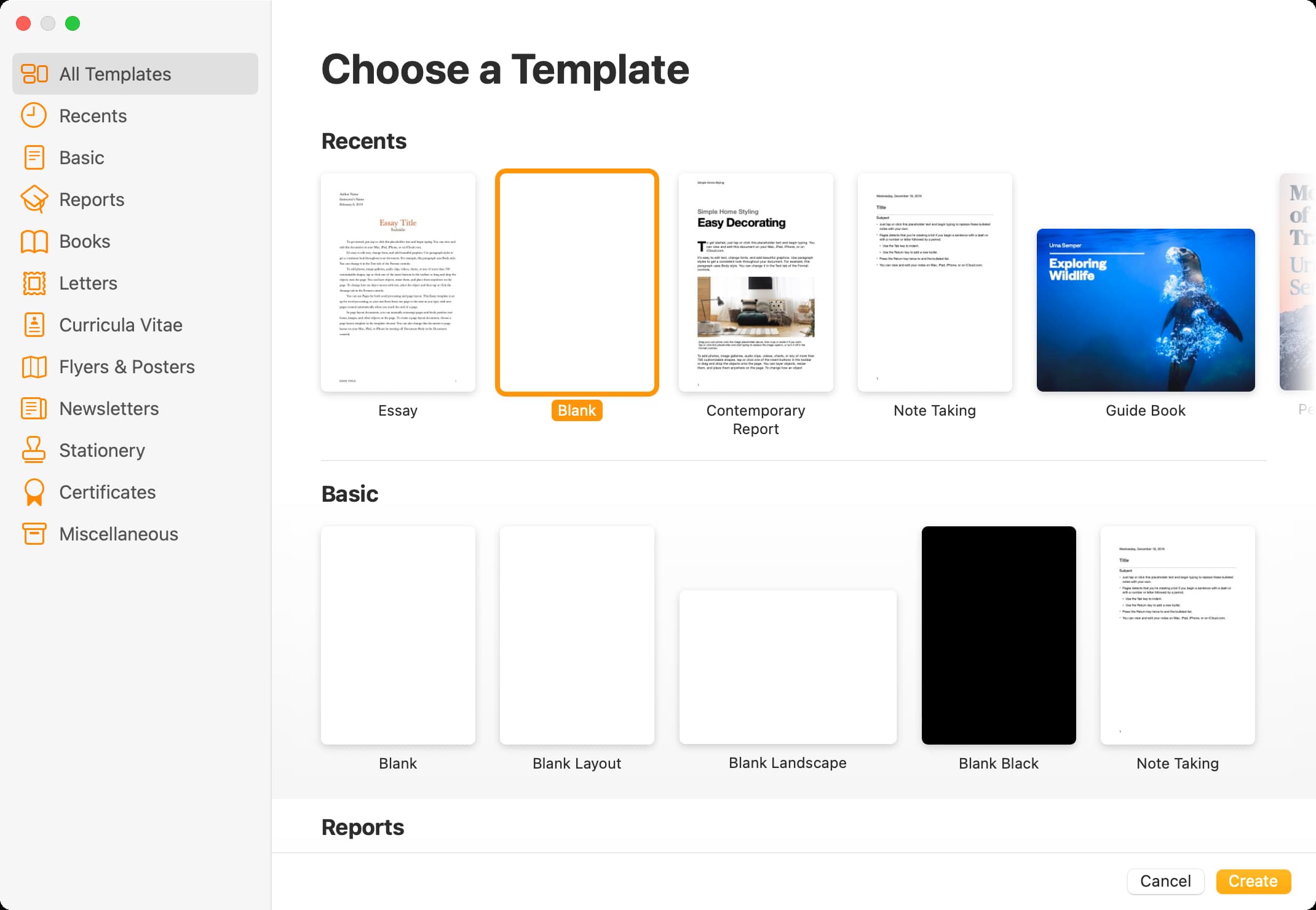
2) Írja be a szöveget, képeket és egyéb médiát. Használhatja a gombokat a Pages alkalmazás ablakának tetején, vagy kattintson a Beszúrás lehetőségre a Mac felső menüsorában, és válasszon egy lehetőséget. Az alkalmazás jobb oldali sávján formázhatja a dokumentumot betűstílussal, mérettel, színnel stb..
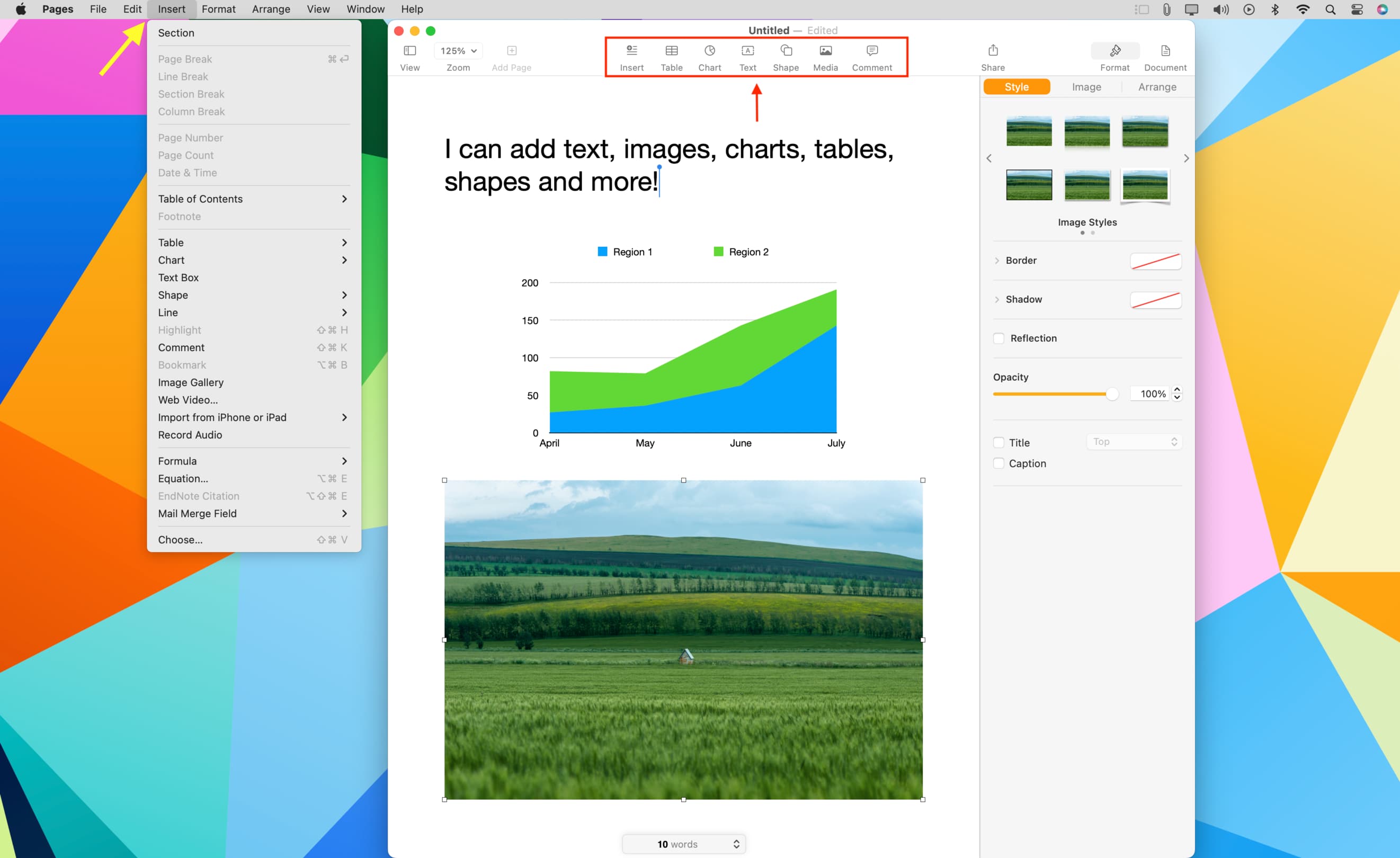
3 ) Ha elkészült a dokumentum vázlatával, kattintson a Fájl > Exportálás ide > PDF elemre a mentéséhez.
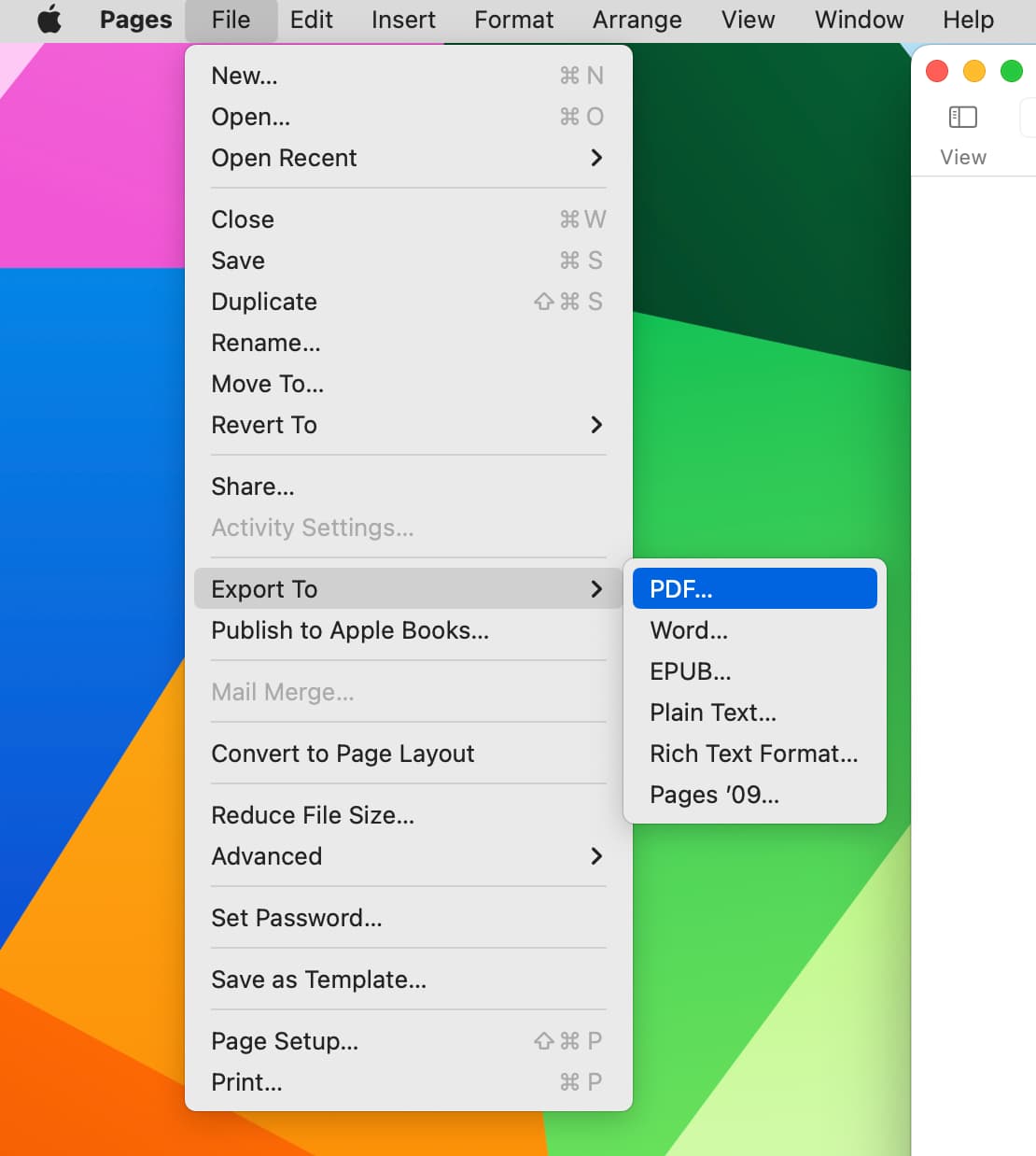
4) Most nyissa meg a Finder mappát, ahová az újonnan létrehozott dokumentumot mentette, és kattintson duplán a megnyitásához a Mac előnézetében. Jobb gombbal rákattinthat egy PDF-fájlra, és kiválaszthatja a Megnyitás a következővel > bármely más alkalmazással lehetőséget.
Tipp: Ön Word-fájlt (doc vagy docx) is megnyithat a Pages alkalmazásban, szerkesztheti azt, és a 3. és 4. lépést követve konvertálhatja PDF formátumba.
Bármely weboldal nyomtatása PDF formátumban
Jegy lefoglalása vagy nyugta generálása után a webhelyen valószínűleg megjelenik egy nyomtatási vagy letöltési gomb, amellyel a jegyet PDF formátumban mentheti. Mindig használja ezt a natív beállítást, ha egy webhely kínálja.
Hasonlóan a legtöbb webhelyen megjelenik egy nyomtatás gomb a cikkek tetején vagy alján. Ha lát egyet, mentse el PDF-ként.
Azonban sok webhelyen nem jelenik meg nyomtatás gomb. Ebben az esetben a Mac beépített nyomtatási funkciójával elmentheti a weboldalt PDF formátumban offline olvasáshoz vagy a jövőre való mentéshez. Így kell ezt megtenni a Safariban. A Google Chrome, Firefox és más számítógépes böngészők lépései szinte azonosak:
1) Nyissa meg a böngészőt, és keresse fel a PDF-ként menteni kívánt webhely oldalát.
>
2) Görgessen a végére, hogy az összes szöveg és kép megfelelően legyen betöltve.
3) Opcionális tipp: Kattintson a az Olvasó ikonra a hirdetések és egyéb extrák eltávolításához a weboldalról.
4) Nyomja meg a Command + P billentyűkombinációt, vagy kattintson a Fájl
5) Kattintson a kis nyílra a PDF mellett, és válassza a Mentés PDF-ként > Mentés.
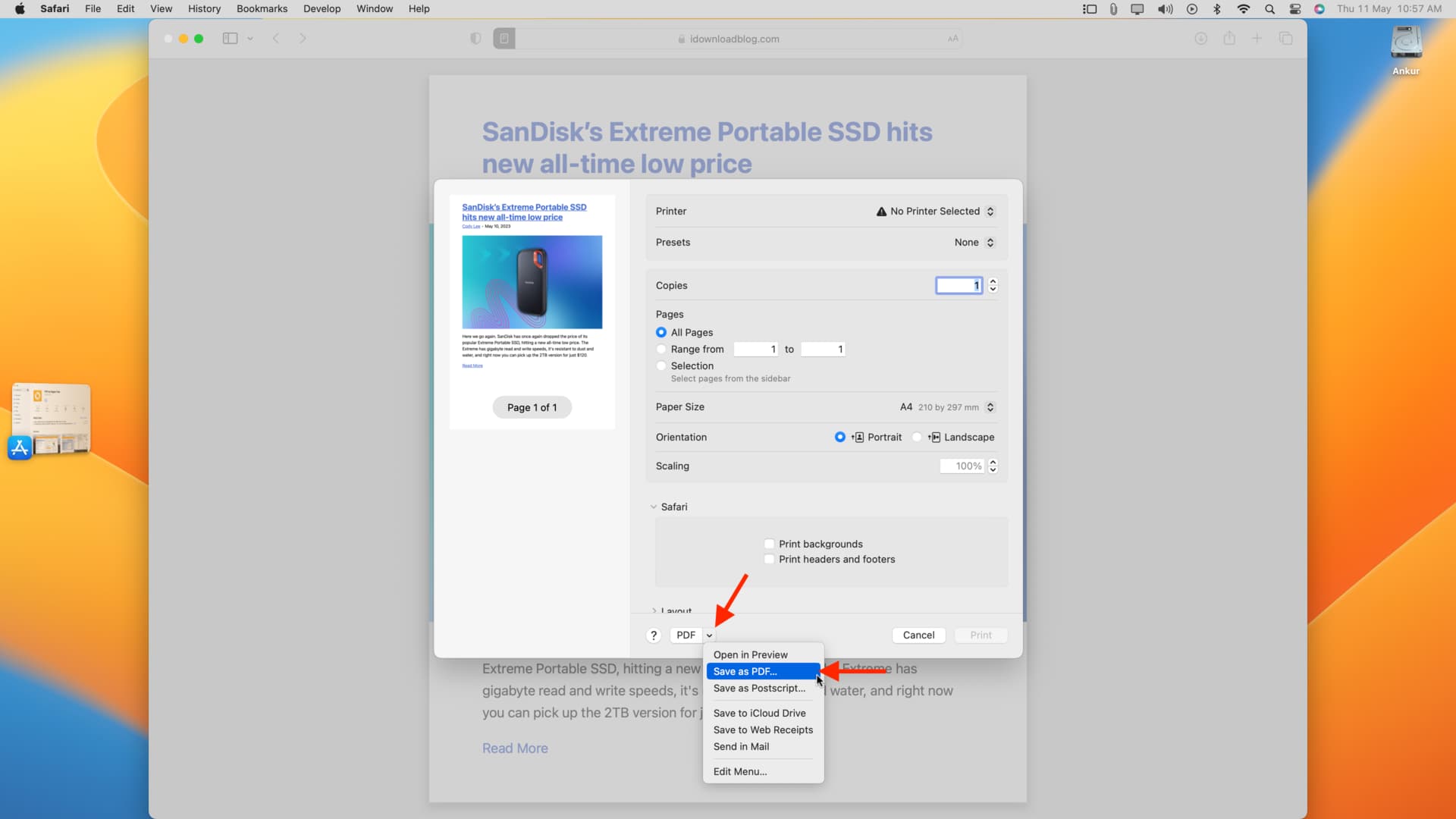
Gyorsműveletek használata PDF létrehozásához
Gyorsműveletek a legutóbbi verziókban A macOS segítségével gyorsan hozhat létre PDF-fájlt egy vagy több képből. Sajnos a PDF létrehozása gyorsművelet nem működik Word fájlokkal (docx) vagy táblázatkezelő fájlokkal (xls).
1) Válasszon ki egy vagy több képet a Finderben vagy az Asztalban.
2) Kattintson a jobb gombbal, és válassza a Gyors műveletek > PDF létrehozása lehetőséget.
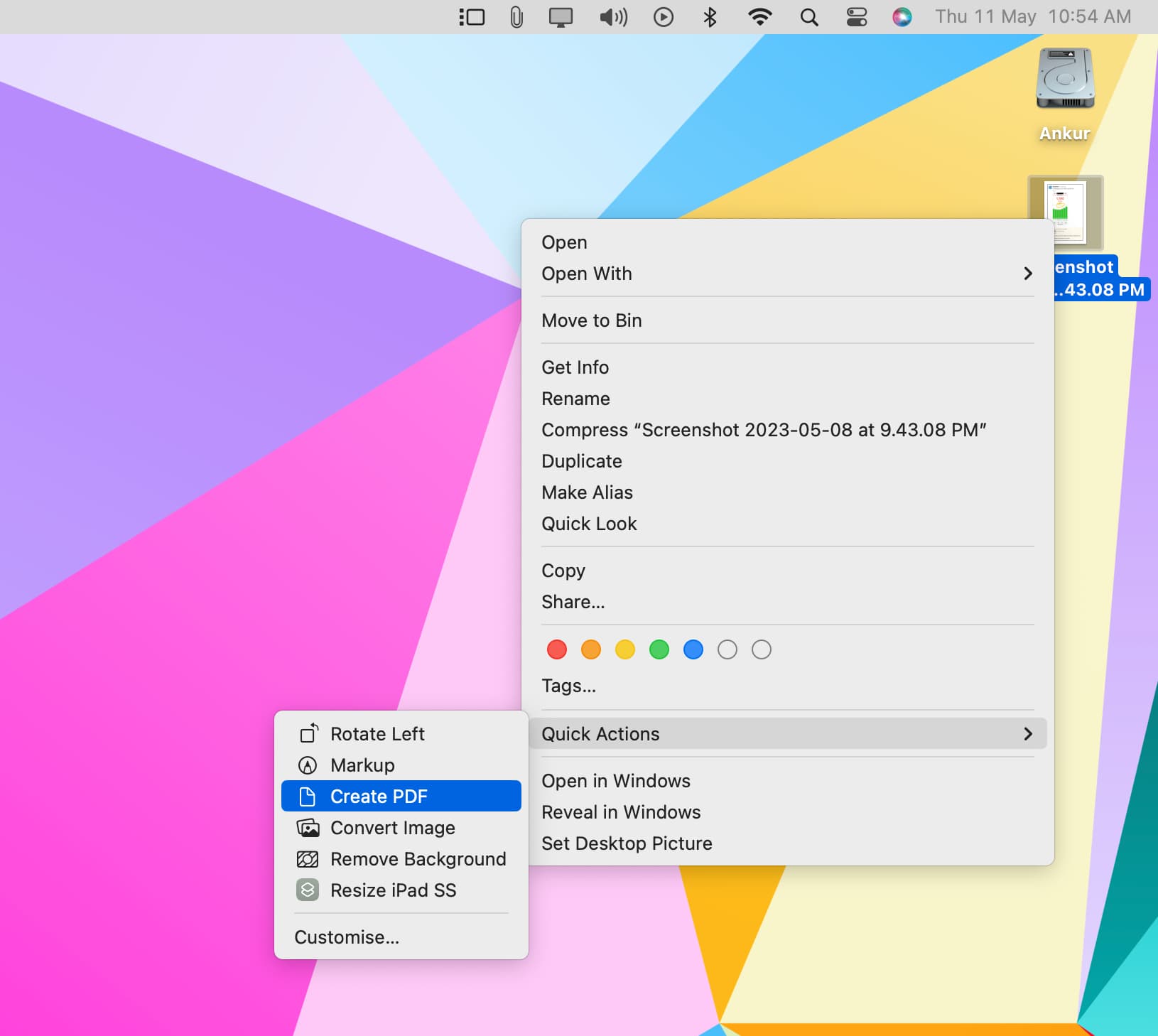
Az Ön A Mac létrehoz egy PDF-fájlt, és ugyanoda menti. Ha több képet választott ki, eltarthat egy ideig, amíg az összeset egyetlen PDF-fájllá alakítja.
Tegyen többet a PDF-fájlokkal: