Nem emlékszik annak a Wi-Fi-hálózatnak a jelszavára, amelyhez Chromebookja csatlakozik? Könnyen megtalálhatja a Chromebook Wi-Fi jelszavait a Google Chrome webböngészőn keresztül.
A Google Chrome titkosítja és elmenti az összes Wi-Fi-hálózat adatait (név és jelszó), amelyhez Chromebookja csatlakozik. Ez az oktatóanyag megmutatja, hogyan találhat Wi-Fi-jelszavakat Chromebookján.
Tartalomjegyzék
Mentett Wi-Fi jelszavak keresése a Google Chrome-on keresztül
Nyissa meg a Google Chrome-ot Chromebookján, és kövesse az alábbi lépéseket.
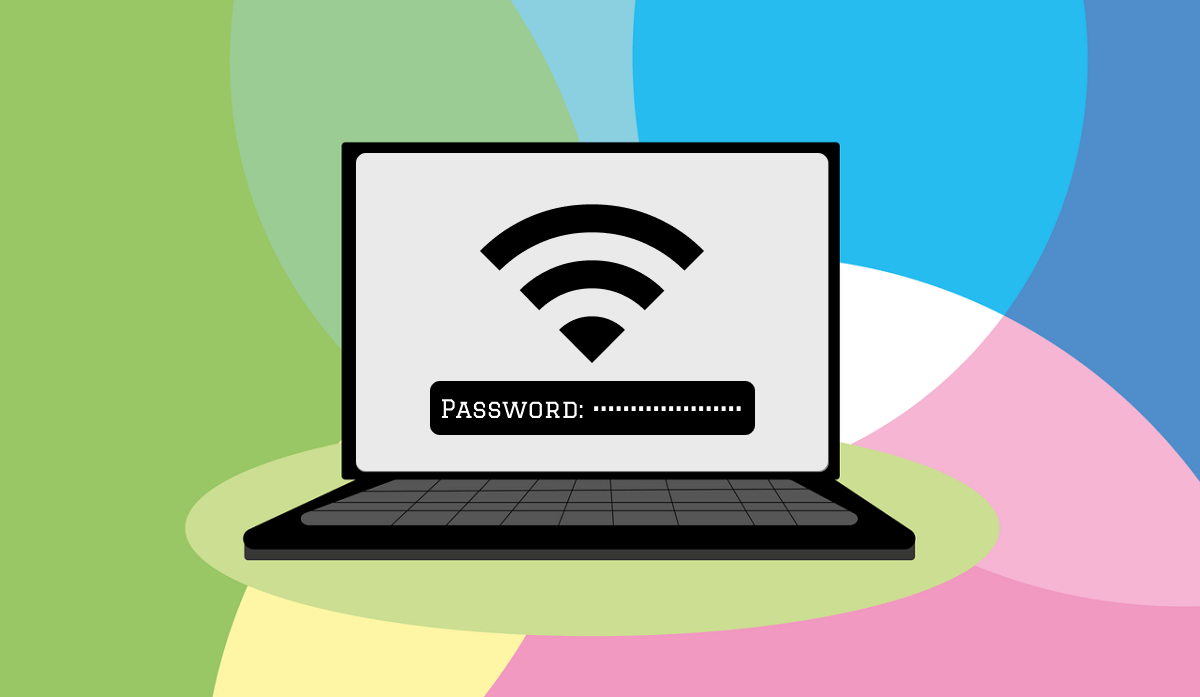 Írja be a chrome://sync-internals parancsot a címsorba, és nyomja meg az Enter billentyűt. Nyissa meg a Keresés lapot, írja be a wifit a keresőmezőbe, és nyomja meg az Enter billentyűt a billentyűzeten.
Írja be a chrome://sync-internals parancsot a címsorba, és nyomja meg az Enter billentyűt. Nyissa meg a Keresés lapot, írja be a wifit a keresőmezőbe, és nyomja meg az Enter billentyűt a billentyűzeten. 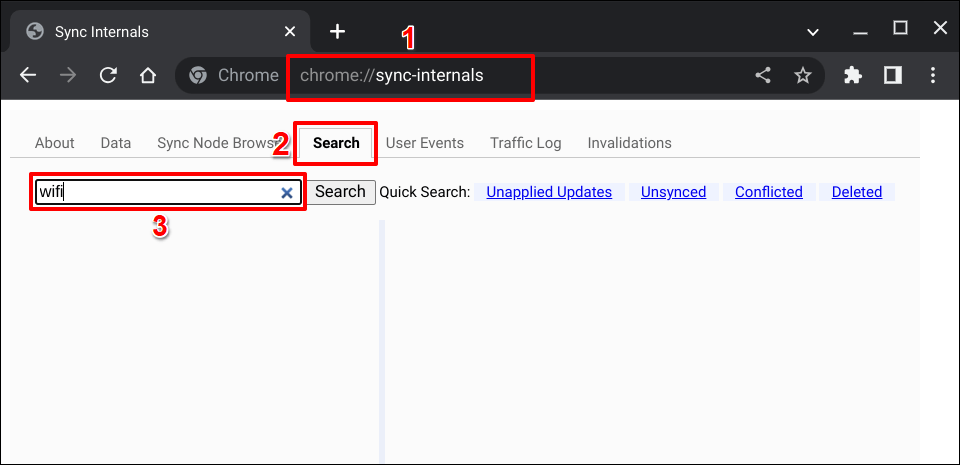
Az eredmények/csomópontok, amelyek végén a „
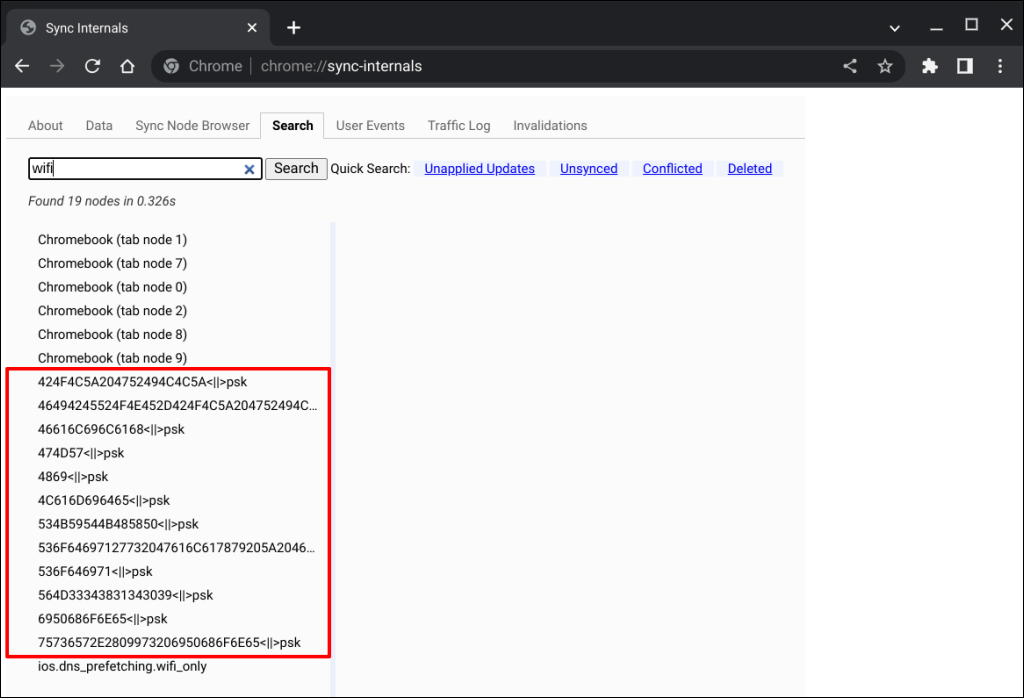
Használjon olyan online hexadekódoló eszközöket, mint a Base64 vagy JavaInUse a hálózatnév/SSID visszafejtéséhez.
Válasszon ki egy bejegyzést az oldalsávon, és másolja a titkosított hálózat nevét a „NAME” sorban. 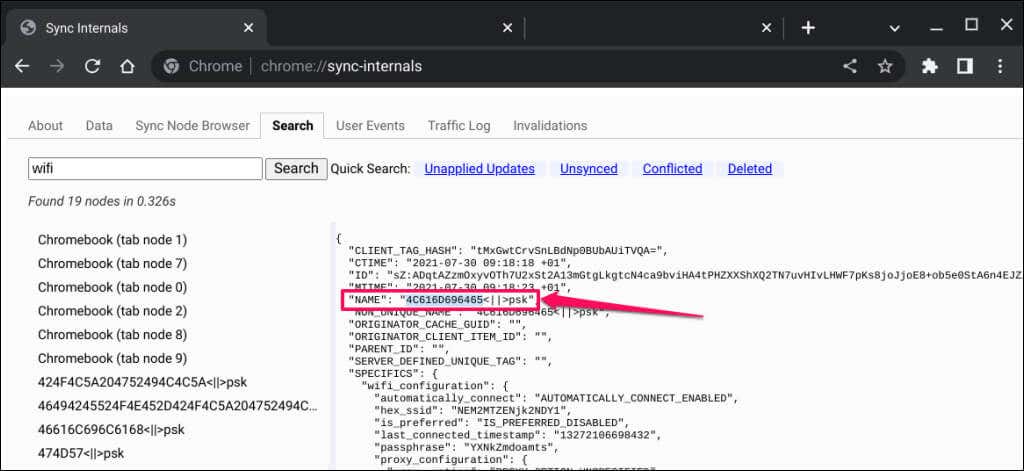 Illessze be a másolt szöveget a hexadecimális dekódoló eszközbe a hálózat nevének/SSID-jének visszafejtéséhez/megtekintéséhez. A következő lépés a hálózati jelszó vagy jelszó visszafejtése.
Illessze be a másolt szöveget a hexadecimális dekódoló eszközbe a hálózat nevének/SSID-jének visszafejtéséhez/megtekintéséhez. A következő lépés a hálózati jelszó vagy jelszó visszafejtése. 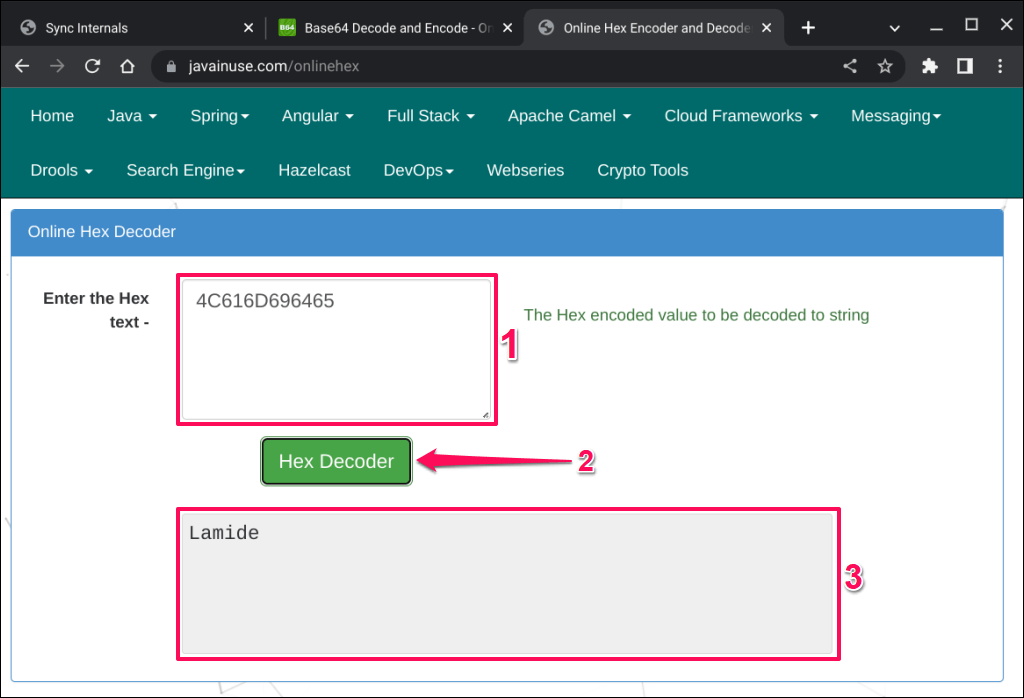 Térjen vissza a Wi-Fi hálózat oldalára a Chrome „Belső szinkronizálása” menüjében, és másolja ki a „jelszó” sor szövegét.
Térjen vissza a Wi-Fi hálózat oldalára a Chrome „Belső szinkronizálása” menüjében, és másolja ki a „jelszó” sor szövegét. 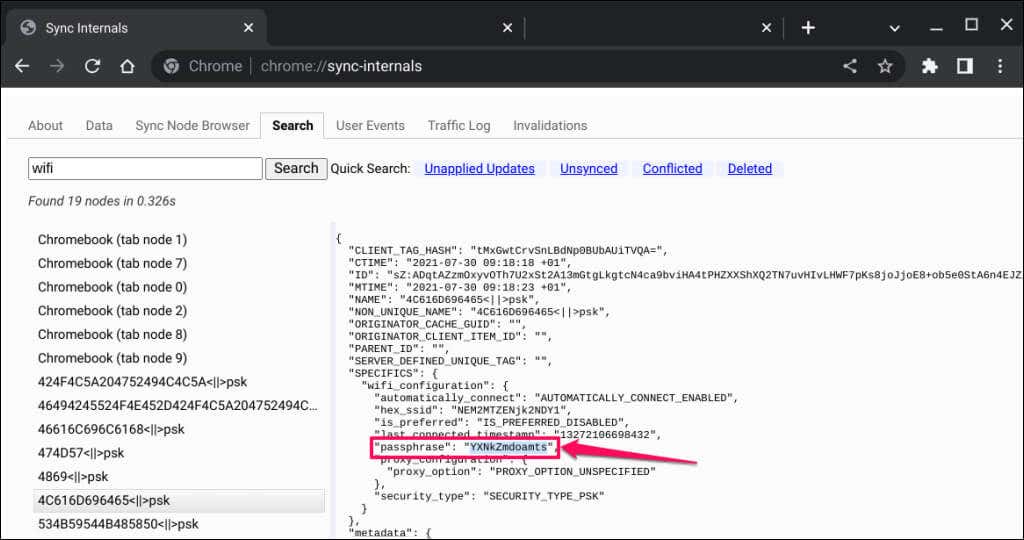 Illessze be a kimásolt szöveget az online hexadekódoló eszközbe a Wi-Fi hálózat jelszavának megtekintéséhez.
Illessze be a kimásolt szöveget az online hexadekódoló eszközbe a Wi-Fi hálózat jelszavának megtekintéséhez. 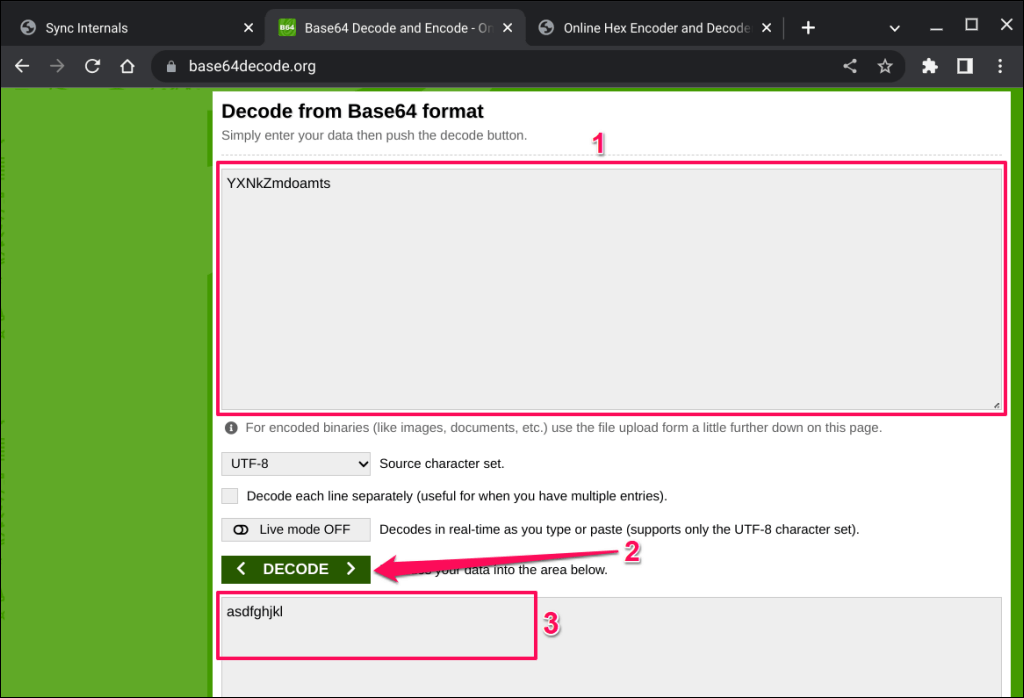
A Chromebook Wi-Fi jelszavának ellenőrzése Fejlesztői módban
A Wi-Fi-jelszavak Chrome OS-ben történő ellenőrzésének másik módja megköveteli a Fejlesztői mód engedélyezését és több parancs futtatását a Chrome Shell terminál.
Bár ez a módszer működött egyes Chromebook-felhasználóknál, bizonyos parancsok nem futottak teszteszközünkön. Gyanítjuk, hogy fejlesztői módban Wi-Fi-jelszavakat találtunk: meghatározott/régebbi Chrome OS-verziókat futtató Chromebookokon működik. Kipróbálhatja a módszert, és ellenőrizheti, hogy működik-e Chromebookján.

Megjegyzés: A Fejlesztői mód engedélyezésével a Chromebook powerwash-je (értsd: gyári beállítások visszaállítása) történik, amely eltávolítja az összes alkalmazást és törli a helyi adatokat. Javasoljuk, hogy a fejlesztői mód engedélyezése előtt készítsen biztonsági másolatot a fontos fájlokról a Google Drive-ra vagy egy külső tárolóeszközre. Ezenkívül a Fejlesztői mód aktiválása hardverhibákat/problémákat okozhat, és érvénytelenítheti a Chromebook garanciáját.
Csatlakoztassa a Chromebookot áramforráshoz, vagy győződjön meg arról, hogy az akkumulátor legalább 50%-os töltöttsége van, mielőtt továbblép. Kövesse az alábbi lépéseket a Chromebook fejlesztői módba való indításához.
Válassza ki az időt a képernyő jobb alsó sarkában a Chromebook rendszertálcájának megnyitásához. Az Alt + Shift + N billentyűkombinációval is megnyithatja a rendszertálcát. A Chromebook kikapcsolásához válassza a Bekapcsológombot. Várjon 10-15 másodpercet, amíg a Chromebook leáll, mielőtt folytatná a következő lépést. 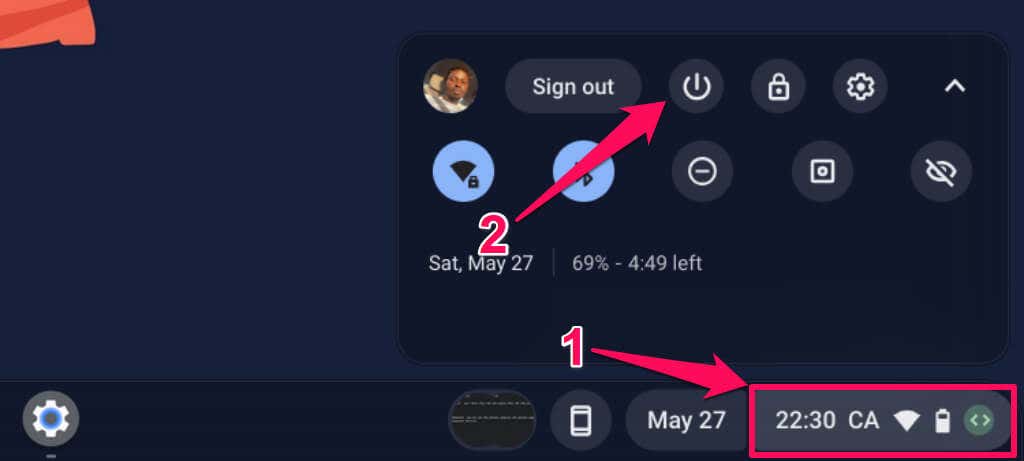 Nyomja le és tartsa lenyomva egyszerre az Esc + Refresh + Power gombokat.
Nyomja le és tartsa lenyomva egyszerre az Esc + Refresh + Power gombokat. 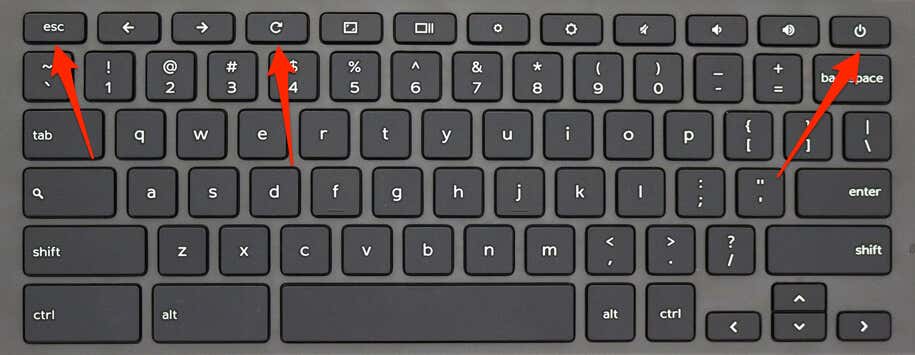 Engedje el mind a három gombot, amikor Chromebookja helyreállítási képernyőt jelenít meg a „Helyezzen be helyreállítási USB-meghajtót vagy SD-kártyát” üzenetet.
Engedje el mind a három gombot, amikor Chromebookja helyreállítási képernyőt jelenít meg a „Helyezzen be helyreállítási USB-meghajtót vagy SD-kártyát” üzenetet. 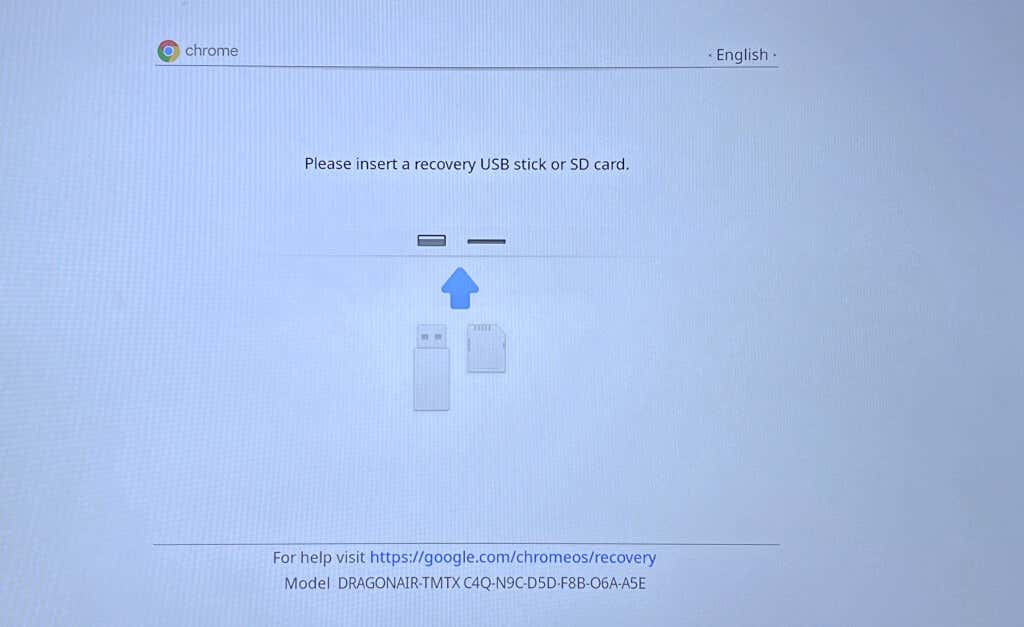 Nyomja meg a Ctrl + D billentyűket a Fejlesztői mód engedélyezéséhez. Ezután nyomja meg az Enter billentyűt az operációs rendszer ellenőrzésének kikapcsolásához.
Nyomja meg a Ctrl + D billentyűket a Fejlesztői mód engedélyezéséhez. Ezután nyomja meg az Enter billentyűt az operációs rendszer ellenőrzésének kikapcsolásához. 
Az operációs rendszer ellenőrzésének letiltása aktiválja a Fejlesztői módot, lehetővé téve a Chromebook számára, hogy elindítsa a nem Google operációs rendszereket. Várjon, amíg a Chromebook átvált Fejlesztői módba – a művelet 5-10 percet vesz igénybe.
 Nyomja meg a Ctrl + D billentyűkombinációt az „OS-ellenőrzés KI” képernyőn a Chromebook indításához.
Nyomja meg a Ctrl + D billentyűkombinációt az „OS-ellenőrzés KI” képernyőn a Chromebook indításához. 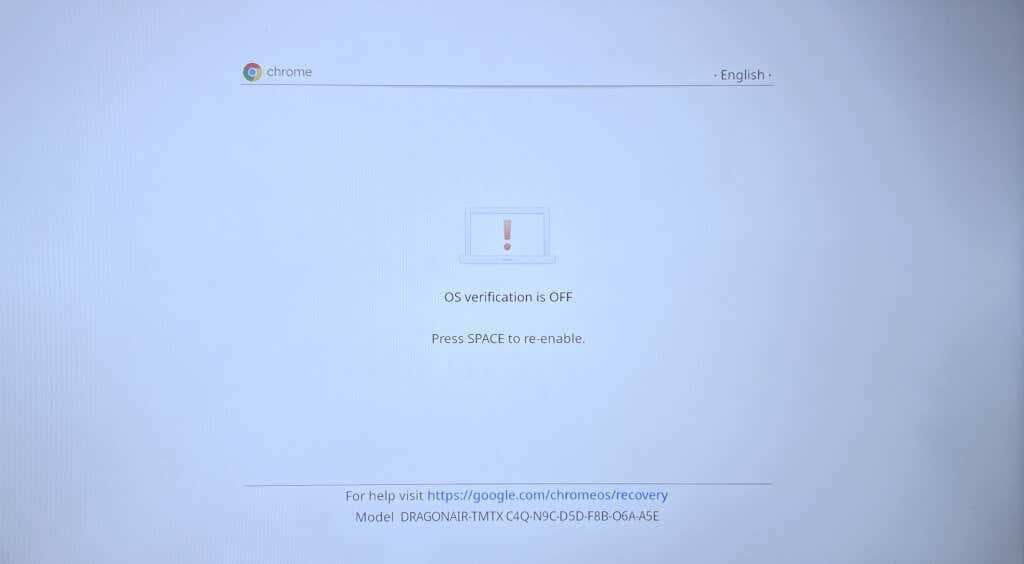
Alternatív megoldásként várjon 10-20 másodpercet, és a Chromebook hangos hangjelzést követően automatikusan Fejlesztői módba indul.
Most, hogy Chromebookja Fejlesztői módban van, folytassa a következő lépéssel a korábban csatlakoztatott Wi-Fi-hálózatok jelszavainak megkereséséhez.
Nyomja meg a Ctrl + Alt + T billentyűkombinációt a Chrome Shell parancssori felület/terminál elindításához.  Írja be vagy illessze be a parancsértelmezőt a terminálba, és nyomja meg az Enter billentyűt. Ezután írja be/illessze be a sudo su-t a következő sorba, és nyomja meg az Enter billentyűt.
Írja be vagy illessze be a parancsértelmezőt a terminálba, és nyomja meg az Enter billentyűt. Ezután írja be/illessze be a sudo su-t a következő sorba, és nyomja meg az Enter billentyűt. 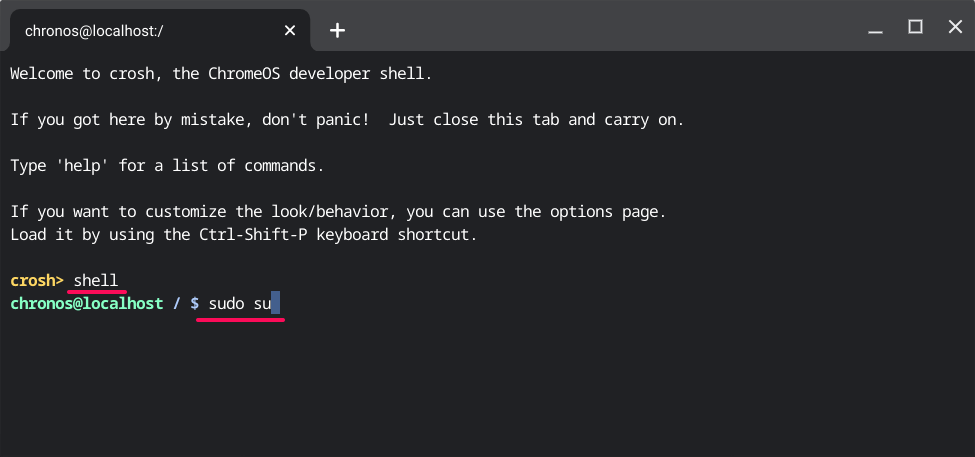 Írja be a cd home/root parancsot, és nyomja meg az Enter billentyűt. Írja be az ls-t, nyomja le az Enter billentyűt, és másolja a kódot a következő sorba. Ezután írja be vagy illessze be további shill/shill.profile fájlt, és nyomja meg az Enter billentyűt.
Írja be a cd home/root parancsot, és nyomja meg az Enter billentyűt. Írja be az ls-t, nyomja le az Enter billentyűt, és másolja a kódot a következő sorba. Ezután írja be vagy illessze be további shill/shill.profile fájlt, és nyomja meg az Enter billentyűt.
A Chromebookra mentett Wi-Fi-hálózatokkal kapcsolatos információknak kell megjelenniük.
Keressen meg egy Wi-Fi-hálózatot, és másolja ki a kettőspont utáni karaktereket a „Passphrase=rot47:” sorban.
A karakterek a Wi-Fi hálózat titkosított jelszavai. Futtassa a parancsot a következő lépésben a hálózati jelszó visszafejtéséhez.
Írja be, hogy echo copied-text | tr ‘!-~’ „P-~!-O” és nyomja meg az Enter billentyűt. Cserélje ki a másolt szöveget a 14. lépésben másolt titkosított jelszóra/karakterekre.
A következő sorban látnia kell a Wi-Fi hálózat jelszavát.
Wi-Fi-jelszavak keresése más eszközökön
Ha nem tudja ellenőrizni a Wi-Fi-jelszavakat a Google Chrome-ban vagy a Fejlesztői módban, próbálja meg az Android Wi-Fi-jelszavak felfedő alkalmazását. A Wi-Fi jelszavak keresése Windows és macOS rendszerben egyszerűbb. Ha Windows vagy Mac számítógépe ugyanazt a Wi-Fi-hálózatot használja, mint Chromebookja, akkor inkább ellenőrizze a hálózat jelszavát a többi eszköz(ek)en.