A legördülő menük hasznos funkciók, amelyek leegyszerűsítik az adatbevitelt és kikényszerítik az adatok érvényesítését a táblázatkezelő szoftverben. A legördülő lista létrehozása egyszerű. És lehet, hogy ezt már megtette az Excelben vagy a Google Táblázatokban. De tudta, hogy háttérszínt is rendelhet a legördülő lista elemeihez? A színes legördülő menü megkönnyíti az adatok olvashatóságát, és megkönnyíti a felhasználók kiválasztását. Ebben a bejegyzésben bemutatjuk, hogyan hozhat létre színes legördülő listát a Microsoft Excelben és a Google Táblázatokban.
Ha Microsoft Excelt használ előnyben részesített elemző eszközzel, akkor talán már ismeri a feltételes formázás fogalmát. A feltételes formázás, ahogy a neve is sugallja, egy cella tartalmának egy bizonyos feltétel alapján történő formázására szolgál. Feltételes formázást használhat például az ismétlődő cellaértékek kiemelésére. Hasonló módon feltételes formázással is hozzárendelhet színeket a legördülő lista elemeihez.
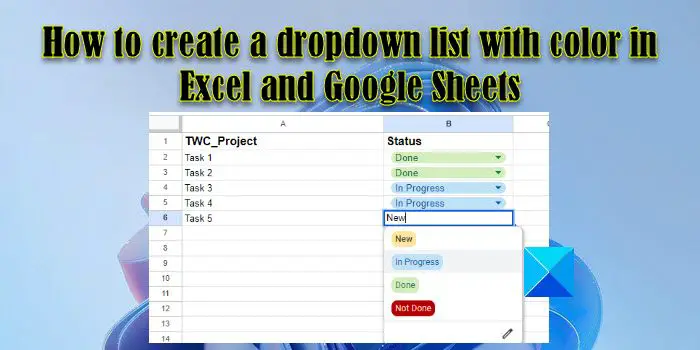
Hasonlóan, ha a Google Táblázatokat egy gyakran már tudja, hogyan kell alkalmazni az adatellenőrzési szabályokat a cellaértékekre. Ezek a szabályok használhatók legördülő lista létrehozására, valamint színek hozzárendelésére a legördülő lista elemeihez.
Korábban már foglalkoztunk a legördülő lista létrehozásával a Microsoft Excelben és a Google Táblázatokban. A következő szakaszokban látni fogjuk, hogyan lehet színkóddal színezni a legördülő listákat a Microsoft Excelben és a Google Táblázatokban.
Hogyan hozhatunk létre színes legördülő listát az Excelben
Ha színkódolt legördülő listát szeretne létrehozni a Microsoft Excel programban, először létre kell hoznia egy legördülő listát, majd folytathatja a színek hozzáadását a listaelemeket.
Tegyük fel, hogy van egy minta táblázatunk a fenti képen látható módon, amelyben van egy listánk azokról a feladatokról, amelyeket meg kell jelölni „Új”, „Folyamatban”, „Kész” , vagy a „Nincs kész”. A felhasználói bevitel fogadásához először a következő legördülő listát hozzuk létre:
Válassza ki a B2 cellát. Lépjen az Adatok lapra. Válassza az Adatellenőrzés
A fenti lépésekkel egy legördülő lista jön létre az első mellett feladat a táblázatban. Ezután színeket adunk a legördülő lista elemeihez az alábbiak szerint:
Válassza ki a B2 cellát. Lépjen a Főoldal fülre. Kattintson a Feltételes formázás
Hogyan hozhatunk létre színes legördülő listát a Google Táblázatokban
A Microsoft Excelhez hasonlóan a Google Táblázatok is lehetővé teszi színkódolt értékeket tartalmazó legördülő lista létrehozását. A színes legördülő lista létrehozása azonban sokkal egyszerűbb a Google Táblázatokban, mint az Excelben. Ennek az az oka, hogy a Google Táblázatok egy új funkcióval bővítették a háttérszíneket az elemekhez a legördülő lista létrehozása közben (ezt korábban feltételes formázással végezték, akárcsak az Excelben).
Nézzük meg, hogyan kell létrehozni a ugyanaz a legördülő lista (a fenti szakaszban leírtak szerint) a Google Táblázatokban.
Vigye a kurzort a B2 cellába. Lépjen az Adatok > Adatérvényesítés elemre. Az Adatellenőrzési szabályok panel megnyílik a táblázat jobb oldalán.Kattintson a Szabály hozzáadásara erős> gombot.Válassza ki a Legördülő értéket a Feltételek alatt. 2 lehetőséget fog látni. Nevezze át az 1. opciót „Új” névre, és rendeljen hozzá sárga színt a Szín legördülő menü segítségével.Átnevezés 2. lehetőség “Folyamatban”jelöléssel, és rendeljen kék színt az opcióhoz. Kattintson kétszer az Újabb elem hozzáadása gombra két további listaopció hozzáadásához. Nevezze át a listaelemeket”Kész”és”Nem”névre. Kész”, és módosítsa a háttérszínüket zöldre, illetve pirosra. Kattintson a Kész gombra a szabály mentéséhez. Most egy színkódolt legördülő lista található a B2 cellában.Vigye az egérmutatót a cella jobb alsó sarkába, és az as pluszjelet kapjon szimbólumot, kattintson és húzza a kurzort a B6 celláig. Ezzel átmásolja a B2 cella adat-és adatellenőrzési szabályát a B3–B6 cellákba.
Így hozhat létre színkódolt adatokat tartalmazó legördülő listát az Excelben és a Google Táblázatokban. Remélem hasznosnak találja ezt a bejegyzést.
Olvassa el: A Google Táblázatok összekapcsolása a Microsoft Excellel.
Hogyan hozhat létre igen vagy nem legördülő listát színekkel a Google Táblázatokban?
Vigye a kurzort arra a cellára, ahol a legördülő listának meg kell jelennie. Válassza az Adatok > Adatellenőrzés lehetőséget. Kattintson a Szabály hozzáadása gombra a jobb oldalon. Válassza a Legördülő menü lehetőséget a „Feltételek” részben. Nevezze át az „1. opciót” Igen névre. Nevezze át a „2. opciót” Nem névre. Rendeljen színeket a lehetőségekhez, hogy szemet gyönyörködtető megjelenést kölcsönözzen nekik. Kattintson a Kész gombra.
Hogyan változtathatom meg a kiválasztott érték színét egy legördülő menüben?
A Microsoft Excel programban jelölje ki azt a cellát, ahol a legördülő menü kerül elhelyezésre. Lépjen a Főoldal > Feltételes formázás > Szabályok kezelése lehetőségre. Kattintson duplán a kívánt színre. A következő ablakban kattintson a Formázás gombra. Válasszon másik színt, és kattintson az OK gombra. A Google Táblázatokban válassza ki a legördülő menüt, és kattintson a szerkesztés (ceruza) gombra az elemlista alján. Válassza ki a kívánt színt a jobb oldali panelen található színbeállítások segítségével, majd kattintson a Kész gombra.
További információ: Hogyan adjunk hozzá elemleírást Excel és Google Táblázatok.