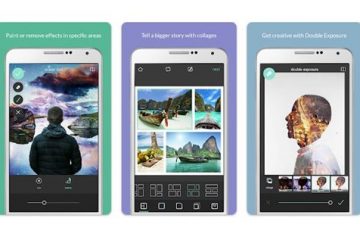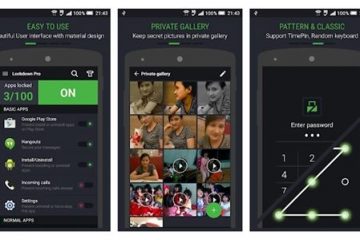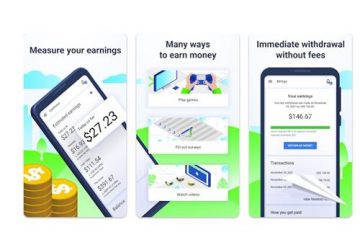A Windows 11-et egy beépített titkosító eszközzel, a BitLocker néven szállítjuk. A titkosító eszköz titkosítja adatait vagy merevlemez-meghajtóit, és nagyon könnyen használható.
Az adatok vagy a lemezmeghajtók titkosítása megakadályozza a fájlokhoz és dokumentumokhoz való jogosulatlan hozzáférést. A Bitlocker által védett meghajtó feloldása egyszerű; írja be a beállított jelszavát. De mi van akkor, ha nem emlékszik vissza a beállított jelszóra?
Ha nem tudja előhívni a Bitlocker jelszót, de fel szeretné oldani a meghajtók zárolását, szüksége lesz a BitLocker helyreállítási kulcsra. Ebben az útmutatóban elmagyarázzuk a BitLocker helyreállítási kulcsot és azt, hogyan találhatja meg Windows 11 rendszeren.
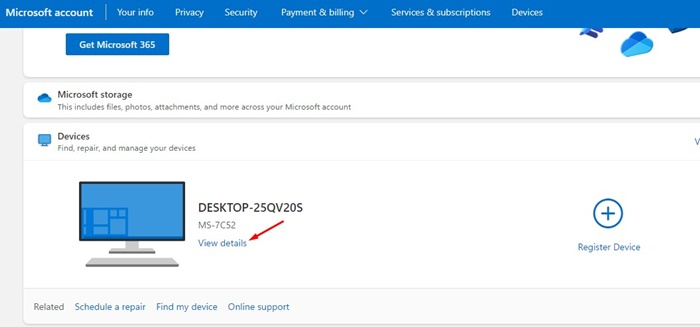
Mi az a BitLocker helyreállítási kulcs? >
A BitLocker helyreállítási kulcs egy helyreállítási kulcs, amelyet automatikusan generál, amikor engedélyezi a BitLocker számára a külső lemezmeghajtók vagy USB-meghajtók titkosítását.
Általában szükség lesz a BitLocker helyreállítási kulcsra. miközben hozzáfér a zárolt meghajtókhoz. Tegyük fel, hogy nem tudja felidézni egy meghajtó BitLocker jelszavát; használhatja a helyreállítási kulcsot a meghajtók zárolásának feloldásához.
A Windows alaphelyzetbe állítása vagy új frissítés telepítése után a BitLocker kulcsra is szüksége van. Tehát most az a kérdés, hogy hogyan lehet megtalálni a BitLocker helyreállítási kulcsot Windows 11 rendszeren?
Hogyan találom meg a BitLocker helyreállítási kulcsot Windows 11 rendszeren?
Aktív internetkapcsolatra van szüksége a BitLocker helyreállítási kulcsának megtalálásához Windows 11 rendszeren. Ennek az az oka, hogy el kell érnie Microsoft-fiókja irányítópultját, és fel kell oldania a BitLocker helyreállítási kulcsát. Íme, mit kell tennie.
1. Nyissa meg kedvenc webböngészőjét, és keresse fel a Microsoft-fiók bejelentkezési oldalát.
2. Most adja meg a Windows 11 rendszerű eszközén használt Microsoft-fiók hitelesítő adatait.
3. Miután bejelentkezett, görgessen le az Eszközök részhez, és kattintson a Részletek megtekintése lehetőségre a számítógépe neve alatt.
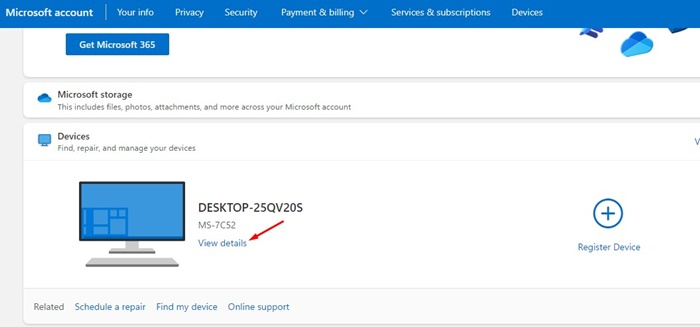
4. Ezután kattintson a”Helyreállítási kulcsok kezelése“linkre a BitLocker adatvédelemnél.
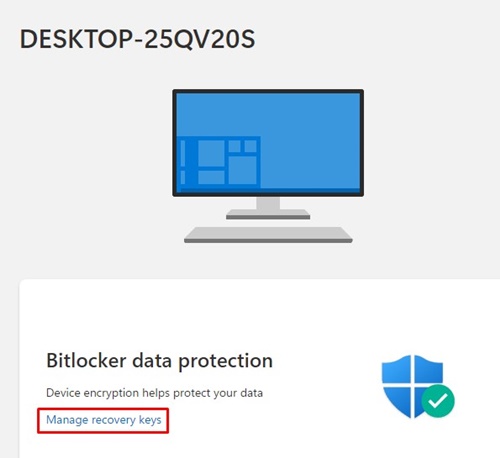
5. Most meg kell igazolnia személyazonosságát. Először igazolja személyazonosságát a képernyő eléréséhez.
6. Ezen a képernyőn láthatja az összes titkosított meghajtót, a kulcsazonosítót és a helyreállítási kulcsot.
7. Le kell másolnia a 48 számjegyű helyreállítási kulcsot, hogy hozzáférhessen vele számítógépéhez.
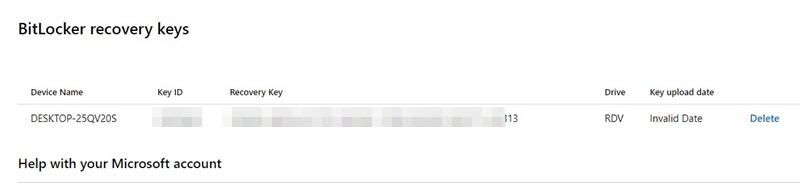
Ennyi! Így találhatja meg a bitlocker helyreállítási kulcsot Windows 11 rendszerű számítógépen.
Hogyan készíthet biztonsági másolatot a BitLocker helyreállítási kulcsról?
A BitLocker helyreállítási kulcsának a Microsoft-fiók, két másik lehetősége van a biztonsági mentéshez. Fájlként mentheti, vagy kinyomtathatja a helyreállítási kulcsot. Így használhatja a két különböző biztonsági mentési lehetőséget.
1. A BitLocker helyreállítási kulcs biztonsági mentése szöveges fájlba
A BitLocker helyreállítási kulcsot szöveges fájlként mentheti a Windows 11 rendszeren. Ehhez kövesse az alábbiakban megosztott egyszerű lépéseket.
1. Kattintson a Windows 11 keresésre, és írja be a „BitLocker” kifejezést. Ezután nyissa meg a’Manage BitLocker‘opciót az elérhető eredmények listájából.
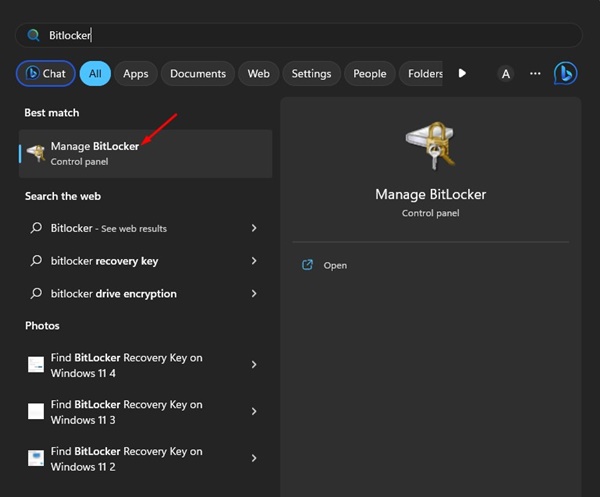
2. Most bontsa ki a BitLocker titkosított meghajtót.
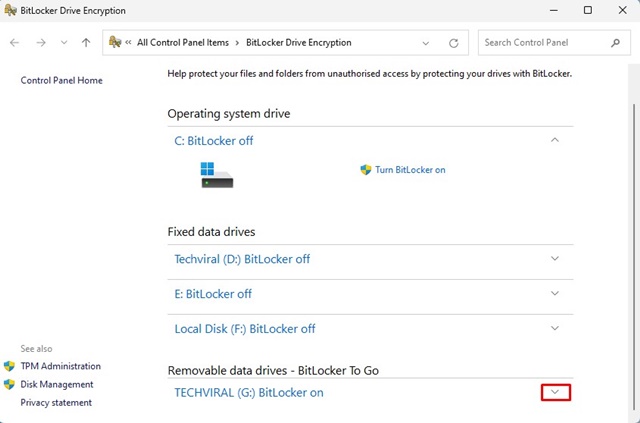
3. A meghajtó jobb oldalán kattintson a”Helyreállítási kulcs biztonsági mentése“linkre.
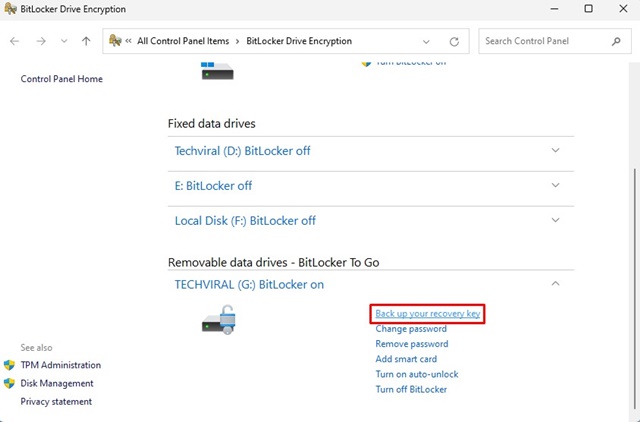
4. A Hogyan szeretne biztonsági másolatot készíteni a helyreállítási kulcsról? Az ablakban válassza a”Mentés fájlba“lehetőséget.
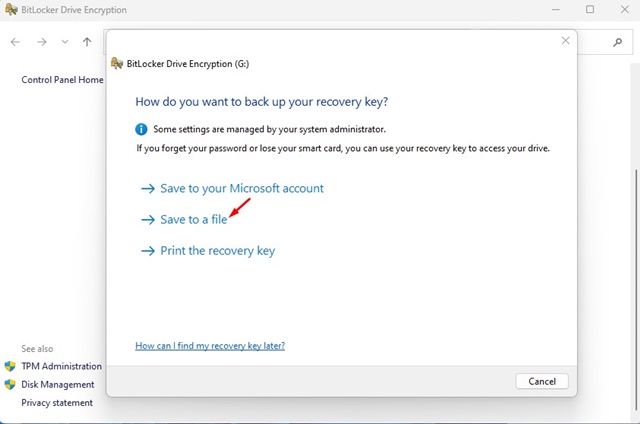
5. Most nevezze el az új fájlt BitLocker-kulcsnak, és kattintson a Mentés gombra.
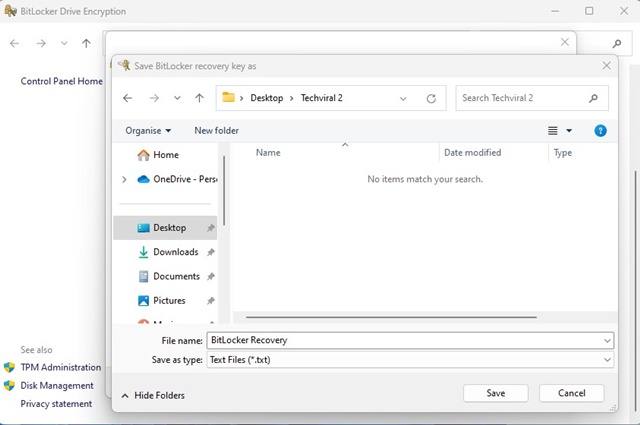
Ennyi! Így készíthet biztonsági másolatot a BitLocker helyreállítási kulcsáról egy szöveges fájlban.
2. Nyomtassa ki a helyreállítási kulcsot
A következő hátralévő lehetőség a helyreállítási kulcs biztonsági mentésére a kinyomtatás. Könnyen kinyomtathatja a BitLocker helyreállítási kulcsot, és biztonságos helyen tárolhatja. Íme, mit kell tennie.
1. Kattintson a Windows 11 keresésre, és írja be a „BitLocker” kifejezést. Ezután nyissa meg a’Manage BitLocker‘opciót az elérhető eredmények listájából.
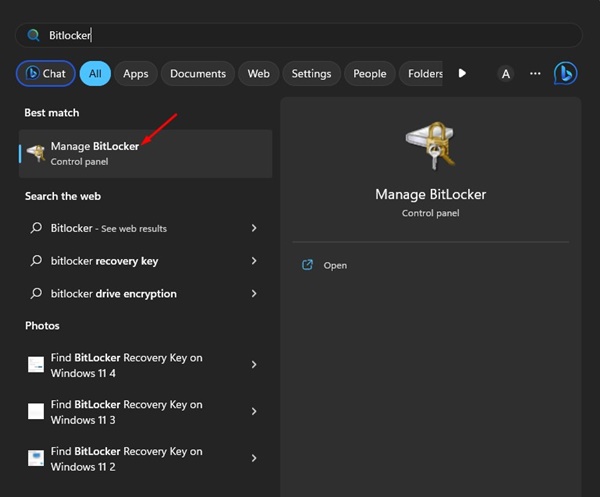
2. Most bontsa ki a BitLocker titkosított meghajtót.
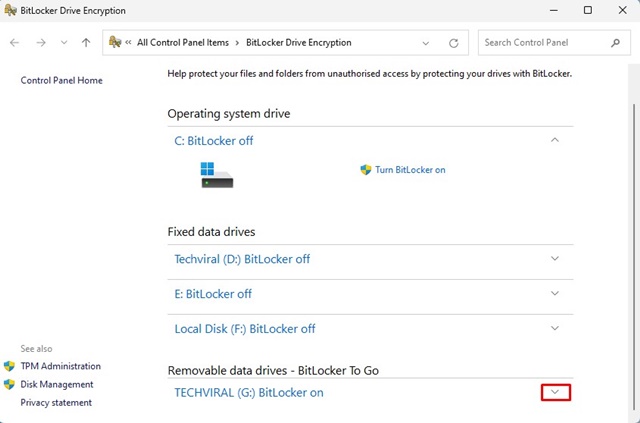
3. A meghajtó jobb oldalán kattintson a”Helyreállítási kulcs biztonsági mentése“linkre.
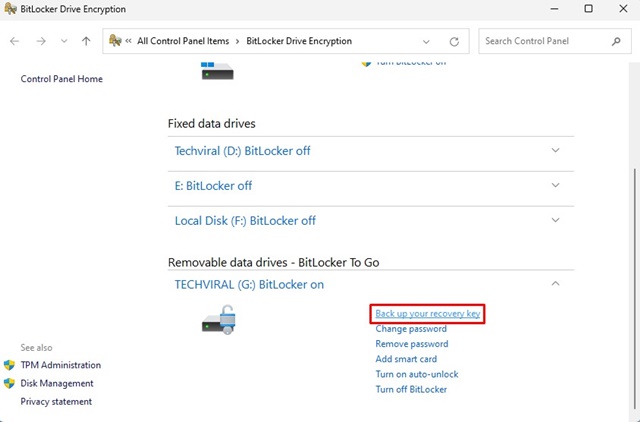
4. A Hogyan szeretne biztonsági másolatot készíteni a helyreállítási kulcsról? Az ablakban válassza a”Nyomtassa ki a helyreállítási kulcsot“lehetőséget.
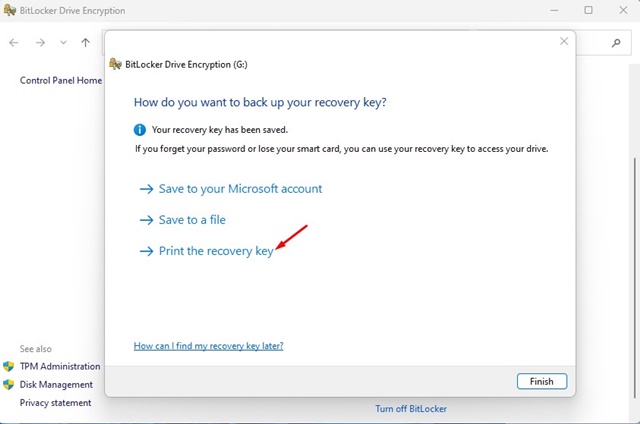
5. Válassza ki nyomtatóját, és kattintson a’Nyomtatás‘gombra.
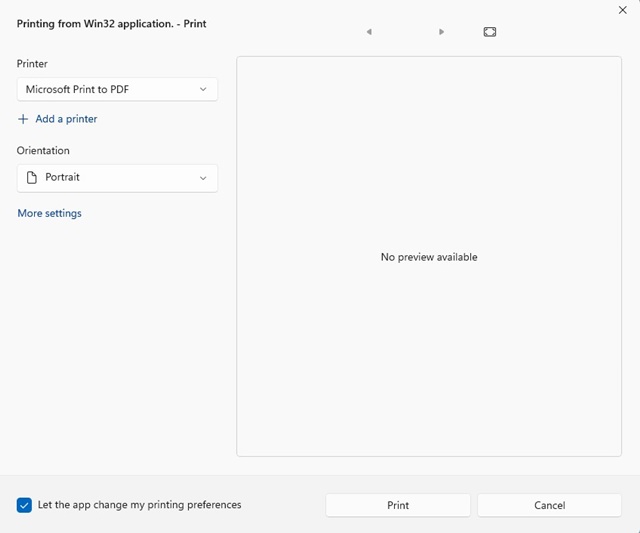
6. Ha nincs nyomtatója, válassza a „Microsoft Print to PDF” lehetőséget a nyomtatón.
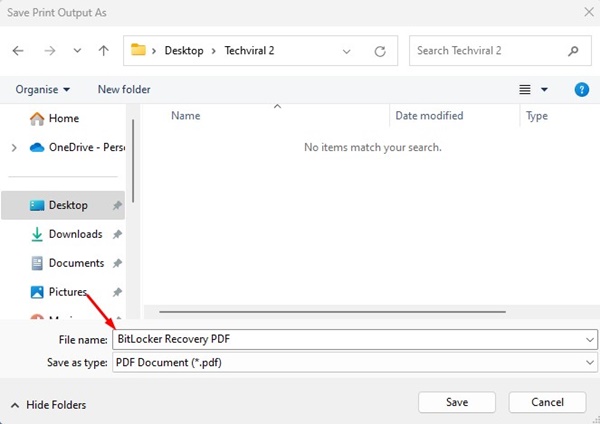
Ennyi! Ilyen egyszerű a BitLocker helyreállítási kulcs kinyomtatása Windows 11 rendszeren.
Olvassa el ezt is: A Windows 11 telepítése Microsoft-fiók nélkül
Ha a BitLocker segítségével titkosítja meghajtóját, tegye mindenképpen tartsa magánál a BitLocker helyreállítási kulcsot. A Microsoft megkérheti Önt a helyreállítási kulcs rendszeres megadására, hogy megbizonyosodjon arról, hogy Ön fér hozzá az eszközhöz. Ha további segítségre van szüksége a BitLocker helyreállítási kulcs megtalálásához, tudassa velünk az alábbi megjegyzésekben.