Ebből az átfogó oktatóanyagból megtudhatja, hogyan találhatja meg egyszerűen Mac, iPhone és iPad Wi-Fi IP-címét.
Legyen szó távoli hozzáférés létrehozásáról, hálózati problémák elhárításáról, tűzfalak konfigurálásáról vagy beállításáról. külső eszközök, például nyomtató, vagy csak többet tud a számítógépéről, ez az oktatóanyag egyszerű módszereket mutat be Mac, iPhone vagy iPad belső és külső IP-címeinek megkeresésére.
Belső/helyi vs./public IP-cím
A belső IP-cím, más néven helyi IP-cím, egy egyedi azonosító, amelyet a helyi hálózaton lévő eszközökhöz rendelt router. Az ugyanazon a hálózaton lévő eszközök közötti kommunikáció megkönnyítésére szolgál. A helyi IP-cím általában nem látható a hálózaton kívüli eszközök számára.

A külső IP-cím, más néven nyilvános IP-cím, egy egyedi azonosító, amelyet az eszköz rendelt egy internetszolgáltató (ISP). A különböző hálózatokon lévő eszközök közötti kommunikáció megkönnyítésére szolgál az interneten keresztül. Ez a cím látható az interneten lévő többi eszköz számára, és szükséges az eszközök internethez való csatlakozásához.
Négy módja a Mac belső IP-címének megtekintéséhez
Használhat egyet ezek közül a módszerek közül a legmegfelelőbb.
1. A Vezérlőközpontból vagy a menüsorból
Mostanra talán felfogtad azt a trendet, hogy az Alt/Option billentyű (⌥) segítségével igazán remek dolgokat tehet a menüsorral kapcsolatban. a Mac gépen. Például, ha a menüsorban lévő hangerőgombra kattint, miközben lenyomva tartja az Opció billentyűt, könnyedén válthat a hangkimenetek és-bemenetek között.
Amint azt már előre láthatta, ugyanez az elv vonatkozik a Wi-Fi gombra is. a menüsorban. Ha lenyomva tartja az Option billentyűt, miközben a Wi-Fi gombra kattint, számos technikai részlethez férhet hozzá a Mac gép Wi-Fi kapcsolatával kapcsolatban.
Tartsa lenyomva az Option gombot a Mac billentyűzetén.. Kattintson a menüsorban a Wi-Fi ikonra az IP-cím megtekintéséhez. 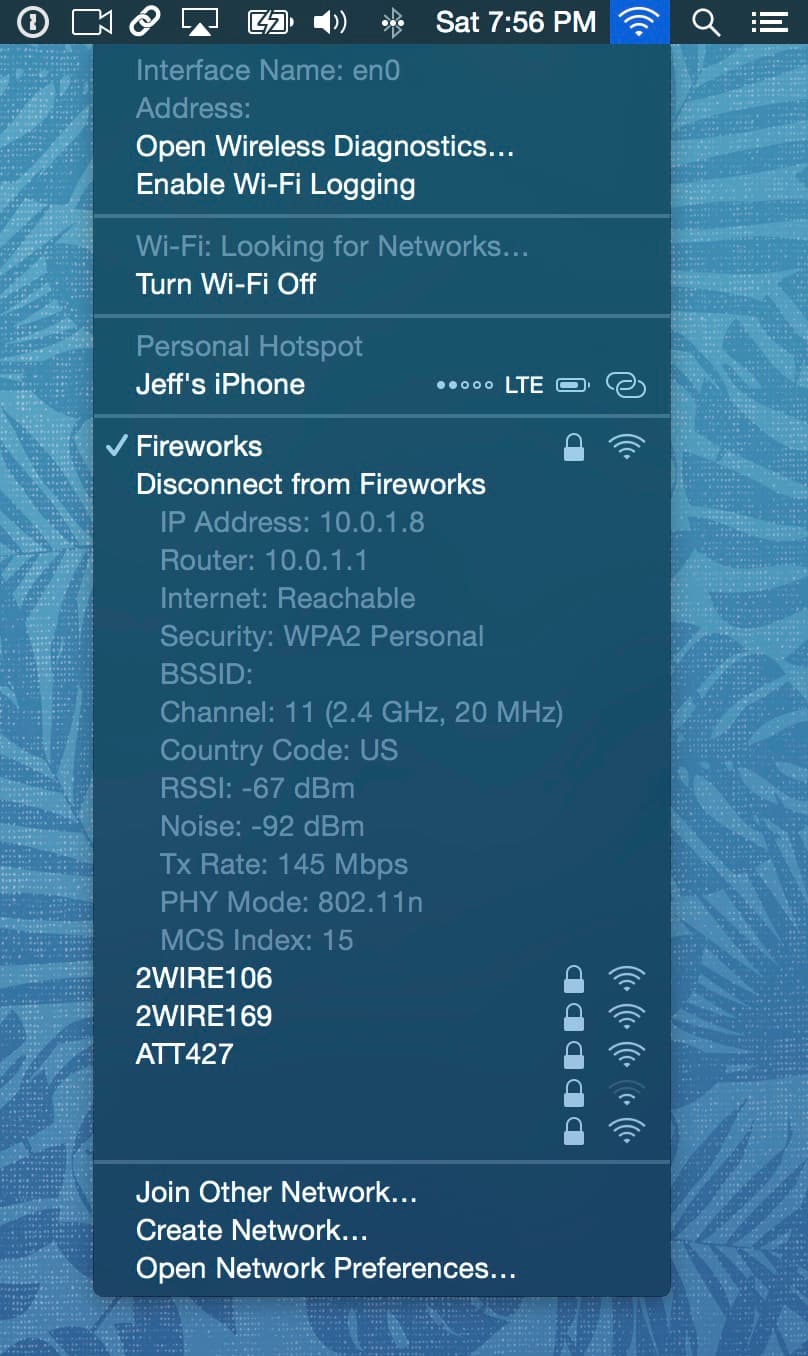
Ha a Wi-Fi ikon nincs hozzáadva a menüsorhoz, nyissa meg a Vezérlőközpontot, és kattintson a Wi-Fi mezőre, miközben lenyomva tartja az Opció gombot. gombot.
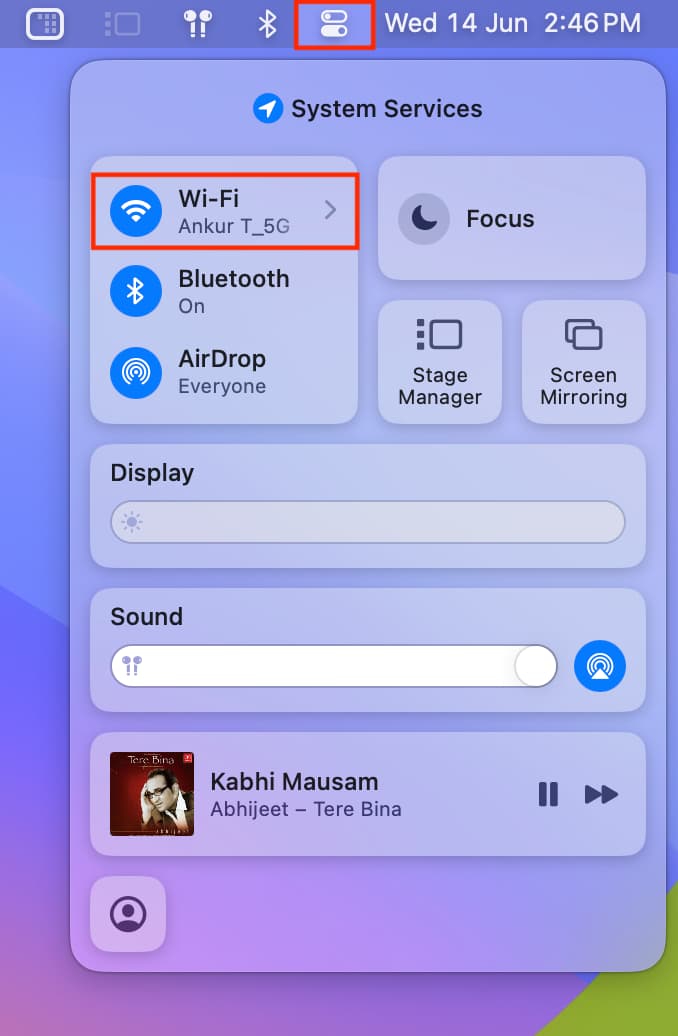
Az IP-címmel együtt gyorsan hozzáférhet vezeték nélküli útválasztója IP-címéhez, az átviteli sebességhez, az SNR-hez és még sok máshoz is. Látni fogja, hogy ez egy jó módja a vezeték nélküli MAC-cím, interfésznév és vezeték nélküli csatorna megszerzésének.
Bár könnyen megtalálhatja Wi-Fi IP-címét a Rendszerbeállítások között, ez módszer legalább egy-két kattintást takarít meg. Gyorsan sokkal részletesebb információkat is szerezhet a menüsorból, mint a Rendszerbeállításokból.
Nincs a Wi-Fi gomb a menüsorban, de szeretné, ha ott lenne?
A macOS legújabb verzióinál: Nyissa meg a Rendszerbeállítások > Vezérlőközpont elemet, és válassza a Megjelenítés a menüsorban lehetőséget a következőhöz: Wi-Fi. A macOS régebbi verzióinál: Nyissa meg a Rendszerbeállítások oldalt, és nyissa meg a Hálózat lehetőséget. Jelölje be a Wi-Fi állapot megjelenítése a menüsorban melletti jelölőnégyzetet.
2. A Rendszerbeállítások
menüben nyissa meg a Mac számítógépén a Rendszerbeállítások elemet, és lépjen a Wi-Fi elemre. Kattintson a Részletek gombra a csatlakoztatott hálózat mellett. Itt láthatja az IP-címet. Ezenkívül rákattinthat a TCP/IP elemre, és ott megtekintheti az IP-címet. 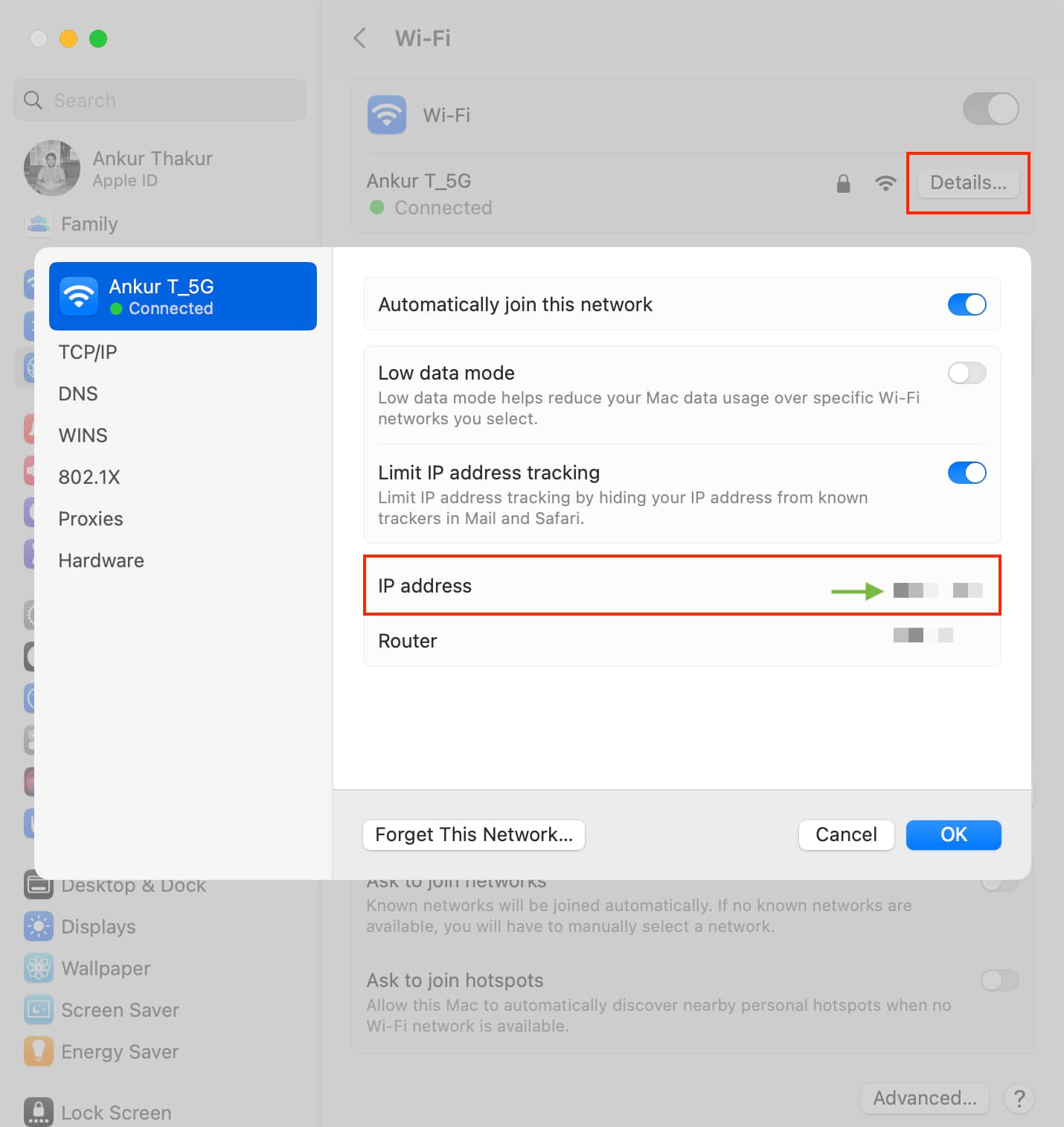
MacOS Monterey és korábbi rendszereken lépjen a Rendszerbeállítások > Hálózat elemre, és válassza a Wi-Fi lehetőséget. Ezenkívül a Speciális gombbal további részletekbe is beleáshat.
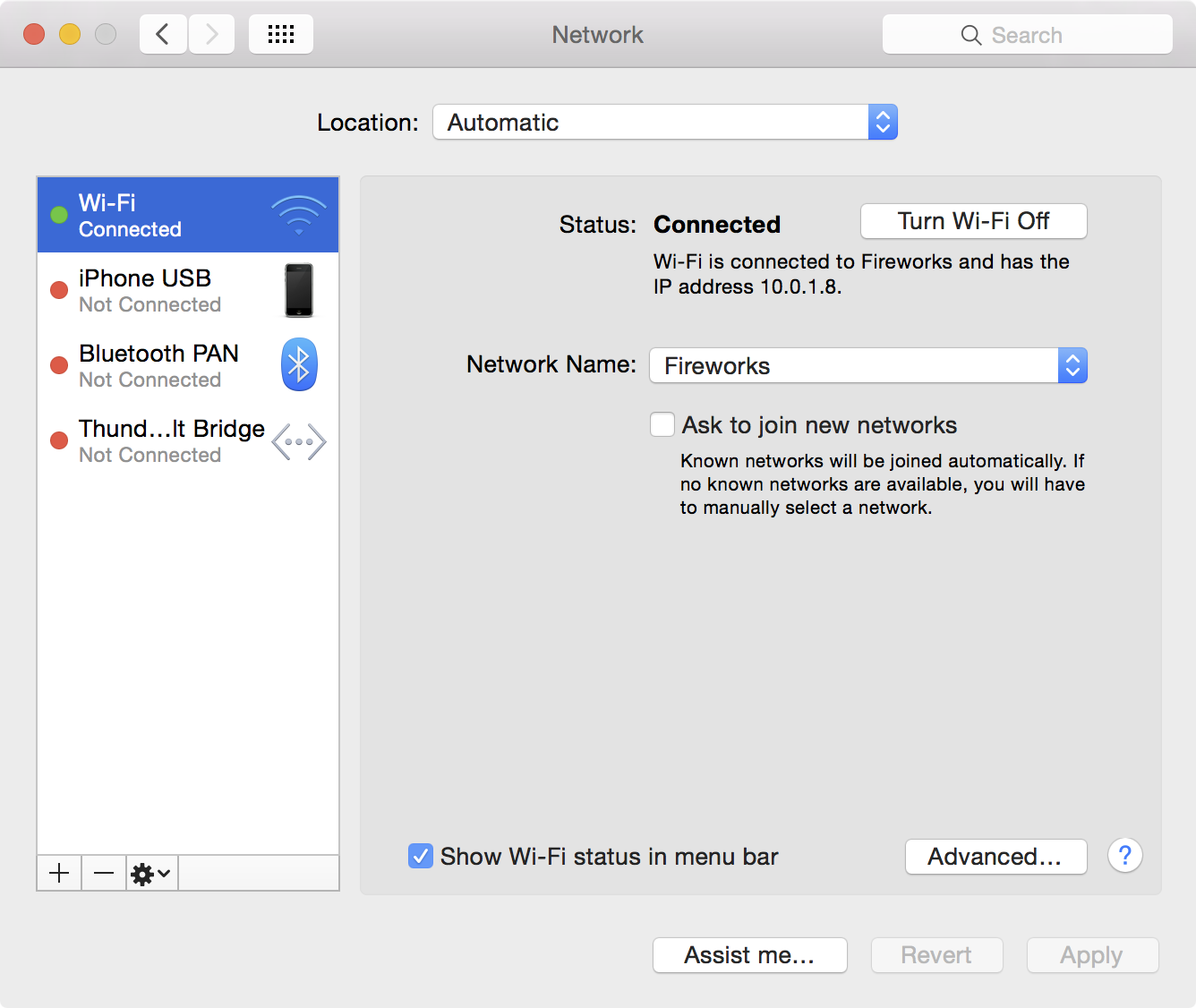
3. A terminál használata
Nyissa meg a Terminal alkalmazást, és másolja be, vagy írja be a következő parancsot:
ipconfig getifaddr en0
Az Ön IP-címe a jobb oldalon látható parancsot.

Ha a fenti parancs nem működik, használja ezt: ipconfig getifaddr en1
A következő parancsot is használhatja, ha véletlenül a Google megtalálja IP-cím a terminálban. Ez is működik, de megadja a felesleges információkat.
ifconfig |grep inet 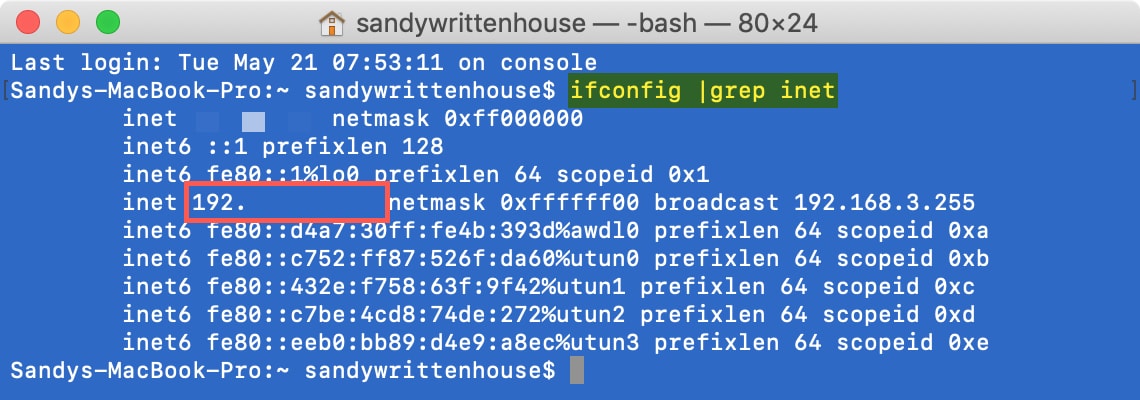
4. A Wi-Fi útválasztó oldaláról
A fenti módszerekkel találhatja meg legegyszerűbben IP-címét. De ha többet szeretne megtudni, megtudhatja Mac és más csatlakoztatott eszközök IP-címét is, ha megnyitja az útválasztó vagy az internetszolgáltató (ISP) adminisztrátori oldalát.
Csatlakozzon a Wi-Fi hálózathoz. Látogasson el az útválasztó adminisztrátori oldalára, és jelentkezzen be. A bejelentkezési oldalt és a hitelesítési adatokat az útválasztó hátulján találja. Ha nem, keressen az interneten az útválasztó adataival, például márkanévvel vagy internetszolgáltató nevével. Sok esetben az alapértelmezett felhasználónév és jelszó egyaránt admin vagy administrator. Miután bejelentkezett, lépjen a Helyi eszközök, a Csatlakozó eszközök vagy egy hasonló nevű szakaszba, és látnia kell az IP-címet. itt. Így néz ki a Wi-Fi útválasztóm oldalán: 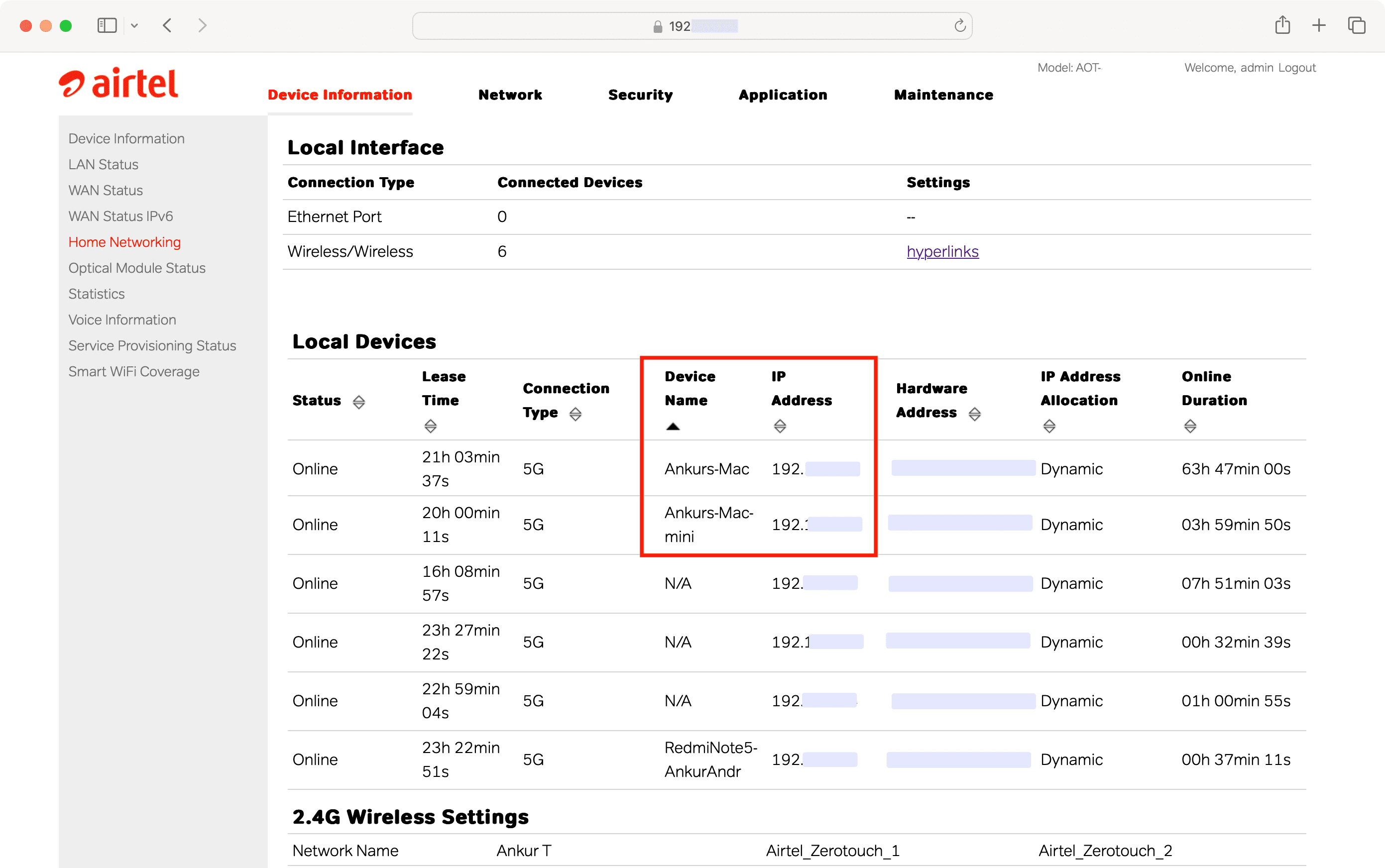
Három módja a nyilvános IP-cím megkeresésére
Mivel külső IP-címe „nyilvánosnak” minősül, ” néhány egyszerű módon megtalálhatja az interneten. Csak győződjön meg arról, hogy azt a Mac-et használja, amelyhez a külső IP-címet szeretné megadni.
1. Használja a Google-t IP-címének megadásához
Menjen a Google oldalára, és írja be az „IP-címet” ”, „Mi az IP-címem” vagy valami hasonló. A külső IP-címe közvetlenül a tetején jelenik meg.
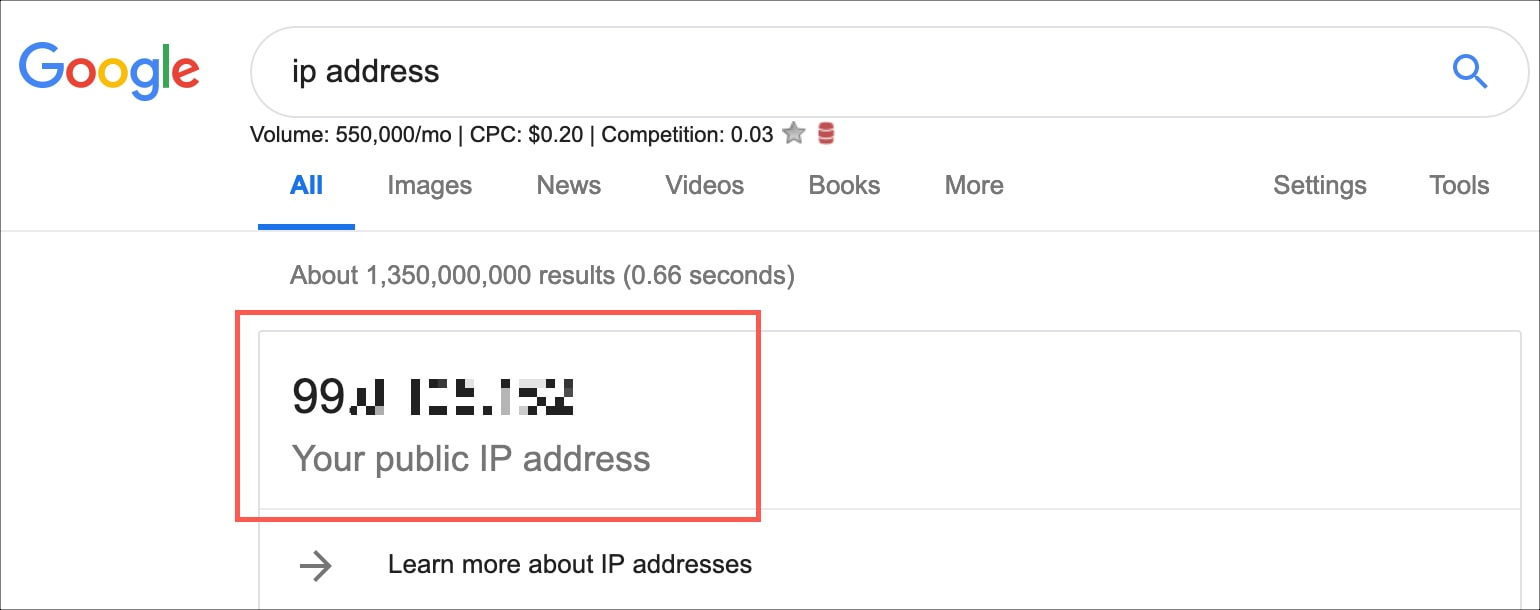
2. A terminál használata
Nyissa meg a terminált, írja be a curl ifconfig.me parancsot, és nyomja meg az Enter billentyűt a nyilvános IP-cím megtekintéséhez.
3. Használja a What Is My IP-címet?
Van egy hasznos webhely is, amely egyszerűen megválaszolja kérdését. Nyissa meg a https://whatismyipaddress.com webhelyet, és azonnal megjelenik a külső IP-címe. Hasonló webhely, amelyet felkereshet: https://www.whatsmyip.org.
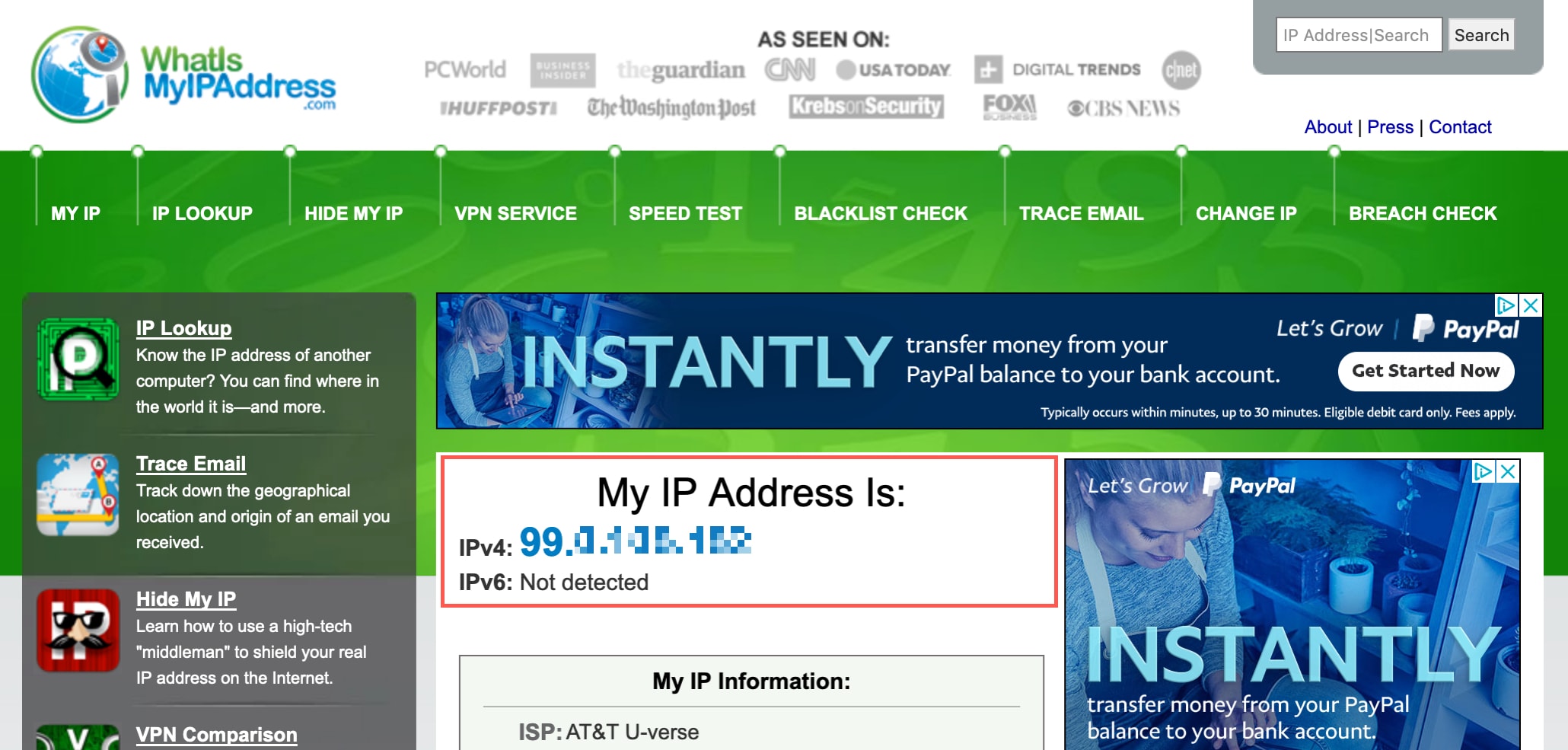 WhatIsMyIPAddress.com
WhatIsMyIPAddress.com
Tekintse meg IP-címét iPhone-ján vagy iPadjén
A külső IP-cím megtekintéséhez kövesse a Google vagy a WhatIsMyIPAddress fent ismertetett módszerét. A belső IP-cím megtekintéséhez pedig kövesse az alábbi lépéseket:
Nyissa meg a Beállítások alkalmazást iPhone-ján vagy iPadjén, és koppintson a Wi-Fi elemre. Koppintson az információ gombra ⓘ a csatlakoztatott Wi-Fi hálózat neve mellett. Görgessen le, és az IPV4 Address címsor alatt látni fogja az IP-címét. Ha pedig eszköze IPV6-címet használ, akkor több IP-címe is lesz, amelyeket az alatta lévő IP-cím oszlop megérintésével láthat. 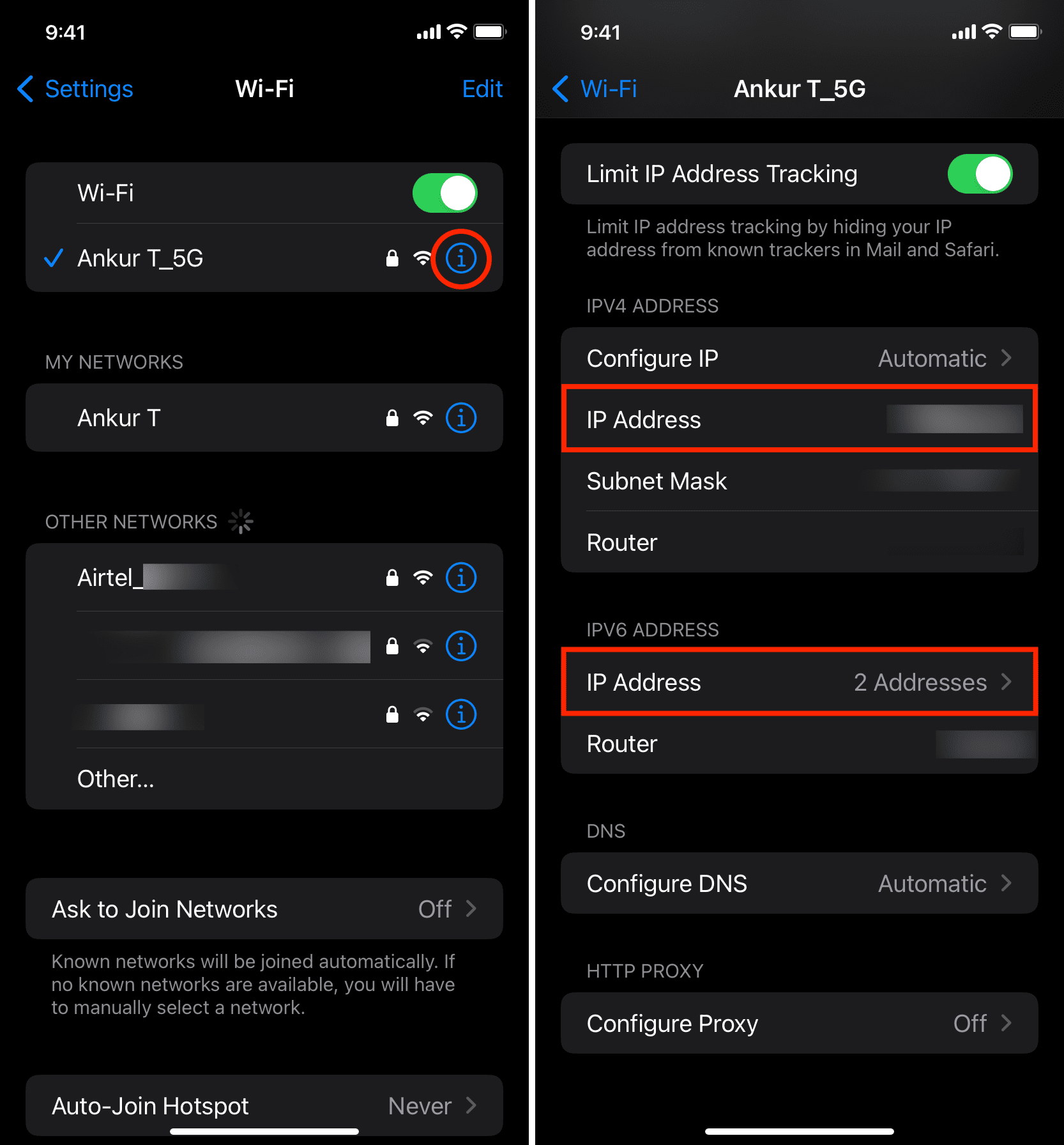
Amint látja, a belső és külső IP-címek beszerzése egyszerű. Ezért ne felejtse el ezt az oldalt a könyvjelzők közé tenni későbbi felhasználás céljából.
Nézze meg a következőt: