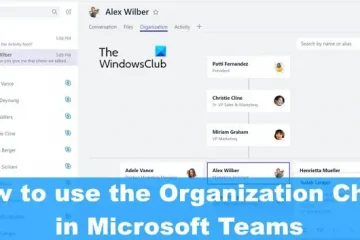A Windows telepítése egy egyszerű folyamat, amelyet bárki elvégezhet. Néha azonban szembesülhetünk bizonyos hibákkal. Az egyik ilyen hiba aA Windows nem telepíthető erre a lemezre. Előfordulhat, hogy a számítógép hardvere nem támogatja a rendszerindítást erről a lemezről. Győződjön meg arról, hogy a lemezvezérlő engedélyezve van a számítógép BIOS menüjében. Ebben az útmutatóban bemutatjuk, hogyan javíthatja ki ezt a hibát Windows rendszeren.
Előfordulhat, hogy a számítógép hardvere nem támogatja a rendszerindítást erről a lemezről [Javítás]
Ha azt látja, hogy A számítógép hardvere nem támogatja a lemezről történő indítást, miközben megpróbálja telepíteni a Windows rendszert a számítógépére, kövesse az alábbi módszereket a probléma megoldásához.
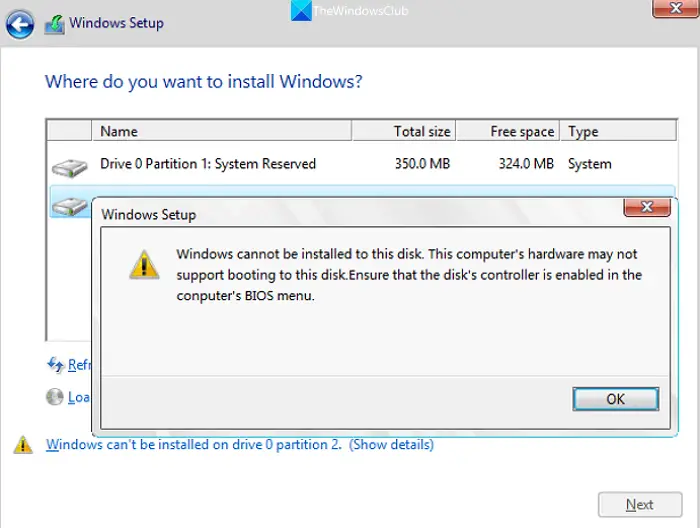 Győződjön meg arról, hogy a lemez megfelelően van csatlakoztatva. Győződjön meg arról, hogy a lemezvezérlő engedélyezve van a BIOS-ban. A rendszerindítási sorrend módosítása A Lemez konvertálása GPT-re
Győződjön meg arról, hogy a lemez megfelelően van csatlakoztatva. Győződjön meg arról, hogy a lemezvezérlő engedélyezve van a BIOS-ban. A rendszerindítási sorrend módosítása A Lemez konvertálása GPT-re
Nézzük meg az egyes módszerek részleteit, és javítsa ki a hibát a Windows egyszerű telepítéséhez.
1 ] Győződjön meg arról, hogy a lemez megfelelően van csatlakoztatva
Ellenőrizze, hogy a Windows telepíteni kívánt lemez megfelelően csatlakozik-e a számítógéphez, és jól működik-e. Ellenőrizze, hogy nincsenek-e meglazultak a kábelek, amelyek a leválasztást és újracsatlakoztatást végző csatlakozóhurokban lehetnek. Győződjön meg arról, hogy a kábelek biztonságosan vannak rögzítve, anélkül, hogy a leválasztás lehetősége lenne.
2] Győződjön meg arról, hogy a lemezvezérlő engedélyezve van a BIOS-ban
A BIOS-beállításokban található lemezvezérlő vezérli a számítógépe alaplapjához csatlakoztatott lemezmeghajtókat. Felelős a lemezmeghajtókkal való kommunikációért, valamint a meghajtók és a számítógép CPU-ja közötti adatátvitel irányításáért. Ha azt látja, hogy Ez a számítógép hardvere nem támogatja a lemezhiba miatti rendszerindítást, győződjön meg arról, hogy a lemezvezérlő engedélyezve van a BIOS-beállításokban.
A lemezvezérlő engedélyezésének ellenőrzéséhez:
Indítsa újra a számítógépet, és a gyártótól függően az F2 vagy F10 vagy a DEL gombbal érje el a BIOS-beállításokat, miközben a számítógép elindul. A lemezvezérlő szakasz eléréséhez lépjen az Integrált perifériák vagy a Tárolás konfigurációja vagy valami hasonló oldalra a gyártótól függően..Ellenőrizze, hogy a Windowst telepíteni kívánt lemez lemezvezérlője engedélyezve van-e. Ha nem, engedélyezze. Ez lehetővé teszi a Windows számára, hogy kommunikáljon a lemezzel, és végrehajtsa a telepítési folyamatot. Mentse el a változtatásokat, és lépjen ki a BIOS/UEFI beállításokból.
3] Rendszerindítási sorrend módosítása
Ha a fenti módszerek nem javítják a hibát, módosítania kell a rendszerindítási sorrendet a BIOS-beállításokban, hogy előnyben részesítse azt a lemezt, amelyre a Windowst telepíteni szeretné. Győződjön meg arról, hogy azt a lemezt állította be első rendszerindító eszközként, amelyre a Windowst telepíti.
A rendszerindítási sorrend módosítása a BIOS-beállításokban:
Indítsa újra a számítógépet, és az F2 vagy F10 billentyűvel nyissa meg a BIOS-beállításokat, vagy DEL gomb a gyártótól függően, miközben a számítógép elindul. A BIOS-beállításokban keresse meg a Boot, Boot Order vagy Boot Configuration elemet, amely a gyártótól függően eltérő lehet. Ezeknél a beállításoknál megjelenik a rendszerindítási opcióként kiválasztható eszközök listája.Válassza ki a listából az elsőbbséget kívánó eszközt, és a billentyűzet nyílbillentyűivel mozgassa felfelé vagy lefelé a fontossági sorrend meghatározásához. Rendezze el a lemezt az alábbiak szerint. a rendszerindítási preferenciája. Ezután mentse el, és lépjen ki a BIOS-beállításokból.
4] Konvertálja a lemezt GPT-vé
Ha megpróbálja a Windows 2 TB-nál nagyobb lemezre történő telepítéséhez GPT partícióstílusra kell konvertálnia. Ez biztosítja a Windows egyszerű telepítését hiba nélkül. Ne feledje, hogy ez a folyamat adatvesztéshez vezethet a merevlemez törlésekor. A folyamat megkezdése előtt biztonsági másolatot kell készítenie az eszközön lévő adatokról. Bár van néhány lehetőség az MBR-nek GPT-vé konvertálására adatvesztés nélkül, előfordulhat néhány hiba. Ezért ajánlatos biztonsági másolatot készíteni minden adatáról. Ezt követően kövesse az alábbi lépéseket:
Csatlakoztassa a Windows telepítési adathordozóját a rendszerhez. Kezdje el a Windows telepítési folyamatát. Amikor megjelenik a Windows telepítőképernyője, nyomja meg a Shift+F10 gyorsbillentyűt. Ezzel megnyílik egy Parancssor ablak. adminisztrátorMost hajtsa végre a diskpart parancsot, írja be a list disk parancsot, és hajtsa végre. Megjelenik a PC-hez csatlakoztatott merevlemezek listája. Válassza ki azt a merevlemezt, amelynél ez a probléma szembesül. Például, ha a lemez száma 0, akkor hajtsa végre a Select disk 0 parancsot. Most a lemez ki van választva, hajtsa végre a clean parancsot a törléséhez. Végül hajtsa végre a convert GPT parancsot. Ezzel a merevlemezt MBR-ről GPT-re konvertálja Kilépés a CMD ablakból
Ez javítja a hibát, és lehetővé teszi a Windows telepítését a kiválasztott lemezen.
Kapcsolódó olvasmányok:
strong>
Hogyan engedélyezhetem a lemezt a BIOS-ban?
A lemez engedélyezéséhez a BIOS/UEFI beállításokban adja meg a BIOS-beállításokat, miközben újraindítja a számítógépet olyan billentyűkkel, mint a Del, F2, F12 vagy Esc a gyártótól függően. A BIOS-beállításokban keresse meg a Storage, Drives vagy a SATA Configuration elemet. A csatlakoztatott lemezek listáját a beállítások között találja. Keresse meg az engedélyezni kívánt lemezt. Válassza ki a lemezt, és engedélyezéséhez nyomja meg a megfelelő gombot a képernyőn megjelenő utasításoknak megfelelően. Amikor engedélyezi a lemezt, mellette kell lennie az Engedélyezve opciónak. Mentse el a módosításokat, és lépjen ki a BIOS-beállításokból.
Hogyan engedélyezhetem az UEFI rendszerindító meghajtót?
Az UEFI rendszerindító meghajtó engedélyezéséhez indítsa újra a számítógépet, és adja meg a BIOS-beállításokat a következő billentyűkkel: Del, F2, F12 vagy Esc a gyártótól függően. A BIOS-beállításokban keresse meg a Boot, Boot Options vagy Boot Configuration elemet. A beállításokban látni fogja az elérhető meghajtók listáját. Válassza ki a meghajtót, és használja az F5 vagy F6 billentyűket, vagy a képernyőn megjelenő billentyűket, hogy a meghajtó melletti gombot Letiltott állapotról Engedélyezettre váltsa. Ezután rendezze el a meghajtót úgy, hogy a rendszerindításkor a lemezt részesítse előnyben. Mentse a beállításokat, és lépjen ki a BIOS-beállításokból.