A Caps Lock az egyik leggyakrabban használt billentyű a billentyűzeten, amely lehetővé teszi nagybetűk beírását a Swift billentyű lenyomva tartása nélkül. Néha azonban ez a kulcs megfordítható, ami irritációt és zavart okoz. Ez a probléma általában az elavult billentyűzet-illesztőprogramok, a szűrőbillentyűk vagy a sérült rendszerfájlok miatt merül fel.
Ha a billentyűzet akkor is csupa nagybetűvel ír, amikor a Caps Lock billentyű ki van kapcsolva, akkor jobbra jött. hely. Ebben a cikkben a fordított caps lock javításának módjait vizsgáljuk meg a Windows 11 rendszerben. Kezdjük tehát.
1. Próbálja ki az alapvető javításokat
Akár nem működik az egér, akár a billentyűzettel vannak problémák, érdemes újraindítani a számítógépet. Ez gyakran megoldja a problémát okozó ideiglenes hibákat vagy hibákat. Az újraindítás után ellenőrizze, hogy továbbra is fennáll-e a probléma.
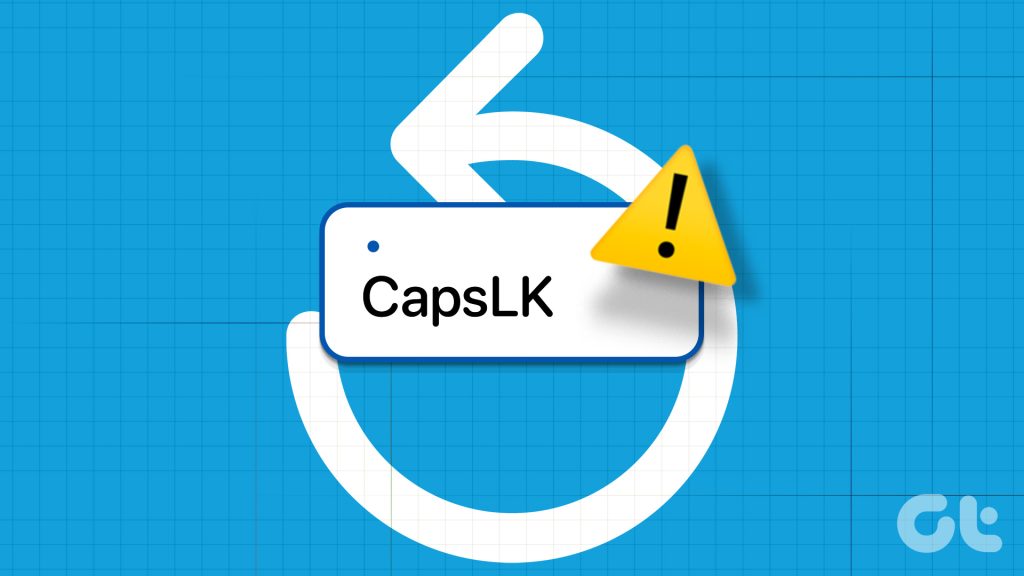
Néha a probléma a hibás csatlakozások miatt jelentkezhet. A probléma megoldásához húzza ki a billentyűzet USB-kábelét a számítógépből, várjon néhány másodpercet, majd dugja vissza. Ha Bluetooth-billentyűzetet használ, válassza le, majd párosítsa újra, és ellenőrizze, hogy megoldja-e a problémát.
Ha a Caps Lock billentyű beragadt, fordított sorrendben fog működni. A lehetőség ellenőrzéséhez kövesse az alábbi lépéseket:
1. lépés: Nyomja meg a Windows billentyűt a Start menü megnyitásához.
2. lépés: Írja be a képernyőn megjelenő billentyűzet szót a keresősávba, és nyomja meg az Enter billentyűt.
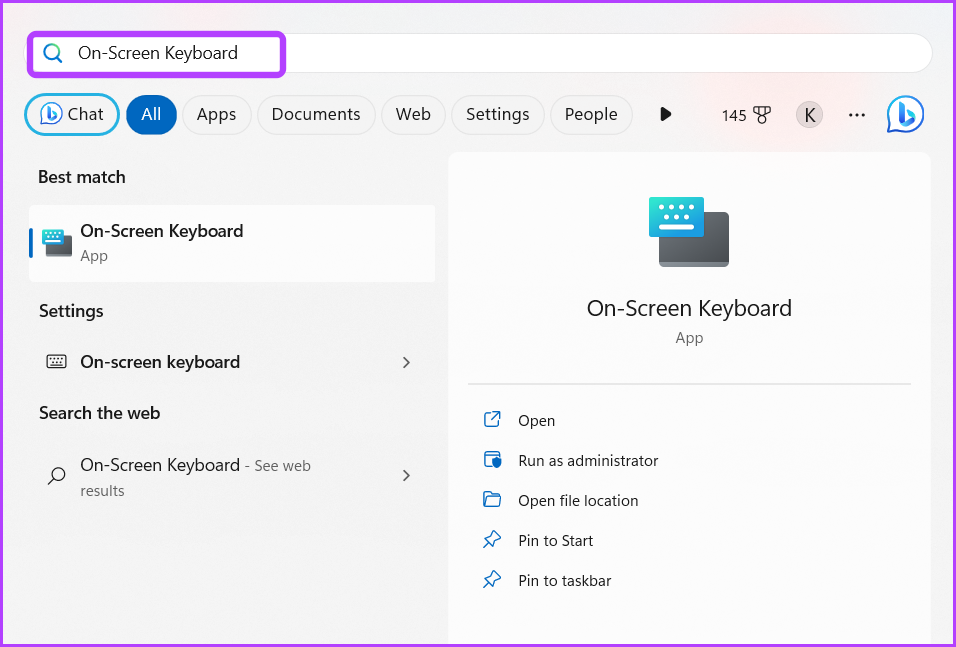
3. lépés: A képernyő-billentyűzeten jelölje be a Caps Lock billentyűt. Ha kék színű, az azt jelenti, hogy a kulcs beragadt.
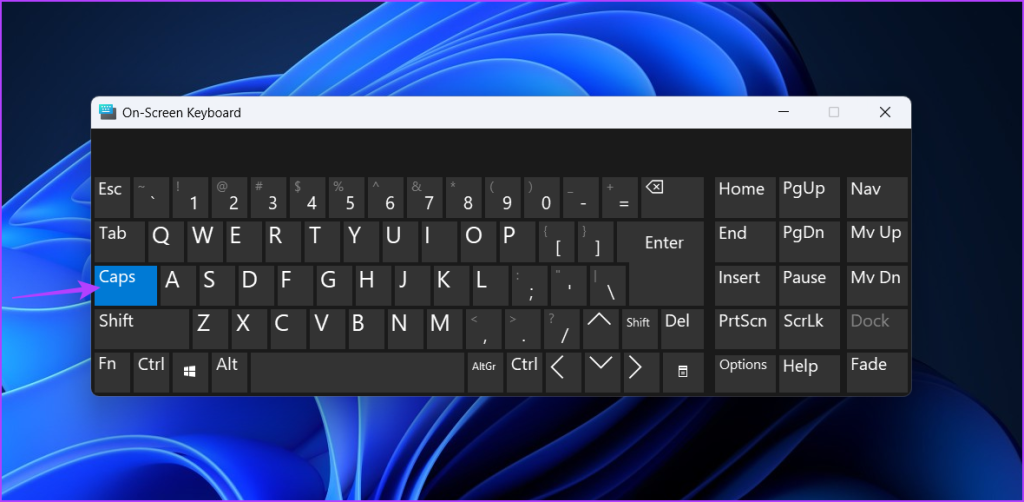
Kattintson többször a képernyő-billentyűzet Caps Lock billentyűjére, és ellenőrizze, hogy kikapcsol-e. Ha ez nem segít, vegye elő a fizikai billentyűzetét, és próbálja meg megtisztítani a Caps Lock billentyű környékét egy mikroszálas kendővel. Ha azonban nem érzi magabiztosnak, hogy ezt maga csinálja, a legjobb, ha elviszi a billentyűzetet egy javítóműhelybe.
2. A Billentyűzet-hibaelhárító használata
A Windowshoz tartozik egy billentyűzet-hibaelhárító, amellyel kiküszöbölheti a billentyűzettel kapcsolatos problémákat, beleértve a meglévőt is. A billentyűzet hibaelhárítóját az alábbi lépésekkel érheti el és használhatja:
1. lépés: Nyomja meg a Windows + I billentyűparancsot a Beállítások alkalmazás megnyitásához.
2. lépés: Válassza ki a Rendszer lehetőséget a bal oldalsávról, és válassza a Hibaelhárítás lehetőséget a jobb oldali ablaktábláról.
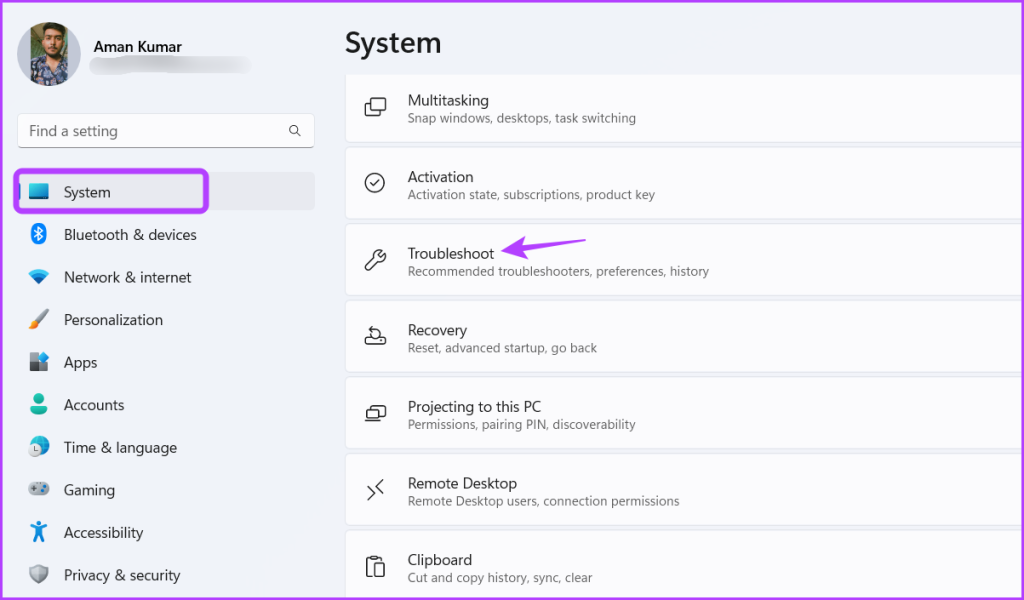
3. lépés: Válassza az Egyéb hibaelhárítók lehetőséget.
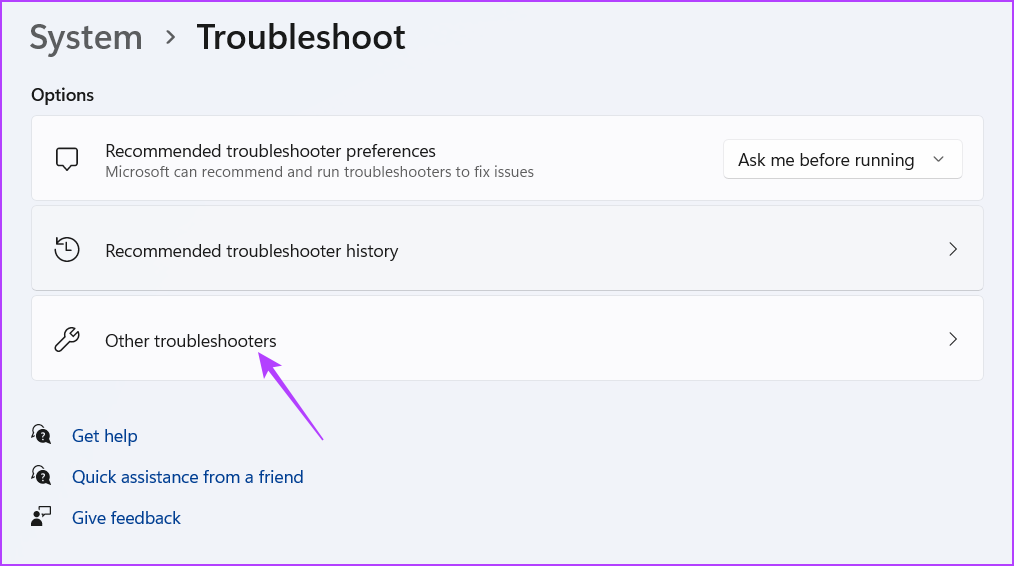
4. lépés: Kattintson a billentyűzet melletti Futtatás gombra.
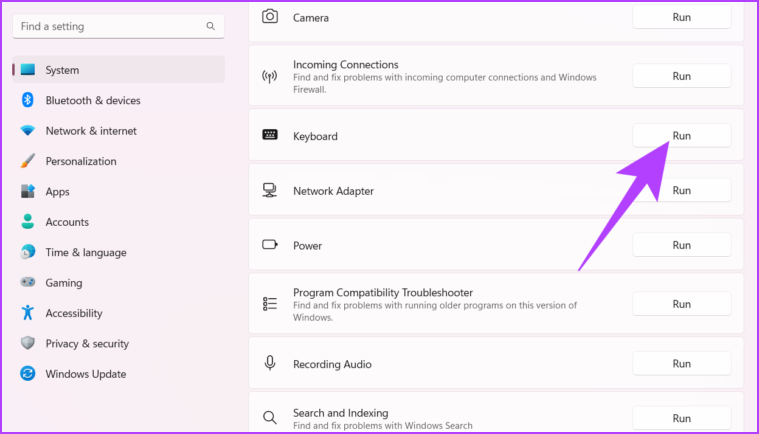
A billentyűzet hibaelhárító ablaka nyissa meg, és keresse meg az elérhető problémákat. Ha talál ilyet, automatikusan megoldja, különösebb felhasználói beavatkozás nélkül. Ha azonban nem észlel semmilyen problémát, ideje letiltani a szűrőbillentyűket.
3. A szűrőbillentyűk kikapcsolása
A szűrőbillentyűk egy hihetetlen Windows-funkció, amely megakadályozza, hogy a billentyűzet reagáljon rövid vagy ismételt billentyűleütésekre. Ez a funkció a mozgássérült felhasználók számára hasznos.
Azonban problémákat okozhat a Caps Lock billentyűvel. Tehát tiltsa le a szűrőbillentyűket, és ellenőrizze a problémát. Ezt a következőképpen teheti meg:
1. lépés: Nyomja meg a Windows + I billentyűparancsot a Beállítások alkalmazás megnyitásához, válassza a Kisegítő lehetőségek lehetőséget a bal oldali sávban, és válassza a Billentyűzet lehetőséget a jobb oldali ablaktáblában. p> 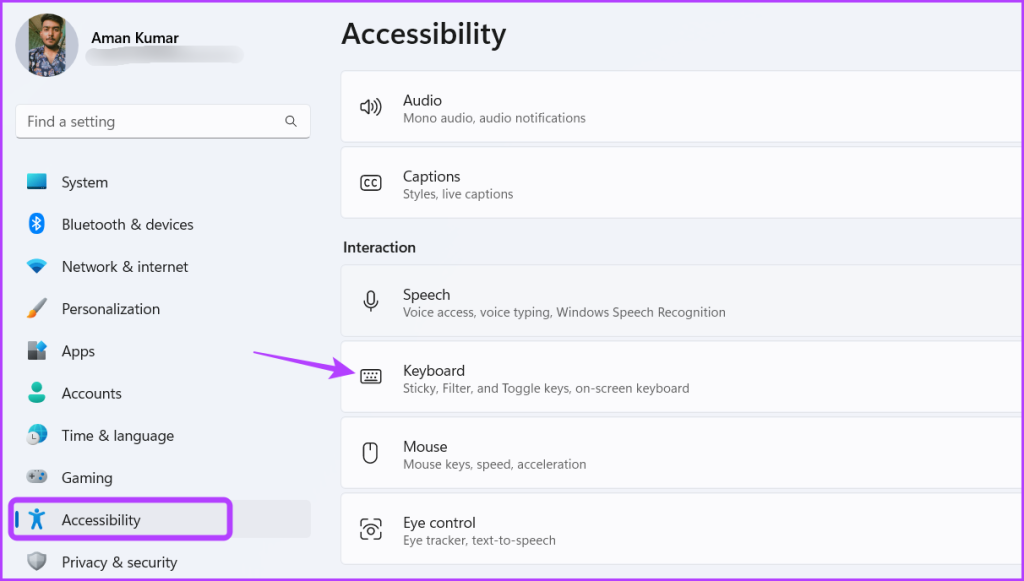
2. lépés: Tiltsa le a szűrőgombok melletti kapcsolót.
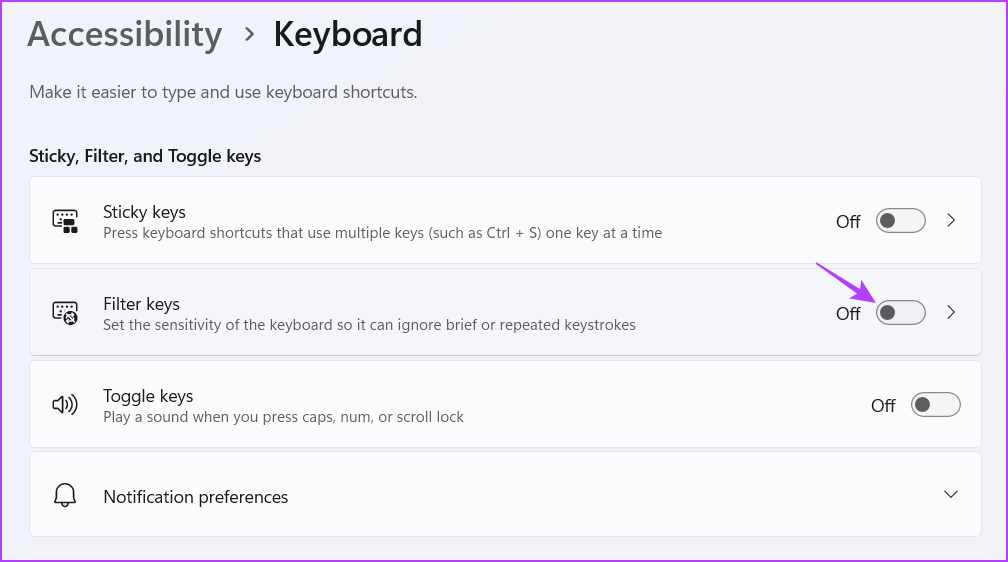
4. A billentyűzet-illesztőprogram frissítése
Ha a szűrőbillentyűk kikapcsolása nem volt hasznos, előfordulhat, hogy a billentyűzet-illesztőprogram nincs megfelelően telepítve, vagy elavult. A megoldás ebben az esetben a billentyűzet illesztőprogramjának frissítése. Ezt az alábbi lépésekkel teheti meg:
1. lépés: Nyomja meg a Windows + X billentyűkódot a Kiemelt felhasználó menü megnyitásához, és válassza az Eszközkezelő lehetőséget a listából.
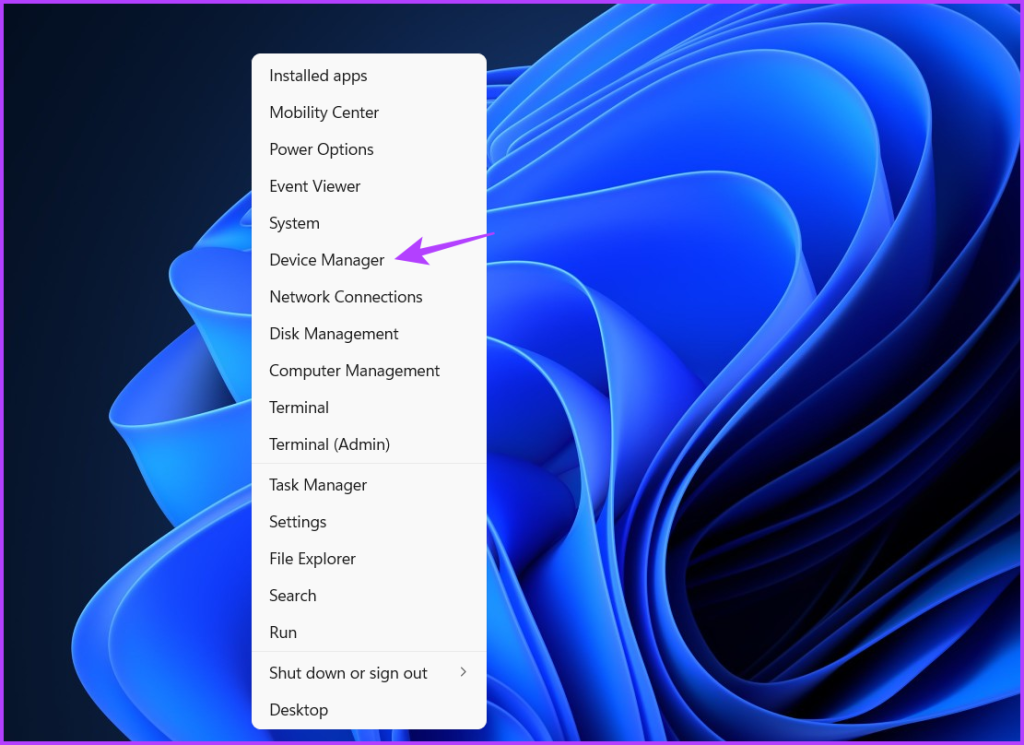
2. lépés: Kattintson duplán a billentyűzet listára az Eszközkezelő ablakban.
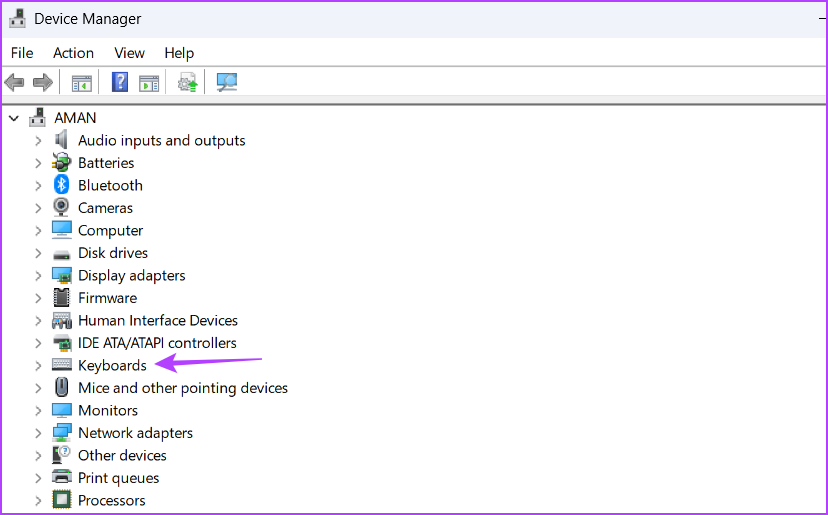
3. lépés: Kattintson jobb gombbal a billentyűzetére, és válassza az Illesztőprogram frissítése lehetőséget.
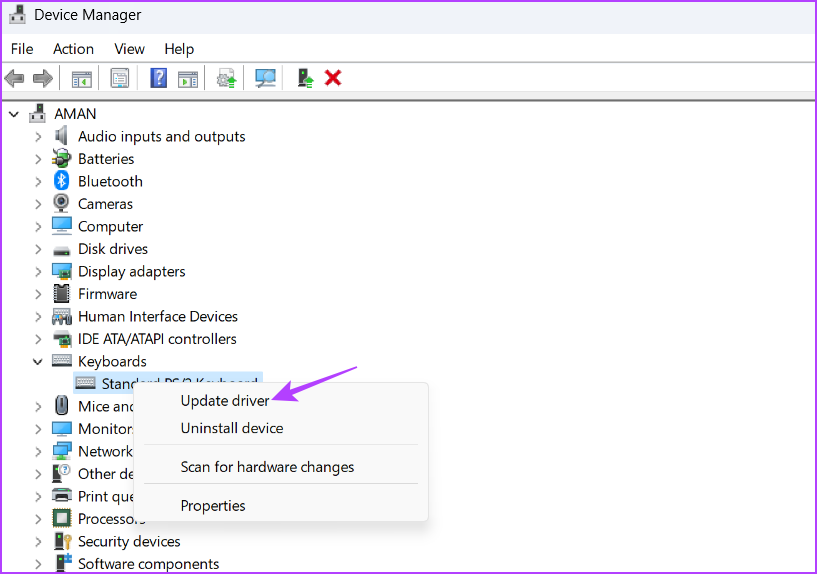
4. lépés: Válassza az”Illesztőprogramok automatikus keresése”lehetőséget.
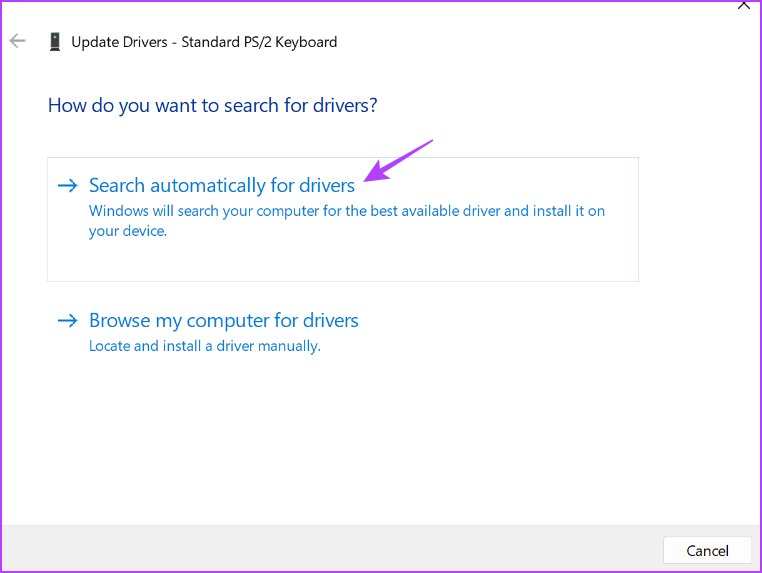
A Windows megkeresi és letölti a billentyűzet illesztőprogramjához elérhető frissítéseket. Ezután indítsa újra a számítógépet, és ellenőrizze, hogy a Caps Lock billentyű megfelelően működik-e. Ha nem, valószínűleg a fontos rendszerfájlok sérülése okozza a problémát.
5. Futtassa az SFC-t és a DISM-et.
Nagyon gyakori, hogy a Windows-fájlok megsérülnek. Amikor ez megtörténik, hajlamossá válik különféle problémákra, köztük a fordított Caps Lockra.
Szerencsére a rendszerfájl-ellenőrző (SFC) és a Deployment Image Service and Management (Deployment Image Service and Management) futtatásával megszabadulhat ezektől a sérült fájloktól. DISM) szkennelés. Az SFC és DISM vizsgálat futtatásához kövesse az alábbi utasításokat:
1. lépés: Kattintson a Windows billentyűre a Start menü megnyitásához, írja be a Command Prompt parancsot, és válassza a”Futtatás rendszergazdaként”lehetőséget.’a jobb oldali ablaktábláról.

2. lépés: Írja be az sfc/scannow parancsot, és nyomja meg az Enter billentyűt.
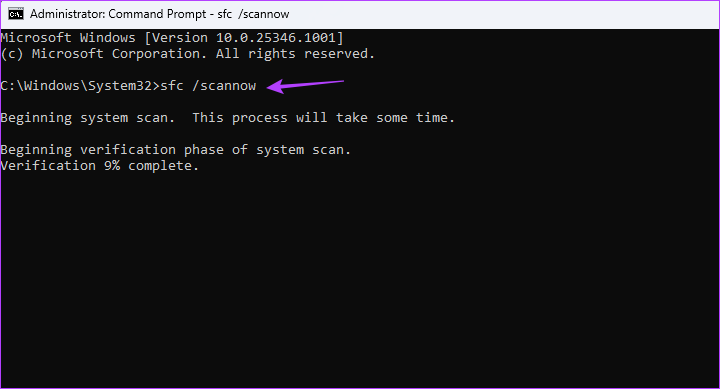
3. lépés: A DISM parancs futtatásához írja be egyenként a következő parancsokat, és mindegyik parancs után nyomja meg az Enter billentyűt:
DISM/Online/Cleanup-Image/CheckHealth DISM/Online/Cleanup-Image/ScanHealth DISM/Online/Cleanup-Image/RestoreHealth
A szkennelési folyamat eltarthat néhány percig. A vizsgálat befejezése után indítsa újra a számítógépet, és ellenőrizze a problémát.
A Caps Lock billentyű javítása
A hibásan működő Caps Lock billentyű teljesen tönkreteheti a gépelést. Ne aggódjon, ha a Caps Lock billentyű fordított sorrendben működik. Ez egy nagyon gyakori probléma, és könnyen megoldható. Tekintse meg a fenti megoldásokat a fordított caps lock javítására a Windows rendszerben.
