Az iOS 17, iPadOS 17 és macOS rendszeren futó Safari egy új funkciót kapott, amely lehetővé teszi több munkahelyi vagy személyes profil létrehozását, így a böngészési előzmények, a cookie-k, a kedvenc könyvjelzők, a bővítmények és a lapcsoportok elkülönítve maradhatnak.
Ebben az oktatóanyagban bemutatjuk, hogyan hozhat létre és használhat profilokat a Safari alkalmazásban iPhone, iPad és Mac eszközökön a személyre szabott böngészési élmény érdekében.
Ha a Google Chrome-ot használja Mac számítógépén. , ismerheti a profil funkcióját. Véleményem szerint ez az egyik legjobb dolog a világ legnépszerűbb böngészőjében.
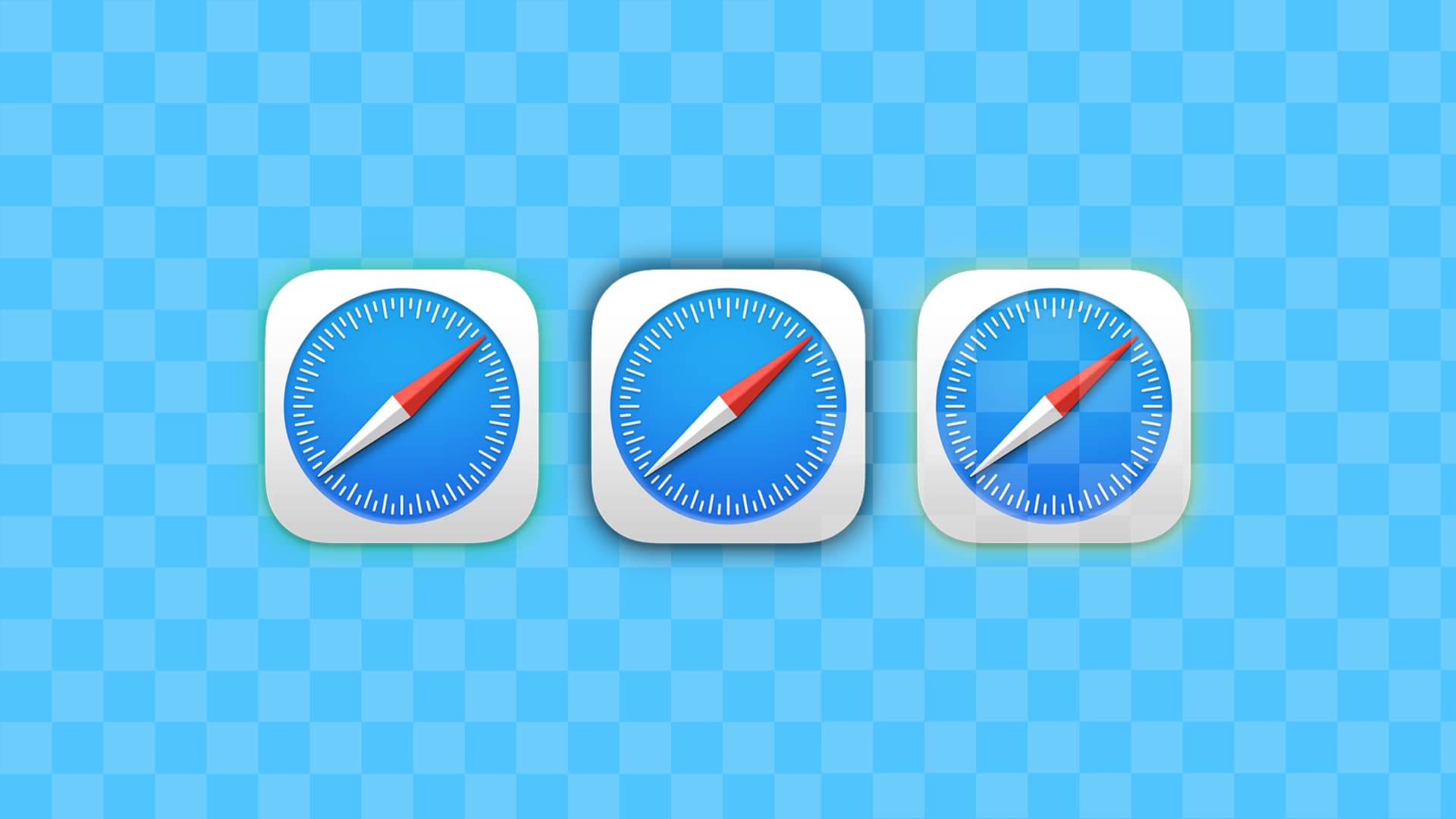
Az Apple operációs rendszer iPhone-ra, iPad-re és Mac-re készülő verziójában a Safari is kap egy hasonló funkciót.
Megjegyzés: Az iOS 17, iPadOS 17 és macOS 14 jelenleg a fejlesztői béta fázisban van. Az alábbi egyszerű lépésekkel töltheti le és telepítheti őket:
Hozzon létre egy új profilt a Safariban
Az Ön által létrehozott profilok és a profilok testreszabása, amellyel az összes szinkronizálást elvégezheti az iCloudon keresztül. Ennek eredményeként a Mac rendszeren a Safari alkalmazásban létrehozott profil az iOS 17 vagy iPadOS 17 rendszert futtató iPhone és iPad készülékeken is megjelenik, és ugyanazzal az Apple ID-vel rendelkezik.
Mac rendszeren
1) Nyissa meg a Safarit, és a felső menüsorban kattintson a Safari > Settings lehetőségre.
2) Válassza ki a Profilok lapot.
3) Kattintson az Új profil lehetőségre.
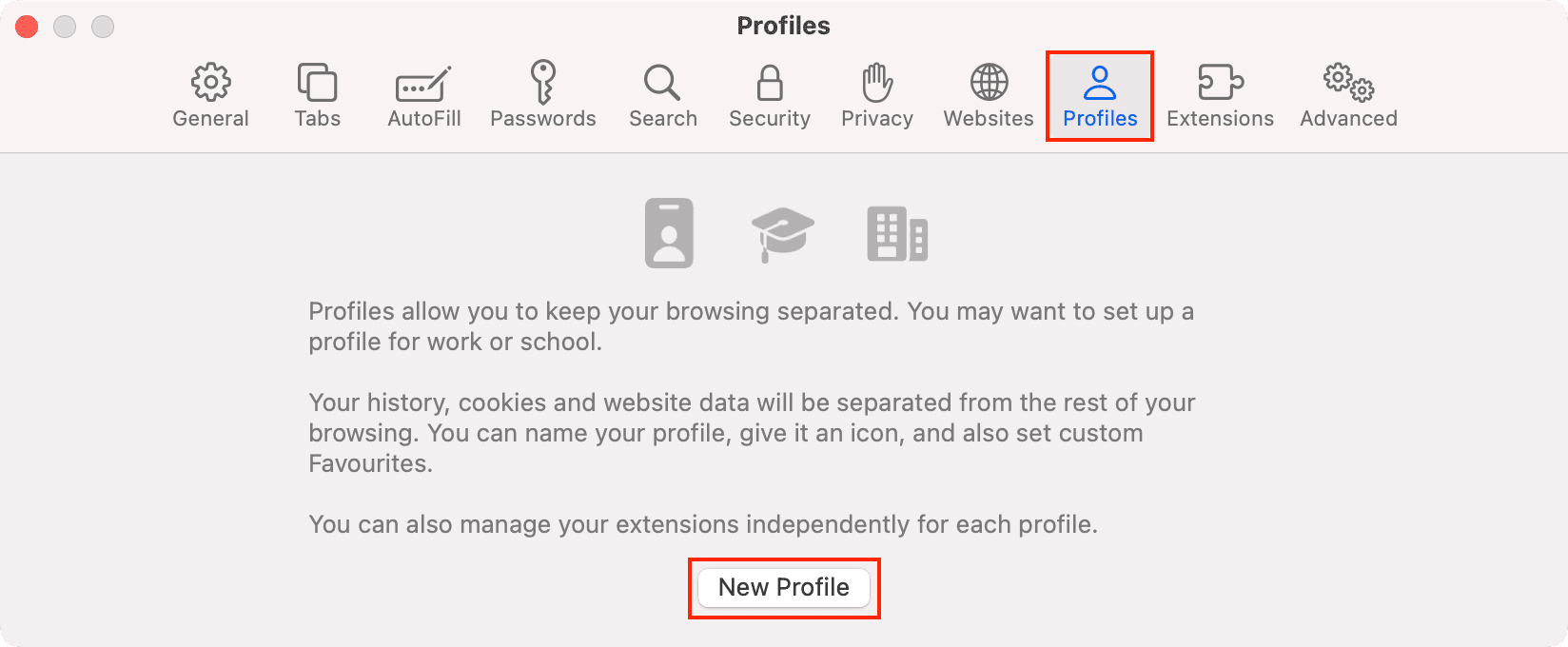
4) Adjon nevet ennek a profilnak. Ezután válasszon szimbólumot és színt. Ezután létrehozhat egy új könyvjelzőmappát a dolgok elkülönítéséhez, vagy egy meglévő mappát használhat a kedvencként megjelölt webhelyek célhelyeként.
5) Ha minden elkészült, kattintson a Profil létrehozása gomb.

A Safari új ablakot nyit meg ehhez a profilhoz. Az ebből a profilból származó keresési előzmények, a cookie-k, a lapcsoportok és a kedvencek külön maradnak a fő Safari-profiljától.
Megjegyzés: Az olvasólista nem különálló, és előfordulhat, hogy az eredeti Olvasólista-bejegyzéseit még az új profilban is.
Ezenkívül a Safari beállításai > Profilok menüpontban válassza ki ezt a profilt > Bővítmények, és engedélyezze vagy letiltja a Safariba telepített bővítményeket.
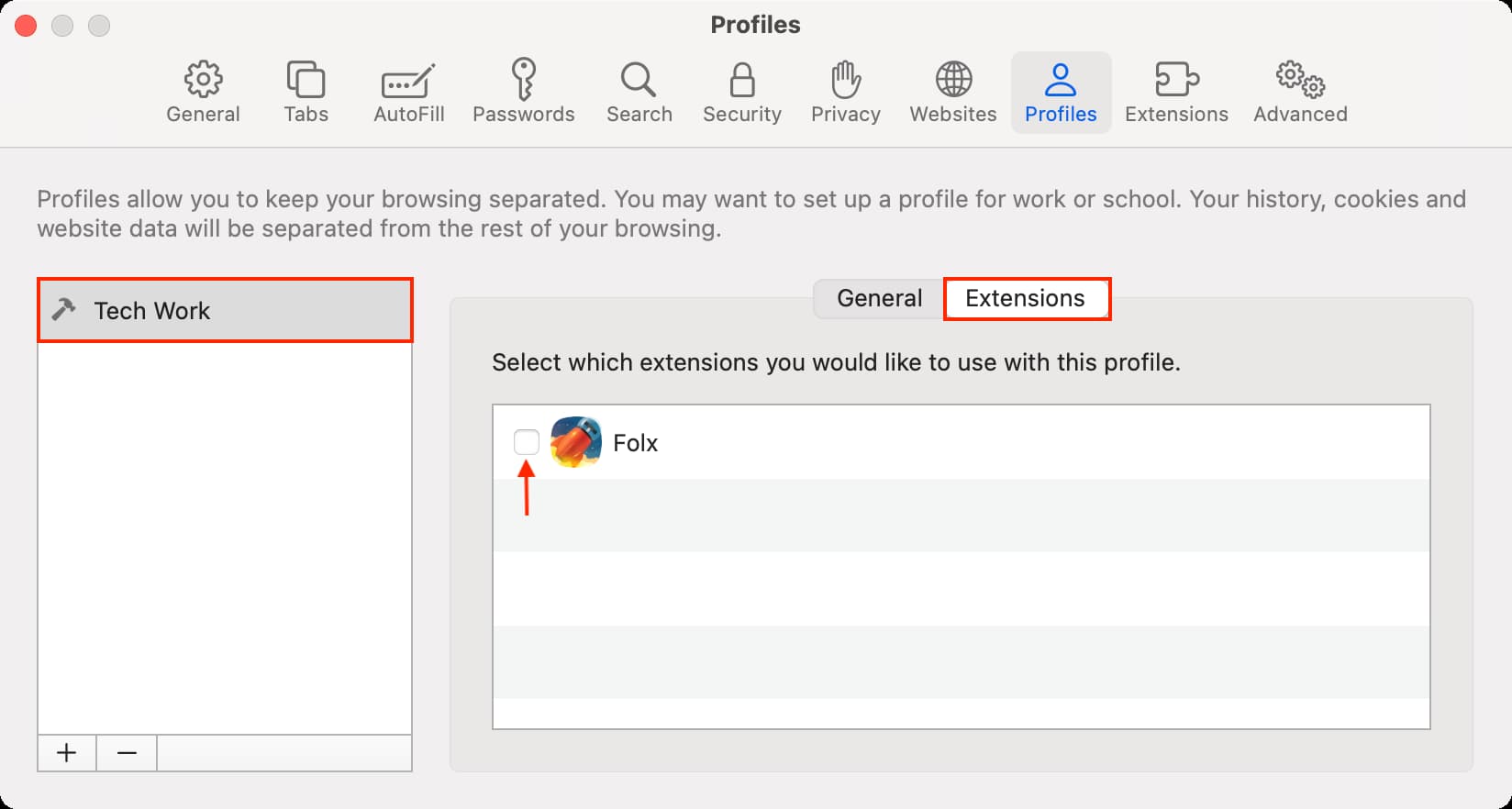
További profilokat hozhat létre a plusz gombra (+) kattintva a Safari beállítások Profilok képernyőjén.
iPhone és iPad készüléken
Ha Ön hozta létre egy profilt a Mac rendszerű Safariban, megnyithatja a Safarit iOS-eszközén, és ott megtalálhatja ezt a profilt. Ezen kívül Safari-profilokat is létrehozhat közvetlenül iPhone vagy iPad készülékéről:
1) Nyissa meg a Beállítások alkalmazást
strong> az iOS 17 rendszert futtató eszközén.
2) Görgessen le, és koppintson a Safari elemre.
3) Koppintson az Új profil elemre a Profilok fejléc alatt.
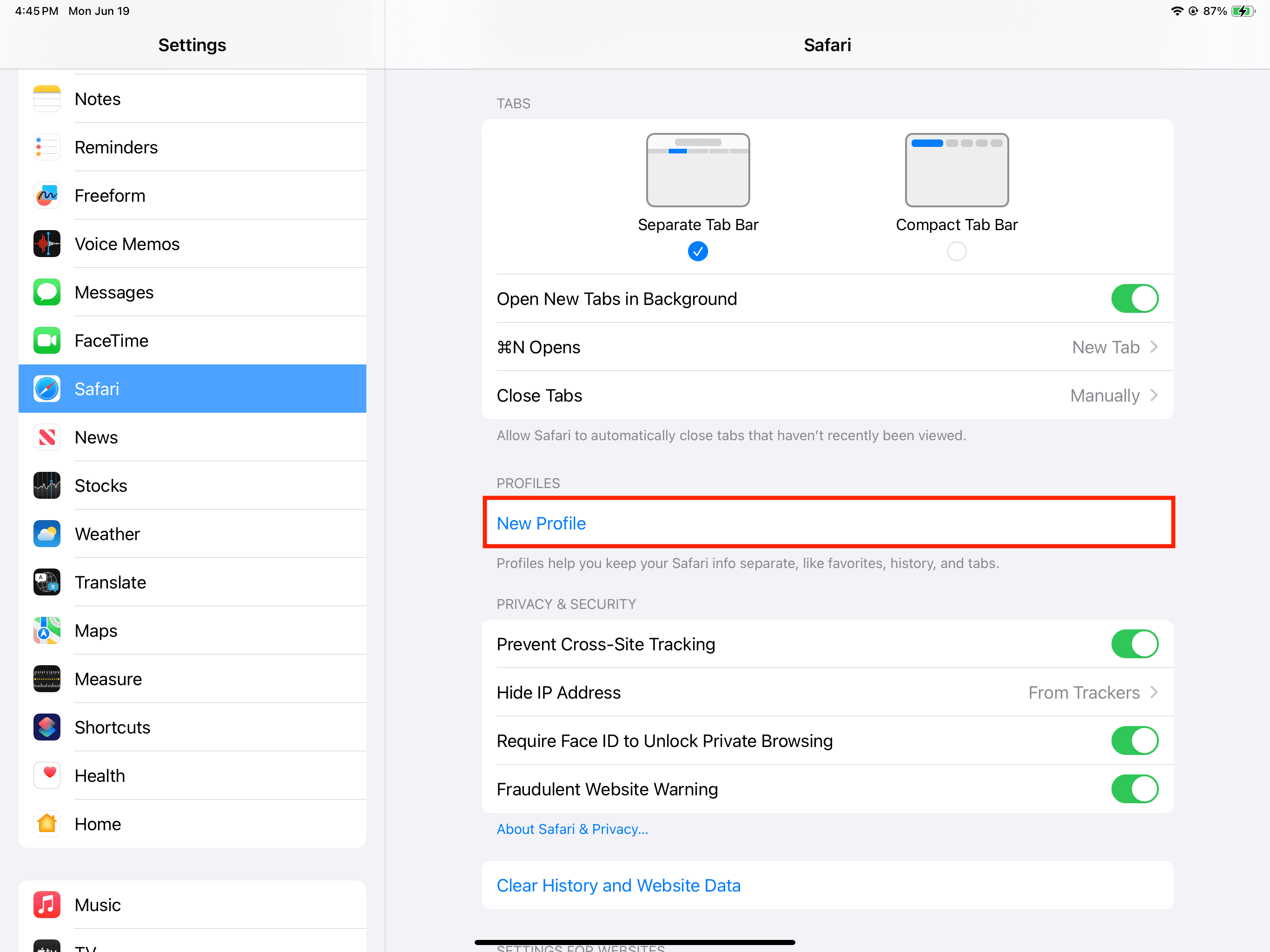
4) Adjon nevet, válasszon egy ikont, és válasszon színt.
5) Válasszon ki egy Kedvencek mappát. Alapértelmezés szerint a szabványos, profil nélküli Safari Kedvencek mappája van kiválasztva. A dolgok elkülönítéséhez koppintson az Új mappa elemre, és a meglévő kedvencek használata helyett egy másik kedvencek mappát hoz létre a profilhoz.
6) Végül koppintson a Kész elemre.
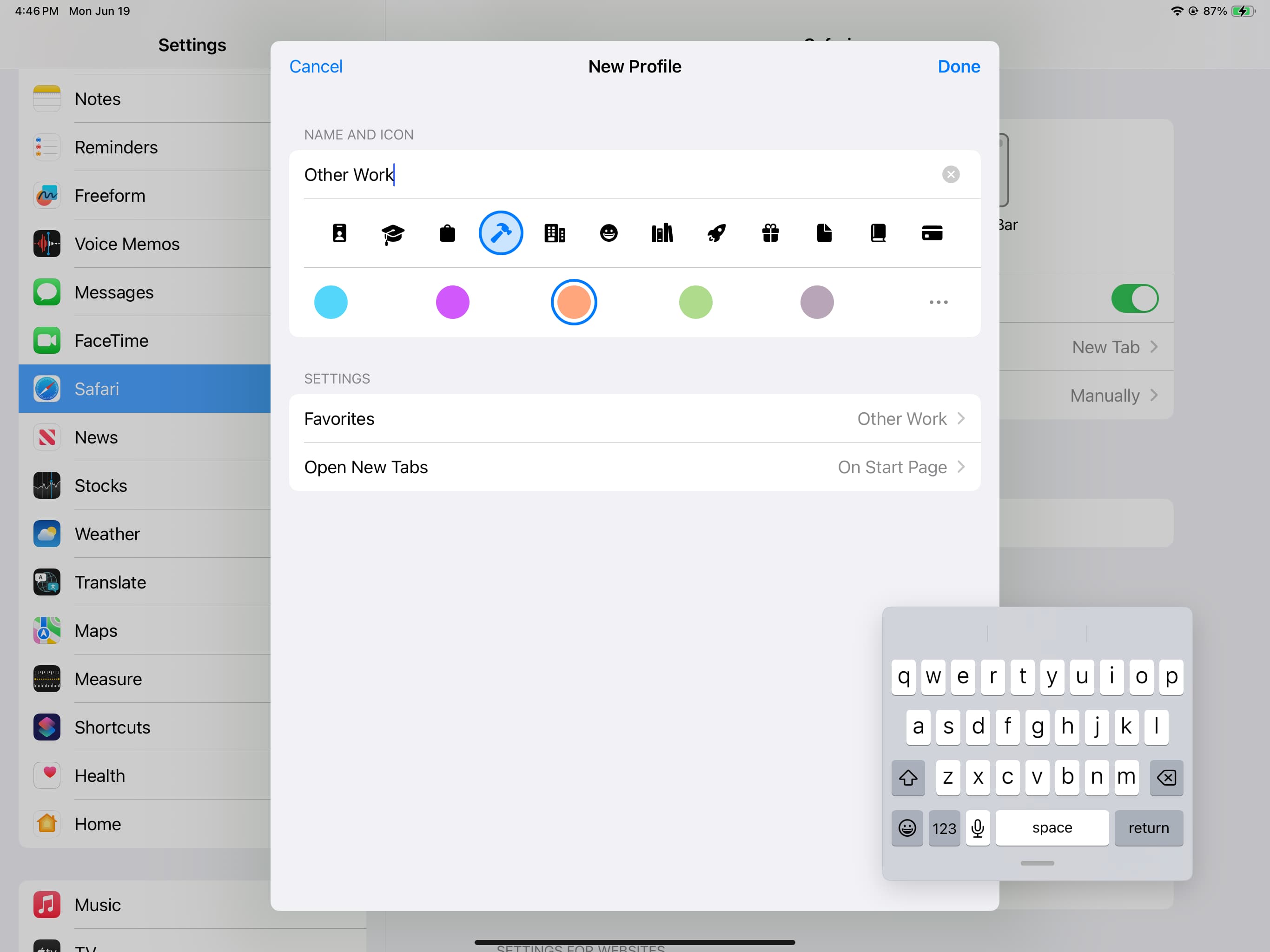
Miután létrehozott egy profilt, koppintson a nevére, majd kezelje a bővítményeket, vagy módosítsa a meglévő beállításait.
Profilok használata a Safariban
A Profil opció csak akkor jelenik meg a Safariban, ha legalább egy profilt a fenti lépések végrehajtásával létrehozott. Ha ezt megtette, a következőképpen használhatja.
Mac rendszeren
1) Nyissa meg a Safarit.
Ha nem használja nem lát profilnevet a bal felső sarokban, normál, profil nélküli módban böngészik. Ha látja a profil nevét (mint például a Tech Work az alábbi képen), az azt jelenti, hogy a profilon belül böngészik. 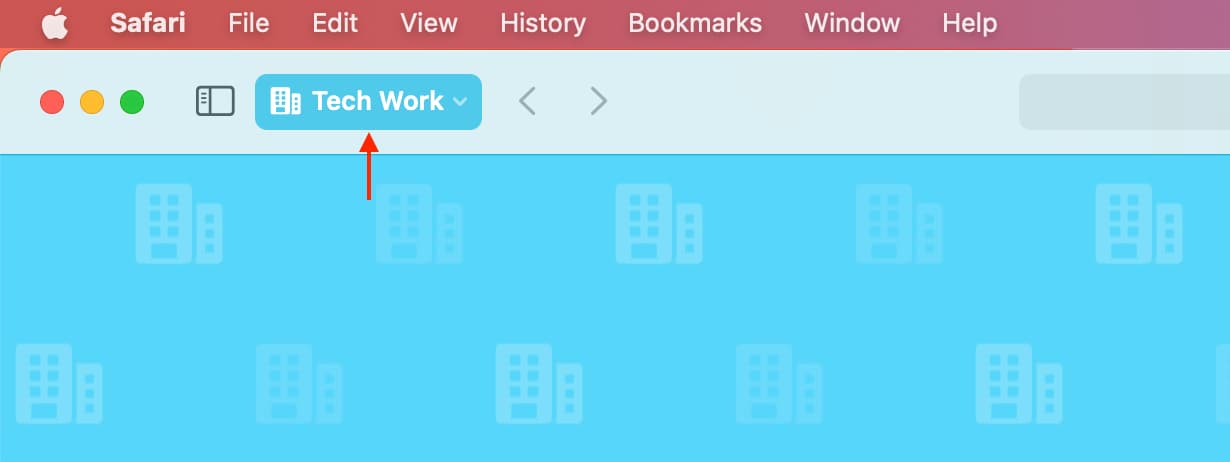
2) Profilablak megnyitása:
Kattintson a Fájl lehetőségre a felső menüsorban, és válassza az Új profilnévablak lehetőséget. >. Ha egynél több profilja van, akkor mindegyik megjelenik itt. Például két profilt adtam hozzá a Safarihoz, így láthatja az Új technológiai munkaablak és az Új egyéb munkaablak. Ha az Új ablak lehetőséget választja, akkor egy profil nélküli ablak nyílik meg. 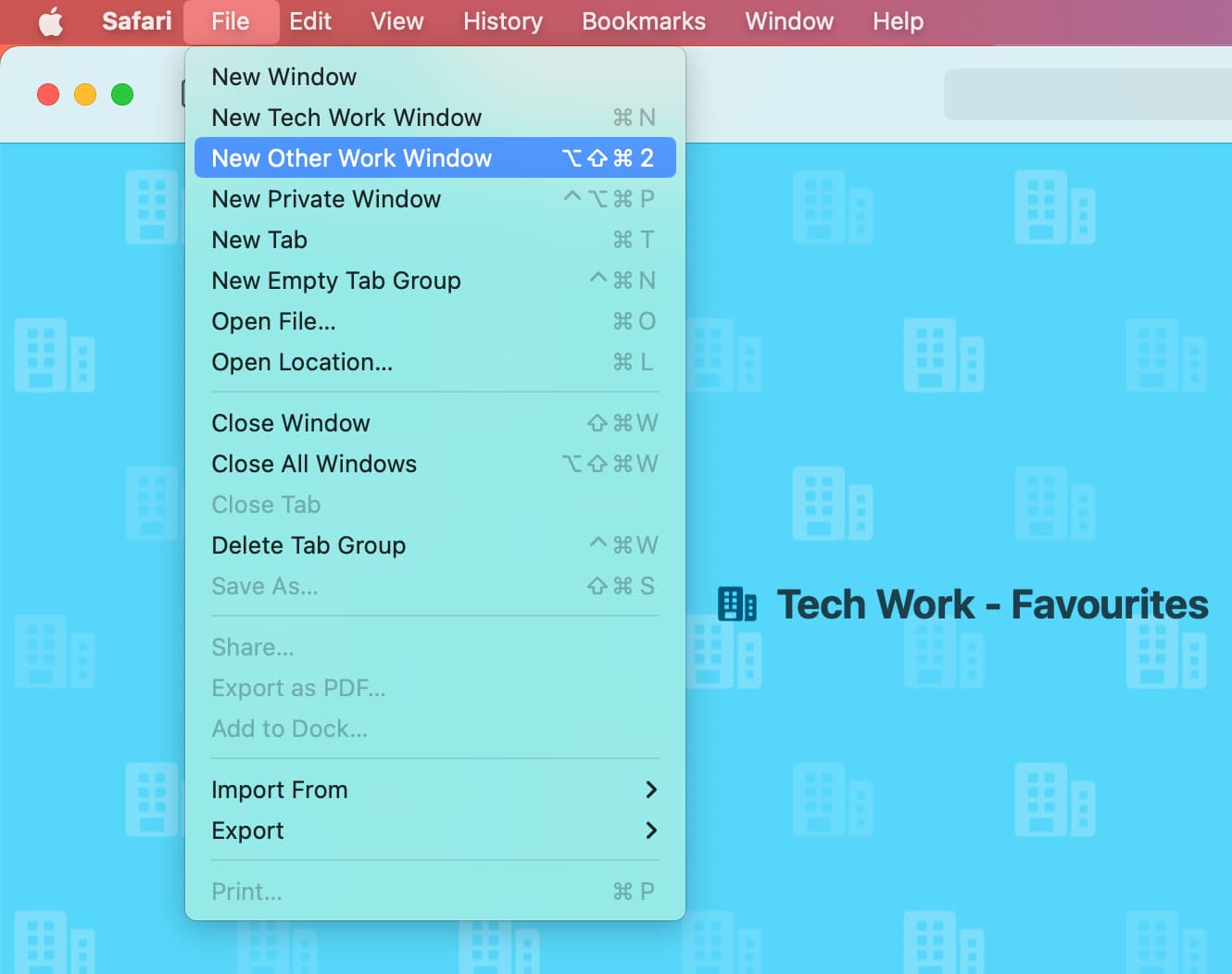
iPhone-on
1) Nyissa meg a Safarit, és koppintson a lapok ikonra.
2) Érintse meg az N lap elemet.
3) Itt a Profil lehetőség látható. Koppintson rá, és válasszon egy profilt.
4) A Nincs profil kiválasztása azt jelenti, hogy a Safarit a létrehozott profilokon kívül is használja.
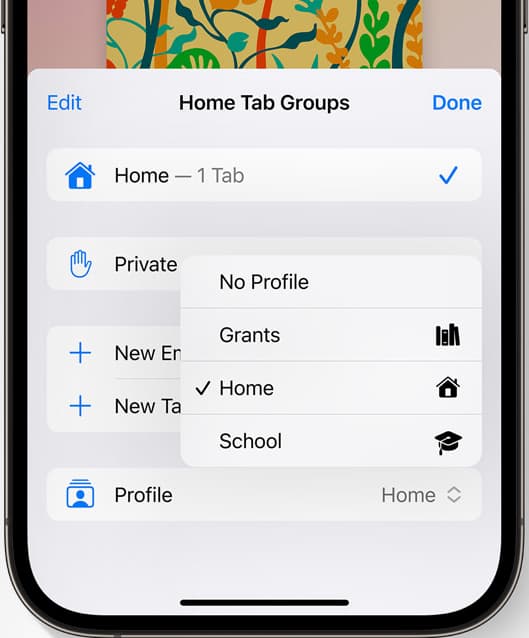
iPaden
1) Lépjen be a Safariba, és koppintson az oldalsáv ikonra a bal felső sarokban.
2) Koppintson a Profil elemre, és válasszon egyet.
3) Ha nem szeretne egy profilon belül böngészni, válassza a Nem lehetőséget. Profil.
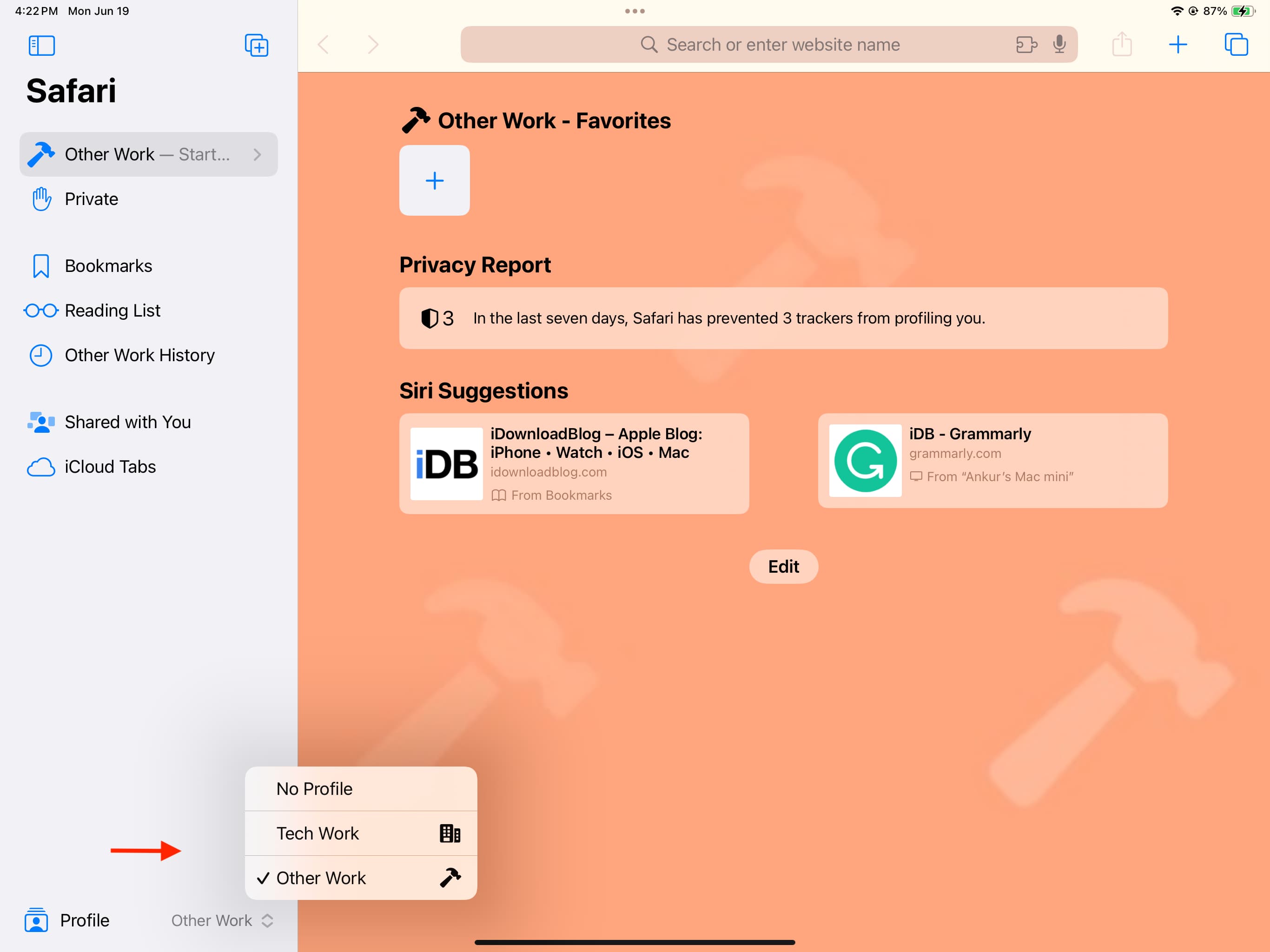
Safari-profilok szerkesztése vagy törlése
A profil egy eszközön történő szerkesztése vagy eltávolítása minden olyan Apple-eszközön érvényesül, amelyen ugyanazt az Apple ID-t használja.
Mac rendszeren
1) Nyissa meg a Safarit, és kattintson a Safari > Settings lehetőségre.
2) Nyissa meg a Profilok lehetőséget, és válasszon egy profilt.
3) Itt testreszabhatja a nevet, szimbólumot, színt és kedvencek mappát, valamint eldöntheti, hogy mi jelenjen meg, amikor új ablakot vagy lapot nyit meg.
4) Profil törléséhez válassza ki azt, kattintson a mínusz gombra, majd kattintson a Profil törlése gombra.

iPhone-on vagy iPaden
1) Indítsa el a Beállítások alkalmazásban, és lépjen a Safari elemre.
2) Koppintson a hozzáadott profilnévre..
3) Itt módosíthatja a meglévő beállításait.
4) És egy profiltól való megszabaduláshoz, nyomja meg a Profil törlése gombot, és erősítse meg.
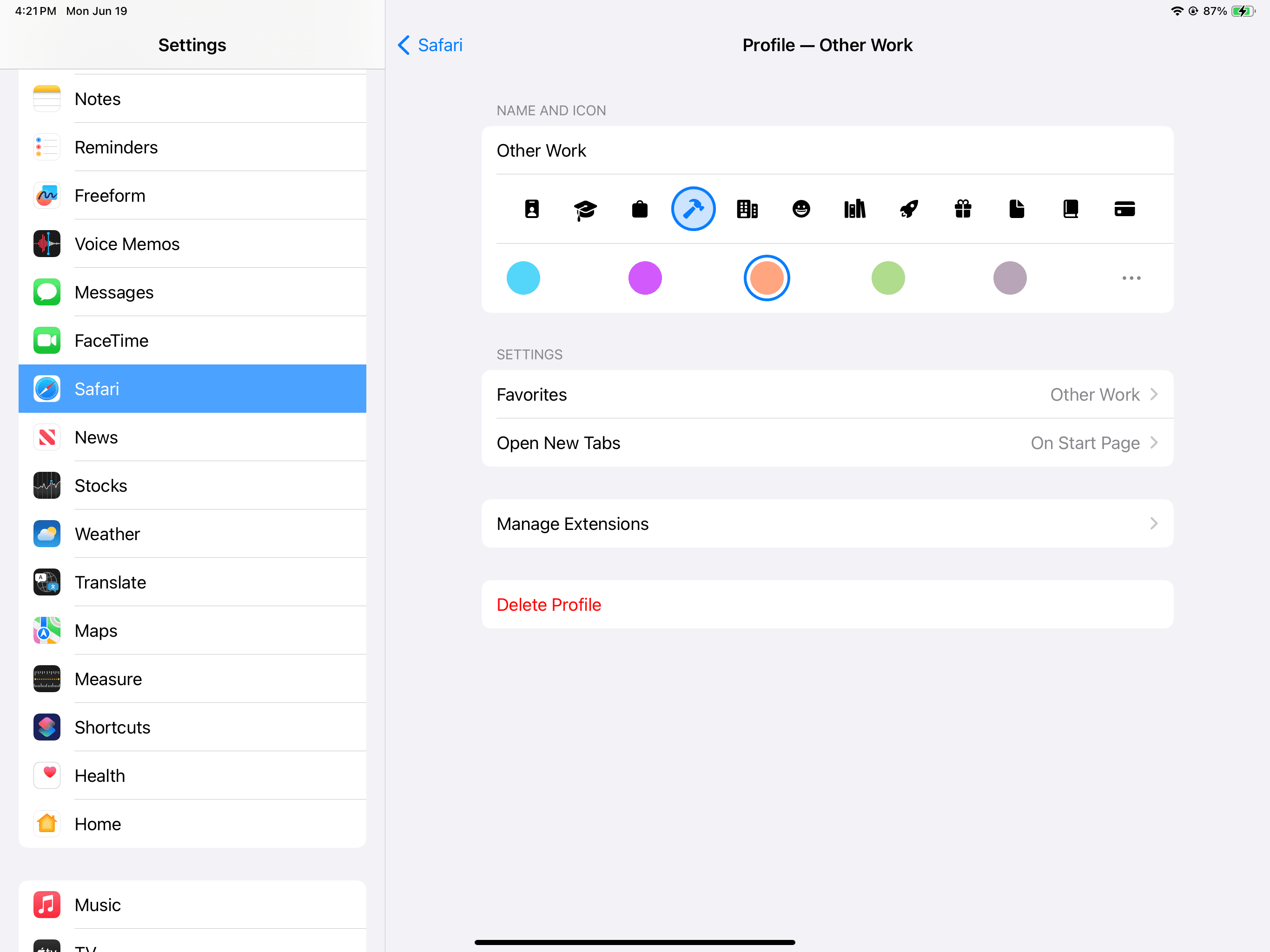
Egyéb Safari tippek:
