A Microsoft Office Click-to-Run túlzott feldolgozási teljesítményt használ, és zúgó hangot ad ki vagy túlmelegszik a számítógépén? Segítünk megérteni, miért történik ez, és bemutatjuk a hibaelhárítás és a probléma megoldásának különböző módjait.
Megjegyzés: Az oktatóanyag hibaelhárítási lépései Windows 10 és Windows 11 rendszerű számítógépekre vonatkoznak.
Tartalomjegyzék
Mi az a Microsoft Office Click-to-Run?
A Microsoft a Click-to-Run funkciót használja a Microsoft 365 és Office alkalmazások letöltéséhez, telepítéséhez és futtatásához a Windows rendszerben. A Click-to-Run segítségével használhatja az Office-alkalmazásokat az Office Suite valós idejű telepítése közben. Az Office-alkalmazások használata előtt többé nem kell megvárnia, amíg a Windows letölti vagy telepíti a teljes csomagot.
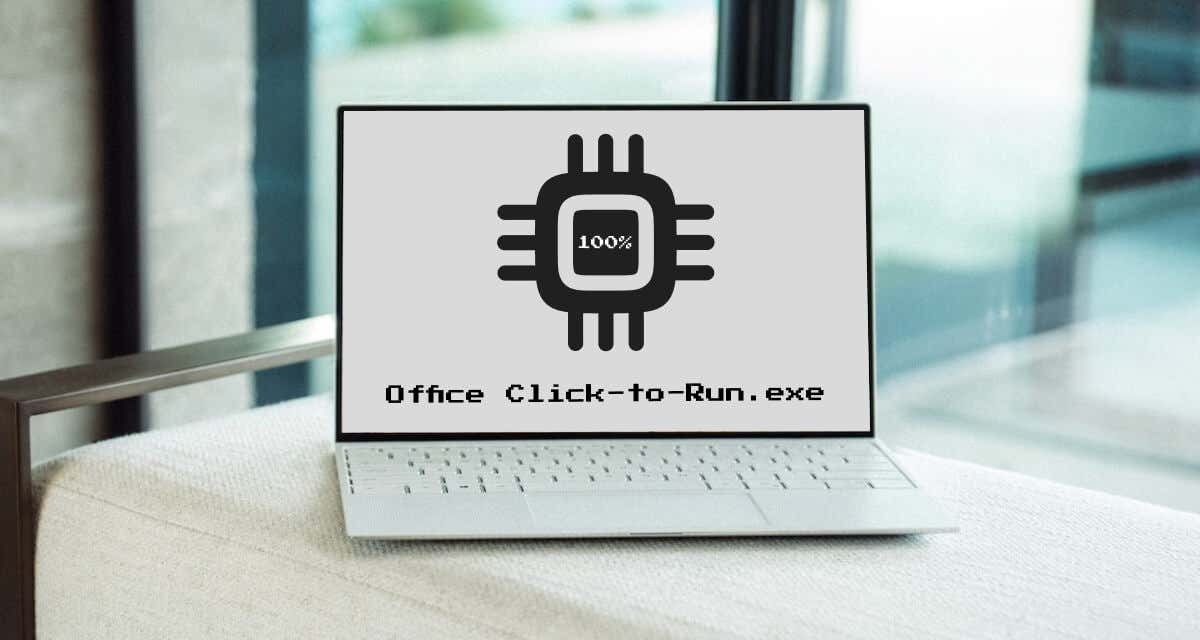
A Click-to-Run virtualizációs technológiát is használ az Office-alkalmazások elszigetelt környezetben történő futtatásához a merevlemezen. Ez lehetővé teszi az Office-alkalmazások több verziójának futtatását a számítógépen.
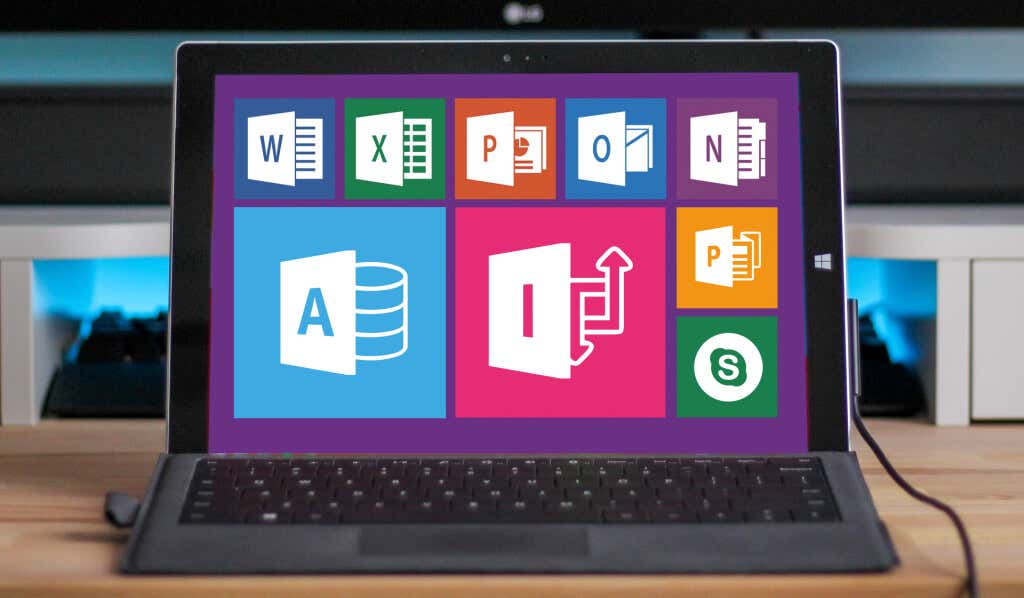
A Windows minden alkalommal futtatja az Office Click-to-Run szolgáltatását, amikor újraindítja a számítógépet vagy bármilyen Office-alkalmazást használ. Ez egy ártalmatlan és csekély hatású folyamat, amely a háttérben fut, és csekély mennyiségű processzort fogyaszt.
Miért használ a Microsoft Office Click-to-Run magas CPU-használatot
Az olyan tényezők, mint a háttérben futó alkalmazások frissítése, az elavult Windows operációs rendszer és az internetkapcsolat konfigurációja okozhatják az Office Click-to-Run működését gazember. A trójai kártevők álcázhatják a legitim Microsoft Office Click-to-Run szolgáltatást, és túlzott feldolgozási teljesítményt fogyaszthatnak.
A hibaelhárítási lépések megkezdése előtt ellenőrizze, hogy a számítógépén futó Microsoft Office Click-to-Run szolgáltatás jogos-e.
Kattintson jobb gombbal a Microsoft Office Click-to-Run elemére a Feladatkezelőben, és válassza a Fájl helyének megnyitása lehetőséget.
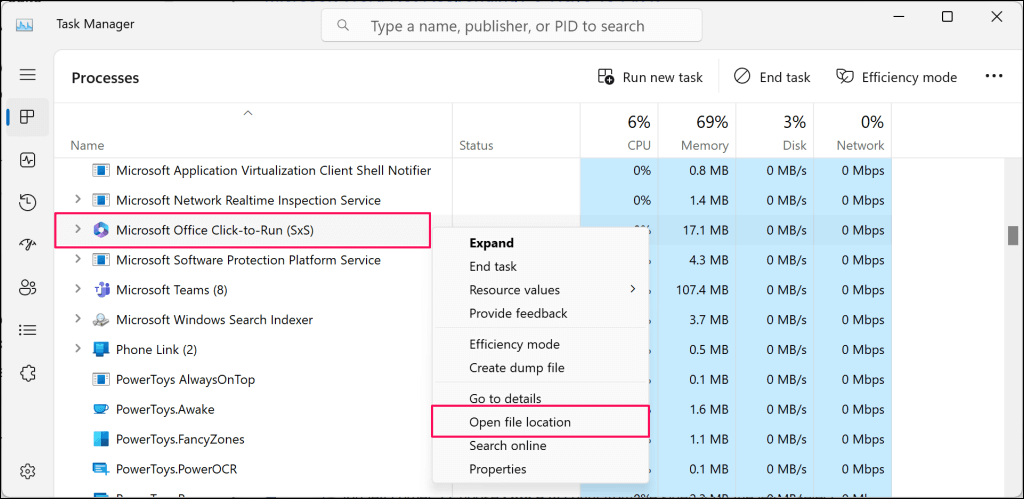
A hivatalos OfficeClickToRun futtatható (.exe) fájlnak a C:\Program mappában kell lennie ebben a mappában/könyvtárban: Files\Common Files\microsoft shared\ ClickToRun.
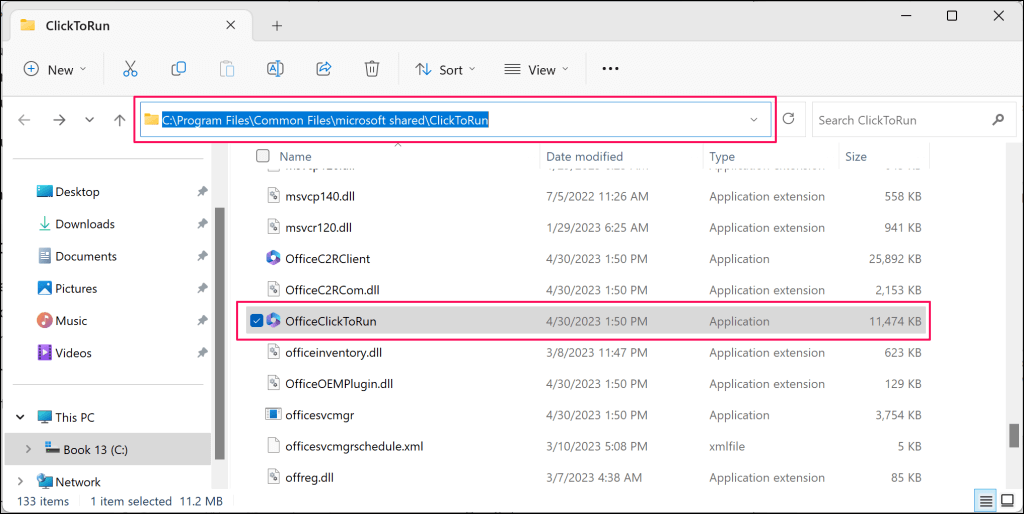
Ha a fájl máshol van, akkor a magas lemezhasználattal rendelkező Office Click-to-Run szolgáltatás valószínűleg rosszindulatú. Vizsgálja meg számítógépét rosszindulatú programokra a Windows Security, a Windows Malicious Software Removal Tool vagy harmadik féltől származó víruskereső szoftver segítségével.
Ha az Office Click-to-Run fájl eredeti, de szokatlanul magas CPU-használatot mutat, próbálja ki az alábbi hibaelhárítási megoldásokat.
Várjon ki
A kattintással futtatható rendszer általában nagy feldolgozási energiát fogyaszt, amikor az Office-frissítéseket a háttérben telepíti. A CPU-használat a frissítés befejeztével visszaáll a normál értékre.
Ha a Feladatkezelő szokatlanul magas CPU-használatról számol be a Microsoft Office Click-to-Run esetében, várjon körülbelül 30 percet vagy egy órát. Próbálja ki az alábbi hibaelhárítási megoldásokat, ha a (magas) CPU-használat változatlan marad.
Az irodai alkalmazások bezárása és újraindítása
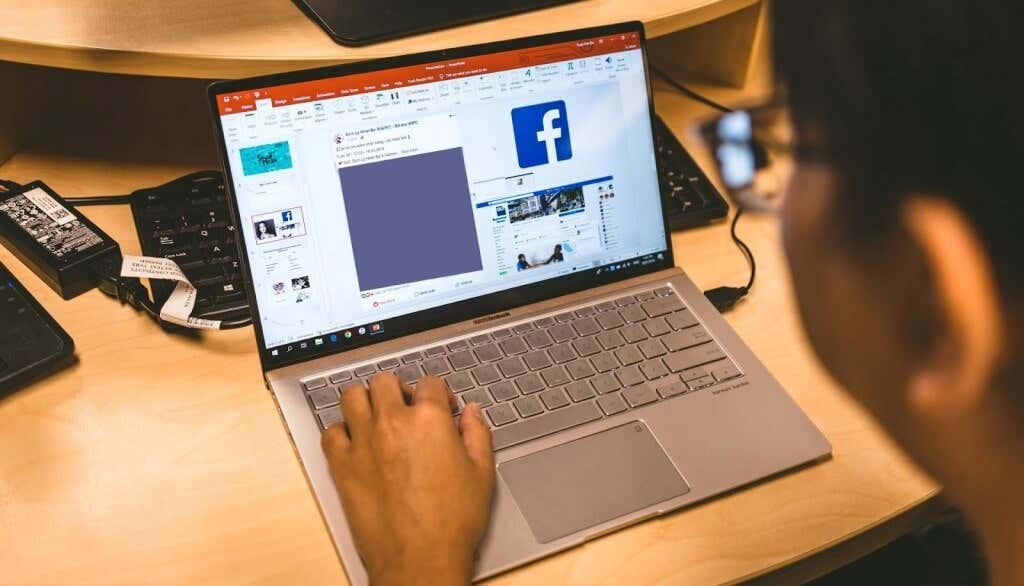
Az Office-alkalmazások újraindítása a számítógépen egy másik biztos módja a Click-to-Run CPU-használatának visszaállításának vissza normálisra. Győződjön meg arról, hogy a megnyitott dokumentumokat menti az Office-alkalmazásokba, mielőtt bezárja és újraindítja őket.
Nyissa meg a Feladatkezelőt, válasszon ki egy Office-alkalmazást, és válassza a Feladat befejezése lehetőséget a felső menüben.
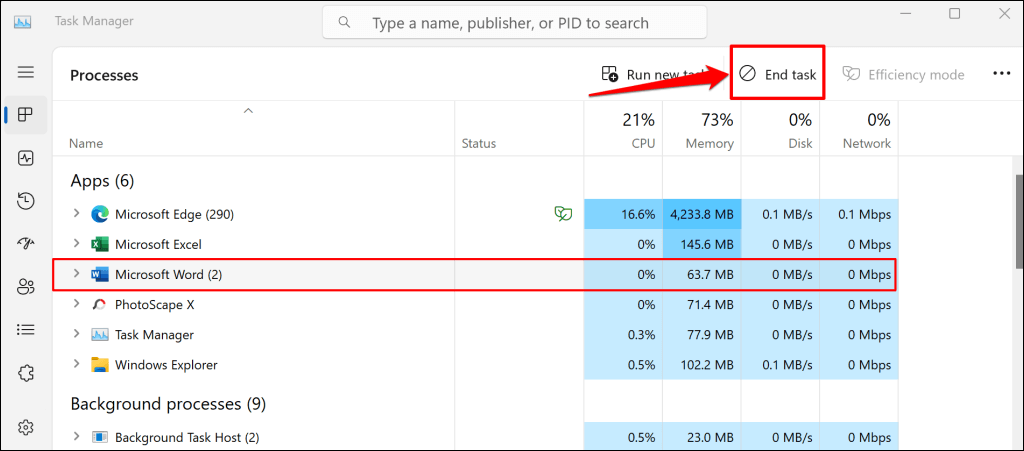
Alternatív megoldásként kattintson a jobb gombbal az Office alkalmazásra, és válassza a Feladat befejezése lehetőséget a helyi menüben.
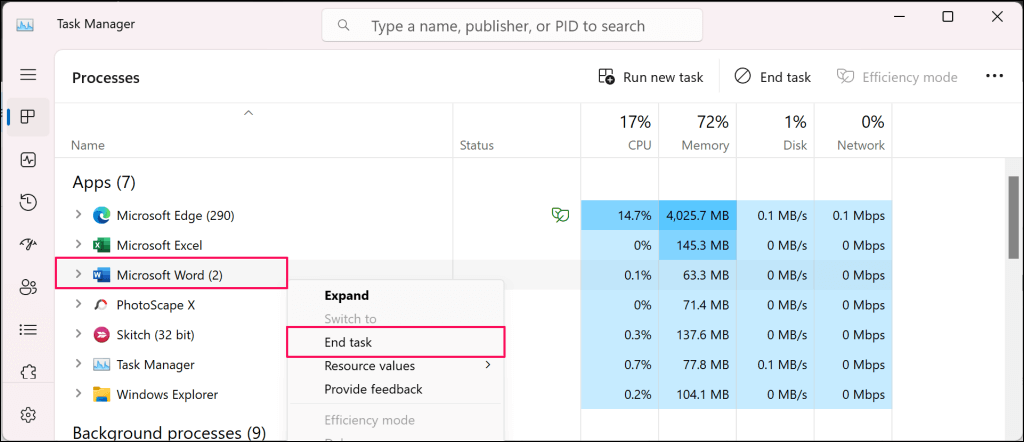
A Microsoft Office manuális frissítése
Ha a Click-to-Run magas CPU-használat a folyamatos automatikus alkalmazásfrissítéseknek köszönhető, manuálisan frissítse a Az Office-alkalmazások megoldhatják a problémát.
Csatlakoztassa számítógépét Wi-Fi-vagy Ethernet-hálózathoz, és kövesse az alábbi lépéseket az Office-alkalmazások Windows rendszerben történő frissítéséhez.
Nyissa meg bármelyik Office-alkalmazást (Word, Excel, Powerpoint stb.), és válassza ki a Fájl menüt a szalagon. 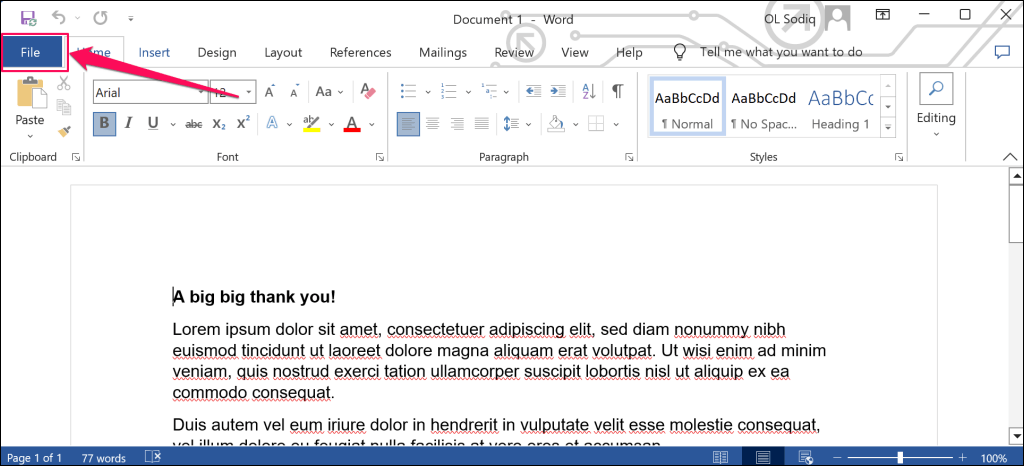 Válassza a Fiók lehetőséget az oldalsávon.
Válassza a Fiók lehetőséget az oldalsávon. 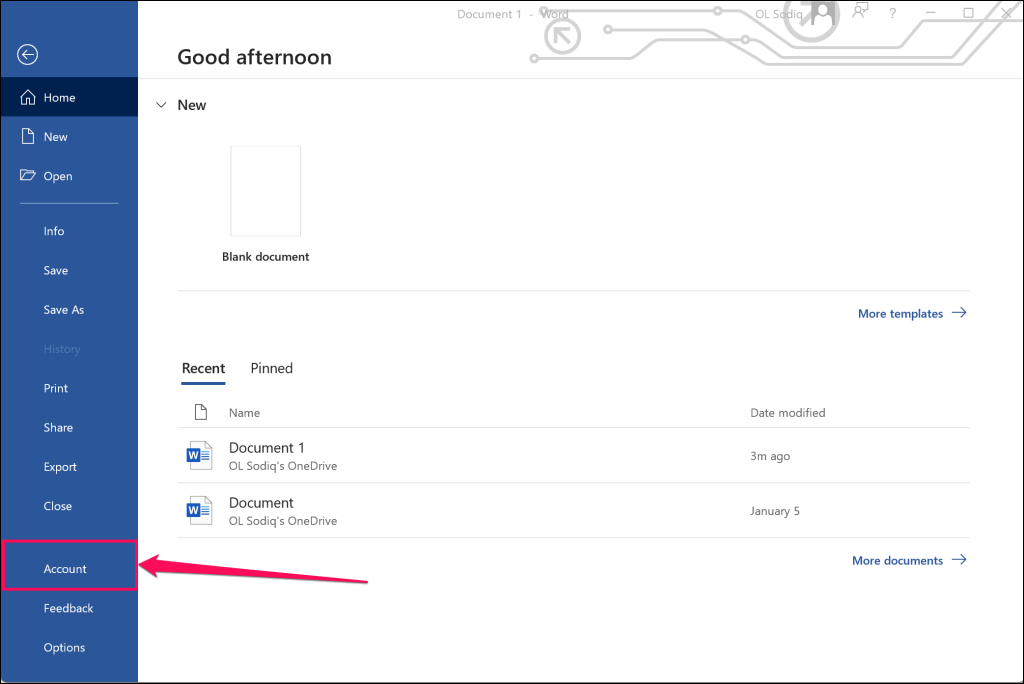 Nyissa meg a Frissítési beállítások legördülő menüt, és válassza a Frissítés most lehetőséget.
Nyissa meg a Frissítési beállítások legördülő menüt, és válassza a Frissítés most lehetőséget. 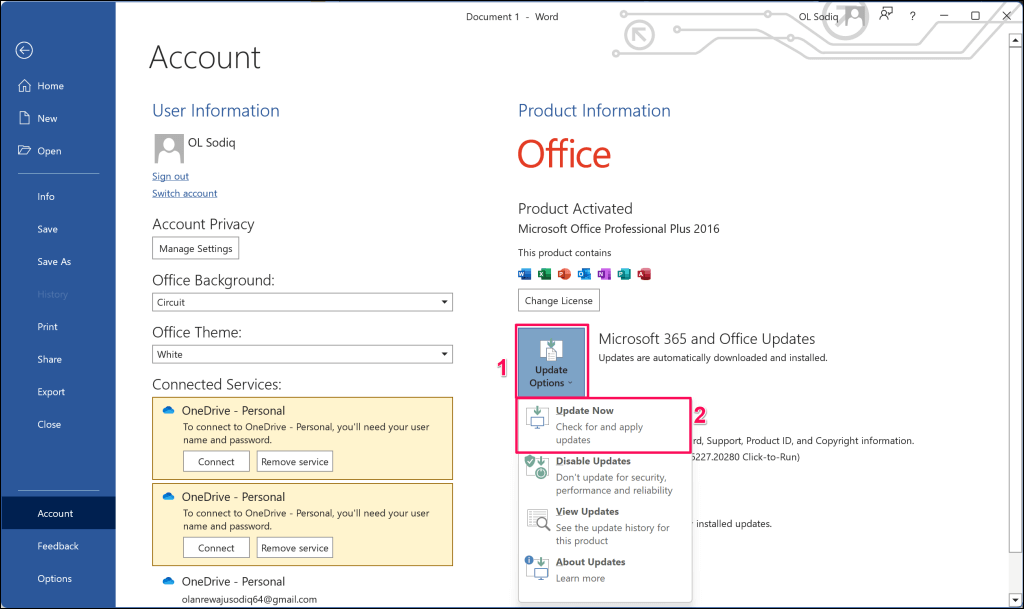 Várjon, amíg a Click-to-Run ellenőrzi az Office-alkalmazások új verzióit, majd válassza az Igen lehetőséget az elérhető frissítések letöltésének megkezdéséhez.
Várjon, amíg a Click-to-Run ellenőrzi az Office-alkalmazások új verzióit, majd válassza az Igen lehetőséget az elérhető frissítések letöltésének megkezdéséhez. 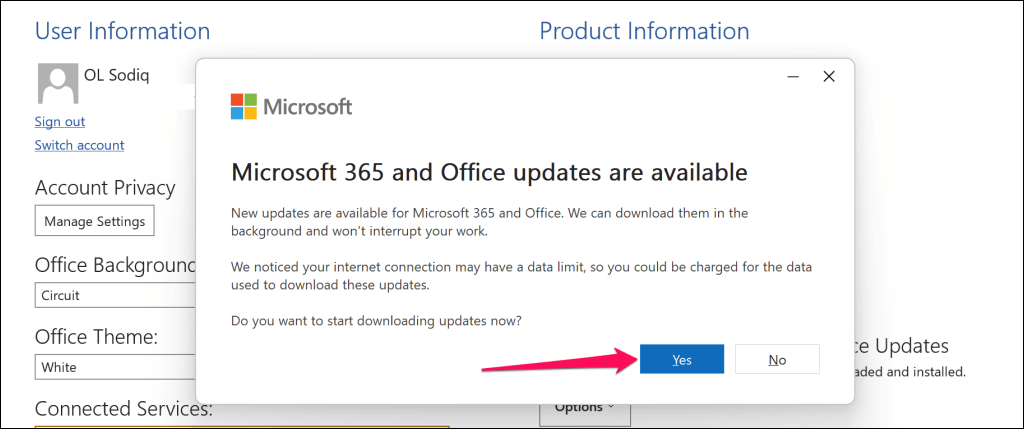 A letöltött frissítések telepítéséhez a rendszer felszólítást kap, hogy zárjon be minden nyitott Office-alkalmazást. A folytatáshoz válassza a Folytatás lehetőséget.
A letöltött frissítések telepítéséhez a rendszer felszólítást kap, hogy zárjon be minden nyitott Office-alkalmazást. A folytatáshoz válassza a Folytatás lehetőséget. 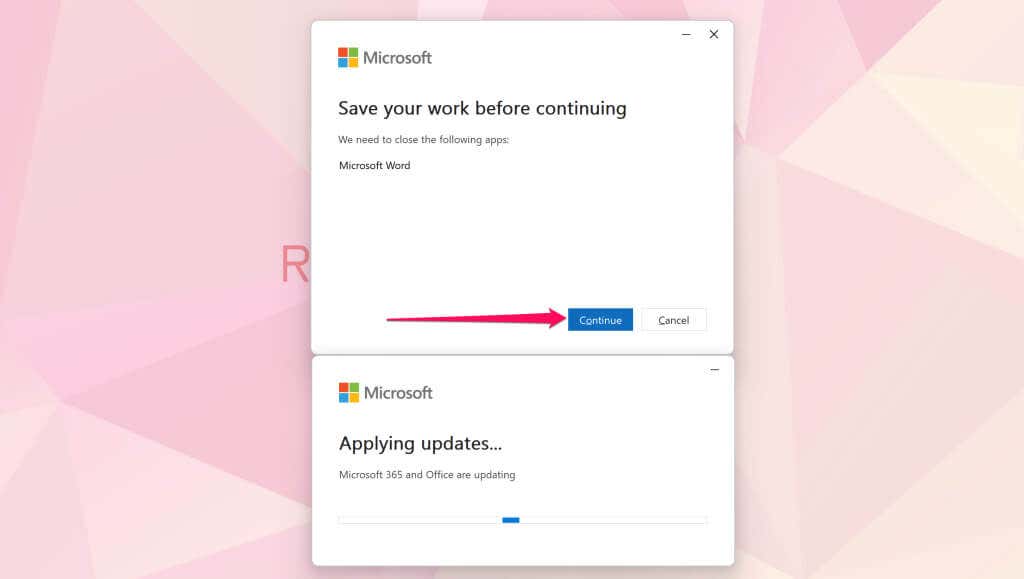 Zárja be az ablakot, amikor a frissítések befejeződtek.
Zárja be az ablakot, amikor a frissítések befejeződtek. 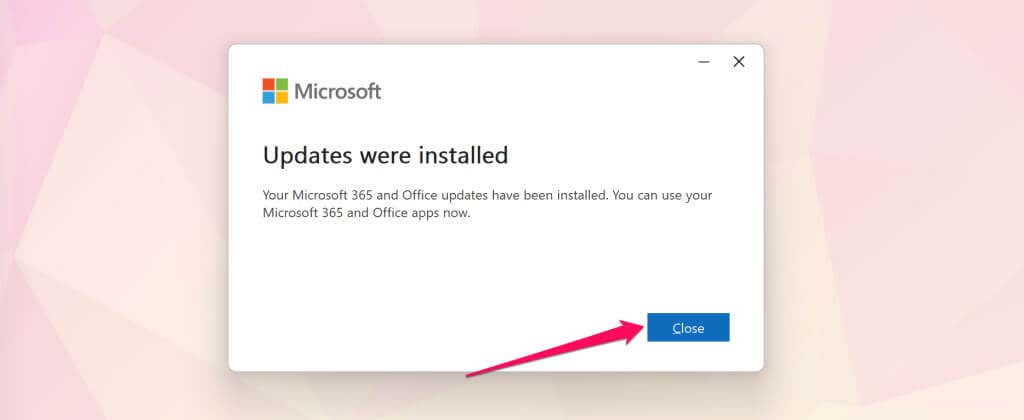
Ezt követően ellenőrizze, hogy a Microsoft Office Click-to-Run CPU-használata visszatér-e a normál értékre a Feladatkezelőben. Ha a probléma továbbra is fennáll, próbálkozzon a következő hibaelhárítási megoldással.
A mért kapcsolat letiltása
Úgy találtuk, hogy a számítógép kapcsolatának mérése Snowball the Microsoft Office Click-to-Run CPU-használat. Állítsa a számítógép hálózati kapcsolatát mérhetetlenné, és ellenőrizze, hogy ez csökkenti-e az Office Click-to-Run CPU-fogyasztását.
Válassza ki a Wi-Fi vagy az akkumulátor ikont a tálcán, vagy nyomja meg a Windows billentyű + A billentyűkombinációt a Műveletközpont megnyitásához. Válassza ki a jobb oldali nyíl ikont a Wi-Fi ikon mellett. 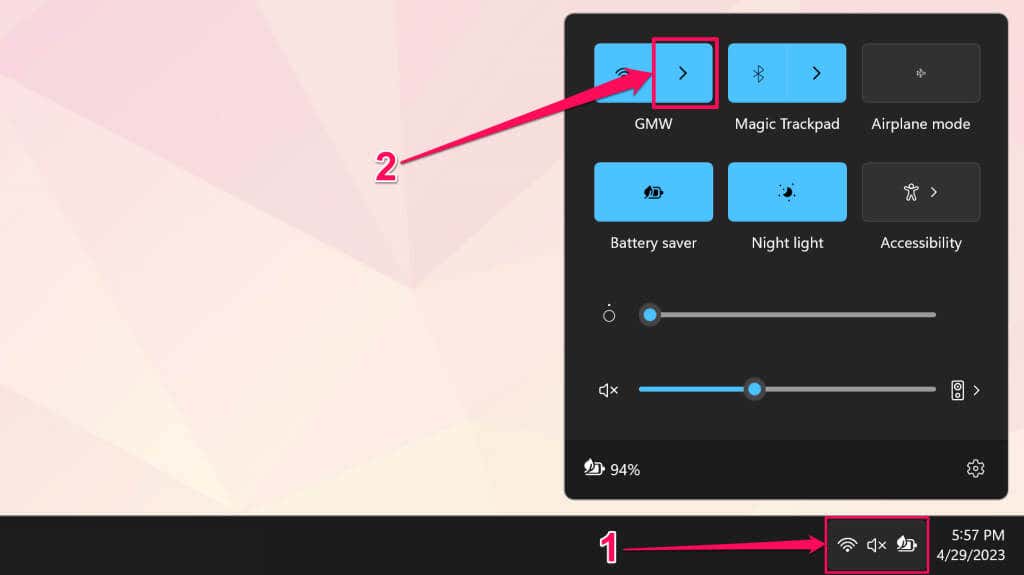 Válassza ki az info (i) ikont a hálózat neve mellett.
Válassza ki az info (i) ikont a hálózat neve mellett. 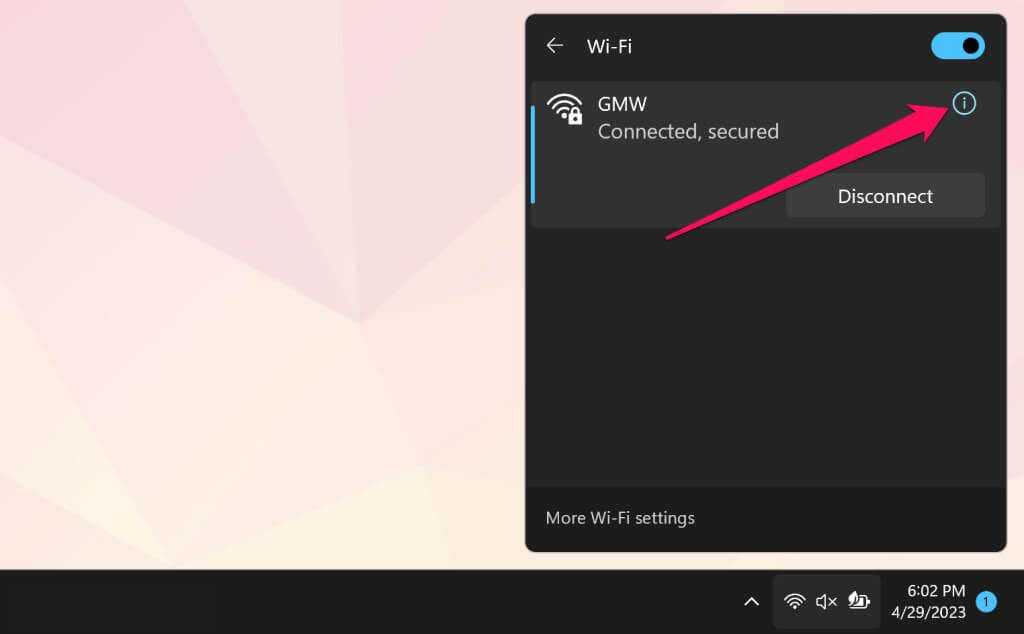 Kapcsolja ki a Mért kapcsolatot.
Kapcsolja ki a Mért kapcsolatot. 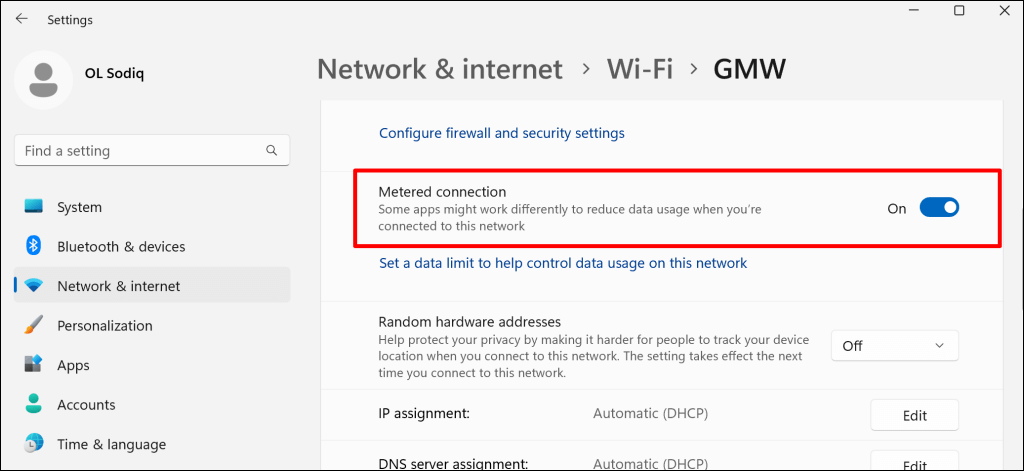
Kövesse nyomon a Click-to-Run CPU-használatát a Feladatkezelőben, és ellenőrizze, hogy a mért kapcsolat kikapcsolása megoldja-e a problémát.
A Microsoft Office javítása
A számítógépen lévő Office-programok javítása csökkentheti a Click-to-Run magas CPU-használatát. Zárjon be minden Office-alkalmazást a számítógépén, és kövesse az alábbi lépéseket a javítási művelet futtatásához.
Írja be a vezérlőpult szót a Windows keresőmezőjébe, és nyissa meg a Vezérlőpult alkalmazást. Állítsa a „Megtekintés” opciót Nagy ikonok értékre, és válassza a Programok és szolgáltatások lehetőséget. 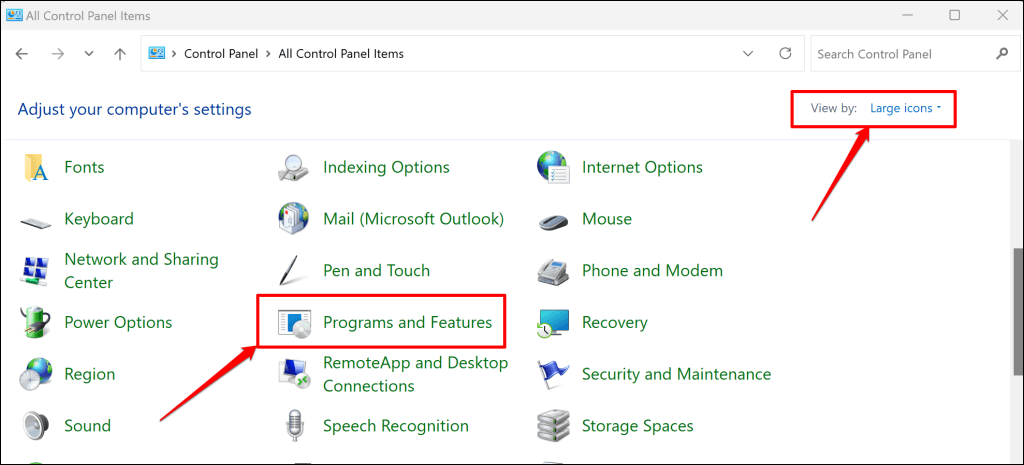
Válassza ki a Program eltávolítása lehetőséget, ha a „Megtekintés” opció Kategória értékre van állítva.
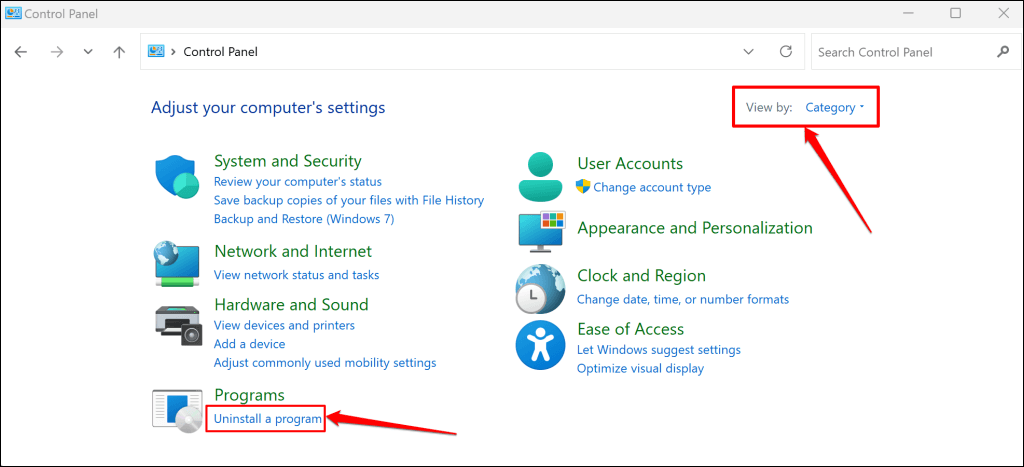 Válassza ki a Microsoft Office 365-öt vagy a javítani kívánt Office-alkalmazást, majd válassza a Módosítás lehetőséget a felső menüben.
Válassza ki a Microsoft Office 365-öt vagy a javítani kívánt Office-alkalmazást, majd válassza a Módosítás lehetőséget a felső menüben. 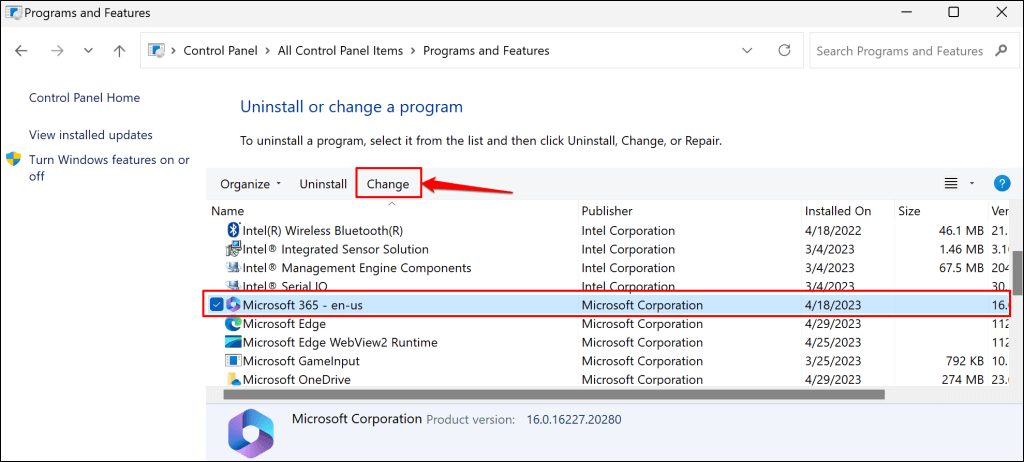
Két javítási lehetőség áll rendelkezésre az Office-programokhoz: Gyors javítás és Online javítás. A „Gyorsjavítás” átvizsgálja és diagnosztizálja számítógépét, hogy keressen sérült fájlokat és egyéb olyan problémákat, amelyek az Office-alkalmazások hibás működését okozzák.
Az „Online javítás” opció az Office-alkalmazások átfogó diagnosztikáját és javítását kínálja. Az online javításhoz internetkapcsolatra van szükség, mert előfordulhat, hogy fájlokat kell letöltenie a számítógépen lévő Office-alkalmazásokkal kapcsolatos problémák megoldásához.
Csak akkor javasoljuk az „Online javítás” futtatását, ha a „Quick Repair” nem csökkenti a Microsoft Office Click-to-Run magas CPU-használatát.
Válassza a Gyors javítás lehetőséget, majd kattintson a Javítás gombra. 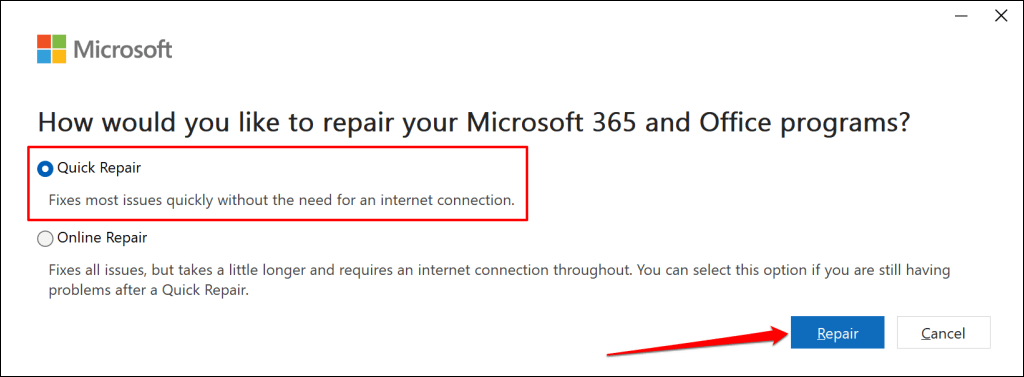 A folytatáshoz válassza a Javítás lehetőséget a megerősítő oldalon.
A folytatáshoz válassza a Javítás lehetőséget a megerősítő oldalon. 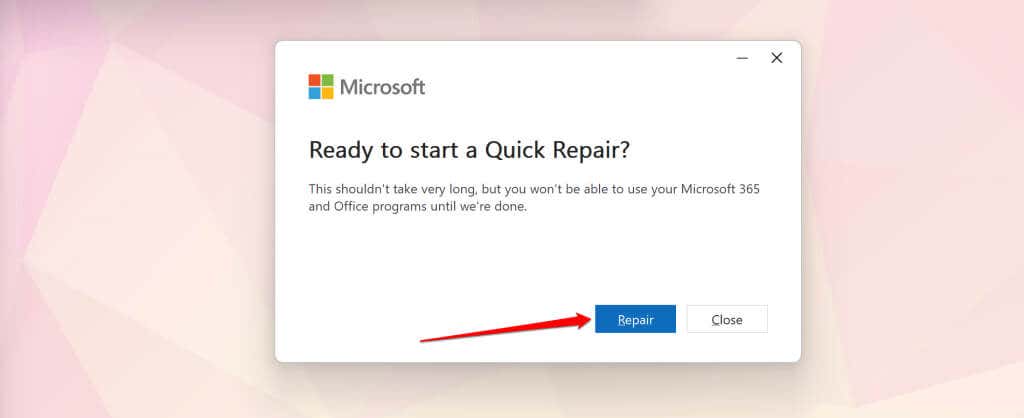 Zárja be az ablakot a Gyorsjavítás művelet után, és nyissa meg bármelyik Office alkalmazást a számítógépén.
Zárja be az ablakot a Gyorsjavítás művelet után, és nyissa meg bármelyik Office alkalmazást a számítógépén. 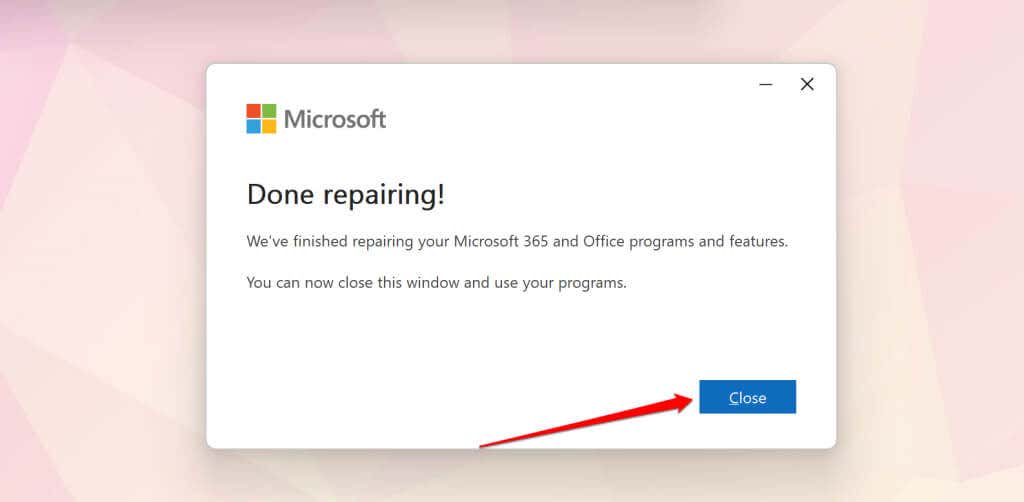
Ismételje meg az 1-5. lépéseket, és futtassa az online javítást, ha a Microsoft Office Click-to-Run magas CPU-problémája továbbra is fennáll.
Futtassa a kompatibilitási hibaelhárítót
A Microsoft Office Click-to-Run CPU-fogyasztás hógolyót jelentett az operációs rendszer frissítése után? Az Office Click-to-Run szolgáltatás kompatibilitási hibaelhárítójának futtatása segíthet a probléma diagnosztizálásában és kijavításában.
A kompatibilitási hibaelhárító csökkentheti a Microsoft Office Click-to-Run magas CPU-használatát, ha a szolgáltatást más kompatibilitási módban futtatja. Néhány Windows-felhasználó itt: ez a Microsoft közösségi szál javította a Click-to-Run magas CPU-használattal kapcsolatos problémát a kompatibilitási hibaelhárító segítségével.
Zárjon be minden aktív Office-alkalmazást, és kövesse az alábbi lépéseket a Microsoft Office Click-to-Run kompatibilitási hibaelhárítójának futtatásához.
Nyomja meg a Ctrl + Shift + Esc billentyűkombinációt a Windows Feladatkezelő megnyitásához. Kattintson a jobb gombbal a Microsoft Office Click-to-Run gombra, és válassza a helyi menü Tulajdonságok parancsát.  Nyissa meg a Kompatibilitás lapot, és válassza a Kompatibilitási hibaelhárító futtatása lehetőséget.
Nyissa meg a Kompatibilitás lapot, és válassza a Kompatibilitási hibaelhárító futtatása lehetőséget. 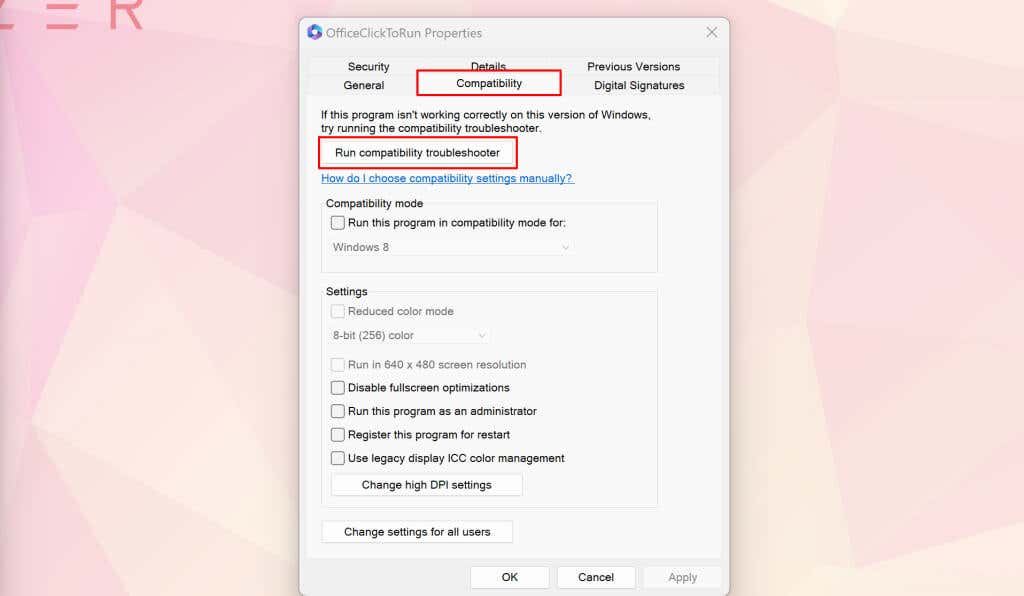 Válassza az Ajánlott beállítások kipróbálása lehetőséget.
Válassza az Ajánlott beállítások kipróbálása lehetőséget. 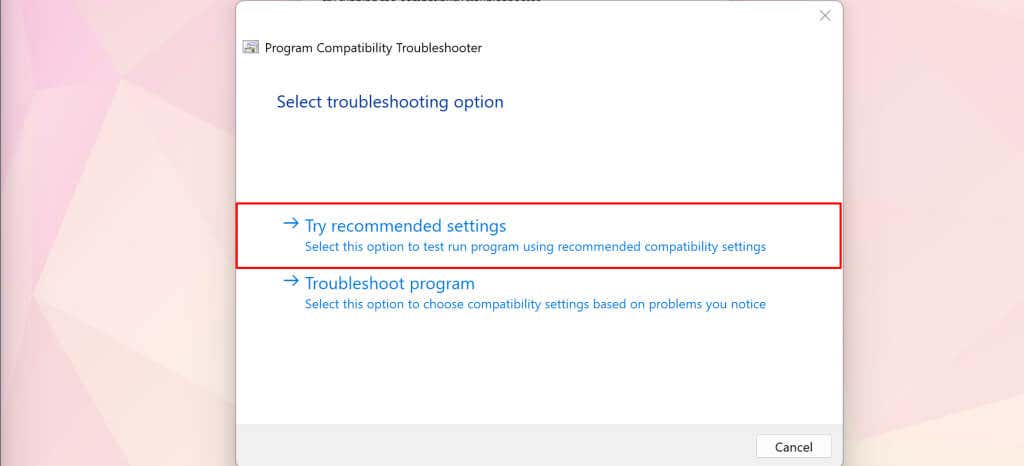 Válassza a Program tesztelése gombot, majd a folytatáshoz kattintson a Tovább gombra.
Válassza a Program tesztelése gombot, majd a folytatáshoz kattintson a Tovább gombra. 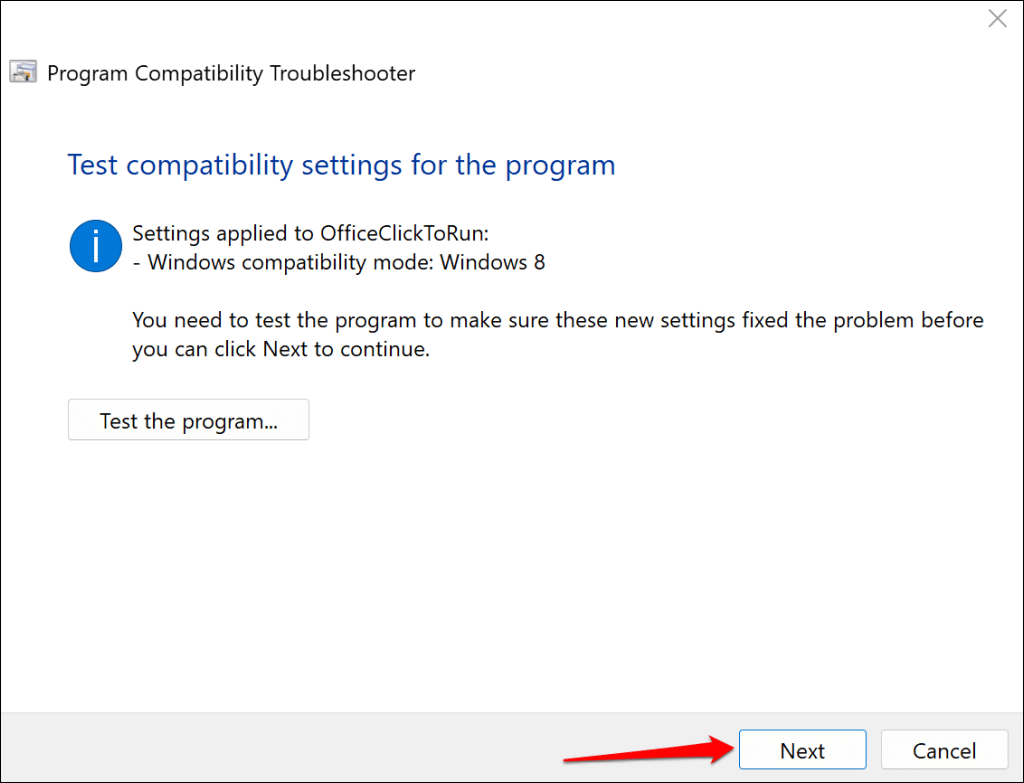 Válassza az Igen, mentse el ezeket a beállításokat a program folytatásához.
Válassza az Igen, mentse el ezeket a beállításokat a program folytatásához. 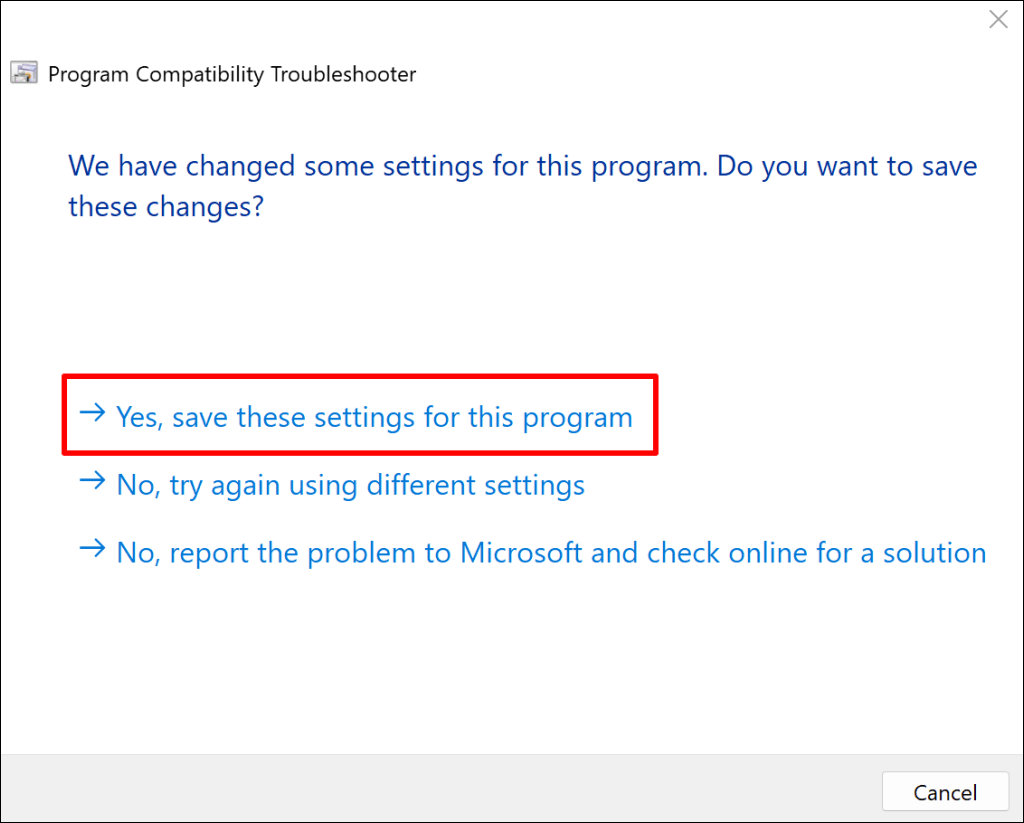 Zárja be a kompatibilitási hibaelhárítót, amikor menti a beállításokat.
Zárja be a kompatibilitási hibaelhárítót, amikor menti a beállításokat. 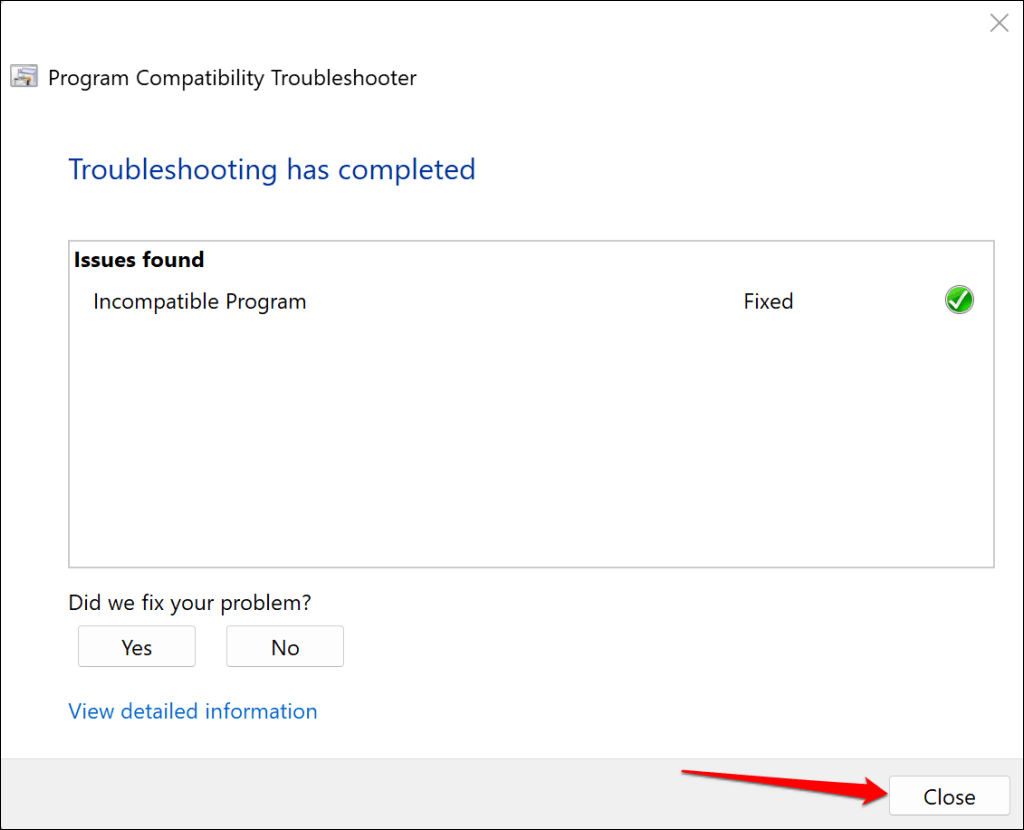
Kövesse nyomon a Microsoft Office Click-to-Run CPU-használatát, és ellenőrizze, hogy a kompatibilitási hibaelhárító megoldotta-e a problémát.
A Microsoft Office Click-to-Run stabilizálása
Indítsa újra a számítógépet, frissítse az operációs rendszert, vagy telepítse újra a Microsoft Office-t, ha a probléma továbbra is fennáll. Még jobb, ha segítségért forduljon egy helyi vagy virtuális számítógép-javító technikushoz.
