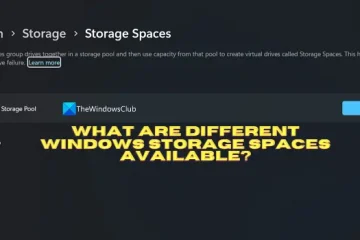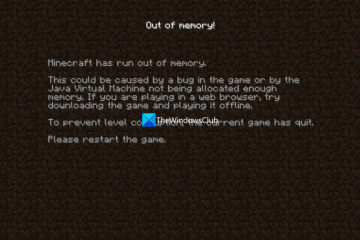Ha a VLC médialejátszó beállítása hibaüzenetet ad: Hiba a fájl íráshoz nyitásakor, amikor megpróbálja telepíteni a Windows 11/10 rendszerű számítógépre, ez a bejegyzés segít. Ez a hiba előfordulhat Tor, Steam, VLC, MSI Afterburner, CCleaner, GlassWire, Notepad++, OBS, Mod Organizer, WinpCap, FileZilla, NSIS, QBitTorrent, Kodi, Wireshark, BSPlayer, rtcore64, GWCtlSrv.dll.exe, qcre5corex,,,6.exe, npf.sys, FL Studio stb. és számos más program telepítése közben.
Mit jelent a hiba a fájl megnyitásakor íráshoz a telepítés során?
Hiba A fájl írásra való megnyitása egy hibaüzenet, amelyet a felhasználók egy harmadik féltől származó alkalmazás, például a VLC telepítése során tapasztaltak. Ez a hiba különböző forgatókönyvekben fordulhat elő. Ha például nem rendelkezik rendszergazdai jogokkal a telepítő futtatásához, akkor szembesülhet ezzel a hibával. A kompatibilitási problémák ugyanennek a hibának egy másik oka is lehet. A hiba másik oka az lehet, hogy a telepítőfájl letöltése nem megfelelő, és sérült. Tehát ebben az esetben megpróbálhatja újra letölteni a telepítőfájlt, majd futtassa, hogy ellenőrizze, hogy a hiba megszűnt-e.
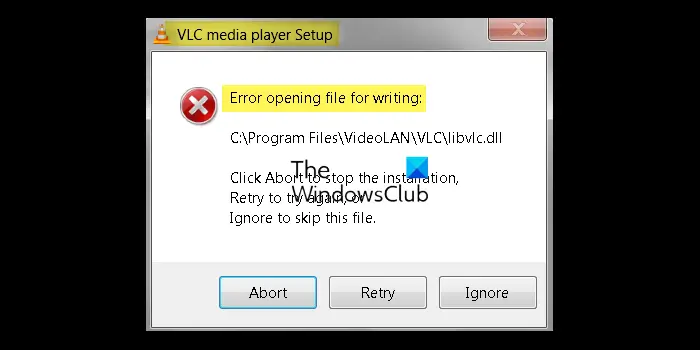
Ha a VLC telepítőfájlt futtatja a legújabb frissítéshez vagy telepítéshez verziójú médialejátszó, előfordulhat, hogy több VLC-példány fut a háttérben a számítógépen, amelyek interferenciát okoznak. Vagy előfordulhat, hogy az alkalmazás jelenleg telepített példánya sérült, ezért nem tudja frissíteni az alkalmazást. Emellett a számítógépen végrehajtott szigorú felhasználói fiókok felügyelete is okozhatja ezt a hibát.
Hiba a fájl megnyitásakor a VLC-beállítási hiba írásakor
Ha hibát tapasztal a fájl megnyitásakor íráshoz telepítés közben vagy frissíti a VLC médialejátszót Windows rendszeren, használja a következő módszereket a hiba kijavításához:
Szüntesse meg az összes VLC-példányt a Feladatkezelőből. Futtassa a Programkompatibilitási hibaelhárítót. Futtassa az SFC és DISM vizsgálatokat a rendszerfájlok sérülésének kijavításához.A Felhasználói fiókok felügyeletének letiltása.Távolítsa el, majd telepítse újra a VLC-t.
1] Az összes VLC-példány leállítása a Feladatkezelőből
Ha a VLC-médialejátszót próbálja frissíteni, a hibát a VLC több futó példánya okozhatja. a háttér. Ezért, ha a forgatókönyv érvényes, bezárhatja a VLC médialejátszó összes példányát, majd megpróbálhatja frissíteni a szoftvert. Ez a javítás több érintett felhasználónál is hatékonynak bizonyult. Tehát próbálja ki, és nézze meg, segít-e.
Ezt a következőképpen teheti meg:
Először kattintson a jobb gombbal a tálcára, és válassza ki a Feladatkezelőt a megnyitásához. Vagy nyomja meg a Ctrl+Shift+Esc gyorsbillentyűt a Feladatkezelő gyors megnyitásához.Most a Folyamatok lapon válassza ki a VLC-folyamatot.Ezután nyomja meg aFeladat befejezése gombot a bezáráshoz.Ismételje meg a fenti lépéseket. a VLC összes többi példányának leállításához. Ha elkészült, próbálja meg futtatni a VLC telepítőjét, és ellenőrizze, hogy a fájl íráshoz megnyitásakor felmerült hiba megoldódott-e.
Ha a hiba továbbra is fennáll, további megoldásaink vannak a hiba megoldására. Tehát használja a következő javítást.
Lásd:: A VLC kimosta a színeket és a színtorzulási probléma.
2] Futtassa a Programkompatibilitási hibaelhárítót
A hiba másik lehetséges oka a kompatibilitási problémák. Tehát, ha a forgatókönyv alkalmazható, megpróbálhatja futtatni a Programkompatibilitási hibaelhárítót a kompatibilitási problémák és a hiba kijavításához. Ezt a következőképpen teheti meg:
Először nyissa meg a File Explorer programot a Win+E használatával, és navigáljon arra a helyre, ahonnan a VLC telepítőfájlt letöltötte. Most kattintson a jobb gombbal a telepítőfájlra, és válassza aTulajdonságok lehetőséget. lehetőséget a megjelenő helyi menüből. Ezután lépjen a Kompatibilitás lapra, és nyomja meg a Kompatibilitási hibaelhárító futtatása gombot.
Ez elindítja a Programkompatibilitási hibaelhárítót, amely észleli a kompatibilitási problémákat, és megfelelő javításokat javasol azok megoldására. Kövesse a megjelenő utasításokat, és befejezze a folyamatot. Ha kész, futtassa a VLC telepítőfájlt, és ellenőrizze, hogy nem kapta-e meg a hibaüzenetet. Ha nem, próbálkozzon a következő módszerrel a javításhoz.
Olvassa el: Javítsa ki a VLC-t, amely nem működik megfelelően a Windows rendszerben.
3] Futtassa az SFC-t és a DISM-et. Vizsgálatok a rendszerfájlok sérülésének kijavításához
Amint azt korábban említettük, a rendszerfájl sérülése egy másik ok lehet a VLC telepítése vagy frissítése során a fájl íráshoz való megnyitásakor. Ebben az esetben tehát átvizsgálhatja és kijavíthatja a számítógépén lévő törött rendszerfájlokat, majd megnézheti, hogy a hiba megszűnt-e.
A sérült rendszerfájlok kijavításához használhatja a Windows beépített SFC parancssori eszközeit. (Rendszerfájl-ellenőrző) és DISM (Deployment Imaging and Service Management). Konkrét parancsokat kell megadnia, és ezek az eszközök kijavítják a rendszerfájl sérülését a számítógépen. Itt vannak ezek a parancsok:
Először nyisson meg egy emelt szintű Parancssor ablakot. Most írja be az alábbi parancsot az SFC-vizsgálat futtatásához:
sfc/scannow
Hagyja futni a parancsot, és megfelelően fejezze be. Ha végzett, írja be egyenként az alábbi parancsokat a DISM vizsgálat futtatásához:
Dism/Online/Cleanup-Image/ScanHealthDism/Online/Cleanup-Image/CheckHealthDism /Online/Cleanup-Image/RestoreHealth
Ezek a parancsok elég sok időbe telik a befejezés. Tehát legyen türelmes, és hagyja, hogy a parancsok sikeresen végrehajtsák és befejeződjenek.
Ha kész, indítsa újra a számítógépet, és futtassa a VLC telepítőfájlt, hogy ellenőrizze, hogy a hiba megszűnt-e.
Olvassa el: Javítsa ki a gyakori VLC-hibákat, problémákat és problémákat Windows PC-n.
4] A felhasználói fiókok felügyeletének letiltása
A felhasználói fiókok felügyelete megakadályozhatja, hogy a felhasználó új alkalmazásokat telepítsen a számítógépére. Ez olyan hibákat is okozhat, mint például a fájl íráshoz való megnyitása a VLC telepítőjének futtatásakor. Tehát, ha ez a forgatókönyv alkalmazható, megpróbálhatja ideiglenesen letiltani a Felhasználói fiókok felügyeletét a számítógépén, és ellenőrizze, hogy ez segít-e.
Ehhez nyissa meg a Windows keresőt, és írja be a Felhasználói fiókot a keresőmezőbe. Most a megjelenő eredmények közül kattintson a Felhasználói fiókok felügyeleti beállításainak módosítása lehetőségre.
Ezután húzza el az alábbi csúszkát, és állítsa a Soha ne értesítsen lehetőségre. > opciót. Ezt követően nyomja meg az OK gombot, és kövesse a megjelenő utasításokat a felhasználói fiókok felügyeletének letiltásához.
Lásd: A bemenet nem nyitható meg: a VLC nem tudja megnyitni az MRL-t.
5] Távolítsa el, majd telepítse újra a VLC-t
Ha a VLC médialejátszó új verzióját próbálja telepíteni, amikor az már telepítve van a számítógépén, akkor ezzel a hibával szembesülhet. Előfordulhat, hogy a VLC jelenlegi példánya megsérült, ezért nem tudja frissíteni vagy új verziót telepíteni. Tehát, ha a forgatókönyv alkalmazható, eltávolíthatja a VLC-t a számítógépről, majd újratelepítheti a hiba kijavításához.
A VLC médialejátszó Windows 11/10 rendszerből való eltávolításához kövesse az alábbi lépéseket:
Először nyissa meg a Beállítások alkalmazást a Win+I billentyűkombinációval, és lépjen az Alkalmazások > Telepített alkalmazások lehetőségre. Most keresse meg a VLC alkalmazást, és válassza ki a hozzá tartozó hárompontos menügombot. Ezután válassza az Eltávolítás lehetőséget, és kövesse a képernyőn megjelenő utasításokat a folyamat befejezéséhez. A VLC eltávolítása után töltse le a legújabb verzióját a hivatalos webhelyről, majd telepítse a médialejátszót a számítógépére. A VLC-alkalmazást a Microsoft Store-ból is telepítheti.
Remélhetőleg a VLC-beállítási fájlokat a Hibaüzenet írási fájl megnyitásakor hibaüzenet nélkül is futtathatja.
Hogyan javíthatom ki a 0xc0000005. számú VLC-hibát?
Ha az alkalmazás nem tudott megfelelően elindulni a 0xc0000005 hibakóddal a VLC-n, kijavíthatja az SFC-és DISM-vizsgálatok futtatásával. Megpróbálhat víruskeresést is futtatni a számítógépén, és eltávolíthatja a lehetséges fenyegetéseket. Emellett tiszta rendszerindítást is végrehajthat a szoftverkonfliktusok elkerülése érdekében, frissítheti az eszközillesztőt, vagy egyszerűen újratelepítheti a VLC-t a számítógépére. Ha a hiba továbbra is fennáll, indítsa újra a számítógépet, és nézze meg, hogy a hiba megoldódott-e.
Most olvassa el: A VLC médialejátszó folyamatosan késik/akadozik/kihagy Windows rendszeren.