Microsoft PowerToys v.0.70.0
Ez a segédprogram először a Windows 95 kiadásával jelent meg. A Microsoft az új kiadásig nagyrészt figyelmen kívül hagyta az alkalmazást. Ez alapvetően olyan segédprogramok készlete, amelyek segítségével a nagy teljesítményű felhasználók hangolhatják és egyszerűsíthetik Windows-élményüket, hogy a legtöbbet hozza ki számítógépéből, és növelje a termelékenységet.
Ne hagyja, hogy a „kifejezett felhasználók” megijesszenek. Bárki, aki Windows-t használ, profitálhat ezekből az alkalmazásokból, és a legtöbb segédprogram könnyen használható.
Megjegyzés: A billentyűzetkombinációkat úgy tervezték, hogy könnyebben megjegyezhetőek legyenek, de a billentyűket megváltoztathatja kombináció bármely alkalmazáshoz.
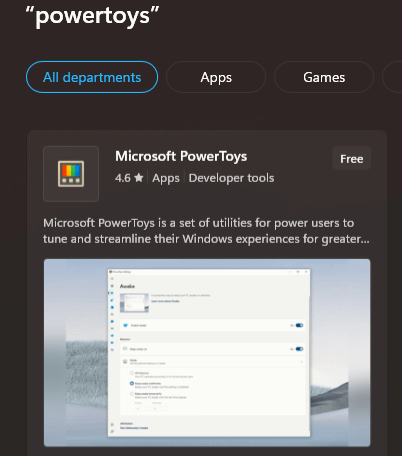
A PowerToys eléréséhez először le kell töltenie a Microsoft Áruházból.
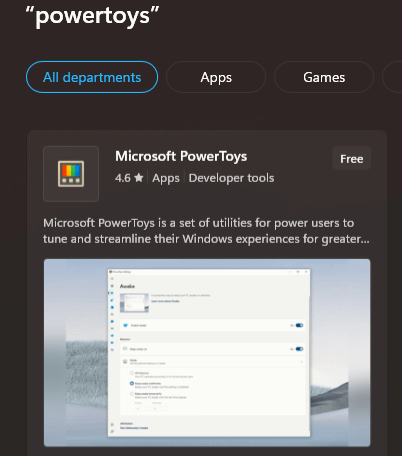 A letöltés után nyissa meg az alkalmazást, és megjelenik egy üdvözlőképernyő. Mivel 21 PowerToys létezik, és némelyik PowerToys jobban érintett, mint mások, ebben a cikkben nem lehet mindegyiket részletezni.
A letöltés után nyissa meg az alkalmazást, és megjelenik egy üdvözlőképernyő. Mivel 21 PowerToys létezik, és némelyik PowerToys jobban érintett, mint mások, ebben a cikkben nem lehet mindegyiket részletezni.
Kérjük, használja a dokumentációs hivatkozásokat a cikk kiegészítéséhez. Ezenkívül a Microsoft PowerToys első futtatása után bizonyos segédprogramokat automatikusan „be” állásba kapcsol. Észre fogja venni, hogy egyes segédprogramok, például a PowerRename már elérhetőek lesznek a File Explorerben, míg másokat manuálisan kell bekapcsolni. A legtöbb billentyűzet kombinációval érkezik, de néhányat magában a segédprogramban kell megnyitni.
Segédprogramok
Mindig felül – Javítsa a többfeladatos munkafolyamatot egy alkalmazásablak rögzítésével, így az mindig az összes többi ablak tetején jelenik meg. Jelölje ki azt az ablakot, amelyet felül szeretne maradni, és használja a következő billentyűzetkombinációt: [Win]+[Shift]+[T ] – az ablaknak most színes szegélye lesz. Nyomja meg ugyanazt a billentyűkombinációt a funkció feloldásához. 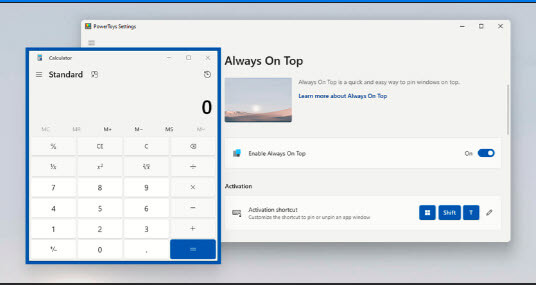
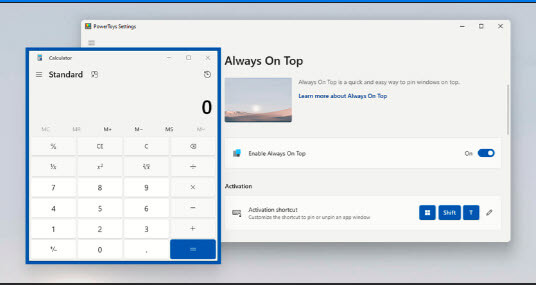
Awake – Ha valaha is megjelenített egy videót, vagy olyan feladatot futtatott, amelynek befejezése csak a képernyő elalvásáig tart, értékelni fogja az Awake segédprogramot. Nyissa meg a PowerToys-t, és kattintson az Awake elemre a bal oldali oszlopban. Az Awake segédprogram eltávolításához vagy újraaktiválásához kattintson a jobb gombbal az Awake ikonra a tálcán. 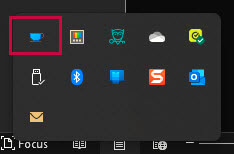
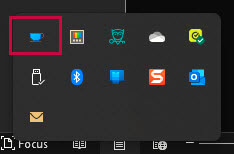
Színválasztó – Rendszerszintű színválasztó eszköz Windowshoz, amely lehetővé teszi, hogy színeket válasszon ki bármely megnyitott alkalmazásból, és konfigurálható formátumban másolja a vágólapra. Használja a Színválasztót a [Win]+[Shift]+[C] megnyomásával, vagy indítsa el közvetlenül a PowerToys alkalmazásból. Amikor az egeret a monitoron látható színek fölé viszi, megjelenik a HEX színkódja, ha ez az alapértelmezett formátum a Színválasztó beállításaiban. Mozgassa az egeret, és kattintson a kívánt színre a További színválasztó
FancyZones – Ez egy Windows-kezelő, amely megkönnyíti az ablakelrendezések gyors létrehozását és az ablakok elhelyezését azokban az elrendezésekben. A FancyZones megnyitásához használja a [Win]+[Shift+[.] billentyűket. További FancyZone itt tekinthető meg.
Fájllakatos – Fedezze fel, hogy egy adott fájl vagy mappa milyen folyamatokat használ jelenleg. A File Locksmith alkalmazásban kattintson jobb gombbal egy fájlra vagy mappára, és válassza a „További beállítások megjelenítése” lehetőséget, majd válassza a „Mi használja ezt a fájlt” lehetőséget, és tekintse meg a használt folyamatok listáját.
Megjegyzés
strong>: Előfordulhat, hogy rá kell kattintania a „Futtatás rendszergazdaként” ikonra, majd ismét jobb gombbal kell kattintania. További FileLocksmith. 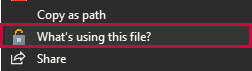
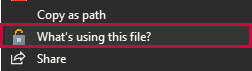
File Explorer bővítmény – A segédprogram folyamatos fejlesztése miatt személy szerint nem javaslom a használatát. Van benne néhány ismert hiba, különösen az Outlook és a PDF-fájlok, valamint a OneDrive által kezelt miniatűrök között. Ha úgy dönt, hogy használja, ez a segédprogram lehetővé teszi a Windows File Explorer egyéni előnézeti kezelőinek kezelését. Fontos megjegyezni, hogy az előnézeti kezelők engedélyezése felülírja a már telepített előnézeti kezelőket. Az Outlook és a PDF-előnézeti kezelő között ismételt bejegyzések érkeztek összeférhetetlenségről. További File Explorer-bővítmény
Hosts File Editor – azon kevés segédprogramok egyike, amelyek figyelmeztetést kapnak. A Hosts File Editor szerkeszti az IP-címet és a gazdagépnevet, valamint minden olyan megjegyzést, amelyről úgy érzi, hogy segít megjegyezni, miért. Ha nem biztos abban, hogyan kell szerkeszteni egy Hosts-fájlt, győződjön meg róla, hogy látja a következő oldalon található információkat: További gazdagépek fájlszerkesztője
Képátméretező – Nagyon gyors módja a képek átméretezésének a Fájlkezelőben. Egyszerűen kattintson a jobb gombbal a képre, és válassza az Image Resizer menüpontot a menüben. Az első ablak lehetőséget ad az előre beállított értékek beállítására. A felül található méretre kattintva egy másik ablak nyílik meg, ahol beállíthatja a négy előre beállított méret egyikét, vagy létrehozhat egyéni méretet. További képátméretező 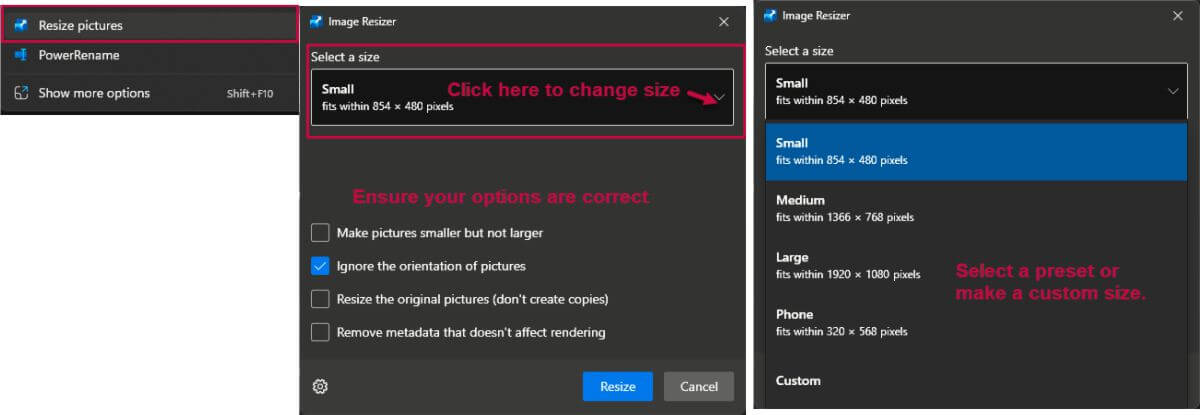
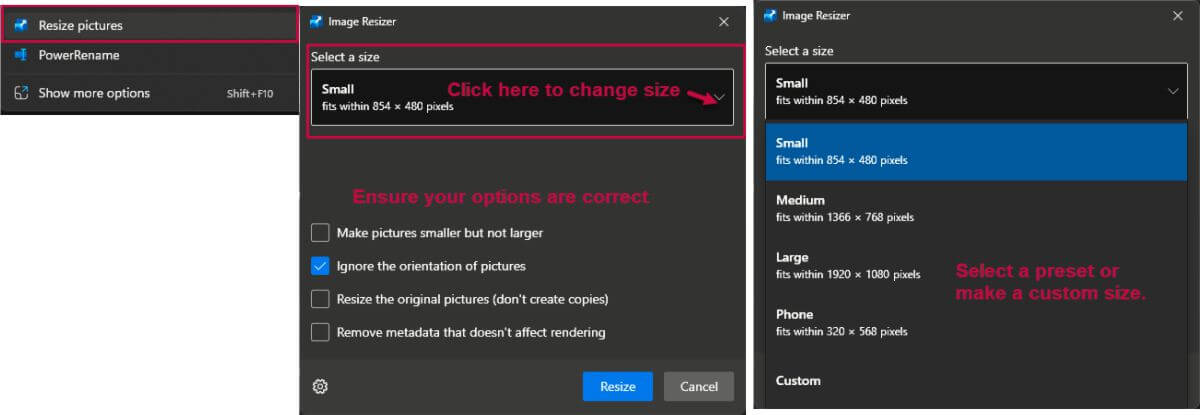
Billentyűzetkezelő – Nagyon hatékony segédprogram, amely lehetővé teszi a billentyűzet billentyűinek újradefiniálását (rendkívül hasznos idegen szövegeknél). A [Z] betűt felcserélheti a [K] betűvel a billentyűzeten.
Megjegyzés: Vannak olyan billentyűk is, amelyeket nem lehet megváltoztatni. További billentyűzetkezelő
Egér segédprogramok – Az egér és a kurzor funkcióit javító funkciók. További egér segédprogramok
Egér keresése – Nyomja meg kétszer a CTRL billentyűt egy kör létrehozásához az egérmutató körül. 
 Egérkiemelő – Ha engedélyezve van, kis sárga kört jelenít meg, amely az egérmutatóval együtt mozog. A váltáshoz használja a [Win]+]Shift]+[H] billentyűket.
Egérkiemelő – Ha engedélyezve van, kis sárga kört jelenít meg, amely az egérmutatóval együtt mozog. A váltáshoz használja a [Win]+]Shift]+[H] billentyűket. 
 Egérugrás – Először engedélyezze ezt a funkciót, majd aktiválja a [Win]+]Shift+D] billentyűkombinációval. Ez csökkenti a monitor vagy több monitor méretét, így az egeret nagy távolságra mozgathatja. Tényleg csak több monitorral használható.
Egérugrás – Először engedélyezze ezt a funkciót, majd aktiválja a [Win]+]Shift+D] billentyűkombinációval. Ez csökkenti a monitor vagy több monitor méretét, így az egeret nagy távolságra mozgathatja. Tényleg csak több monitorral használható.
Egérmutató szálkereszt – Először engedélyezze ezt a funkciót, majd aktiválja a [Win]+[Alt]+[P] billentyűkombinációval. Ezzel egy szálkeresztet hoz létre az egérmutató számára, így könnyebben követheti a mozgását. Kapcsolja ki ugyanazokkal a gombokkal.
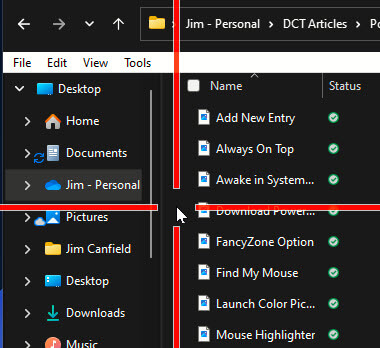
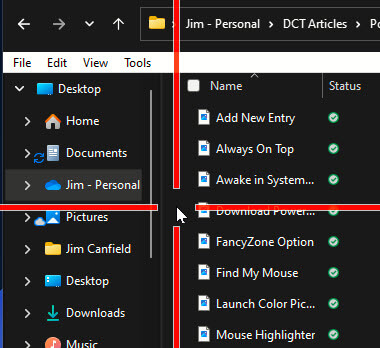
Egér határok nélkül – Egy segédprogram, amellyel gyorsan mozgathatja a kurzort több eszköz között. Először is engedélyeznie kell a funkciót az összes eszközön, majd létre kell hoznia egy új titkosítási kulcsot ahhoz az eszközhöz, amelyhez csatlakozni kíván. A beállítás módosításához rendszergazdaként kell futnia. Ez az egyetlen a PowerToyok közül, amire nem találtam igényt, vagy nem próbáltam ki. További egér határok nélkül
Beillesztés egyszerű szövegként – Ezzel a segédprogrammal bármilyen speciális formázással rendelkező szöveget másolhat, és sima, formázatlan szövegként illesztheti be. További Beillesztés egyszerű szövegként
Megkukucskál – Először válasszon ki egy fájlt a Fájlkezelőben, majd nyomja meg a [CTRL]+[Szóköz] billentyűket, hogy megtekinthesse vagy előnézetét fájlt.
PowerRename: Ez a Windows Shell bővítmény fejlettebb tömeges átnevezéshez keresés és csere vagy reguláris kifejezések használatával. Mindig legyen körültekintő a fájlok átnevezésekor. További teljesítmény átnevezés
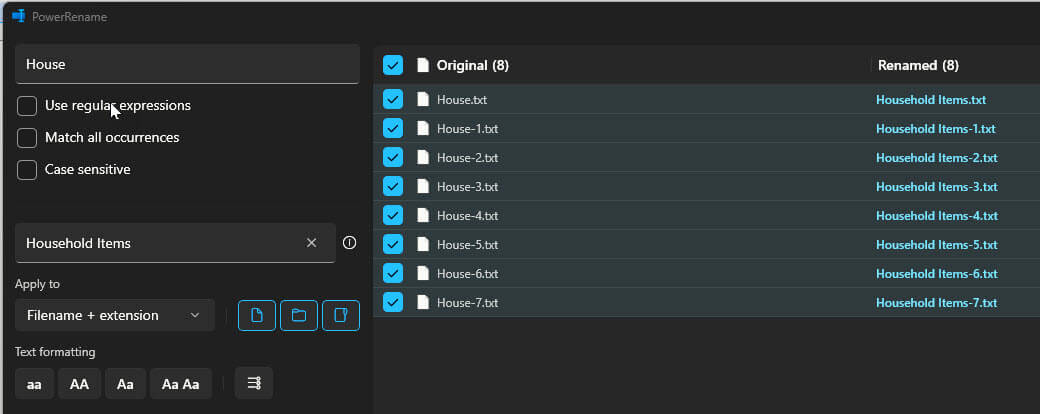
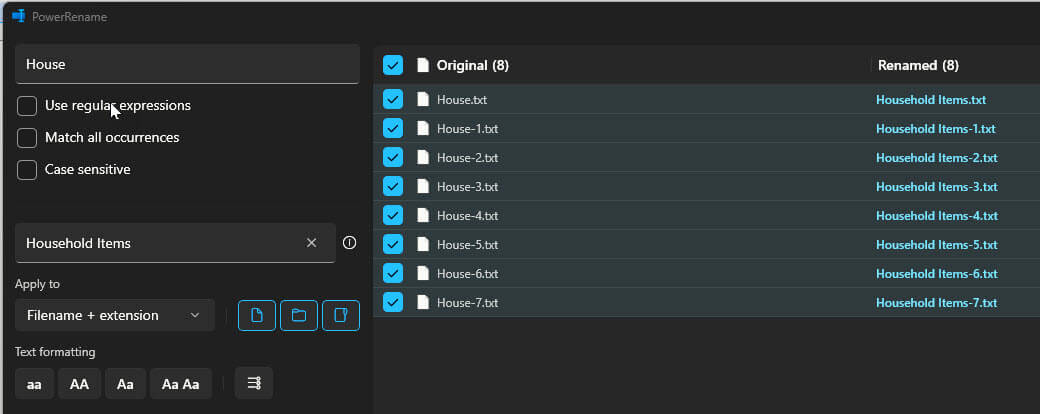
PowerToys Run – Ez egy gyorsindító nagy teljesítményű felhasználók számára, amely további funkciókat tartalmaz a teljesítmény feláldozása nélkül. Aktiválja az [Alt]+[szóköz] Továbbiak PowerToys Run.
>Gyors ékezet – Ez egy nagyon hasznos eszköz, amikor ékezetet kell hozzáadnia egy á ä ă ā Á Ą betűhöz. Az aktiváló kulcs beállításához a Quick Accent beállításoknál használja a [Balra] vagy [Jobbra] nyílbillentyűket vagy a [Szóköz] billentyűt. A képernyő tetején megjelenik a lehetséges ékezetek sora, miután aktiválta, görgessen balra vagy jobbra, és válassza ki a kívántat. További gyorskiemelés ![]()
![]()
Registry Preview – A segédprogram használata előtt azt javaslom, hogy ismerje meg teljesen a rendszerleíró adatbázis használatának és felismerésének módját. Annak ellenére, hogy ez egy előnézeti segédprogram, lehetőséget ad a Regedit megnyitására, ezért mindig készítsen biztonsági másolatot, mielőtt bármilyen változtatást végrehajtana. Engedélyezze a PowerToys beállításaiban (Registry Preview szakasz Továbbiak Rendszerleíróadatbázis előnézete
Képernyővonalzó – Egy segédprogram, amellyel gyorsan mérheti a képernyő képpontjait a kép szélérzékelése alapján. Aktiváláshoz nyomja meg a [Win]+[ Shift]+[M] További képernyővonalzó 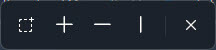
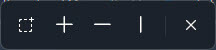
Gyorsbillentyűk útmutatója – Ez a segédprogram az asztal aktuális állapotához rendelkezésre álló billentyűparancsok listáját kínálja a felhasználónak. Használja a [Win]+[Shift]+ billentyűkombinációt. [/] az aktiváláshoz. További gyorsbillentyű-útmutató 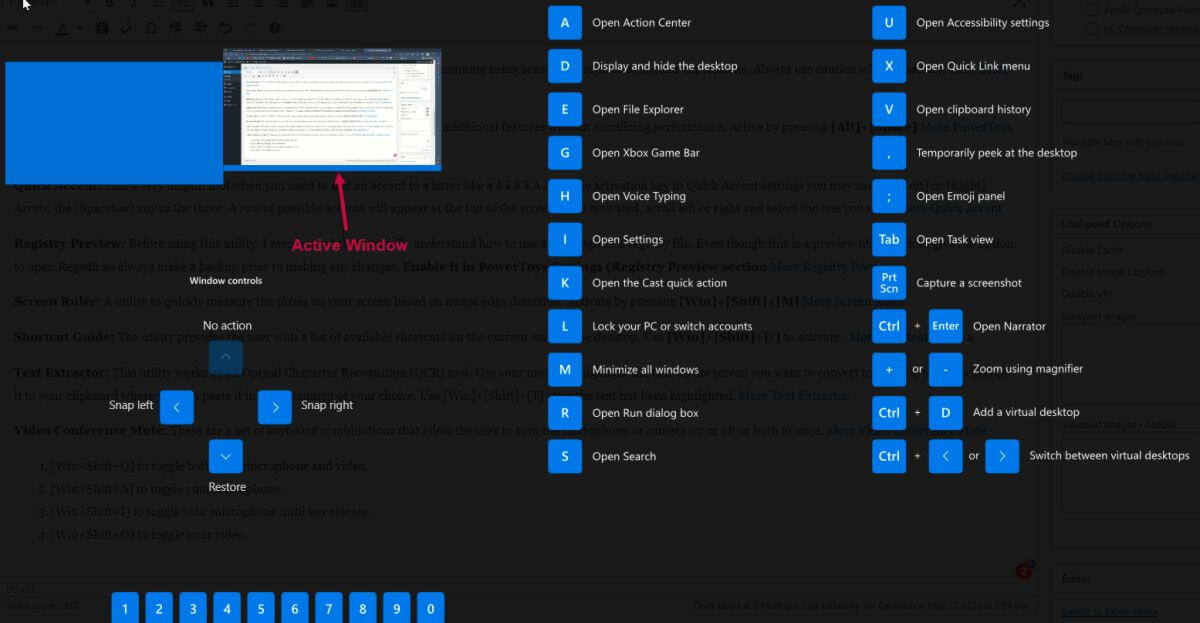
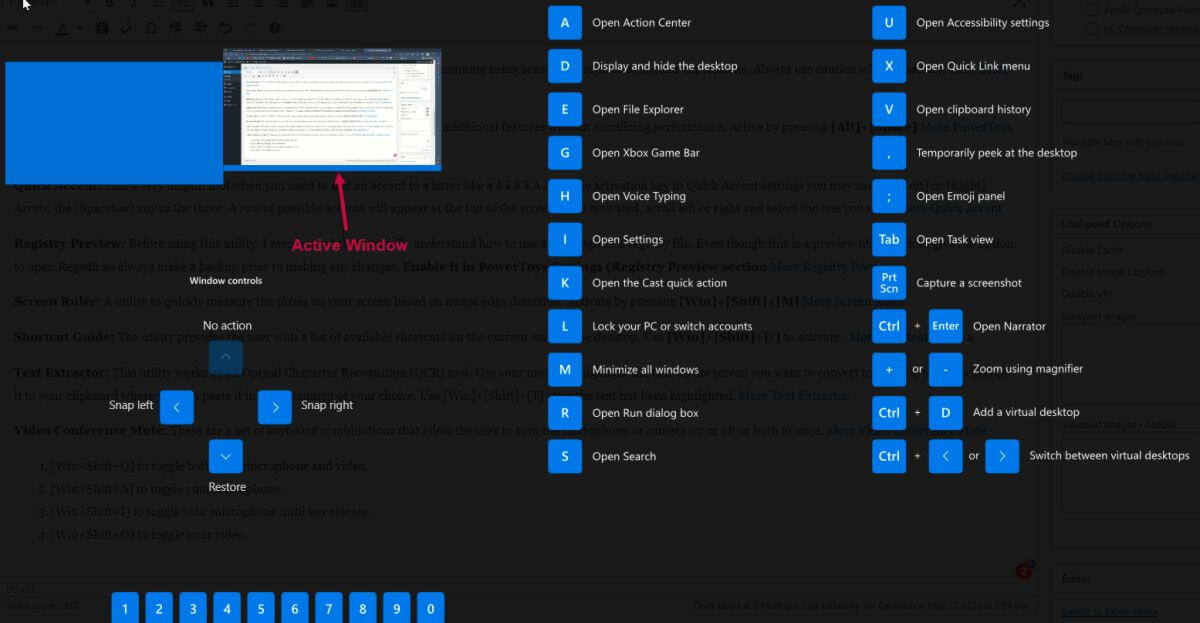
Szövegkivonó – Ez a segédprogram optikai karakterfelismerő (OCR) eszközként működik. A [Win]+[Shift]+[T] billentyűkombinációval aktiválja a segédprogramot, majd az egérrel jelölje ki azt a szöveget a képernyőn, amelyet szerkeszthető szöveggé szeretne konvertálni. A vágólapra másolja, ahol beillesztheti a választott dokumentumba. Kiválóan alkalmas online receptek szerkeszthető szöveggé konvertálására és dokumentumba átvitelére. További szövegkivonat
Videokonferencia némítása – Ezek olyan billentyűzetkombinációk, amelyek lehetővé teszik a felhasználó számára a mikrofon vagy a kamera be-és kikapcsolását, vagy mindkettőt egyszerre. További videokonferencia némítás
[Win+ Shift+Q] a mikrofon és a videó közötti váltáshoz.[Win+Shift+A] a mikrofon váltásához.[Win+Shift+I] a mikrofon váltásához a billentyű elengedéséig.[Win+Shift+O] a videó váltásához..
Összefoglalás
A Microsoft PowerToys sok mindent kínál, és csak a megadott linkek használatával fogod kihasználni a teljes potenciált, mert az egyes segédprogramok részletes magyarázata felrobbanná az amúgy is túlterhelt szerkesztő fejét.
—

