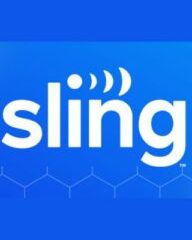Ismerje meg, hogyan használhatja és szabhatja személyre az iOS 17 StandBy funkcióját, hogy iPhone-ját intelligens kijelzővé változtassa, amikor fekvő helyzetben tölti.
Jelenleg az iOS 17 a fejlesztői béta fázisban van. , és beszerezheti az egyszerű oktatóanyagunk segítségével.
Megjegyzés: A StandBy kizárólag az iPhone XR, XS és újabb modellekhez használható. Az iPadOS 17 operációs rendszert futtató iPadeken nem érhető el. A Mac oldalról azonban a pletykák szerint a közelgő Studio Display monitor készenléti támogatással rendelkezik.
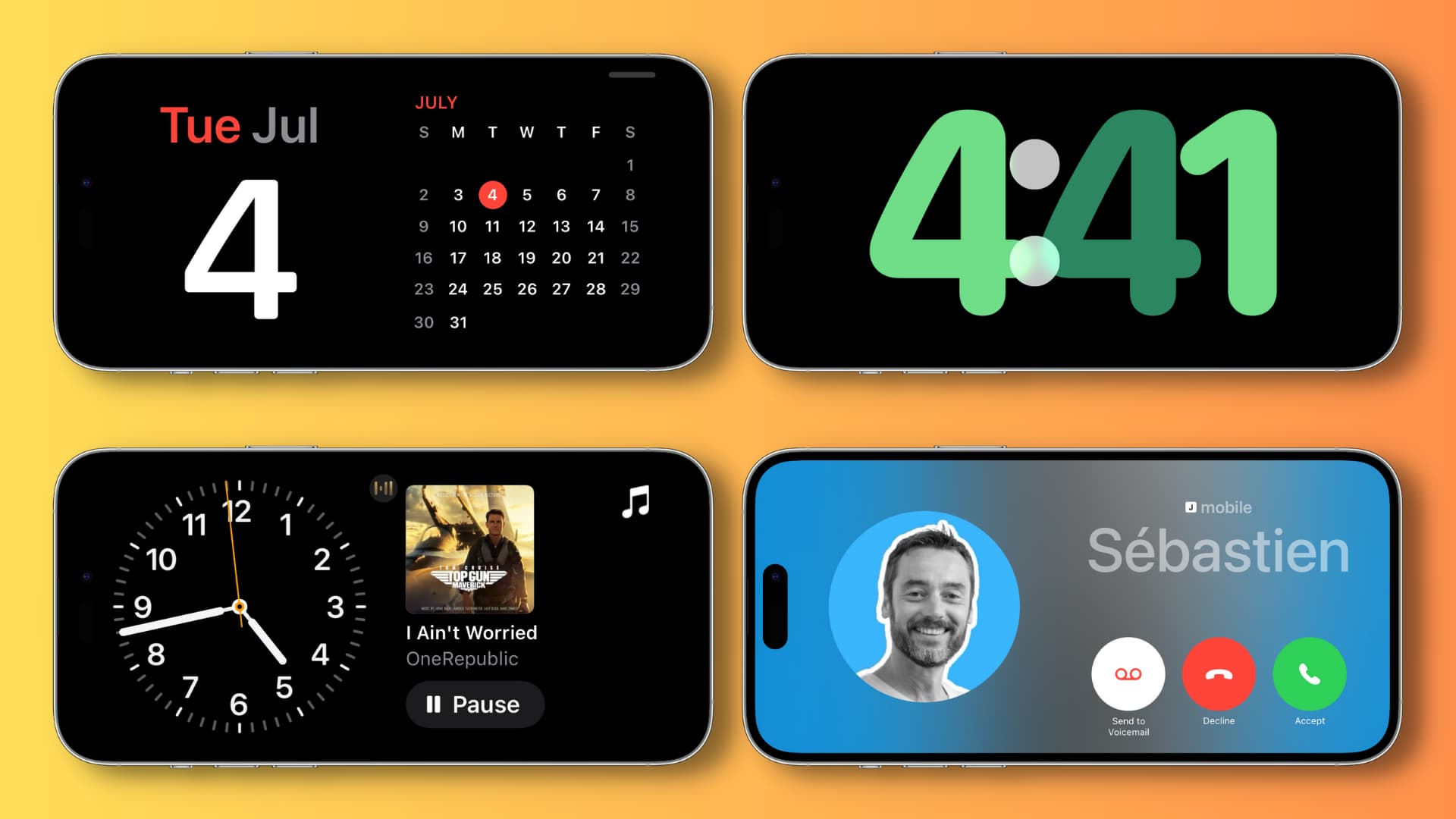 Készenléti állapot iPhone-on: elrejtés
Készenléti állapot iPhone-on: elrejtés
Mit tesz az új StandBy funkció iPhone-on?
Ha Apple Watch-ot használ, valószínűleg ismeri annak Nightstand módját, amely a hordható eszközt apró asztali órává változtatja, amikor dokkolt a töltéshez.

Hasonlóan az iOS 17 rendszert futtató iPhone-ja praktikus éjjeliszekrényként is használható vagy az irodai asztal képernyőjét azáltal, hogy intelligens kijelzővé változik, és hasznos információkat jelenít meg, amikor telefonját fekvő módban tartja, és töltésre van csatlakoztatva, vagy vezeték nélküli/MagSafe töltőre helyezi.
Mi jelenik meg a készenléti képernyőn. ?
Az alábbiakat tudja megjeleníteni az iPhone a képernyőjén, amikor készenléti módban van:
Naptár Naptáresemények Emlékeztetők Időjárási információk Részvények Médialejátszás vezérlői Alkalmazások widgetek, beleértve az Intelligens Stackeket Fényképei Óra (az opcióval világóra megjelenítéséhez) Új bejövő értesítések Időérzékeny értesítések Élő tevékenységek Siri kérések Bejövő hívások, SMS-ek és egyebek
Kapcsolja be a készenléti állapotot az iPhone-on
A készenléti funkció a frissítést követően azonnal engedélyezve van jelenlegi iPhone-járól iOS 17-re (vagy vásároljon új iPhone-t, amelyen előre telepítve van az iOS 17). Ha azonban nem biztos benne, nyissa meg a Beállítások alkalmazást, koppintson a Készenlét lehetőségre, és ellenőrizze, hogy a Készenlét melletti kapcsoló be van-e kapcsolva.
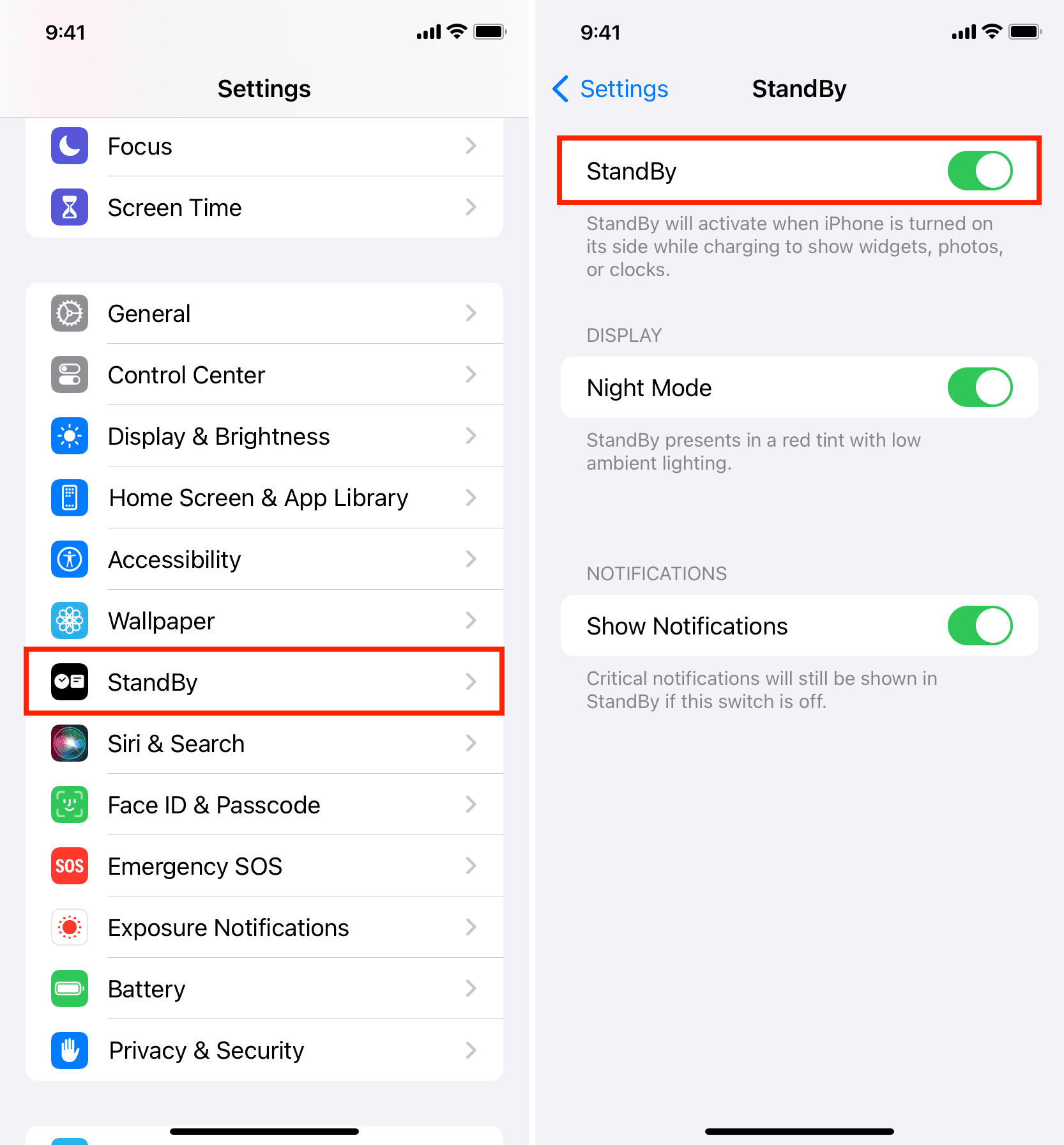
A StandBy aktiválása iPhone-on
Ez nagyon egyszerű, és mindössze három lépésből áll:
1) Helyezze be iPhone-ját töltésbe: A készenléti üzemmód csak akkor működik, ha az iPhone töltődik. Ezért győződjön meg arról, hogy a Lightning kábel be van dugva, vagy telefonja vezeték nélküli/MagSafe töltőre van helyezve.
2) Forgassa az iPhone-t fekvő módba: Ezután fordítsa el iPhone készülékét. az oldalán, és tartsa állványon vagy vezeték nélküli/MagSafe töltőn. Ez nem fog működni, ha a telefont az asztalon vagy egy nagyon alacsony szögben álló vezeték nélküli töltőn/telefonállványon tartja.
3) Zárja le telefonját: Miután meggyőződött róla, A fenti két feltétel teljesítése esetén egyszerűen zárja le iPhone-ját, és néhány másodpercen belül látni fogja, hogy a StandBy képernyő működésbe lép.
 iPhone a Készenléti képernyőn, miután csatlakoztatta a töltőhöz, le van zárva, és az oldalán tartotta.
iPhone a Készenléti képernyőn, miután csatlakoztatta a töltőhöz, le van zárva, és az oldalán tartotta.
Megjegyzés: Nem kell kikapcsolnia a forgatászárat a Vezérlőközpontból, mivel iPhone-ja elég okos hogy kiderítse, mikor van fekvő módban. Másodszor, ha MagSafe töltőre helyezi, a StandBy megjegyzi az Ön által előnyben részesített nézetet, és ezt mutatja.
Mennyi ideig marad aktív a készenléti képernyő?
iPhone 14 Pro és 14 Pro készülékeken Max – a két, Mindig bekapcsolt kijelzővel rendelkező modell – a készenléti képernyő megjelenik mindaddig, amíg az iPhone töltődik, és fekvő helyzetben. Ne feledje azonban, hogy iPhone készüléke a gépi tanulást használja a készenléti állapot kikapcsolására, ha nincs használatban. Másodszor, éjszaka az iPhone készenléti funkciója automatikusan bekapcsol, ha mozgást észlel (Beállítások > Készenléti mód > Éjszakai mód > engedélyezze a Motion to Wake lehetőséget).
Más iPhone készülékeken, például az iPhone 13-on. , 12, 11 és XS, a készenléti képernyő körülbelül 20 másodperc után elhalványul. De előhozhatja, ha egyszer megérinti a képernyőt.
Megjegyzések:
A készenléti időkorlát független az iPhone automatikus zárolási beállításaitól. Az iPhone 11 automatikus zárolását 30 másodpercre, 5 percre és Soha értékre állítottam. A StandBy minden alkalommal kikapcsolt 20 másodperc után. Egyes esetekben észrevettem, hogy az iPhone 11-em StandBy képernyője 20 másodperc után elhalványul, és automatikusan újra megjelenik (anélkül, hogy megérintsem). Ez történt egy percig, amíg a képernyő elsötétült. Szerintem ez egy bug miatt van. A készenléti állapot akkor is működik, ha iPhone-ja alacsony fogyasztású módban van, de töltésre van csatlakoztatva.
A készenléti mód használata iPhone-on
A készenléti módnak három képernyője van: Widgetek, Fotók és Óra. Itt van minden, amit tudnia kell az iPhone zárolási képernyőjén való használatáról.
Váltás a megjelenítési módok között
Miután aktiválta a készenléti állapotot iPhone-ján, csúsztassa balra és jobbra a három képernyő közötti váltáshoz. Ha például a StandBy az órát mutatja, jobbra csúsztathatja a fényképeit vagy a widgeteket.

Válasszon másik órastílust
Győződjön meg arról, hogy újra teljes képernyős óra módban, készenléti képernyőn. Innen csúsztassa felfelé és lefelé az öt elérhető órastílus egyikének kiválasztásához.
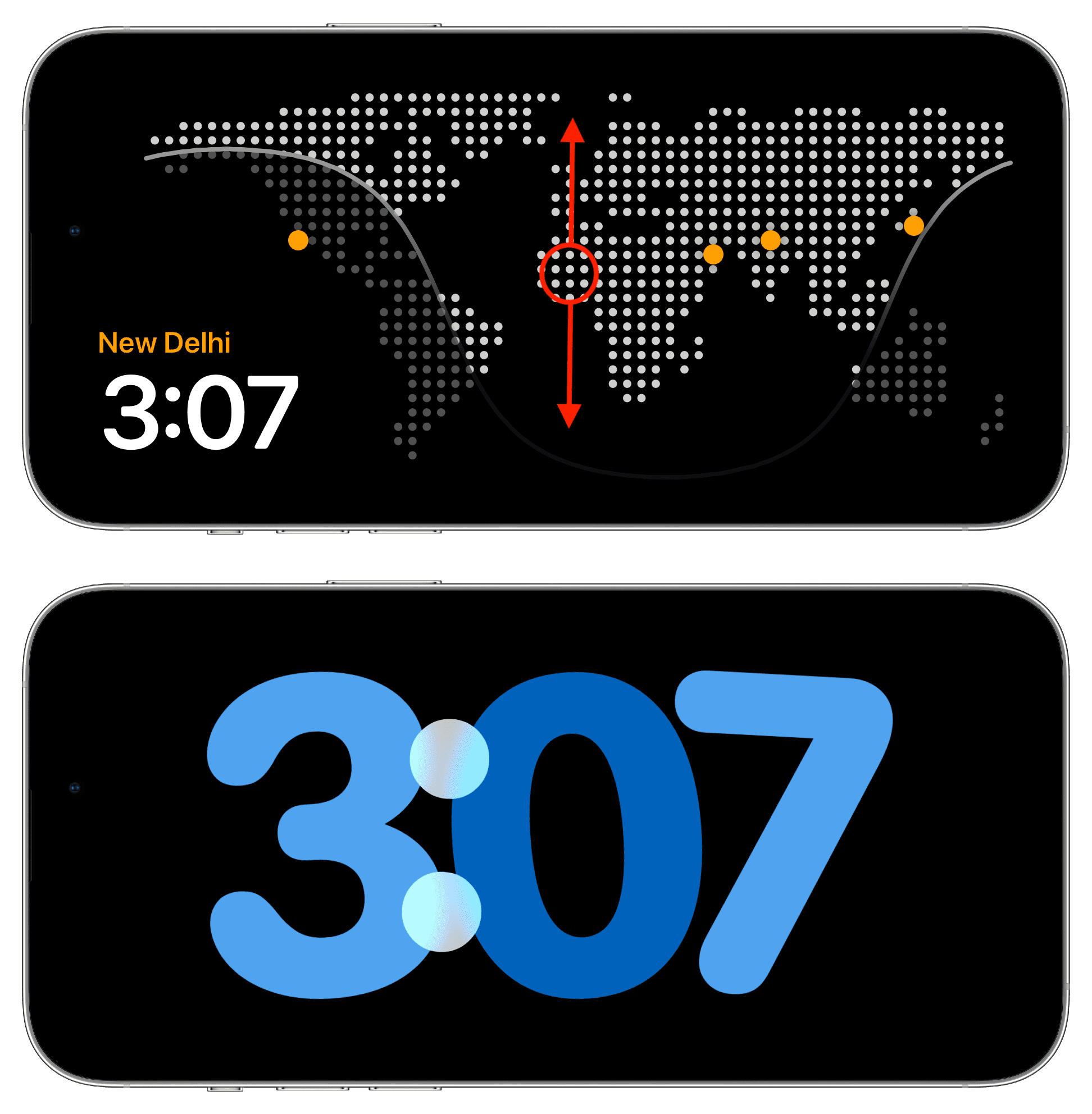
Válasszon másik widgetet
Csúsztassa az ujját jobbra, amíg eléri az utolsó widgetek készenléti képernyőjét. Itt van két oszlop. Csúsztassa felfelé és lefelé a bal vagy jobb oldali oszlopokat a részvények, egyéb órastílusok, havi naptár, időjárás, naptári események, emlékeztetők és egyebek közötti váltáshoz. Az ebben a két oszlopban található widgetek a felhasználó által testreszabhatók (lásd alább).
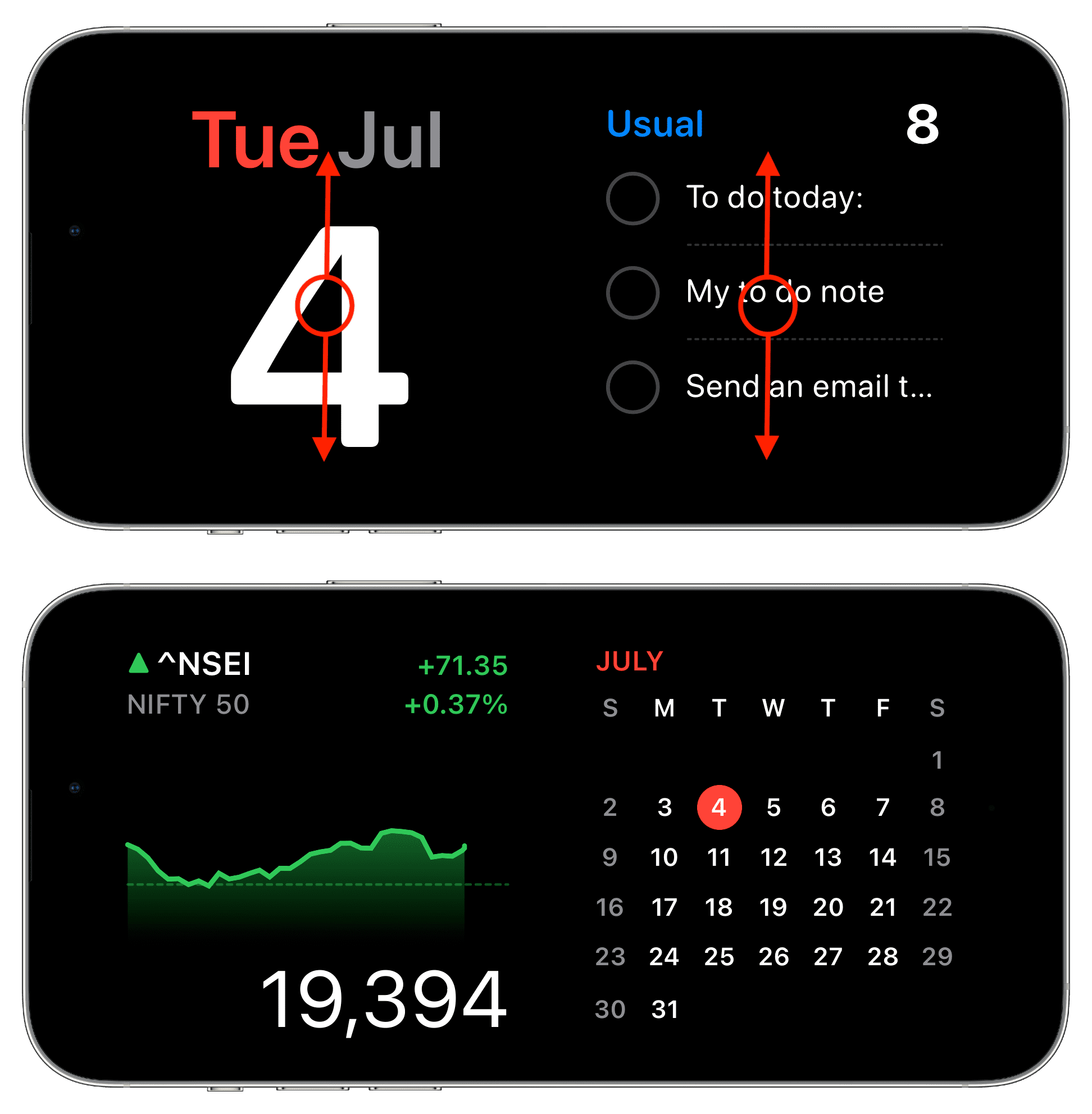
A készenléti állapot beállítása a fényképek megjelenítéséhez
Csúsztassa balra vagy jobbra a fénykép képernyőjének eléréséhez. Innentől oldja fel iPhone készülékét (az iPhone 12 és újabb készülékeken fekvő Face ID segítségével, vagy koppintson a Feloldás elemre a Fotók megtekintéséhez, és adja meg az eszköz jelszavát.) Ezt követően a StandyBy lassú diavetítésként keveri a kiemelt iPhone-fotóit. További fotóalbumokat is hozzáadhat a StandBy funkcióhoz (lásd alább).
A készenléti üzemmód zenevezérlőinek megtekintése
Mikor dalokat hallgat, koppintson a hullámos zene ikonra a készenléti képernyő tetején, és ez előhozza a lejátszás vezérlőit. Innen módosíthatja a hangerőt, csatlakozhat egy másik hangszóróhoz az AirPlay ikon megnyomásával, és elérheti az egyéb szabványos vezérlőket.
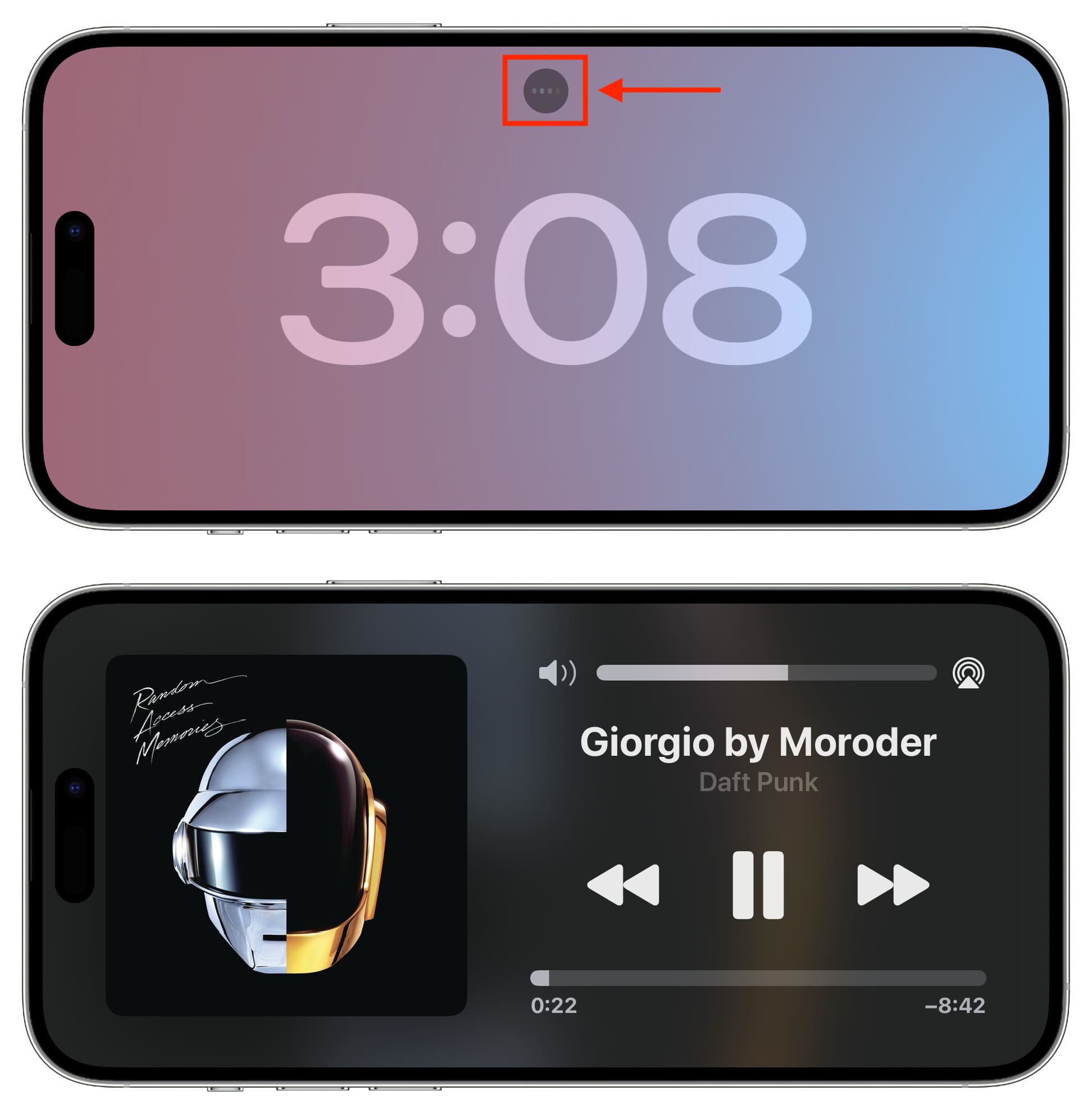
Tipp: Ha sokat hallgatsz zenét, hozzáadhatja a zenei widgetet a készenléti képernyőhöz (magyarázat alább).
Tekintse meg az Élő tevékenységek készenléti állapotban című részt
Ha egy alkalmazás élő tevékenységeket jelenít meg, látni fogja az apró alkalmazását. ikon vagy név az aktuális StandyBy képernyő tetején. Koppintson az alkalmazás logójára, és a készenléti képernyőn megjelenik az Élő tevékenységek. A képernyőn felfelé csúsztatva abbahagyhatja az élő tevékenységek megjelenítését, és visszatérhet a korábbi készenléti stílushoz.

Telefonhívások készenléti állapotban
Amikor készenléti üzemmódban hívás érkezik, látni fogja a nagy gombok a hívás fogadásához, elutasításához vagy hangpostára küldéséhez. Ha felveszi a hívást, az iPhone automatikusan a hangszóróra helyezi (ha nincs csatlakoztatva AirPods vagy más hasonló audioeszköz).

A Siri használata készenléti állapotban
Csak mondd „Hey Siri”, majd a Siri használatára vonatkozó kérése a készenléti képernyőn.
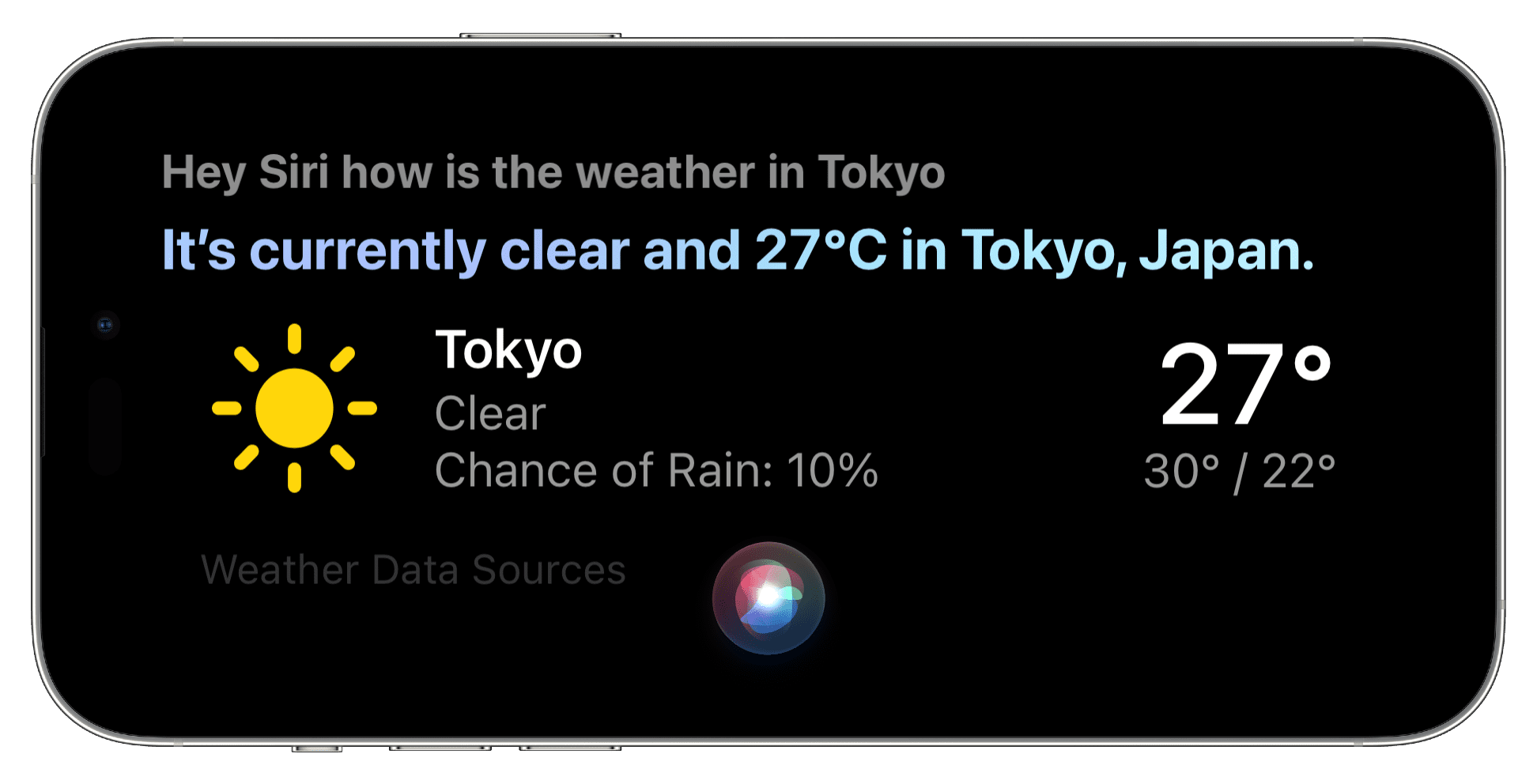
A Vezérlőközpont megnyitása készenléti állapotban
Csúsztassa lefelé az ujját a képernyő bal felső sarkából. p>
Megjegyzés: Előfordulhat, hogy a kijelző fényerejét nem tudja módosítani a Vezérlőközpontból, mivel iPhone készüléke méri a környezeti fényt, és ennek megfelelően állítja be a készenléti képernyő fényerejét.

Modulok hozzáadása vagy eltávolítása készenléti módból
A Készenléti widgetek nézet képernyőjén van egy bal és egy jobb oszlop. Mindkettőt személyre szabhatja új alkalmazásmodulok hozzáadásával vagy a nem használt modulok eltávolításával. Ezt a következőképpen teheti meg:
1) Lépjen be a StandBy funkcióba iPhone-ján, és győződjön meg arról, hogy a widgetek nézetben van.
2) Érintse meg és tartsa lenyomva a bal vagy a jobb oldali oszlopot.
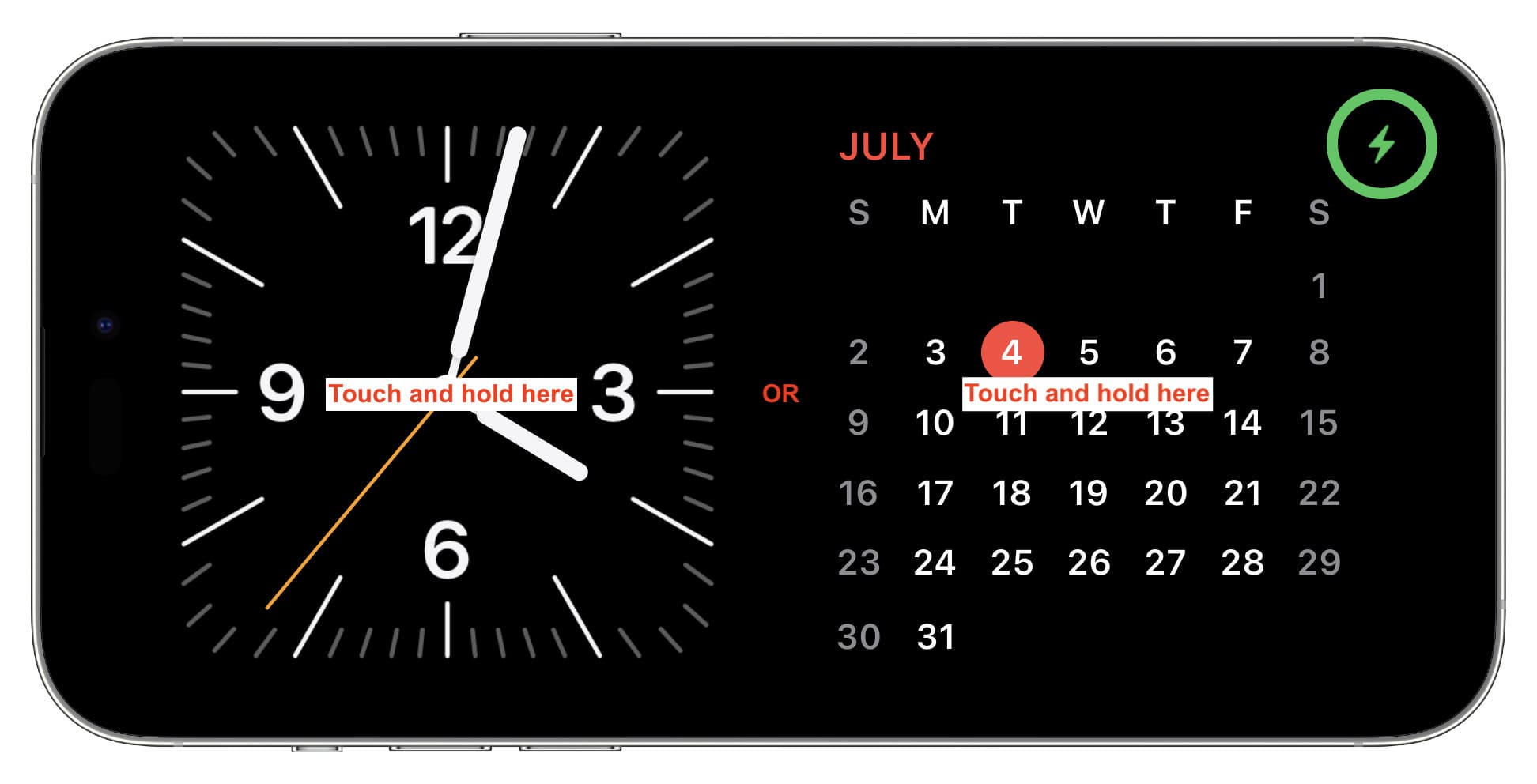
3) Hitelesítés Face ID segítségével iPhone 12 vagy újabb készüléken. Vagy írja be a jelszót régebbi iPhone készülékeken a szerkesztési képernyőre való belépéshez.
4) Itt érintse meg a plusz gombot (+) egy alkalmazás widget.
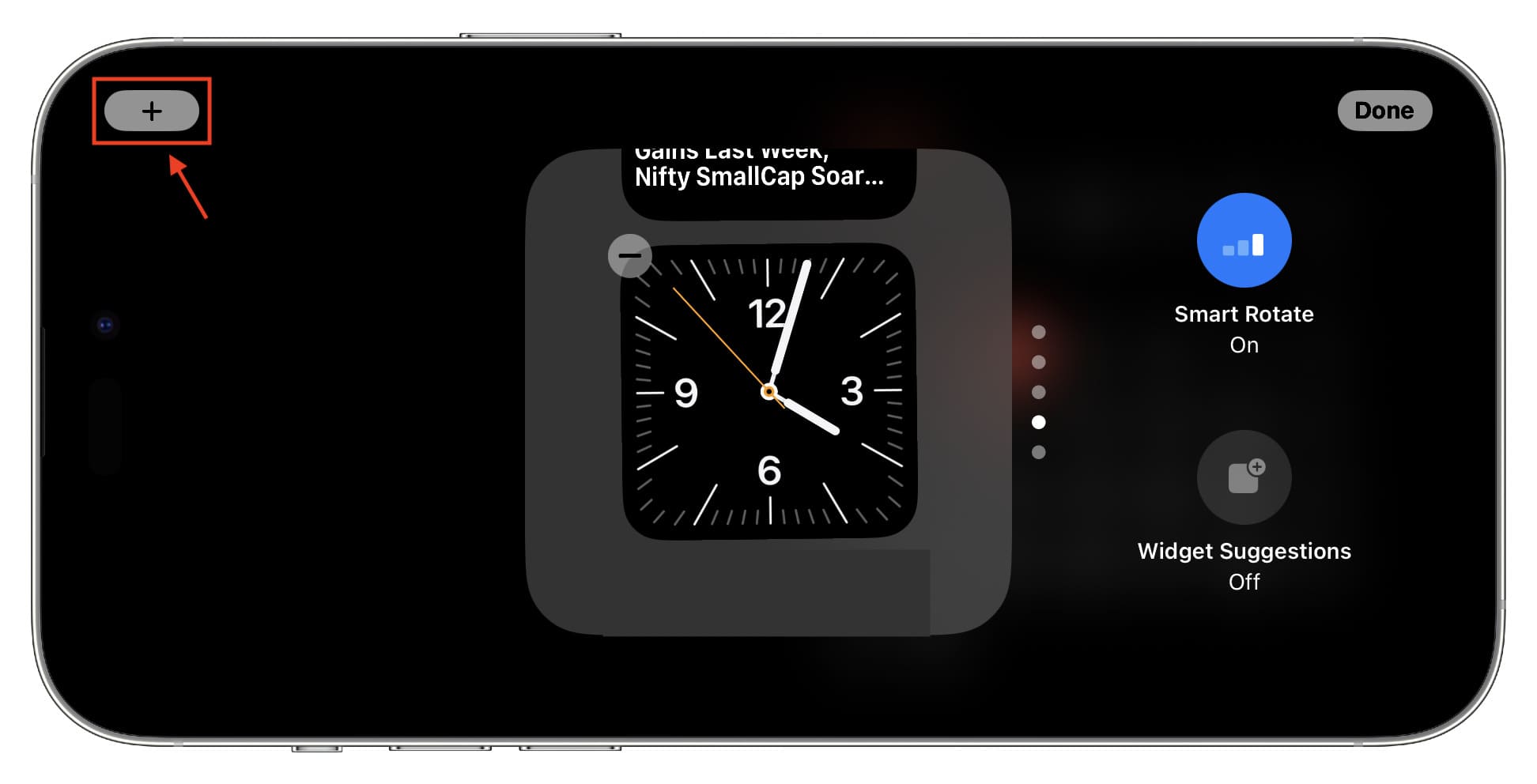
5) Menjen végig az elérhető alkalmazásmodulokon, és koppintson a Modul hozzáadása elemre az Ön által használt modul alatt. szeretné hozzáadni.

6) Nem kötelező: Használja a mínusz gombot (-) a hozzáadott modul eltávolításához. Érintse meg és tartsa lenyomva a hozzáadott widgetet, majd húzza fel vagy le az átszervezéshez.
7) Bekapcsolhatja vagy letilthatja a Moduljavaslatokat és a >Intelligens forgatás (amely automatikusan megváltoztatja és megjeleníti a megfelelő widgetet).
8) Végül koppintson a Kész lehetőségre.
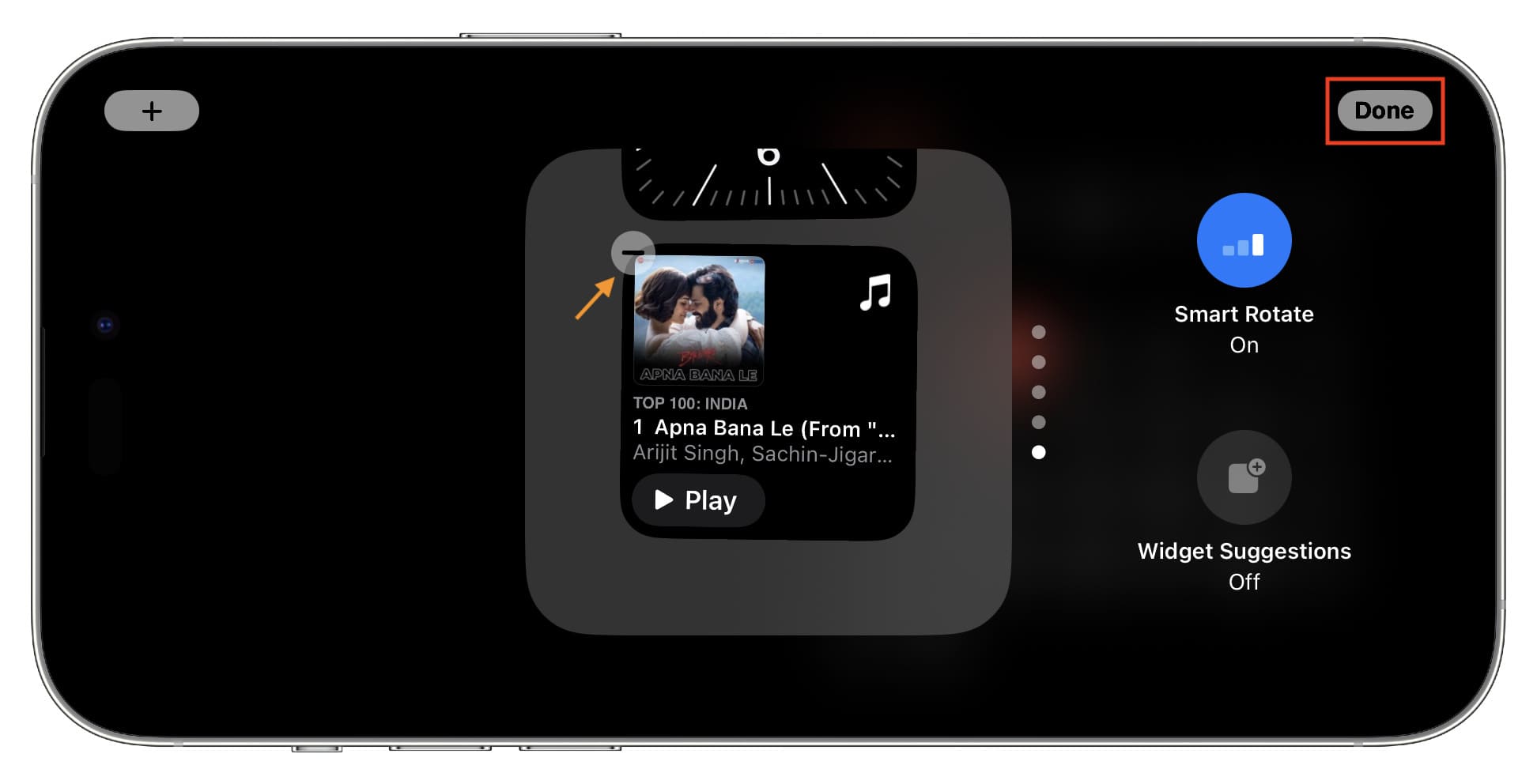
Kövesse a fenti lépéseket a többi fennmaradó (bal vagy jobb) widget oszlophoz.
Válassza ki a kívánt fotóalbumot a készenléti képernyőhöz
Kivétellel, kiemelt fényképei a Standby Photo nézetben jelennek meg. De egyszerűen hozzáadhat más albumokat, hogy megjelenjenek itt.
1) Hagyja, hogy az iPhone készenléti állapotba lépjen, és győződjön meg róla, hogy a Fotó nézetben van.
2) Érintse meg és tartsa lenyomva a képernyőt, és használja a jelszót vagy a Face ID-t a szerkesztési módba való belépéshez.
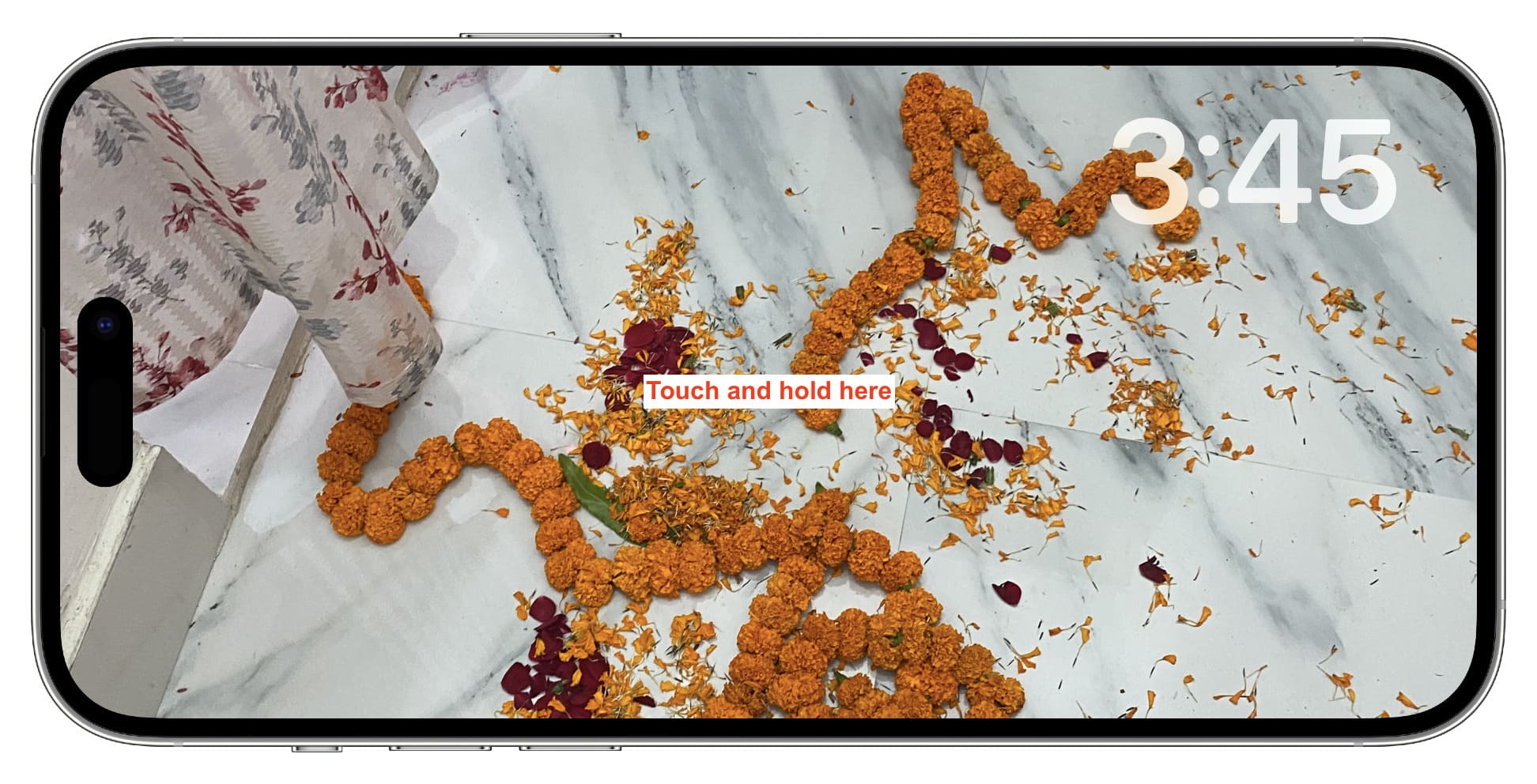
3) Érintse meg a plusz gomb (+) a bal felső sarokban.
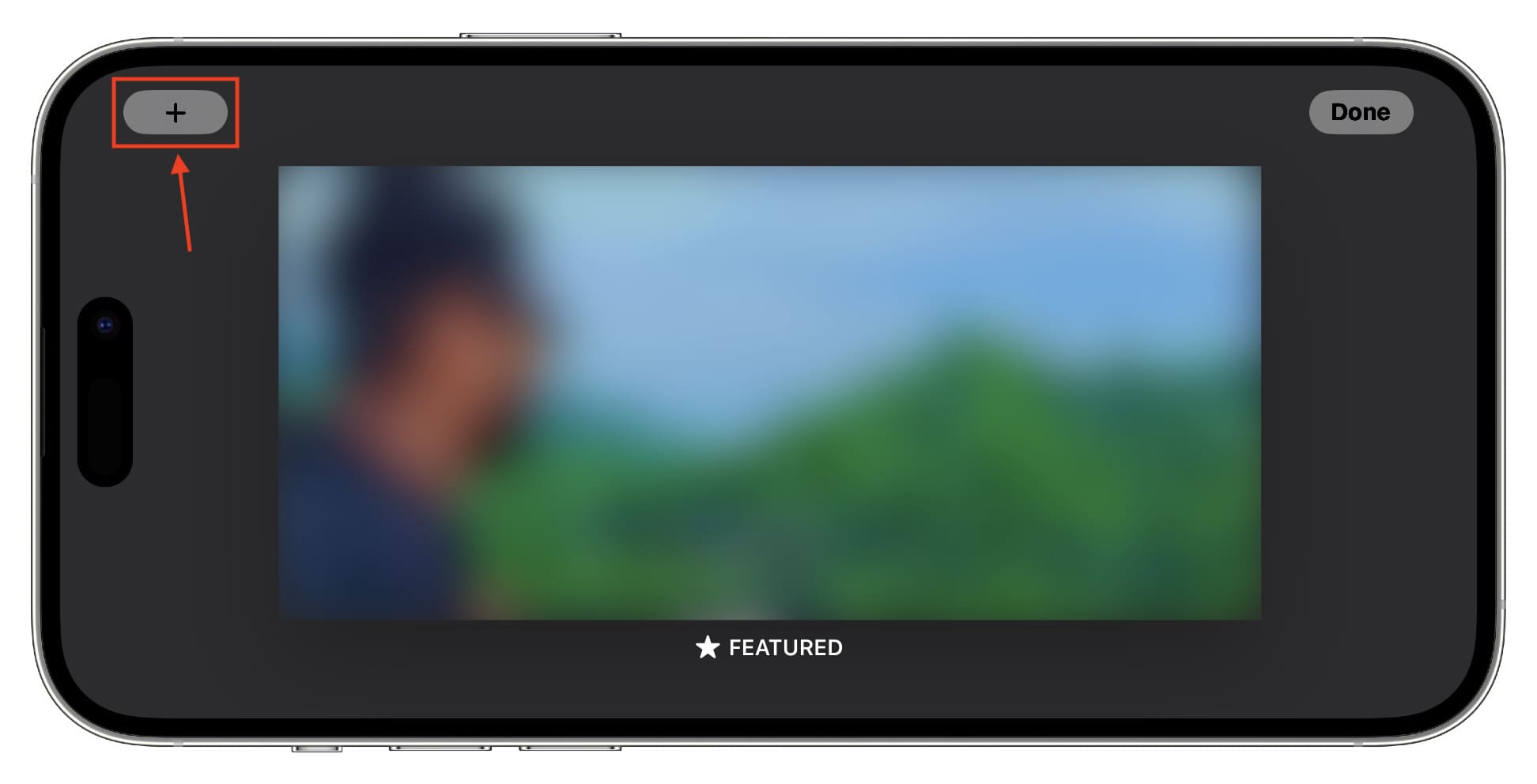
4) Válasszon ki egy albumot. További albumok hozzáadásához ismételje meg a 3. és 4. lépést.
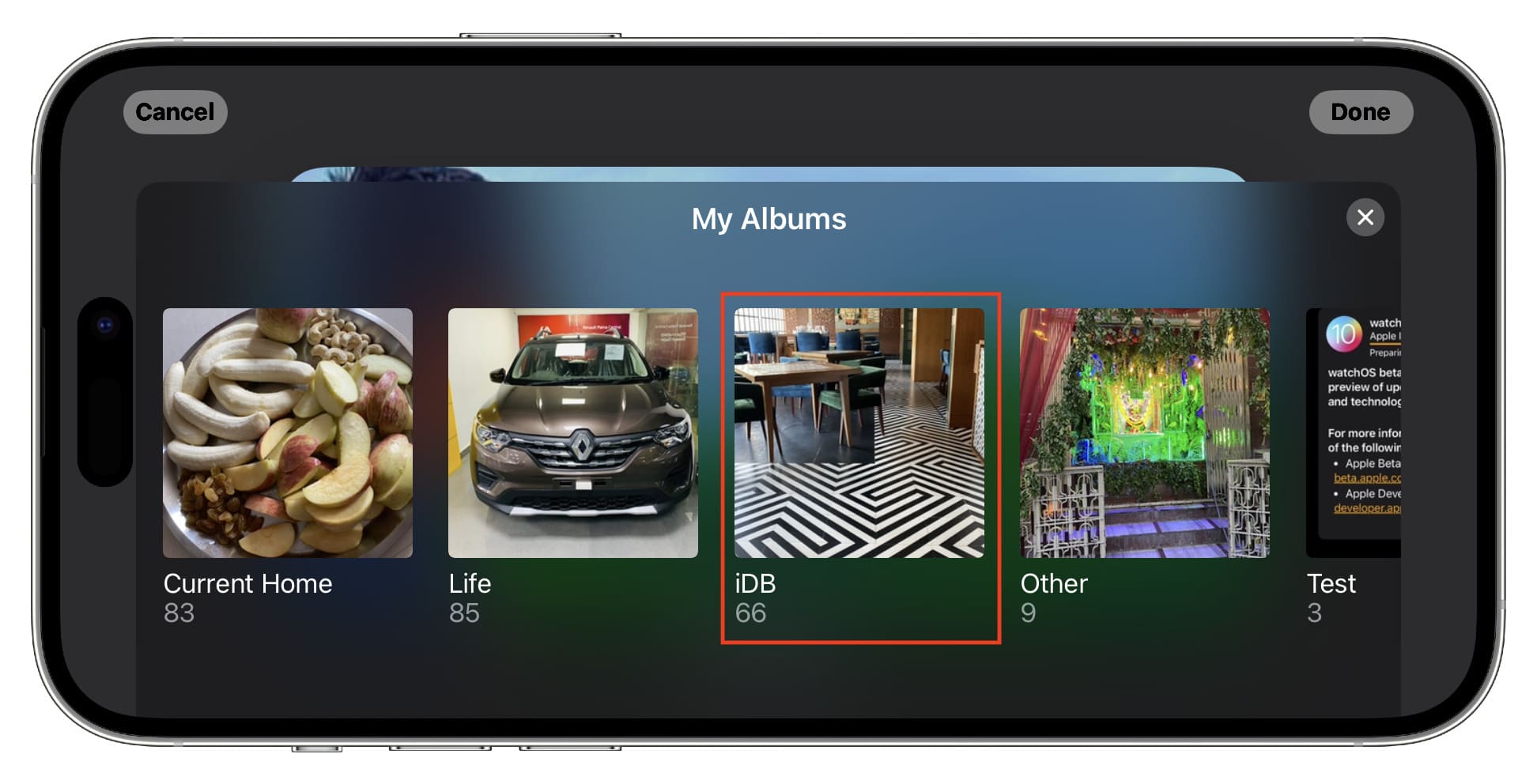
5) A hozzáadott albumokat a mínusz gomb megérintésével eltávolíthatja (-), és állítsa le a kiemelt fotók megjelenítését a szem ikonra koppintva.
6) Végül koppintson a Kész gombra a módosítások mentéséhez..
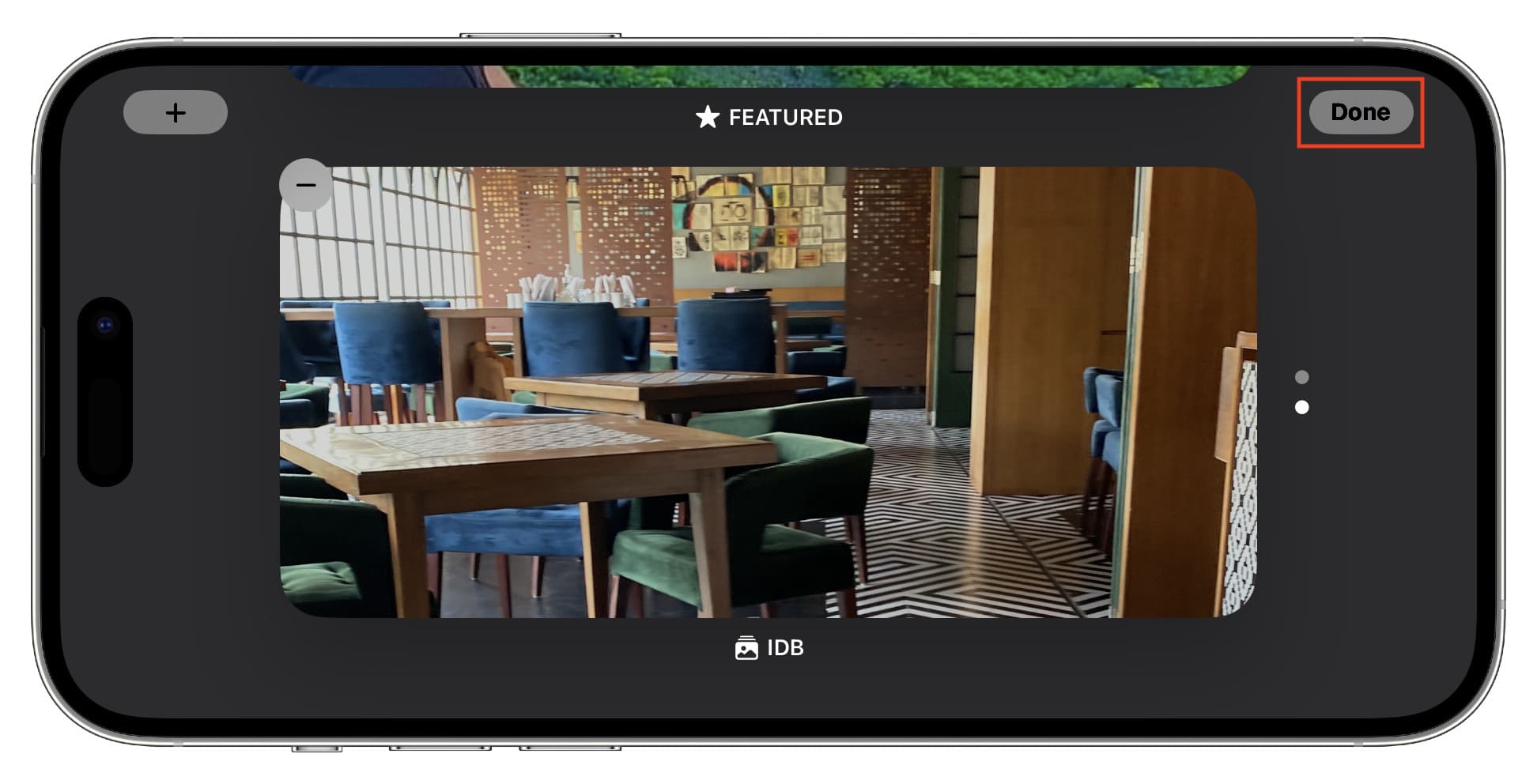
A készenléti képernyőn csúsztathat felfelé vagy lefelé a fotóképernyőn, hogy megtekinthesse a többi hozzáadott albumból származó képeket.
A készenléti óra stílusának testreszabása
Öt órastílus közül választhat. És mindezek az órastílusok (a világóra kivételével) színre szabhatók. Ezt a következőképpen teheti meg:
1) Győződjön meg arról, hogy iPhone-ja készenléti módban van, és az óra képernyőjét mutatja.
2) Érintse meg és tartsa lenyomva az óra képernyőjét (a világóra kivételével), és hitelesítse Face ID-t vagy telefon jelszót.

3) Csúsztassa ujját felfelé vagy lefelé, hogy elérheti a testreszabni kívánt órastílust. Ezt követően koppintson a fehér kör alakú ikonra.
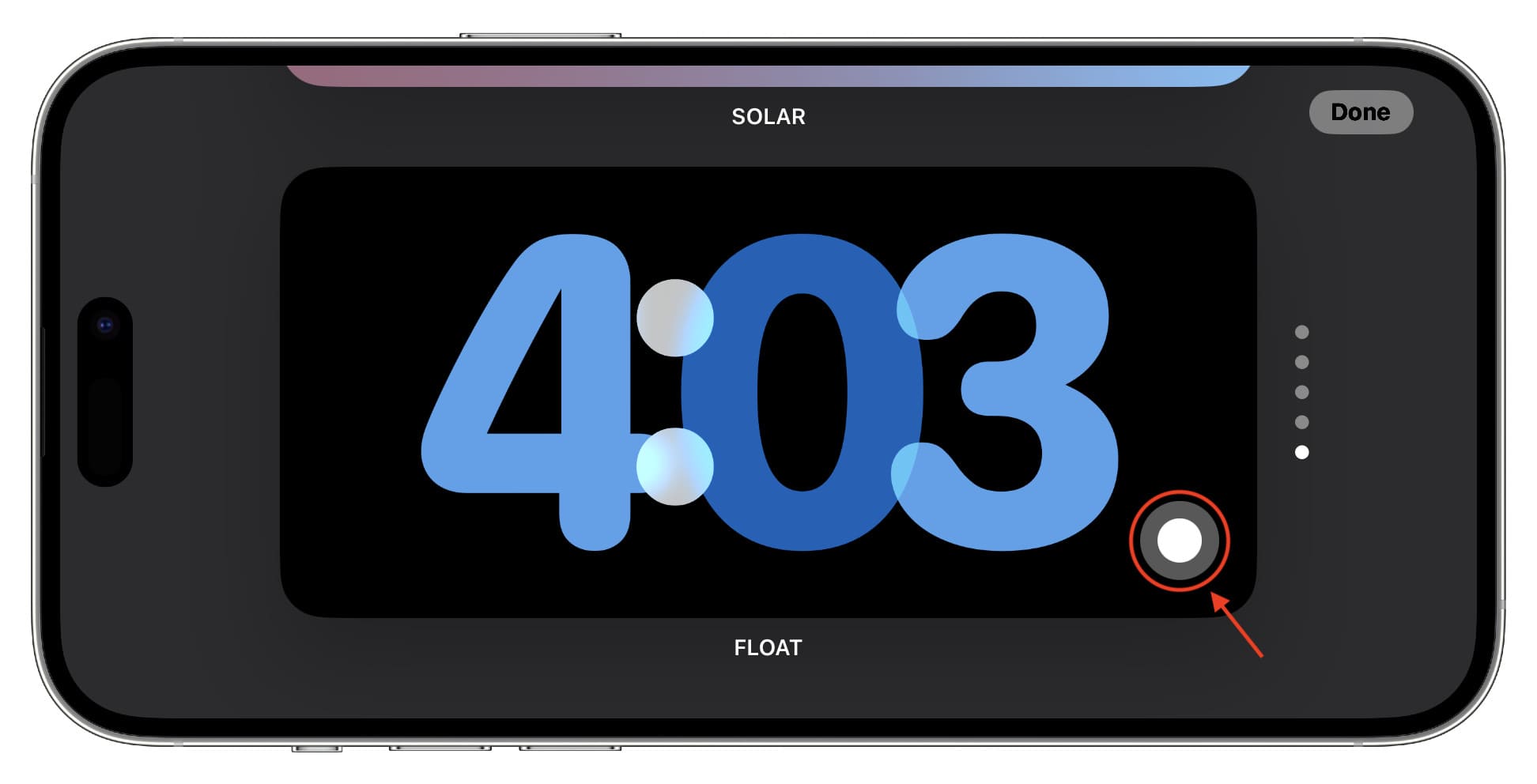
4) Válasszon ki egy kívánt színt, és koppintson a Kész kétszer az új megjelenés mentéséhez.

Az értesítések megjelenítésének leállítása a készenléti képernyőn
A készenléti képernyőn új értesítés jelenik meg kinagyított formában. Ennek eredményeként a szobájában vagy az iroda közelében tartózkodó többi ember könnyen láthatja vagy elolvashatja az üzenet tartalmát.
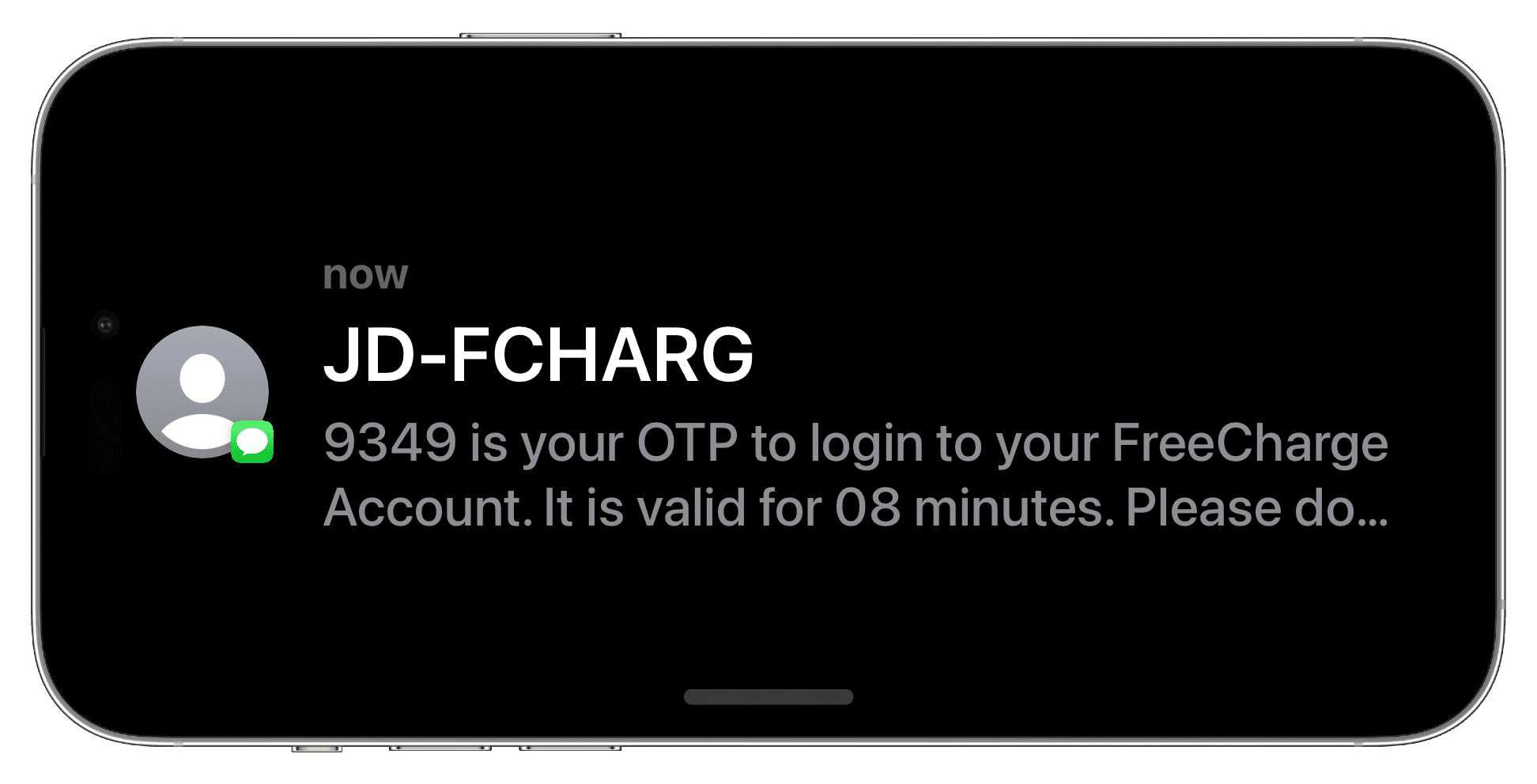
Ha ezt nem szeretné, bekapcsolhatja a Ne zavarjanak funkciót , engedélyezze a személyre szabott Fókusz módot, vagy kövesse az alábbi lépéseket, hogy megakadályozza, hogy készenléti állapotban minden értesítés (a kritikus időérzékenyek kivételével) megjelenjen a képernyőn:
1) >Nyissa meg az iPhone Beállítások alkalmazását.
2) Koppintson a Készenlét lehetőségre.
>
3) Kapcsolja ki az Értesítések megjelenítése kapcsolót.
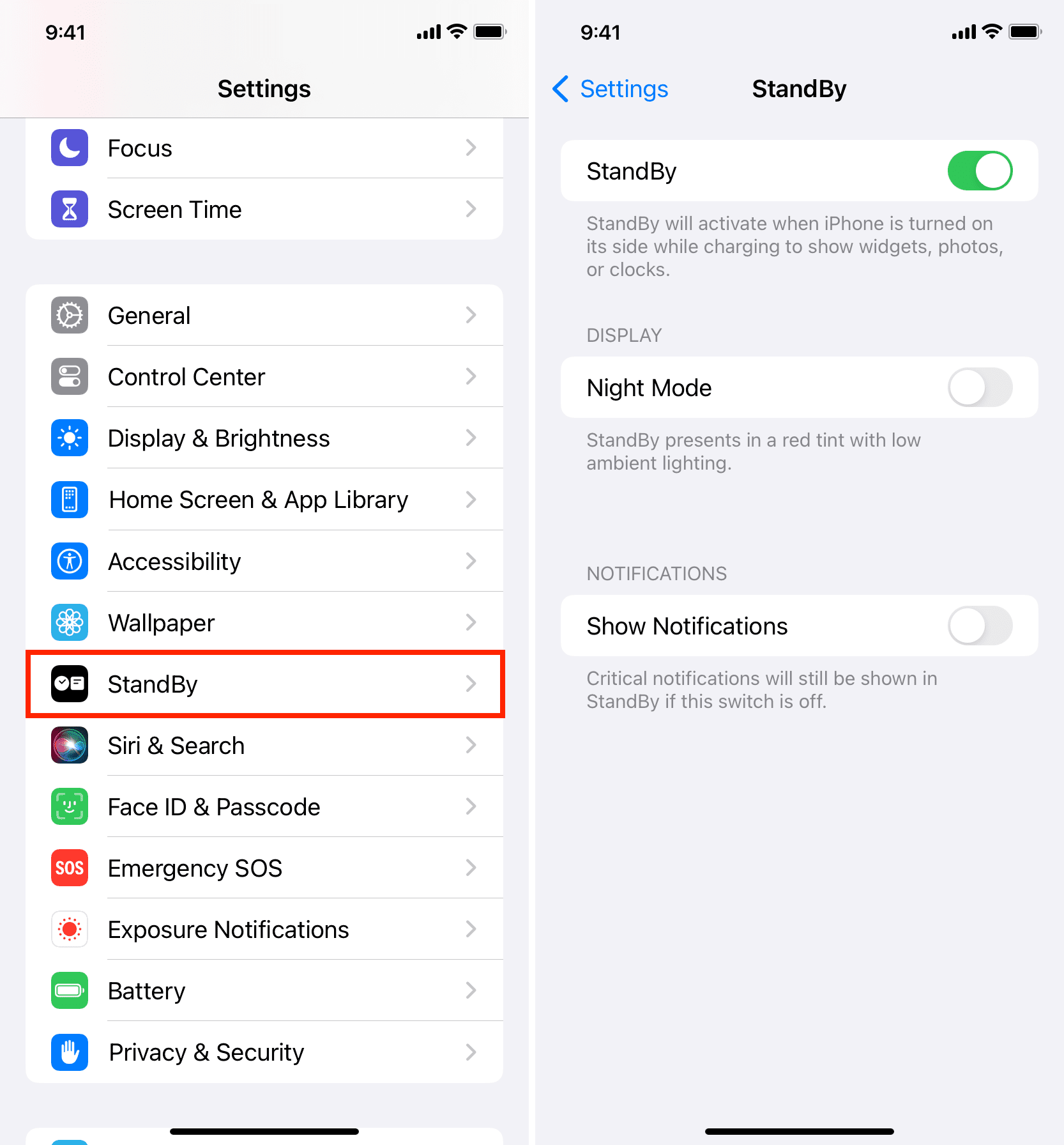
Vörös árnyalat megelőzése készenléti üzemmódban képernyő
Éjszaka vagy amikor a környezeti megvilágítás alacsony, a StandBy képernyő vörös árnyalattal jelenik meg, hogy minimalizálja a szem megerőltetését. De ha nem tetszik ez a megjelenés, lépjen a Beállítások > Készenléti mód menüpontba, és kapcsolja ki az Éjszakai mód kapcsolót.
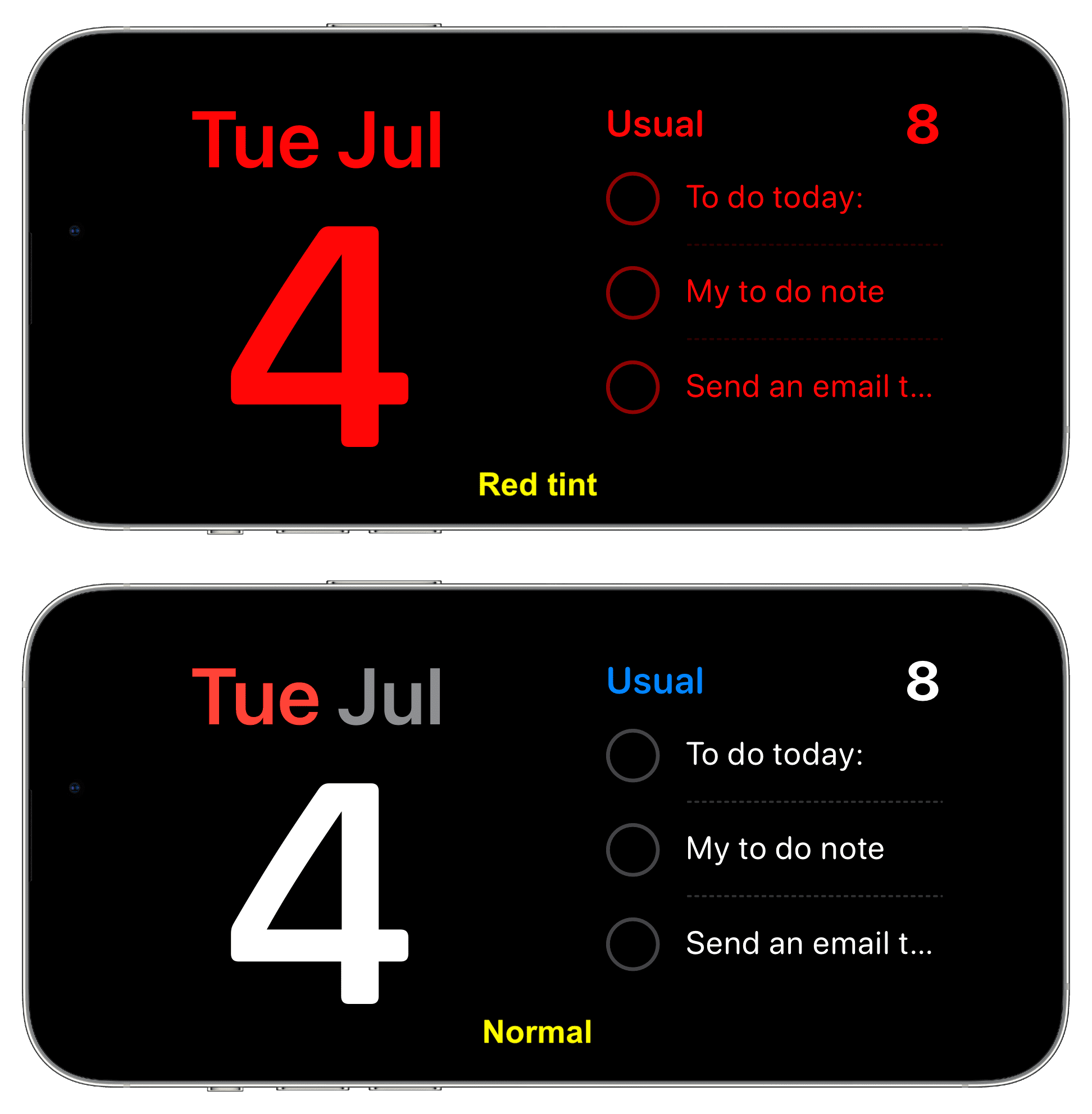
Kilépés a készenléti módból
Ha egyszerűen felemeli a telefont, és álló helyzetbe forgatja, a készenléti képernyő nem jelenik meg. Alternatív megoldásként, ha kihúzza a vezetékes töltőt, vagy leválasztja iPhone-ját a vezeték nélküli töltőről, akkor a készenléti állapotból való kilépésre is kényszerül.
Kapcsolja ki a Készenléti funkciót az iPhone-on
Ha nem a funkció bármely értékét, lépjen az iPhone Beállítások > Készenlét menüpontjába, és kapcsolja ki a Készenlét funkciót.