A kisegítő hozzáférés az Apple kisegítő lehetőségeinek hasznos csomagjának legújabb tagja. Ebben az oktatóanyagban bemutatjuk, hogyan állíthatja be, kapcsolhatja be, hogyan használhatja, testreszabhatja és kiléphet a Kisegítő hozzáférésből iOS 17 vagy iPadOS 17 rendszert futtató iPhone vagy iPad készüléken.
Megjegyzés:
erős> Jelenleg az iOS 17 és az iPadOS 17 csak a fejlesztők számára érhető el. De az egyszerű oktatóanyagunk segítségével telepítheti az eszközére.
És ha kíváncsi, az Assistive Access nem érhető el a macOS Sonoma rendszert futtató Mac rendszeren.
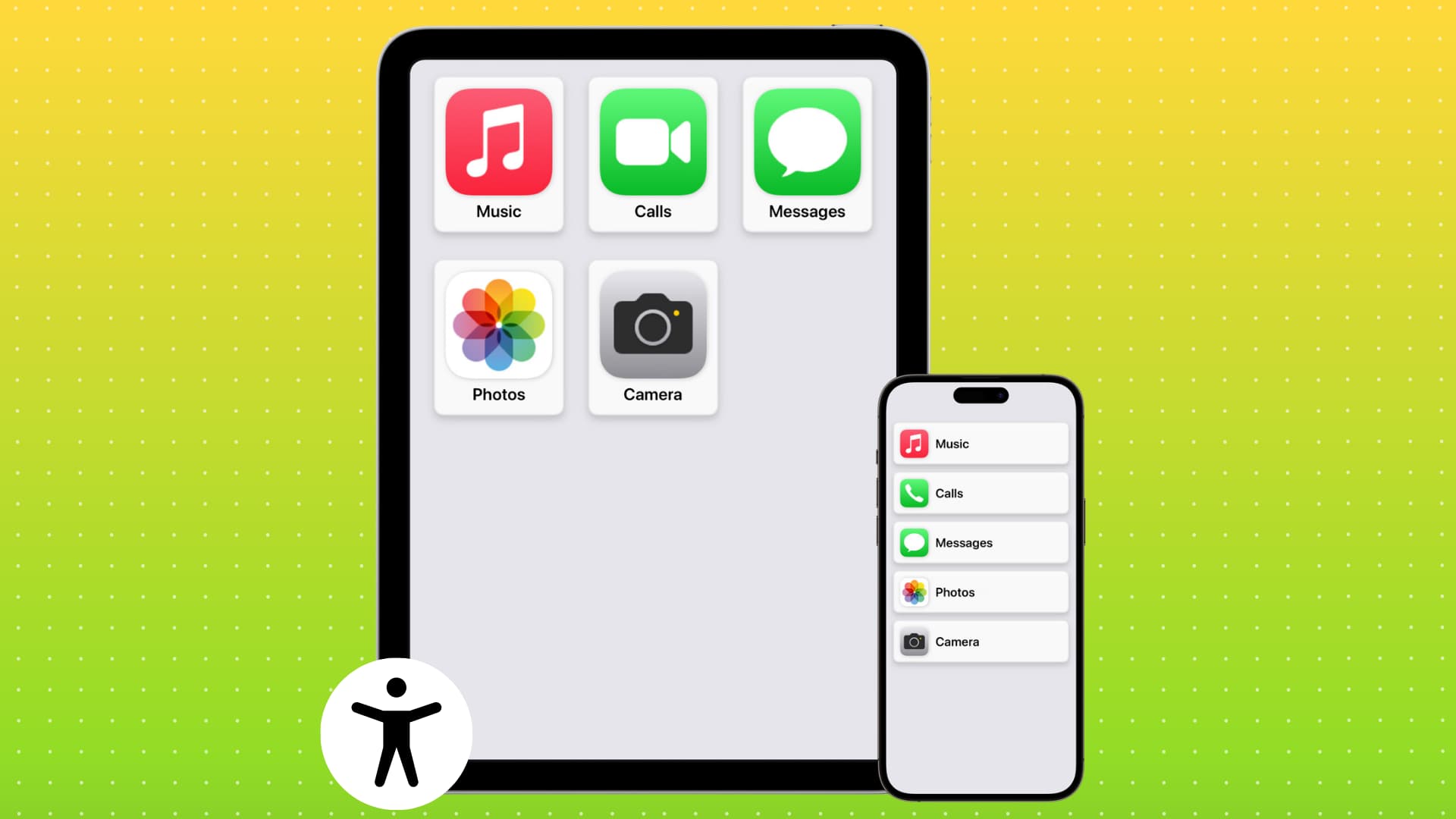 A Segéd hozzáférés használata iPhone-on és iPaden: hide
A Segéd hozzáférés használata iPhone-on és iPaden: hide
Mi az a Kisegítő hozzáférés?
A Kisegítő hozzáférés egy kisegítő lehetőség az iOS 17 vagy iPadOS 17 rendszert futtató iPhone és iPad készülékeken, amely megváltoztatja eszköze kinézetét és felhasználói felületét azáltal, hogy csak a lényeges alkalmazásokat jeleníti meg. kevés operációs rendszer tapasztalat. Ezenkívül a hozzáadott alkalmazás desztillálható úgy, hogy csak bizonyos dolgokat hajtson végre.
Más szóval, Ön (az a személy, aki beállítja az iPhone-t vagy iPadet a kognitív fogyatékossággal élő személy számára) választhat mely alkalmazások jelenjenek meg a kisegítő hozzáférés során. Ezenkívül az alkalmazásnak csak bizonyos elemeit engedélyezheti. Beállíthatja például, hogy a Kamera csak szelfiket készítsen, és ne rögzítsen videókat, vagy beállíthatja a Zene alkalmazást, hogy csak a kiválasztott lejátszási listákat jelenítse meg.
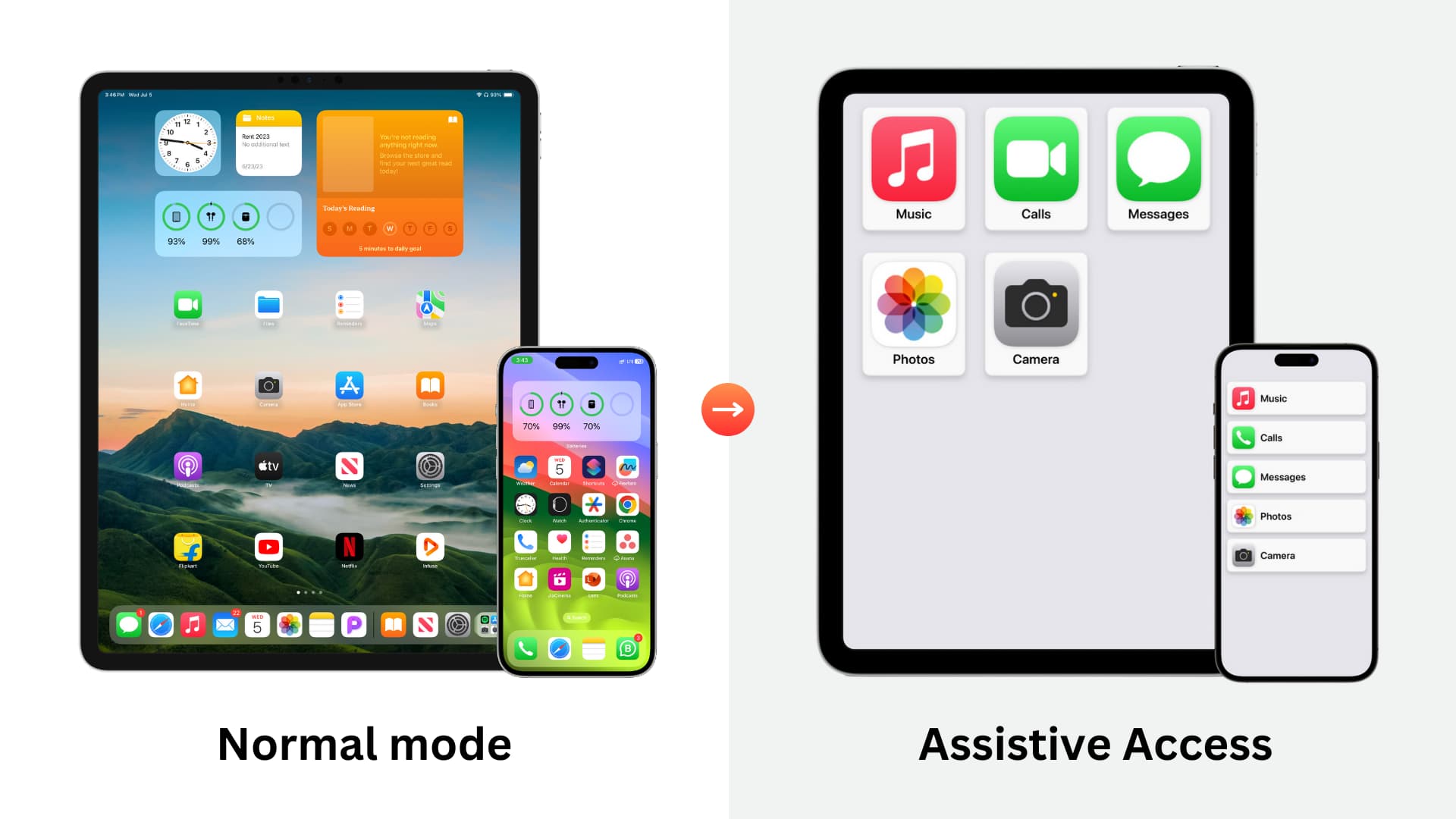
Az alkalmazásokat újratervezték, hogy kevesebb funkcióval működjenek de nagyobb felülettel. Ez megkönnyíti a kognitív fogyatékkal élők számára, hogy láthassák iPhone-jukat vagy iPadjüket, és kommunikálhassanak velük a legtöbb hasznos tevékenységhez, például telefonáláshoz, zenehallgatáshoz, fényképek és videók készítése emlékek megörökítésére stb.
Miért A kisegítő hozzáférés használata
A rengeteg funkcióval és alkalmazással iPhone vagy iPad olyan, mint egy szuperszámítógép a tenyerében. De nem mindenkinek van szüksége ennyi funkcióra!
A kognitív fogyatékkal élők számára kihívást jelenthet iPhone-juk és iPadjük használata számos alkalmazásikonnal, kezdőképernyő oldalakkal, beállításokkal, menükkel, almenükkel, értesítésekkel, riasztásokkal, állapotsor, Vezérlőközpont, App Switcher és miegymás. Ezért az Assistive Access csökkenti ezek többségét, és egyszerűsített felületet kínál a fontos alkalmazások használatához.
A FCC,
A „kognitív fogyatékosság” kifejezés olyan állapotok széles körére utal, mint például az értelmi fogyatékosság, az autizmus spektrum zavarai, a súlyos, tartós mentális betegség, az agy sérülések, agyvérzés, Alzheimer-kór és más demenciák.
Az ilyen személyeknek nehézségei lehetnek az iOS és az iPadOS eredeti formájuk használatával, mivel a lehetőségek sokasága megzavarhatja őket, és megnehezítheti az iPhone-jukkal való kommunikációt vagy iPad egy megerőltető feladat.
Ennek megoldására az Apple bevezette az Assistive Access szolgáltatást, amely az iOS normál kezelőfelületét szuper egyszerű csomaggá alakítja, mindössze néhány kiválasztott alkalmazással.
Emellett úgy látja, hogy ez a mód olyan idős emberek számára is hasznos, mint a nagyszülők, akik esetleg nem rendelkeznek a fenti egészségügyi állapotokkal, de továbbra is élvezhetik az egyszerűen használható telefonfelület előnyeit.
Mielőtt bekapcsolja a Kisegítő hozzáférést
Kérjük, tegye a következőket, hogy könnyebben beállíthassa a Kisegítő hozzáférést, és ne kelljen félúton kilépnie a folyamatból a szükséges beállítások módosításához. Ezen túlmenően ezek az ajánlások azoknak a személyeknek is segítséget nyújtanak, akik az asszisztens hozzáférést fogják használni ezen az iPhone-on és iPaden.
Megjegyzés: Kikapcsolhatja a jelszót is, hogy még könnyebb legyen az a személy, aki bemegy iPhone-jába vagy iPadjébe. Ez azonban nyilvánvalóan biztonsági hátránnyal jár, mivel bárki bejuthat és használhatja eszközét.
A kisegítő hozzáférés bekapcsolása és beállítása
1) Megnyitás a Beállítások alkalmazást iOS 17 vagy iPadOS 17 rendszert futtató iPhone vagy iPad készüléken.
2) Koppintson a Kisegítő lehetőségek lehetőségre.
p>
3) Görgessen le, és koppintson a Assistive Access elemre.
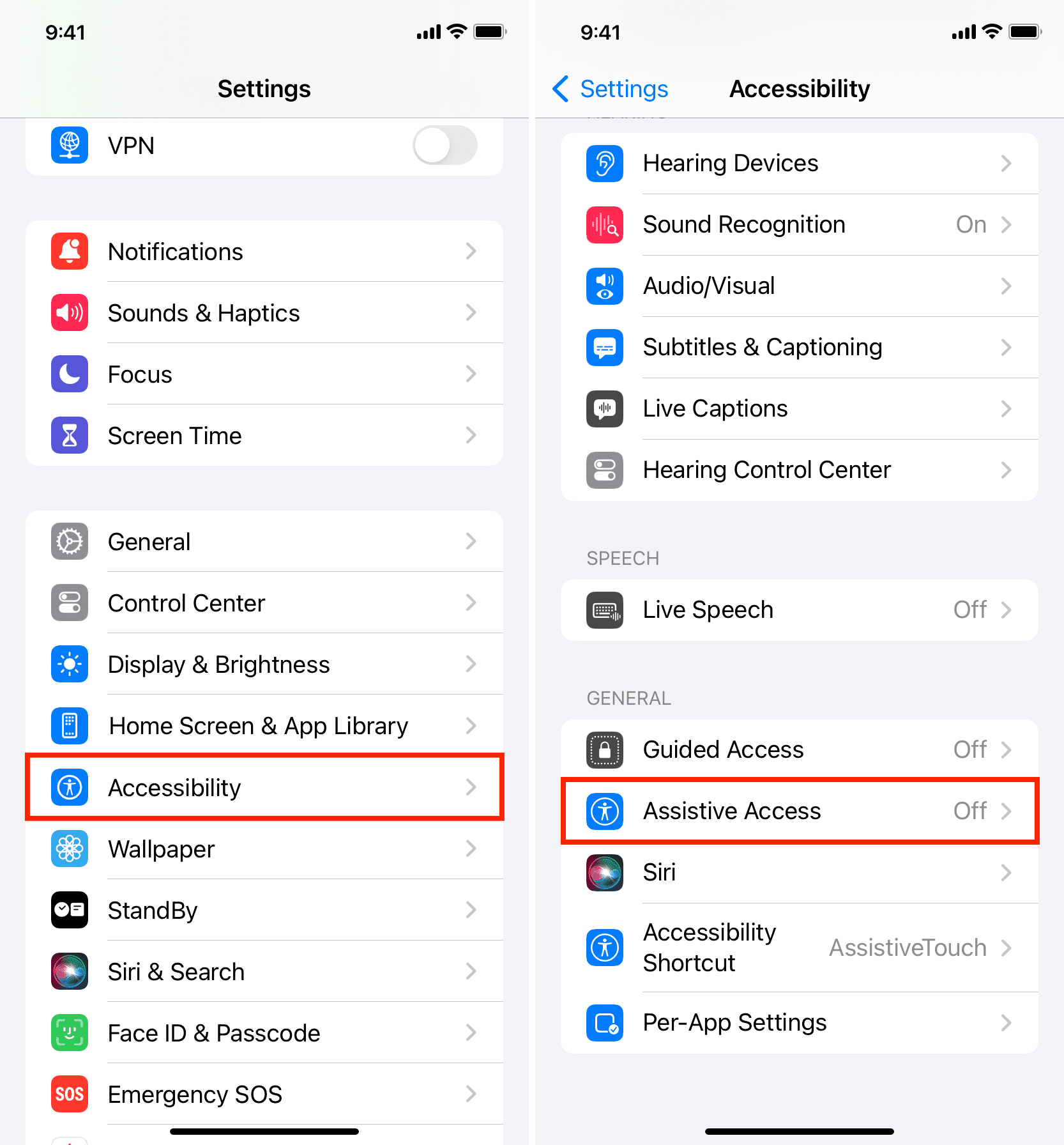
4) Koppintson a Beállítás Segítő hozzáférés > Folytatás.
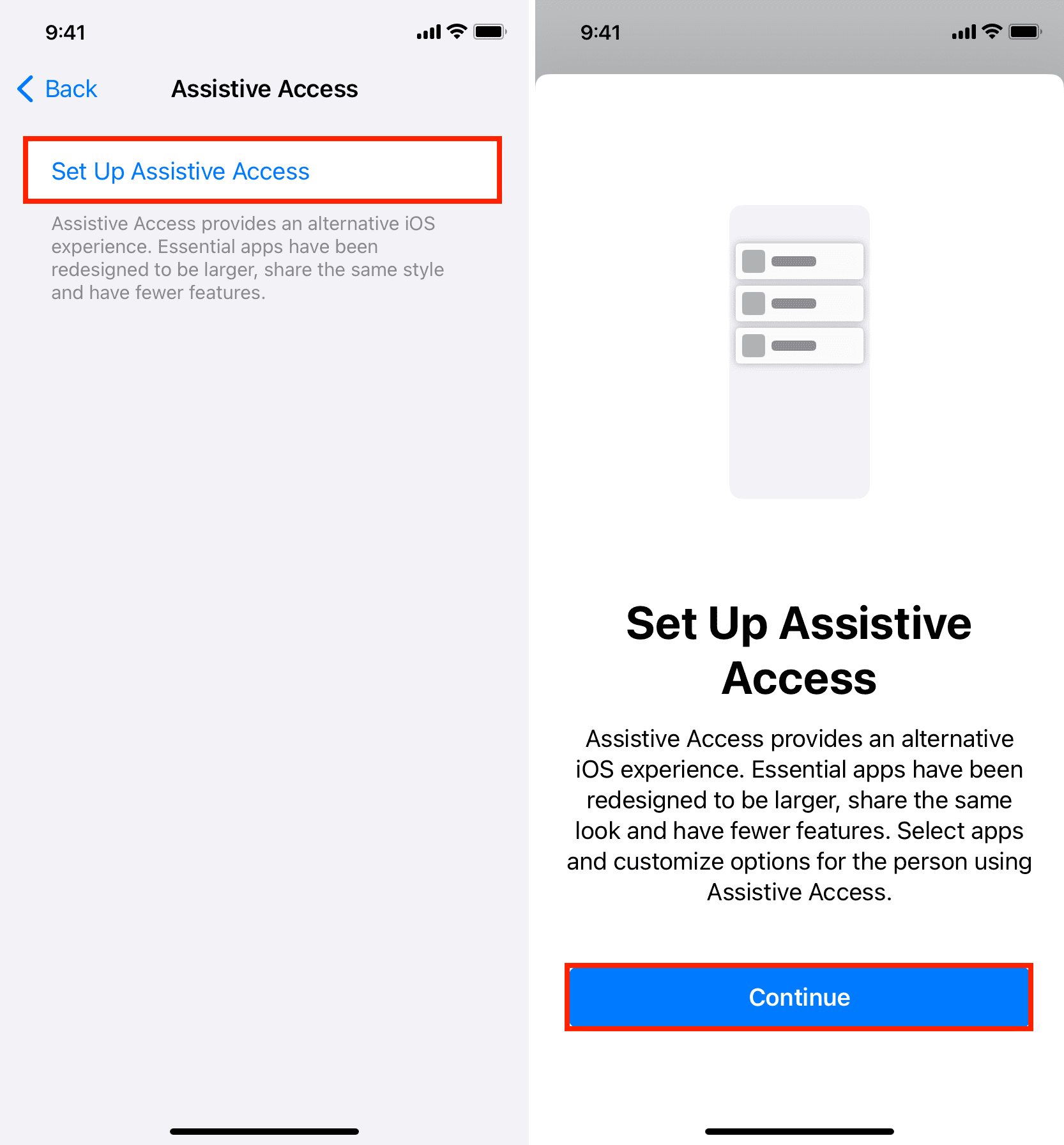
5) Az Apple azt javasolja, hogy az iPhone-t vagy iPadet használó személy Apple ID azonosítója legyen Segítő hozzáférési mód. Ha másik Apple ID-t ad hozzá, koppintson az Apple ID módosítása lehetőségre, és használja az Apple ID azonosítóját ezen az eszközön. Ha szükséges, kérjen segítséget ebből az oktatóanyagból: Hogyan jelentkezhet ki az iCloudból vagy az Apple ID-ből, majd jelentkezhet be újra
6) Ezután válassza ki az Assistive Access Home Screen és az optimalizált alkalmazások megjelenését a Rácsok vagy a Sorok nézet kiválasztásával. Ezt követően koppintson a Folytatás gombra.
7) Most a képernyőn választhatja ki azokat az alkalmazásokat, amelyek Segítő hozzáférés. A tetején olyan alkalmazásokat láthat, amelyek úgy vannak optimalizálva, hogy jól működjenek a kisegítő hozzáférés során. Jelenleg többnyire Apple-alkalmazásokat találhat itt, de a külső fejlesztők támogathatják ezt alkalmazásaikban szerzett tapasztalatok. Ez alatt az összes többi olyan alkalmazást láthatja, amely nincs kisegítő hozzáférésre optimalizálva, de továbbra is hozzáadható és használható a kisegítő hozzáférés során.
A kezdéshez érintse meg a zöld plusz gombot (+) az első alkalmazáshoz, amelyet hozzá szeretne adni a Kisegítő hozzáféréshez. Ebben az oktatóanyagban az Üzenetek lehetőséget választom.
8) Miután megérinti a zöld plusz gombot, megjelenik a képernyő, ahol konfigurálhatja az alkalmazás beállításait. Az Üzenetek esetében eldöntheti, hogy csak a névjegyektől, a kiválasztott személyektől vagy mindenkitől szeretné-e engedélyezni a szöveges üzeneteket. Hasonlóképpen beállíthatja, hogy bekapcsolja-e az üzenetek és a beszélgetés részleteinek meghallgatását.
A testreszabás után koppintson a Folytatás gombra.
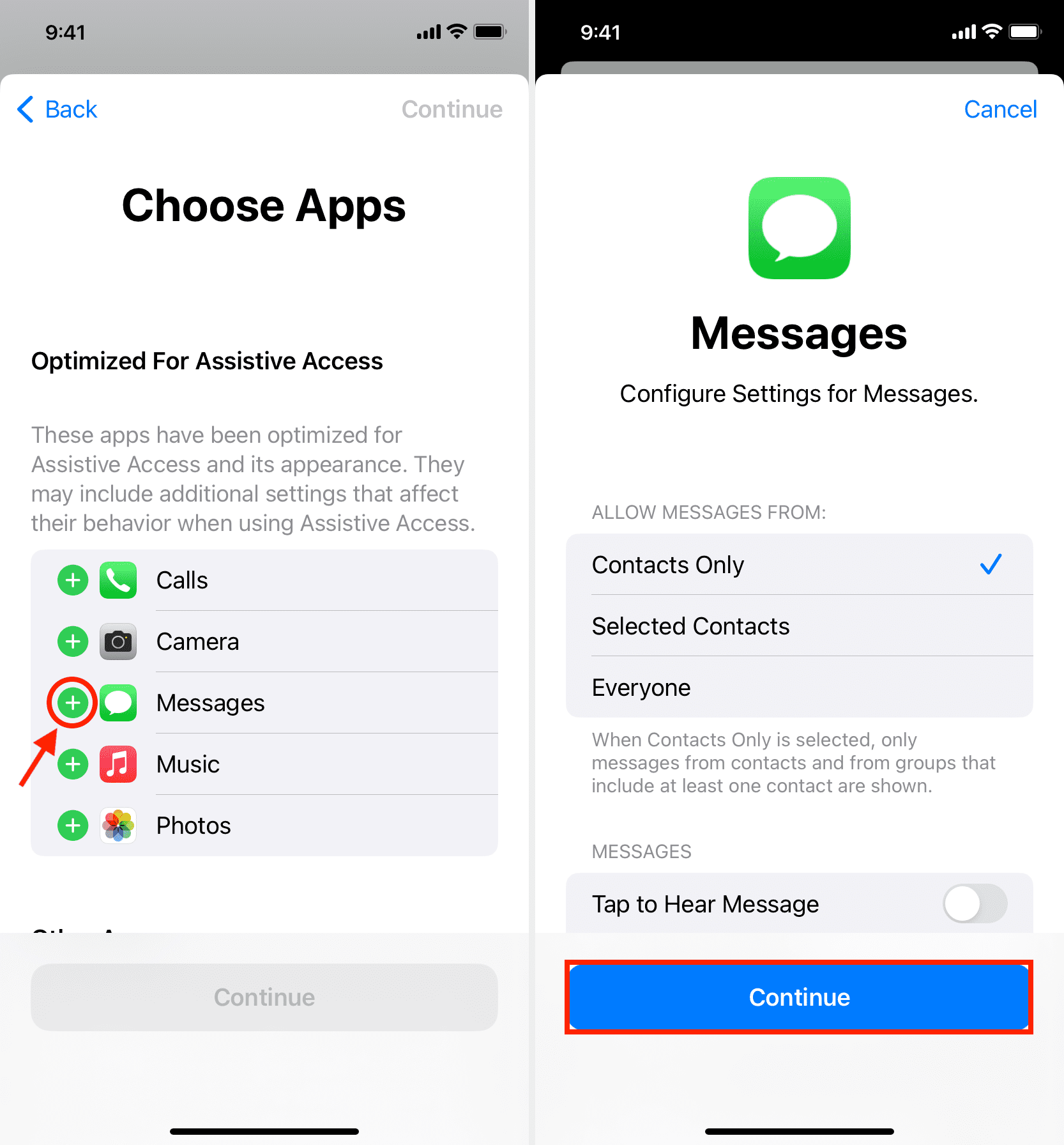
9 ) További alkalmazások hozzáadásához kövesse a 7. és 8. lépést. Minden hozzáadott alkalmazáshoz konfigurálhatja a beállításait.
Tipp: A Kisegítő hozzáférés használatának lényege, hogy leegyszerűsítse a dolgokat, és megkönnyítse az iPhone vagy iPad használatát. Tehát ne adjon hozzá túl sok alkalmazást, és engedélyezze azok összes funkcióját. Csak azokat a dolgokat adja hozzá, amelyekre a felhasználónak valóban szüksége van.
10) Miután hozzáadta a kisegítő hozzáféréshez szükséges alkalmazásokat, koppintson a Folytatás gombra.
11) Nézze át a „Things to Know” tényeket, és adja át azokat annak a személynek, aki ezt az iPhone-t vagy iPadet kisegítő hozzáféréssel fogja használni. Mondja el nekik például, hogy háromszor kattinthatnak az iPhone oldalsó gombjára a segélyhívások eléréséhez. Ezt követően koppintson a Folytatás gombra.
12) Ezután győződjön meg arról, hogy az eszközt használó személy ismeri a jelszót (ha be van állítva), és Arcazonosító hozzáadva. Ezt követően koppintson a Folytatás gombra.
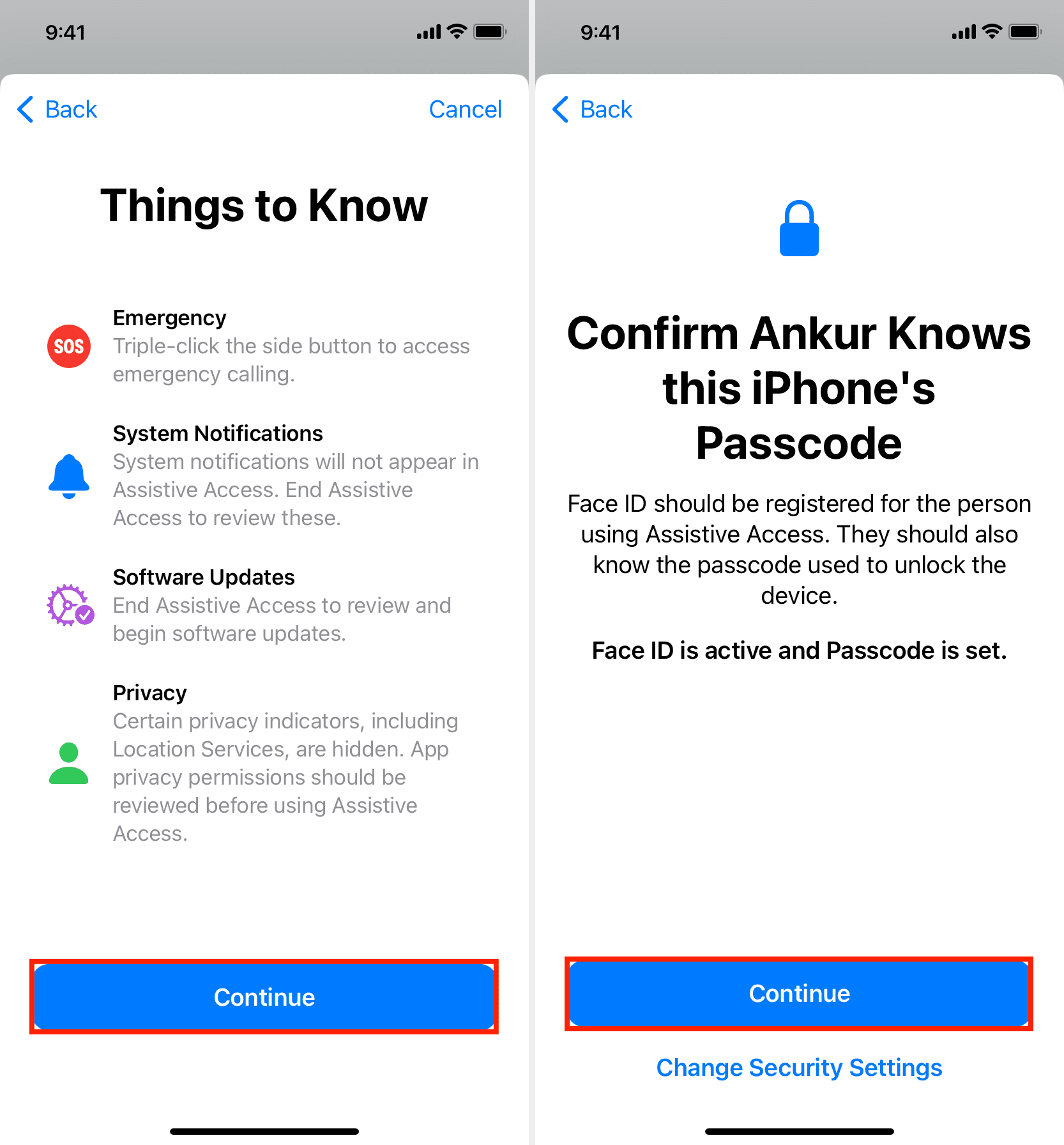
13) Most állítsa be a kisegítő hozzáférési jelszót. Ez eltérhet a fő iPhone vagy iPad jelszótól. A következő képernyőn megadhatja az Apple ID-t és annak jelszavát is, így könnyebben visszaállíthatja az asszisztens hozzáférési kódot, ha elfelejtené.

14) Érintse meg a következőt: strong>Folytatás még egyszer.
15) Végül koppintson az Enter Assistive Access Now elemre, és írja be a korábban beállított kisegítő hozzáférési kódot. 13. lépés.
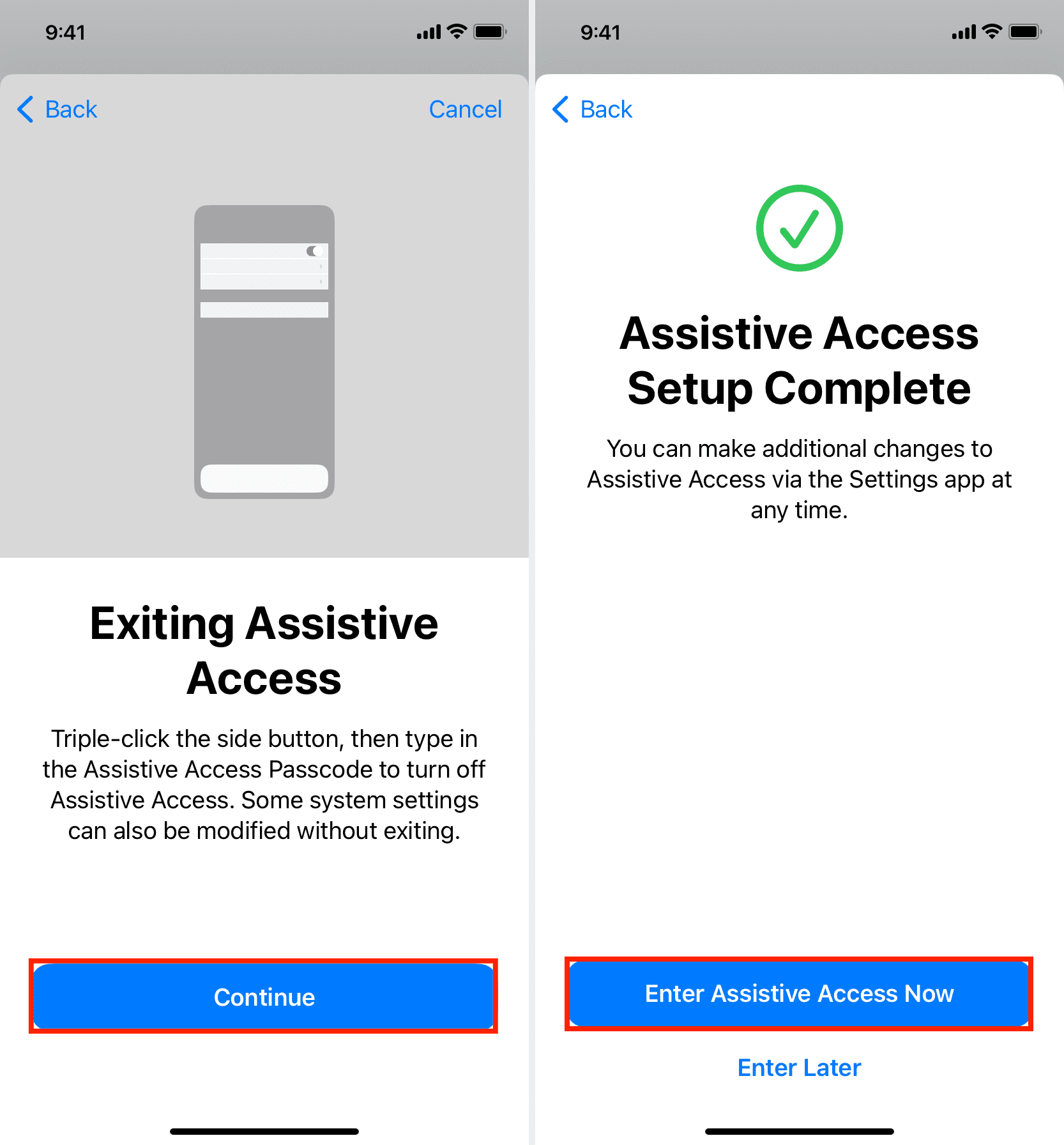
Az iPhone vagy iPad egy fekete képernyőt jelenít meg az „Entering Assistive Access” szöveggel. Néhány másodpercen belül iPhone vagy iPad készüléke kisegítő hozzáférési módban jelenik meg.
A Kisegítő hozzáférés használata
Miután belép a Kisegítő hozzáférésbe, észre fogja venni, hogy a teljes operációs rendszer (iOS) vagy iPadOS) egyszerű, könnyen használható felületté egyszerűsödött. Csak azok az alkalmazások lesznek rajta, amelyeket a kisegítő hozzáférés beállításakor adott hozzá.
Egy alkalmazás használatához egyszerűen koppintson az ikonjára.
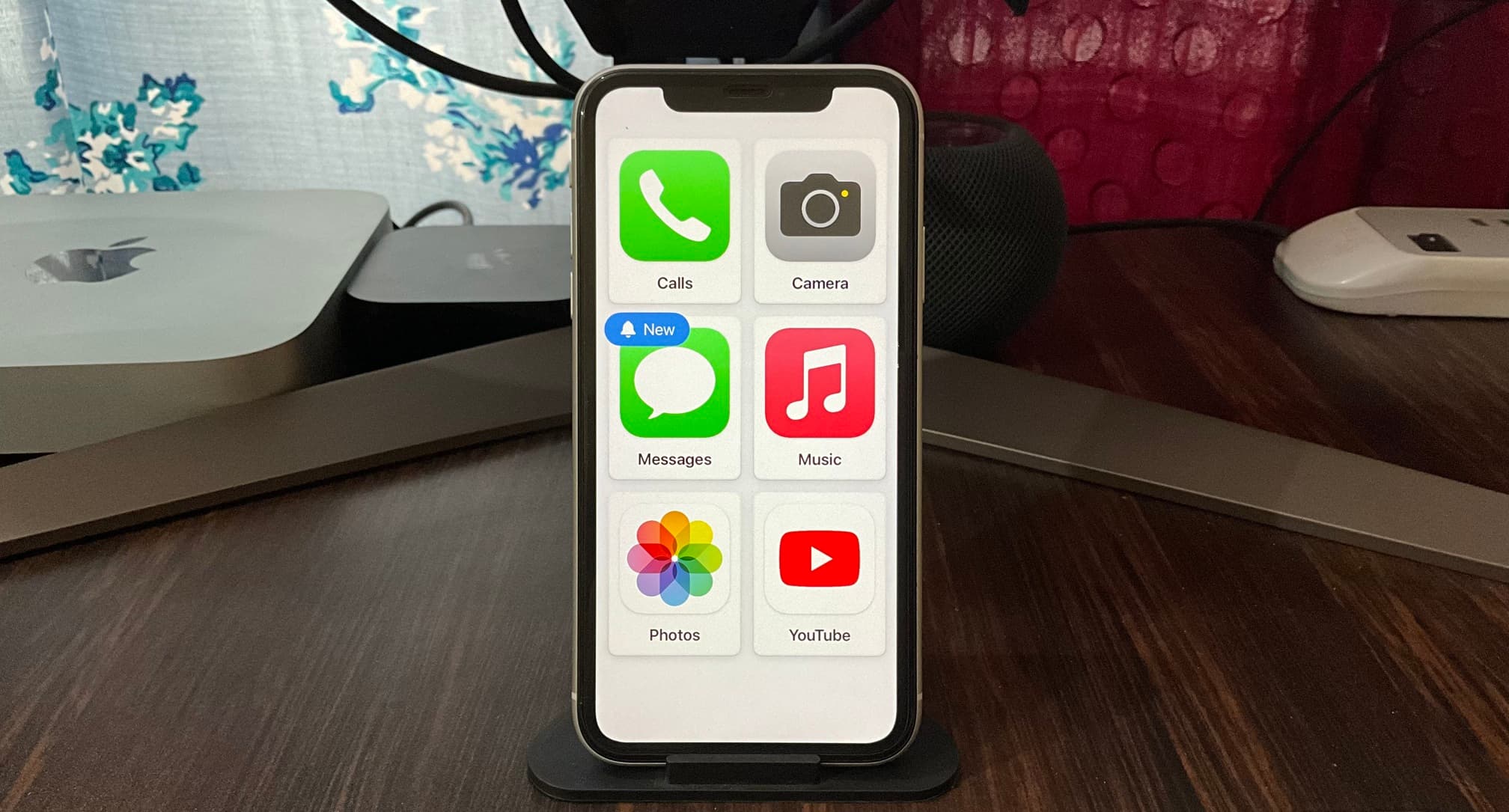
Észreveheti az egyszerű műveletgombokat és a hatalmas, tartós Vissza gomb.
Ha például megnyitja az Üzenetek alkalmazást, és bemegy egy beszélgetésbe, egy nagy mezőt fog látni a szöveg beírásához. És miután megérinti, megjelennek a kinagyított gombok, amelyek segítségével beírhat egy hangulatjelet, rögzíthet videós szelfit, vagy használhatja a szabványos billentyűzetet. Ha elkészült az üzenet, egyszerűen érintse meg a hatalmas Küldés gombot.

Hasonlóan a Zene alkalmazás is megjeleníti a dalokat nagy albumborítót, és az egyik megérintésével elkezdődik a lejátszás. Nincs jelenleg lejátszott képernyő, de van egy hatalmas Lejátszás/Szünet gomb.
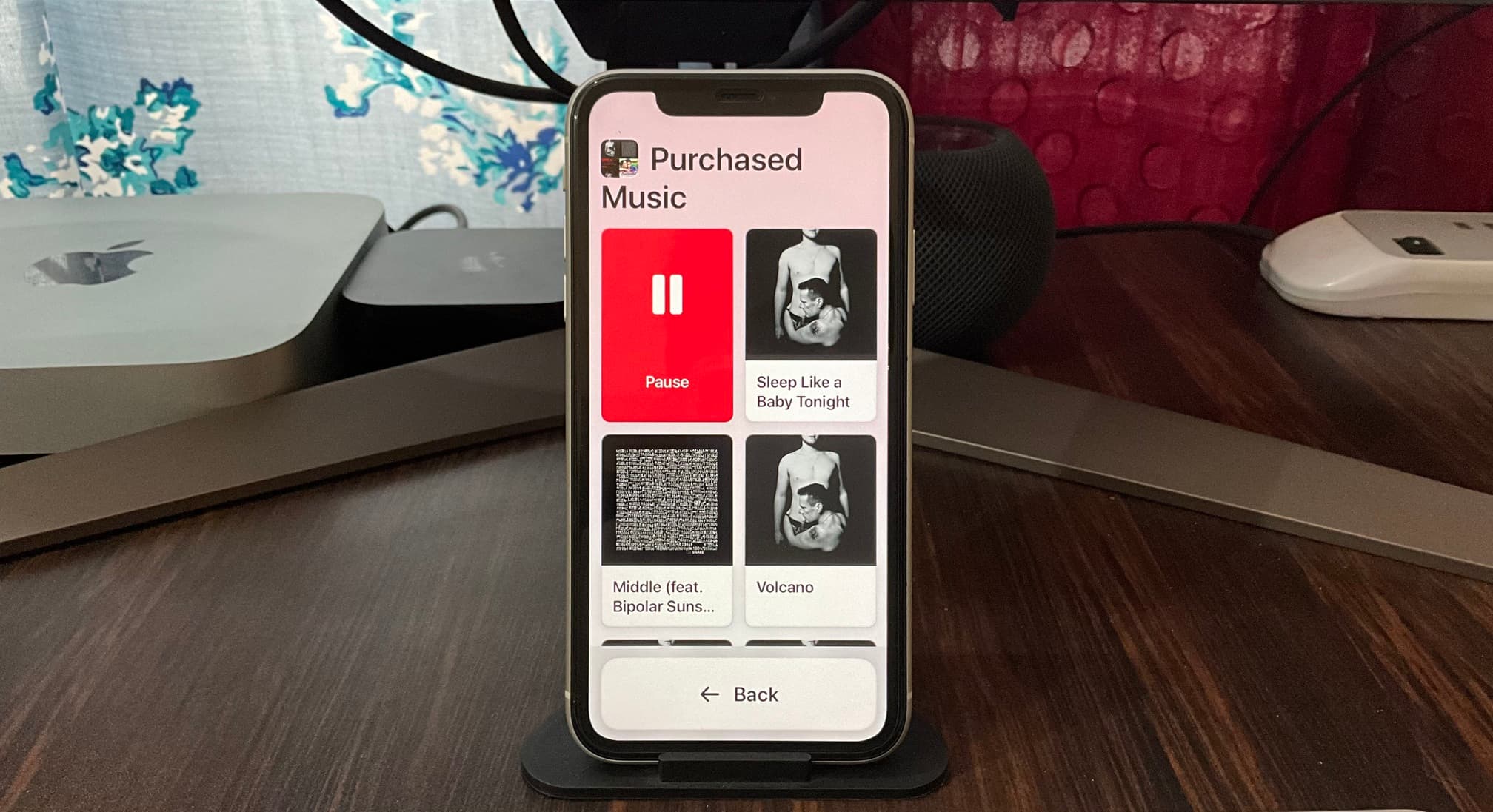
Nem optimalizált alkalmazások használata
Ha egy az alkalmazás nincs optimalizálva a segítő hozzáférésre, továbbra is működik, és a szokásos módon jelenik meg, de egy kisebb ablakban, hogy elférjen a Vissza gomb. Például így néz ki a YouTube alkalmazás. A Vissza gomb teljes képernyős módban is látható lesz.
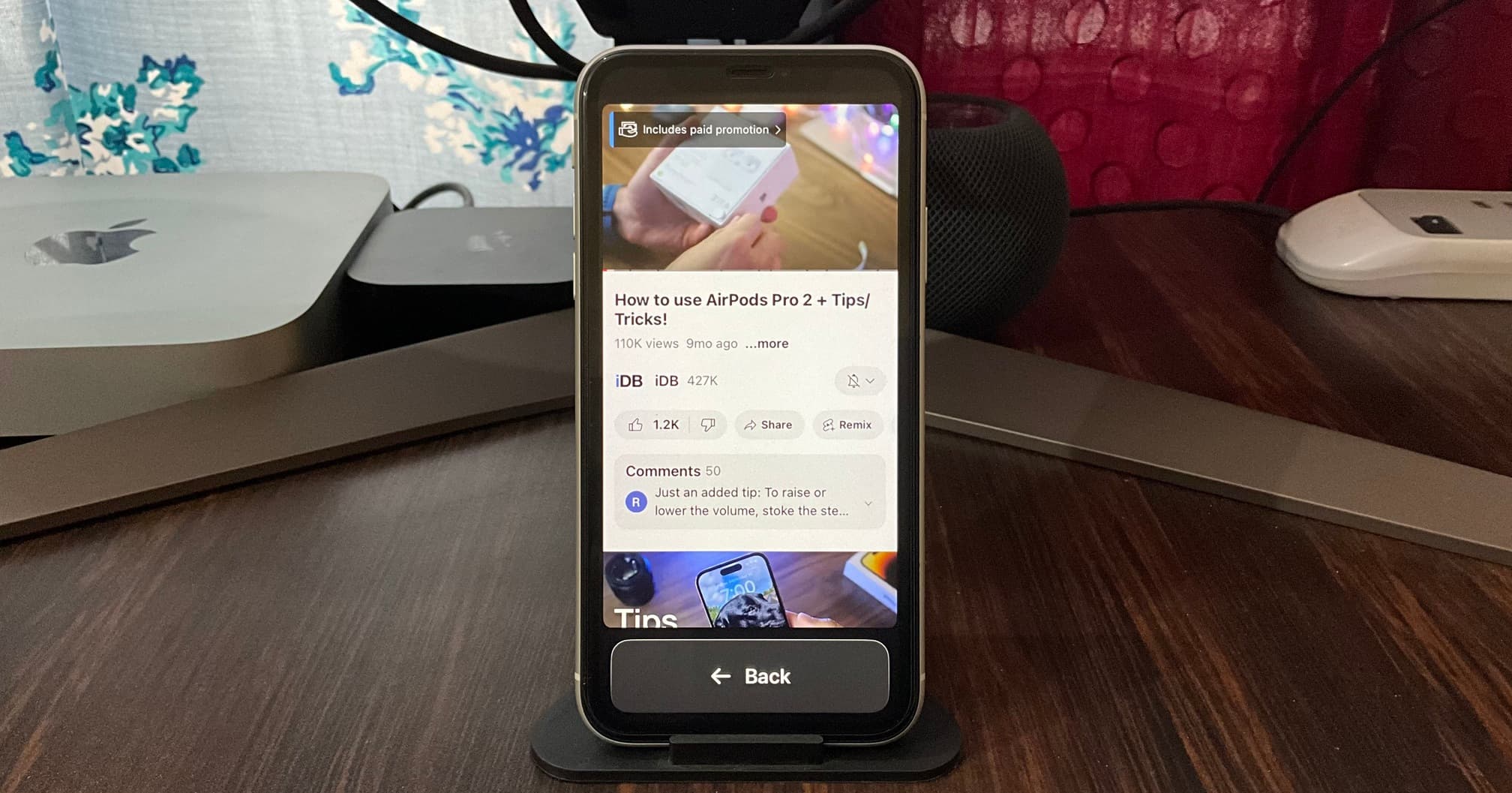 YouTube nézése segítő hozzáférési módban iPhone-on.
YouTube nézése segítő hozzáférési módban iPhone-on.
Új szövegek
Ha új vagy olvasatlan üzenet érkezik, a Az Új szó csengő ikonnal megjelenik az Üzenetek alkalmazás ikonján, valamint a Lezárási képernyőn.
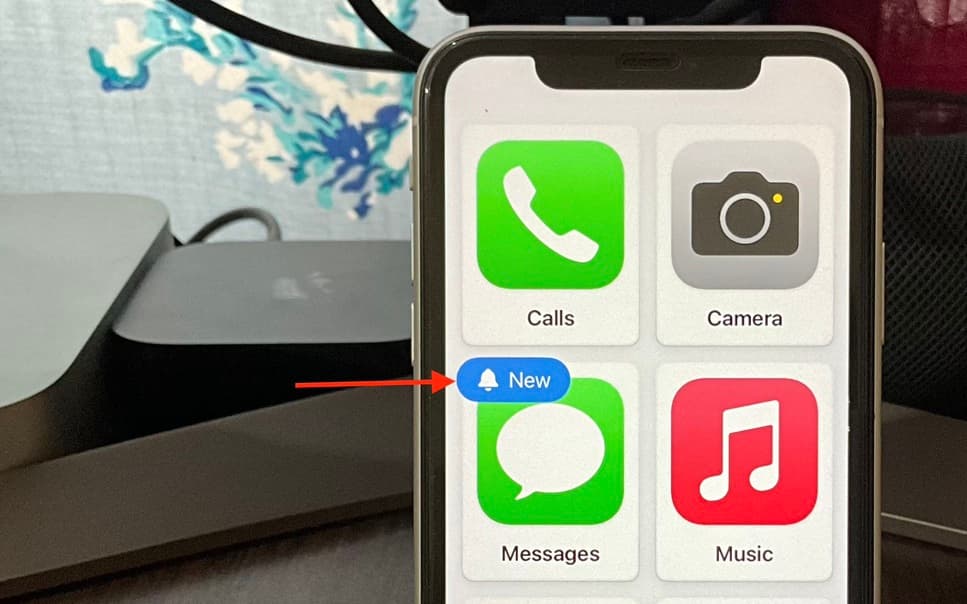
Az iPhone vagy iPad zárolása
A kisegítő hozzáférés során megnyomhatja az iPhone jobb oldali gombját vagy az iPad felső gombját a zároláshoz.
Feloldja fel iPhone vagy iPad készülékét
Egyszerűen érintse meg egyszer a képernyőt, vagy nyomja meg az iPhone oldalsó gombját vagy az iPad felső gombját, és eszközének fel kell oldania a Face ID segítségével. Ezután érintse meg a nagy Megnyitás gombot.
Ha a Face ID valamilyen okból nem működik, koppintson a Megnyitás gombra, és adja meg az iPhone vagy az iPad numerikus jelszavát (nem a kisegítő hozzáférési kódot).
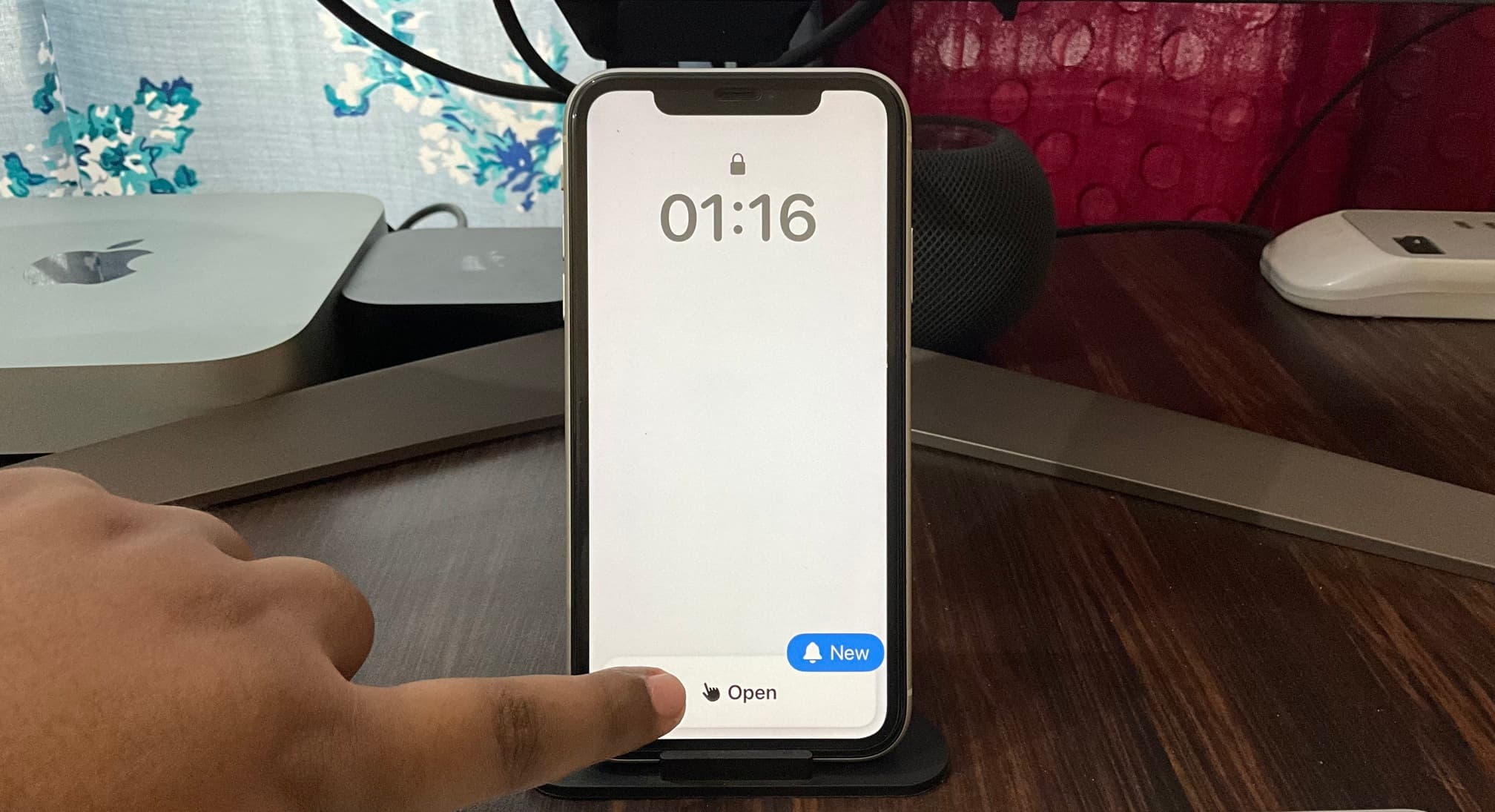
Az aktuális idő megtekintése
Az ismerős felső állapotsor hiányzik, ha iPhone-ja vagy iPadje be van kapcsolva Segítő hozzáférési mód. Ezért az idő megismeréséhez először zárja le a készüléket. Ezt követően ébressze fel egy koppintással, és a zárolási képernyőn látni fogja az aktuális időt.
A kisegítő hozzáférés alapvető beállításainak módosítása
Néhány gyors beállítás módosítható a Segédprogramból való kilépés nélkül Hozzáférési mód.
1) Nyomja meg háromszor az iPhone oldalsó gombját vagy az iPad felső gombját.
2) Koppintson a következőre: Beállítások.
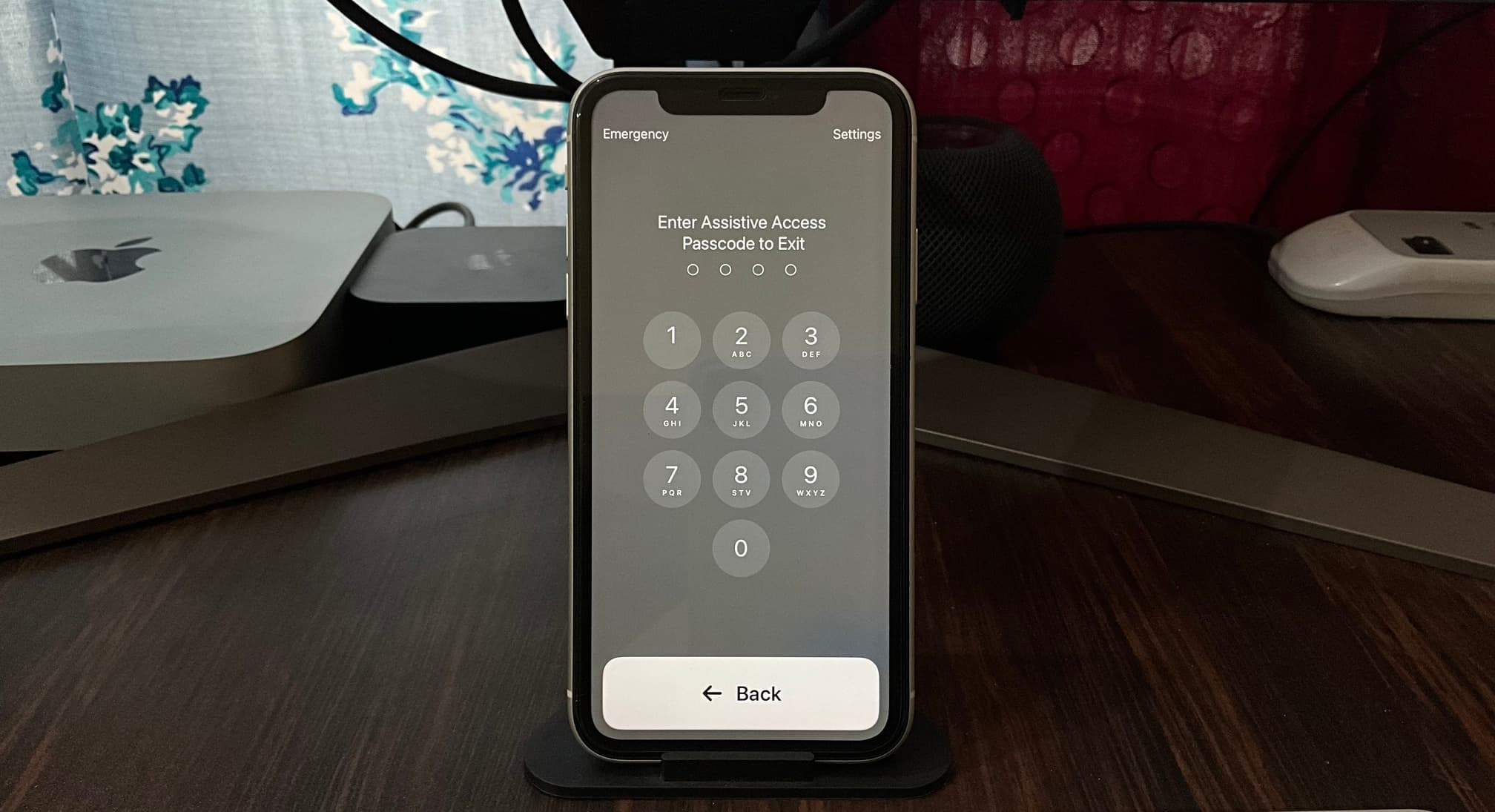
3) Innen a következőket teheti:
be-vagy kikapcsolhatja a Repülőgép módot Váltás sötét módra Engedélyezheti a félkövér szöveget, hogy még könnyebben látható legyen a szöveg Hangerő módosítása A fényerő beállítása és a szöveg méretének beállítása
A beállítások elvégzése után koppintson a Vissza gombra, hogy visszatérjen a Segéd hozzáférés kezdőképernyőjére.
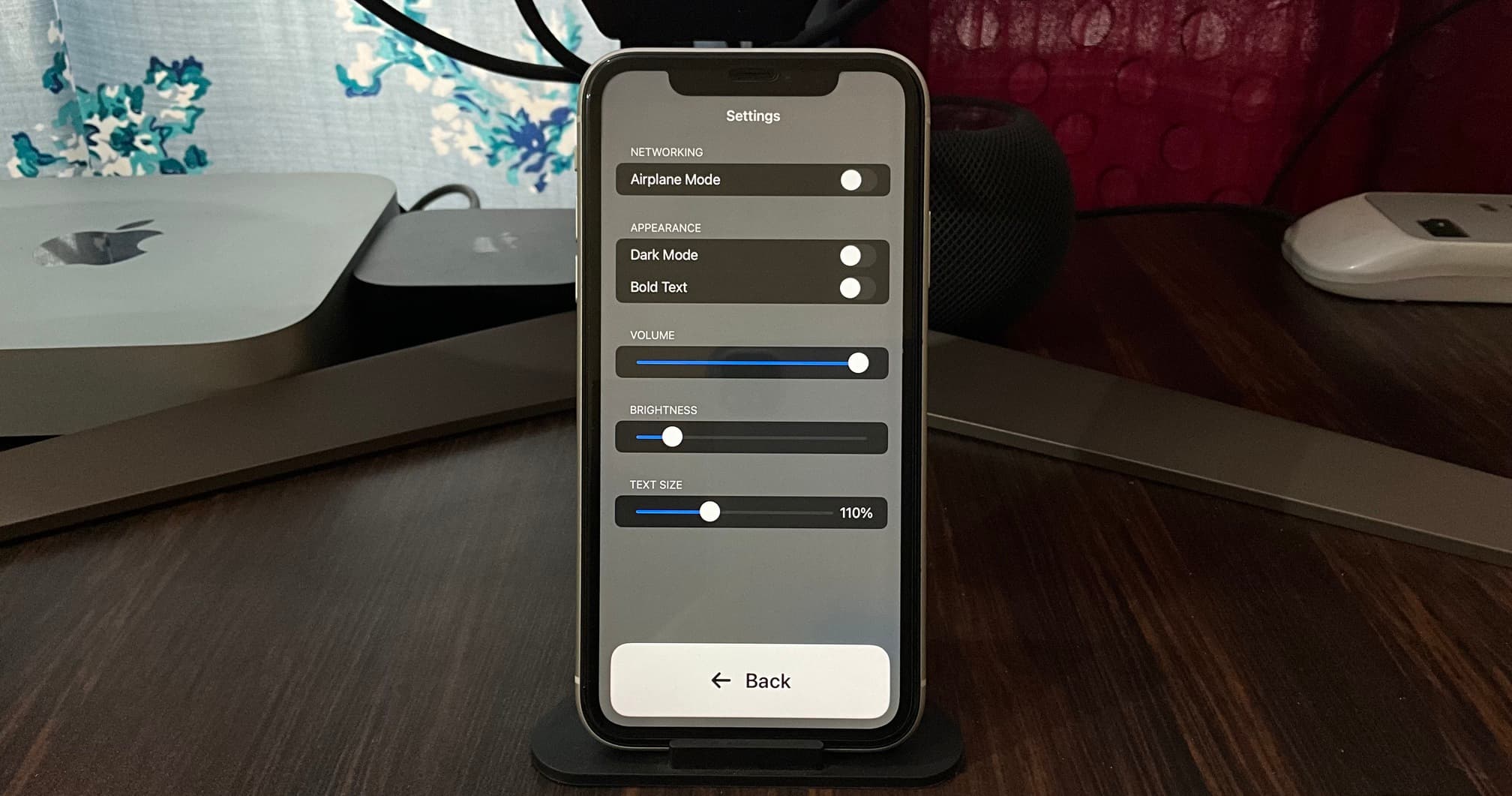
A vészhelyzeti beállítások elérése a kisegítő hozzáférés során
Nyomja meg háromszor az iPhone oldalsó gombját vagy az iPad felső gombját. Ezután érintse meg a Vészhelyzet elemet, és innen használhatja a billentyűzetet és a hívásgombot, vagy érintse meg az Orvosi azonosító elemet a felhasználó egészségügyi információinak eléréséhez.
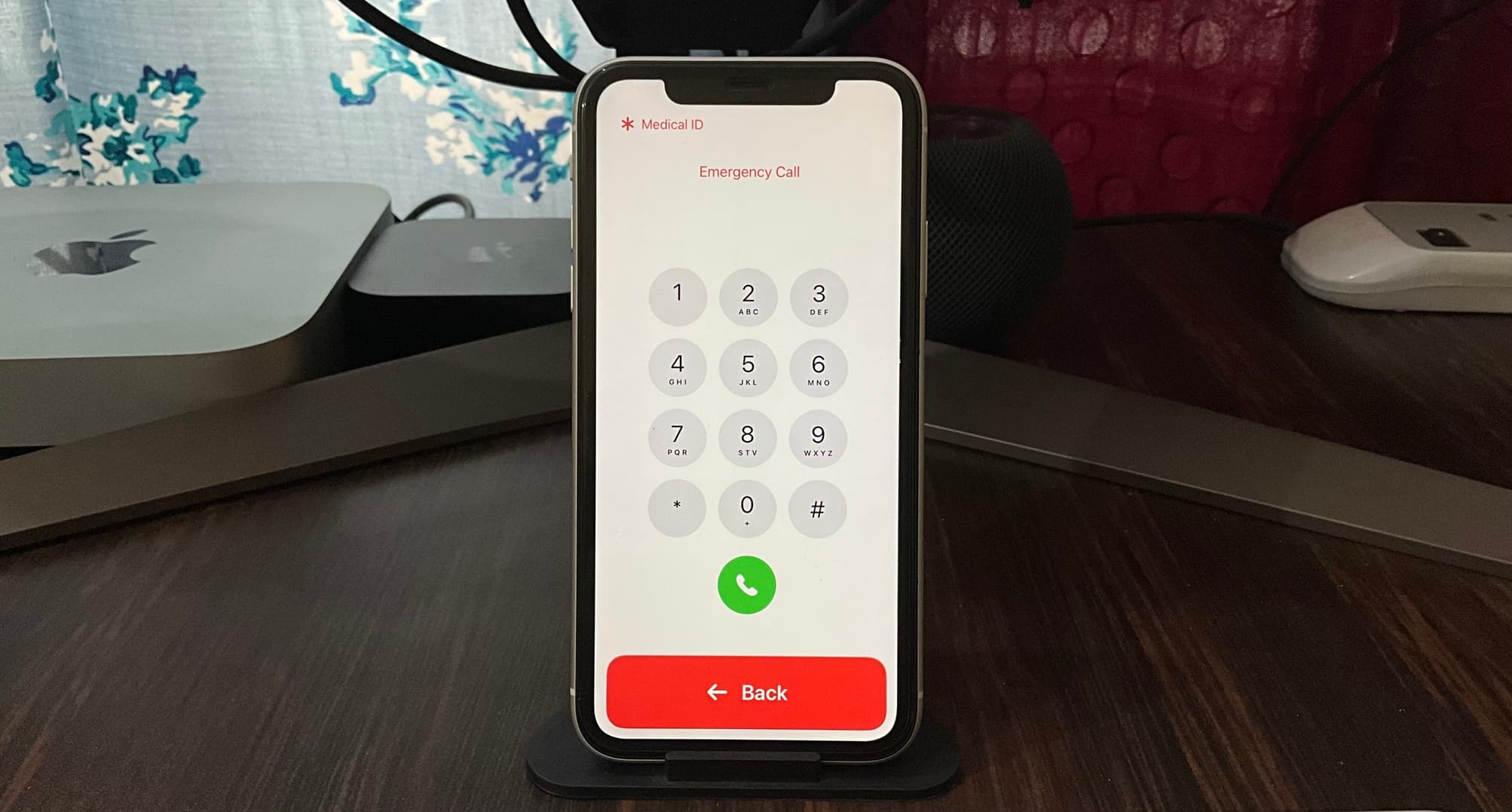
Kilépés a segítő hozzáférésből mód
Ki kell lépnie a Kisegítő hozzáférés módból, hogy megtekinthesse az akkumulátor töltöttségi szintjét (amíg fel nem adja – lásd alább), frissítenie kell a szoftvert, további alkalmazásokat kell hozzáadnia a Kisegítő hozzáféréshez, módosítania kell a meglévő alkalmazások beállításait. a Kisegítő hozzáféréshez, vagy egyszerűen használja iPhone-ját vagy iPadjét eredeti formájában.
A Kisegítő hozzáférésből való kilépéshez:
1) Nyomja meg háromszor az iPhone oldalát. gombot vagy az iPad felső gombját.
2) Írja be a négyjegyű Assistive Access jelszavát (nem az iPhone vagy iPad eszköz jelszavát). Néhány másodpercen belül eszköze kilép az asszisztens hozzáférésből, és megjelenik a normál zárolási képernyő.
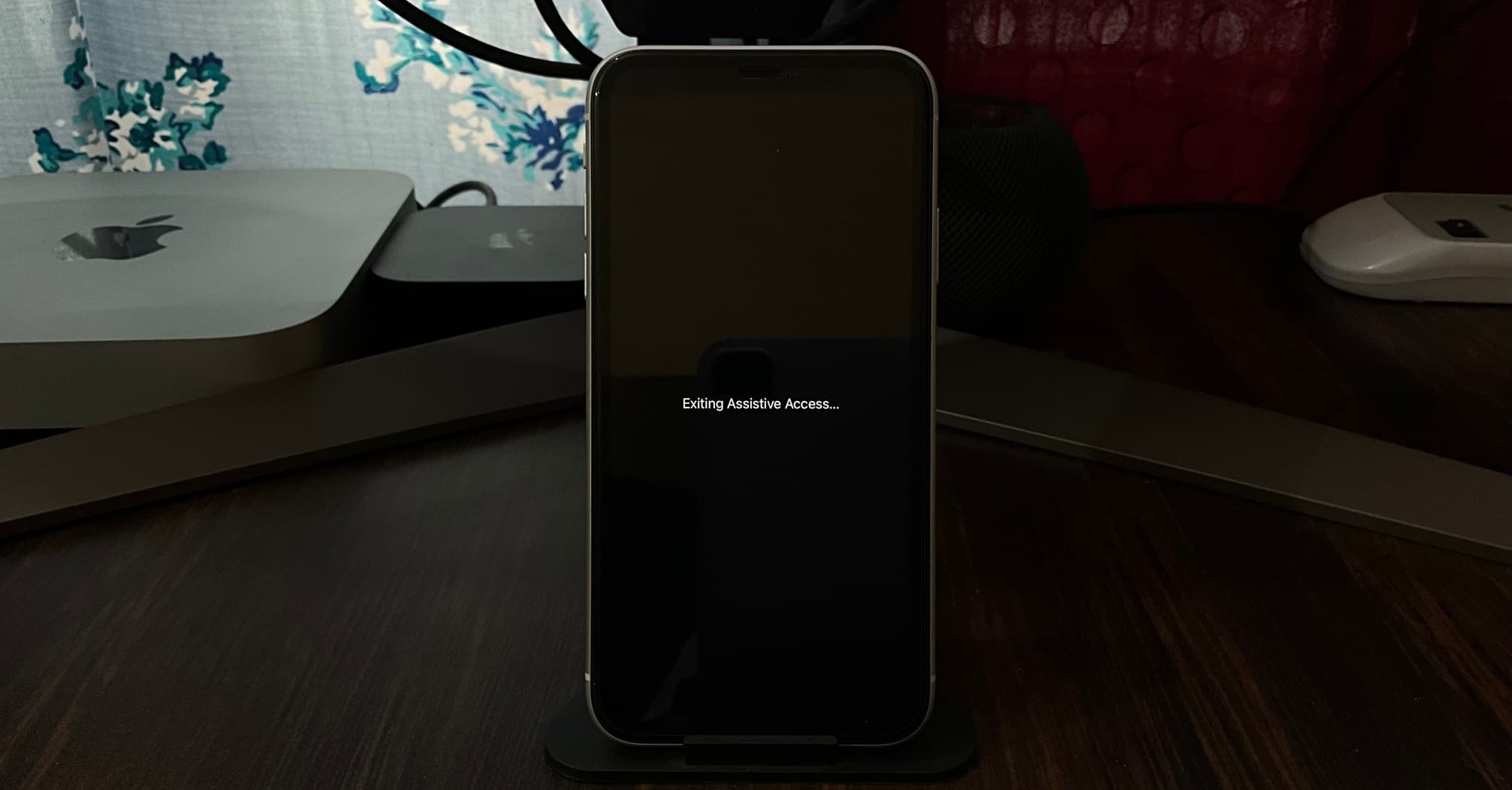
Alkalmazások hozzáadása vagy eltávolítása, valamint a beállítások módosítása
Miután kilépett a segítő hozzáférési módból, nyissa meg a Beállítások alkalmazást iPhone-ján vagy iPadjén, és lépjen a Kisegítő lehetőségek > Kisegítő hozzáférés menüpontra.
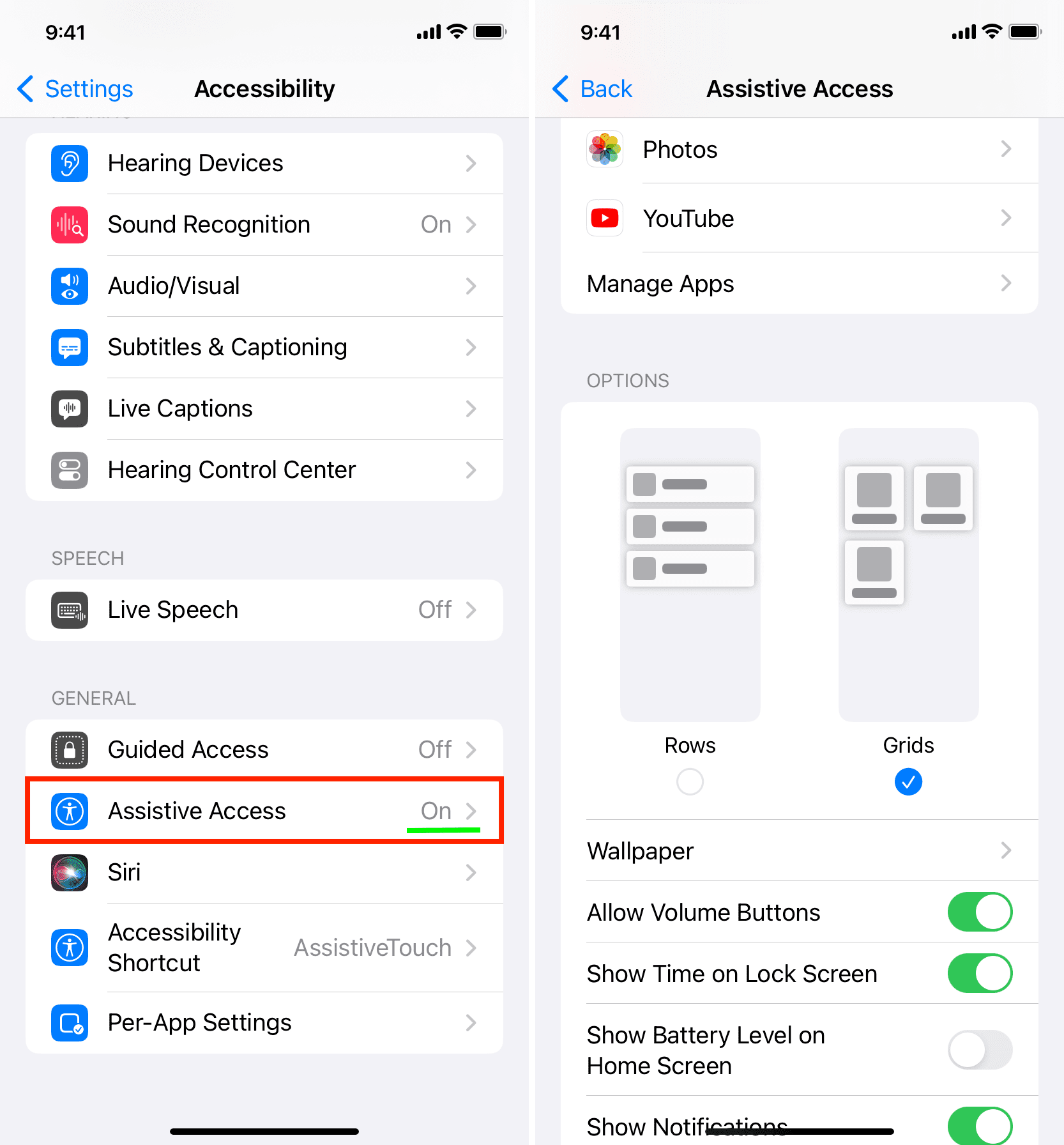
Innen a következőket teheti:
Kezdés Assistive Access ismét. Testreszabhatja a hozzáadott alkalmazások beállításait. Koppintson az Alkalmazások kezelése elemre, ha további alkalmazásokat szeretne hozzáadni a Kisegítő hozzáféréshez, vagy eltávolítani a meglévőket. Módosítsa a többi beállítást. Módosítsa a Kezdőképernyő és az alkalmazásbeállítások stílusát (Sorok vagy Rácsok). Adjon hozzá Lock Screen háttérképet. Jelenítse meg az iPhone vagy iPad akkumulátor ikonját az asszisztens hozzáférés kezdőképernyőjén. Koppintson a Siri-beállítások lehetőségre, és engedélyezze a Sirit a kisegítő hozzáférés során. Végül pedig érintse meg a Jelszóbeállítások elemet az asszisztens hozzáférési kód módosításához.
A Siri használata segítő hozzáférés közben
Először is kapcsolja be a Siri-t a Beállítások > Kisegítő hozzáférés > Kisegítő hozzáférés menüpontban. > Siri-beállítások. Innentől kezdve Engedélyezze a Sirit, és válassza ki, hogyan szeretné meghívni.
Ezután, amikor az eszköz Assistive Access módban van, a Siri megnyomásával aktiválható. oldalsó/felső gomb és/vagy kimondja: Szia Siri.
 Meglepő módon még azután sem volt hajlandó megérteni a parancsomat, hogy válaszoljon a Sirinek az iPhone-omon és iPademen futó Assistive Access során. Lehet, hogy egy programhiba miatt van.
Meglepő módon még azután sem volt hajlandó megérteni a parancsomat, hogy válaszoljon a Sirinek az iPhone-omon és iPademen futó Assistive Access során. Lehet, hogy egy programhiba miatt van.
Üres fehér képernyőt lát a kisegítő hozzáférés közben?
Előfordulhat, hogy a Kisegítő hozzáférés során egy üres fehér kezdőképernyő jelenik meg, miután módosítja a beállításait, vagy ki-be lép. néhányszor.
A probléma megoldásához lépjen ki az asszisztens hozzáférésből, és indítsa újra iPhone vagy iPad készülékét. Ezt követően lépjen be újra a Kisegítő hozzáférés funkcióba, és többé nem jelenik meg az üres kezdőképernyő.
Ha ez a furcsa viselkedés továbbra is fennáll, lépjen ki a Kisegítő hozzáférésből, és lépjen be az iPhone vagy iPad normál kezdőképernyőjére. Innen lépjen a Beállítások > Általános> Szoftverfrissítés elemre, és szerezze be az iOS vagy iPadOS legújabb verzióját eszközére.
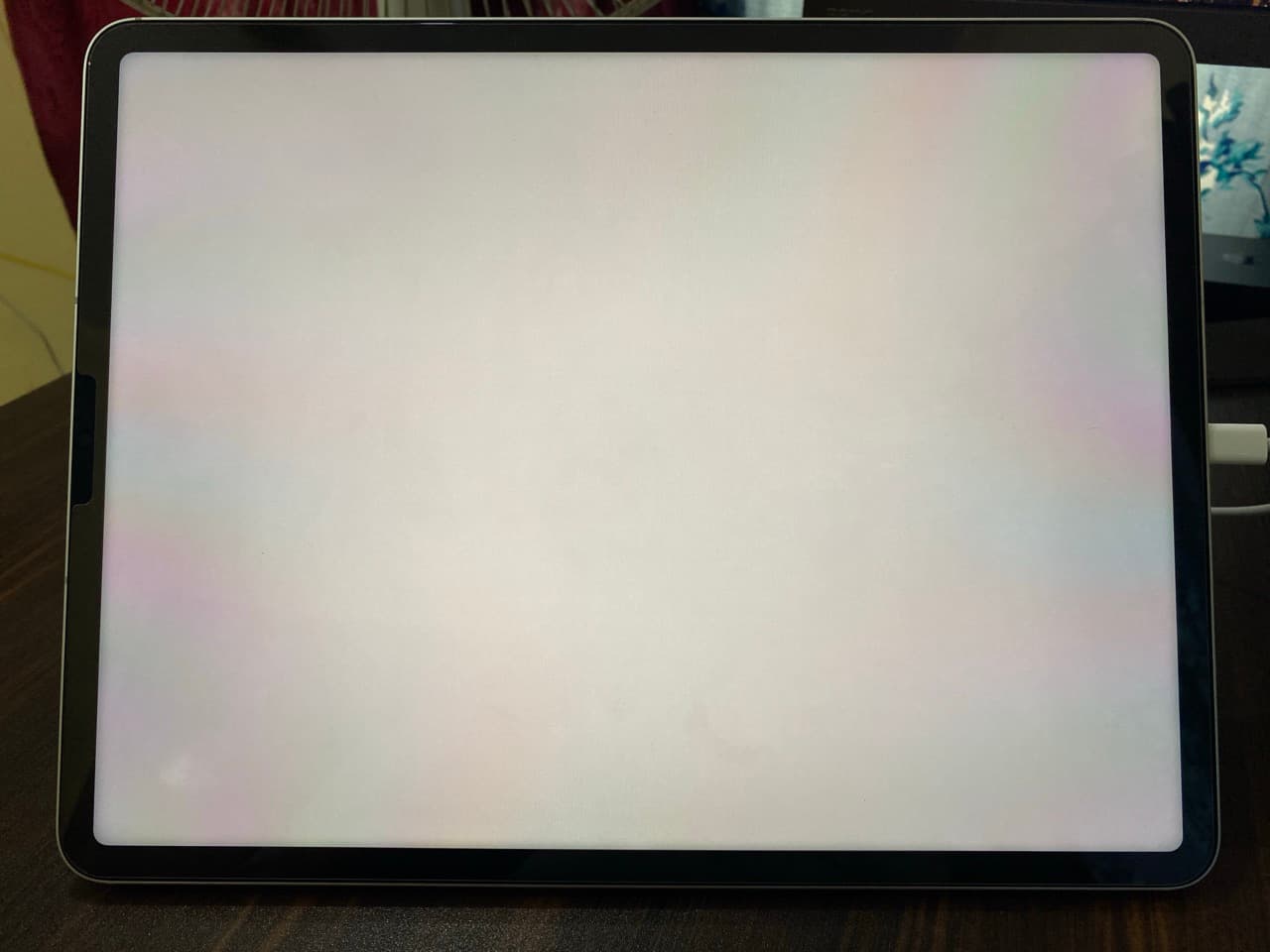 Ürítse ki a fehér képernyőt a Kisegítő hozzáférés során.
Ürítse ki a fehér képernyőt a Kisegítő hozzáférés során.
A Segédhozzáférés leállítása az automatikus zárolástól vagy a túl korai zárolástól
A Kisegítő hozzáférés zárolása inaktivitás után. Észrevettem azt is, hogy automatikusan zárolódik, amikor a YouTube-ot segítő hozzáférési módban néztem.
Az az időtartam, amely után a Kisegítő hozzáférés automatikusan zárolódik, megegyezik az adott iPhone és iPad automatikus zárolási beállításaival. nincs Segítő hozzáférés módban. Tehát, ha nem szeretné, hogy az asszisztens hozzáférés képernyője automatikusan zároljon, vagy meg szeretné hosszabbítani az automatikus zárolás idejét, ezt a következőképpen teheti meg:
1) Lépjen ki a Kisegítő hozzáférésből.
2) Menjen be iPhone vagy iPad készülékébe, és koppintson a Beállítások > Kijelző és fényerő lehetőségre.
3) Érintse meg az Automatikus zárolás lehetőséget.
4) Állítsa Soha értékre, vagy válasszon hosszabb időtartamot. iPhone-on legfeljebb 5 perc, iPaden pedig 15 perc.
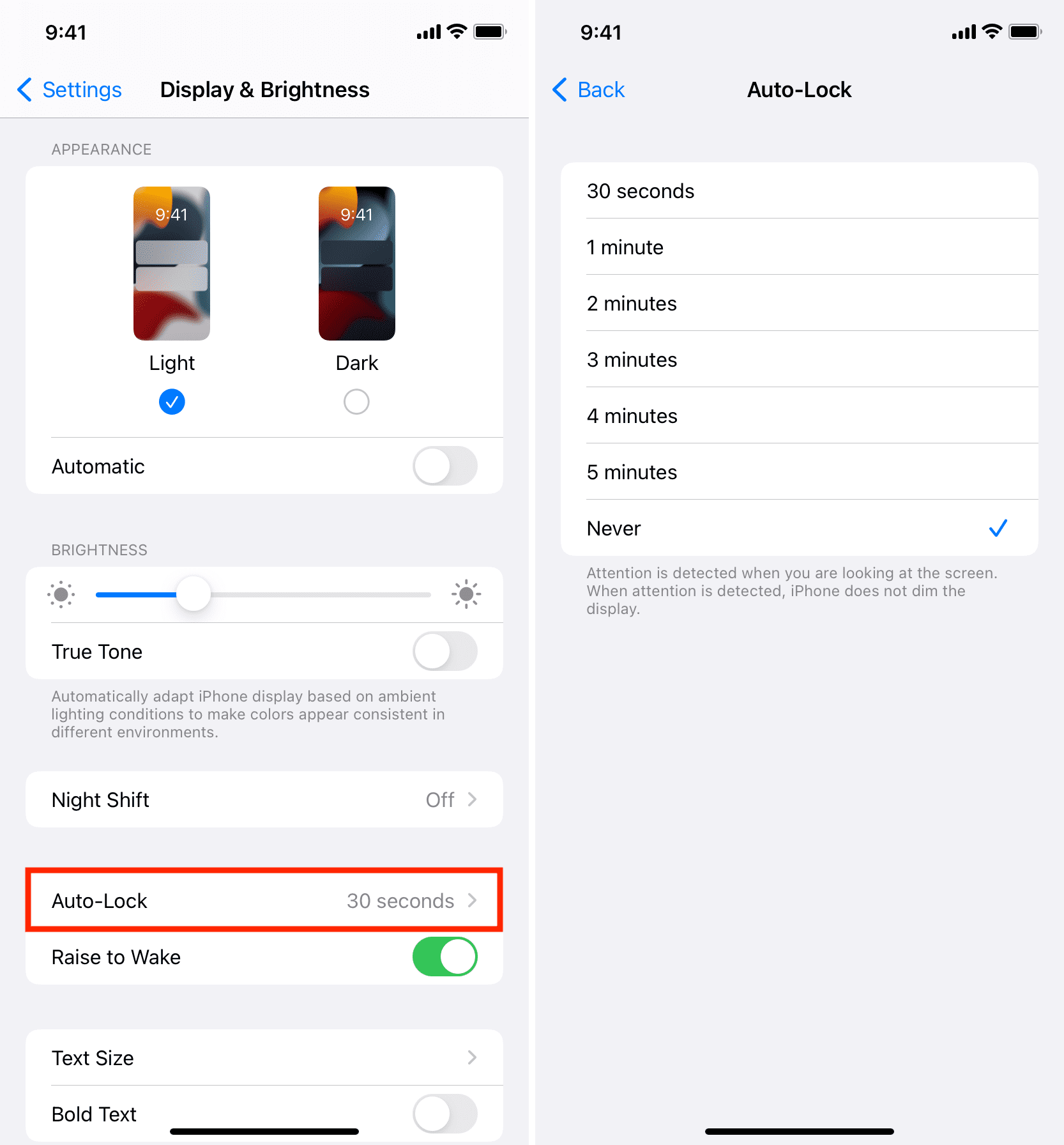
Egyéb kisegítő lehetőségek:
