Egyes felhasználók arról számoltak be, hogy Excel-képleteik nem működnek megfelelően, és nem számolnak megfelelően. Különféle okai lehetnek; azonban könnyen kijavíthatók – és ebben a bejegyzésben ezt fogjuk megtenni.
A nem működő vagy nem számoló Excel-képletek javítása
Ha az Excel-képletek nem működnek megfelelően, vagy nem számolnak, hajtsa végre az alábbi megoldásokat:
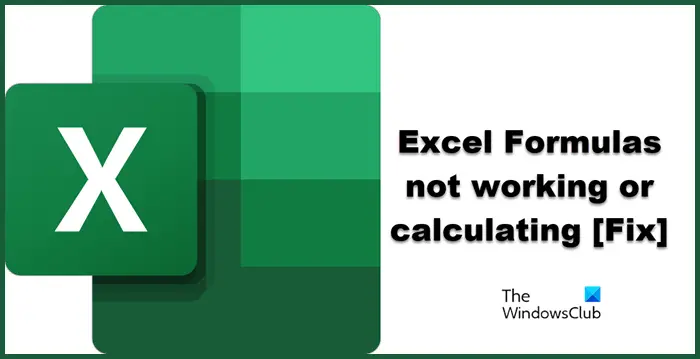 Győződjön meg arról, hogy a képletet adta meg, nem pedig a szöveget. MS Excel indítása csökkentett módban Kapcsolja ki a Képletek megjelenítése módot. részletes verzió.@media(min-width:0px){}
Győződjön meg arról, hogy a képletet adta meg, nem pedig a szöveget. MS Excel indítása csökkentett módban Kapcsolja ki a Képletek megjelenítése módot. részletes verzió.@media(min-width:0px){}
1] Győződjön meg arról, hogy a képletet írta be, nem a szöveget
@media(min-width:0px){}
Lehetséges, hogy a képletek képletek helyett egyszerű szöveg formájában is bekerüljenek a cellába. És ez az oka annak, hogy nem kap semmilyen értéket, mivel az Excel számítás csak a Formulán működik. A probléma megoldásához indítsa el az Excelt, lépjen az oldalra, és kattintson a képleteket tartalmazó cellára. Kattintson a Kezdőlap fülre, lépjen a Szám részre, kattintson a legördülő menüre, és válasszon a két lehetőség közül: Általános vagy Szám. A cellára való dupla kattintással könnyen újraszámolhatja.
Olvassa el: Az Excel-képletek nem frissülnek automatikusan
2] Indítsa el az MS Excelt csökkentett módban
Egyes jelenleg használt modok/bővítmények/kiterjesztések sérültek lehetnek, és zavarhatják az MS Excelt. És ha ez a helyzet, akkor azt javasoljuk, hogy az MS Excelt csökkentett módban futtassa, mivel ezzel az összeset letiltja, így időt és munkát takarít meg.@media(min-width:0px){}
Íme, hogyan futtassa az Excelt csökkentett módban.
Kattintson a Win + R billentyűkre a Futtatás párbeszédpanel megnyitásához. Írja be az „Excel/safe” parancsot, és nyomja meg a Ctrl + Shift + Enter billentyűkombinációt az rendszergazdai hozzáféréssel történő futtatáshoz.Ha a rendszer kéri, válassza az Igen lehetőséget, majd futtassa a Microsoft Excelt csökkentett módban. Ha ugyanaz a probléma jelentkezik, folytassa a következő lépéssel.
Ha a Microsoft Excel csökkentett módban indul el, akkor az egyik bővítmény okozza a problémát. A tettes megtalálásához nyissa meg az MS Excelt (normál esetben), és kövesse a következő lépéseket: Fájl > Beállítások > Bővítmények > COM-bővítmények. Egyesével távolítsa el ezeket a bővítményeket, és ellenőrizze, hogy ez okozza-e a problémát. A bővítményt véglegesen eltávolíthatja, vagy eltávolíthatja, majd hozzáadhatja. Remélhetőleg ez a helyzet megoldódik, ha normál módban újraindítja az Excelt.
3] A Képletek megjelenítése mód letiltása
Ha engedélyezte a Képletek megjelenítése opciót, tudatosan vagy sem, letiltotta ebben a pillanatban. Ez a funkció a képletet jeleníti meg, és nem az eredményt, és általában akkor használatos, amikor az ember képleteket akar tanulni; azonban néha leállítja az alkalmazott képletek működését. Ezért navigáljon a Képletek lapra a Képletnaplózás részben, és kattintson a Képletek megjelenítése gombra a kikapcsoláshoz.
4] Ellenőrizze a beírt képleteket
A képletben szereplő további karakterek vagy teljesen helytelen beírás akadályozhatja meg az Excel eredményt. Ez az egyik leggyakoribb hiba, amelyet időnként még az Excel szakértői is elkövetnek. Tehát csak győződjön meg arról, hogy nincsenek „=”,’, [ jelek a képletben, és ha vannak, egyszerűen távolítsa el őket, és remélhetőleg a képlet működni fog, és megadja a nagyon szükséges eredményt.
5] Az Office Repair futtatása
Ha a fent említett megoldások nem tudtak semmit tenni, akkor itt az ideje ellenőrizni, hogy a probléma magával az alkalmazással van-e vagy sem. Ehhez a Javítás gombot fogjuk használni, és az alábbi lépéseket ismertetjük:
Nyissa meg a Vezérlőpultot , és lépjen a Programok elemre. Most válassza a Programok és szolgáltatások lehetőséget, majd kattintson a jobb gombbal a Microsoft 365 vagy Office (a név a verziótól függően változhat) Kattintson a Módosítás vagy a Módosítás lehetőségre, és két lehetőség jelenik meg; vagy válassza a Gyors javítás vagy az Online javítás lehetőséget, majd kattintson a Javítás lehetőségre. Végül végezzen el minden szükséges eljárást a probléma megoldásához.
Most ellenőrizze, hogy a probléma megoldódott-e.
További információ: Az automatikus kitöltés nem működik az Excelben
Hogyan javíthatjuk ki a nem működő Excel-képleteket a frissítés vagy a számítás során?
@media(min-width:0px){}Ha az Excel képletek nem működnek, nem frissülnek vagy számolnak, akkor végre kell hajtania az ebben a bejegyzésben említett megoldásokat. Kezdje az első megoldással, majd haladjon lefelé. Remélhetőleg elég könnyen megoldja ezt a problémát.
További információ: Az Excel Online nem működik, és nem nyitja meg a fájlokat.
Miért nem működik az Excel ?
Egyes egyszerű magyarázatok közé tartozik az Excel hibás konfigurálása, az alkalmazás vagy a kapcsolódó fájlok sérülése, valamint az ütköző harmadik féltől származó alkalmazások. A probléma megoldásához használja az Excelt csökkentett módban, állítsa vissza a fájltársítást, vagy használja a Javítás gombot az alkalmazáson belüli problémák kijavításához. Javasoljuk, hogy tekintse át útmutatónkat, hogy megtudja, mit kell tenni, ha az Excel nem indul el a rendszeren.
Olvassa el: Az Excel lefagy, összeomlik vagy nem válaszol.