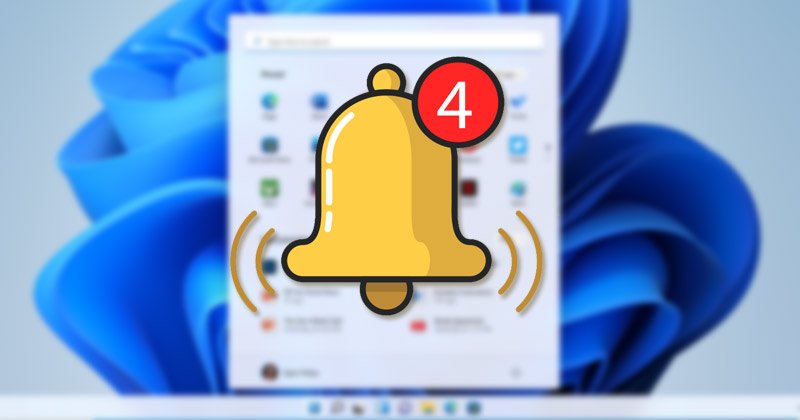
A Windows 11 rendszeren futó webböngésző használata közben gyakran találkozhat olyan webhelyekkel, amelyek az asztalon megjelenő értesítéseket jelzik. Ha megnyomja az Engedélyezés gombot, a webhely közvetlenül a számítógépére küld értesítéseket, amelyek az értesítési panelen jelennek meg.
Ezeket az értesítéseket webes értesítéseknek nevezik, és nagyon hasznosak. Bár könnyű engedélyezni a webes értesítéseket az ismétlődően felkeresett webhelyeken, előfordul, hogy véletlenül megnyomjuk az Engedélyezés gombot az értesítési promptban, és úgy gondoljuk, hogy visszavonjuk a műveletet.
Szerencsére megakadályozhatjuk, hogy a webhelyek kényszerítsenek rád. értesítéseket küld a Windows 11 asztalára. Tehát, ha a webes értesítések leállításának módját keresi Windows 11 rendszeren, akkor a megfelelő oldalra került.
A webes értesítések blokkolásának lépései a Chrome, Edge és Firefox böngészőben Windows 11 rendszeren
strong>
Ez a cikk egy lépésről lépésre bemutatja, hogyan állíthatja le a webes értesítéseket Firefox, Chrome és Edge böngészőkben Windows 11 rendszeren. Nézzük meg.
1) Webhelyértesítés letiltása a Chrome böngészőben
Ha a Google Chrome webhelyértesítéseket küld Önnek, kövesse ezeket a lépéseket, hogy megakadályozza, hogy egy webhely értesítéseket küldjön. Íme, mit kell tennie.
1. Indítsa el a Google Chrome böngészőt, és kattintson a három pontra az alábbiak szerint.
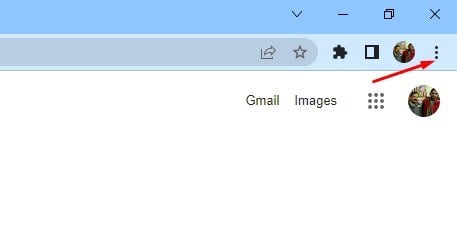
2. A lehetőségek listájában kattintson a Beállítások lehetőségre.
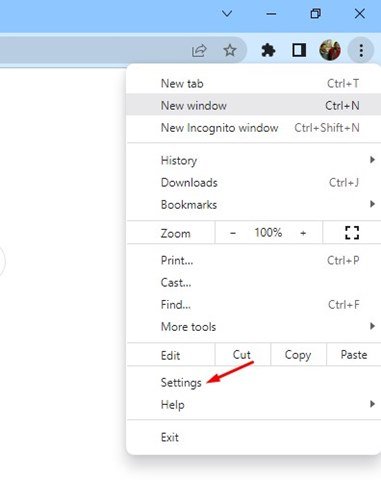
3. A Beállítások oldalon kattintson az alábbi Adatvédelem és biztonság lehetőségre.
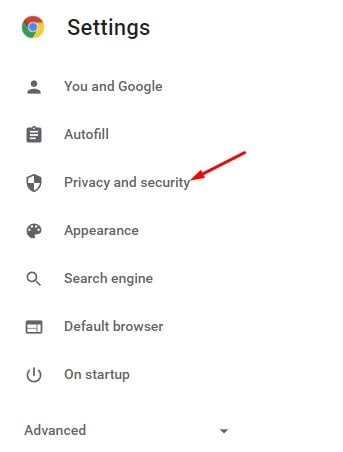
4. A jobb oldali panelen válassza a Webhelybeállítások lehetőséget.
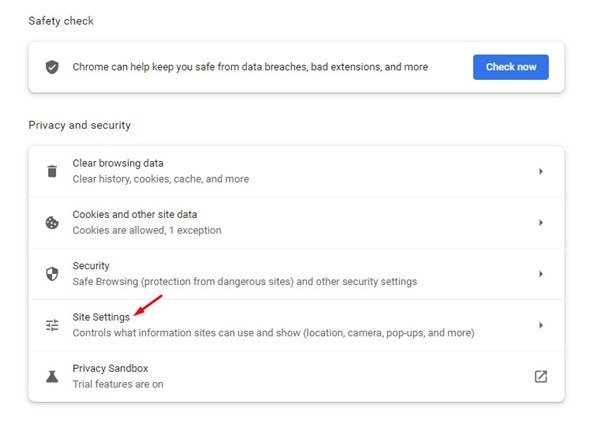
5. A Webhelybeállításokban görgessen le, és kattintson az Értesítések elemre.

6. Most görgessen le az Engedélyezés szakaszhoz. Ezután válassza ki a webhelyet az értesítések letiltásához.
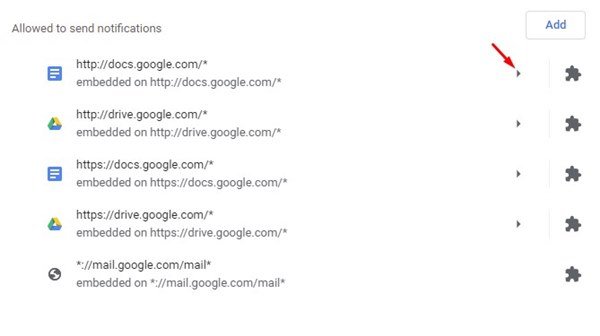
7. Ezután kattintson a jobb oldalon található menügombra, és válassza a Letiltás lehetőséget.

Ennyi! Kész vagy. Így állíthatja le a webhelyértesítéseket a Google Chrome böngészőben.
2) A webhelyértesítések blokkolása a Firefoxban
Ha meg akar akadályozni egy webhelyet attól, hogy értesítéseket küldjön a Firefox böngészőben, kövesse ezeket a lépéseket. Így blokkolhatja a webhelyértesítéseket a Firefox böngészőben.
1. Először is nyissa meg a Firefox böngészőt, és kattintson az alábbi három vízszintes vonalra.
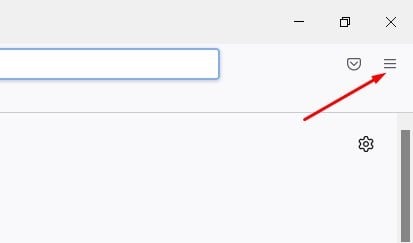
2. Ezután kattintson a Beállítások lehetőségre.
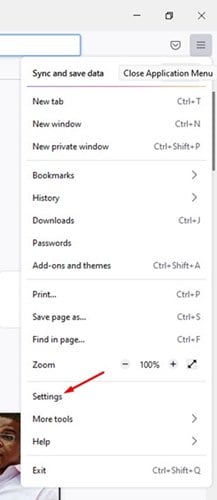
3. A Beállítások oldalon kattintson az Adatvédelem és biztonság elemre.
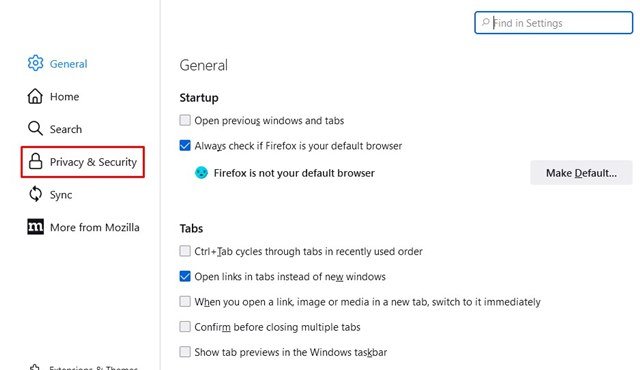
4. A jobb oldali panelen görgessen le az engedélyekhez, és kattintson a Beállítások… gombra az Értesítések mellett.
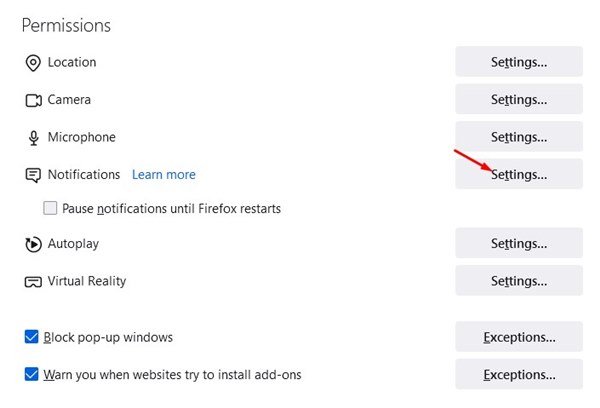
5. Ezután válassza ki az értesítés leállításához szükséges webhelyet, majd válassza a Letiltás lehetőséget az Állapot alatt. Ha végzett, kattintson a Módosítások mentése gombra.
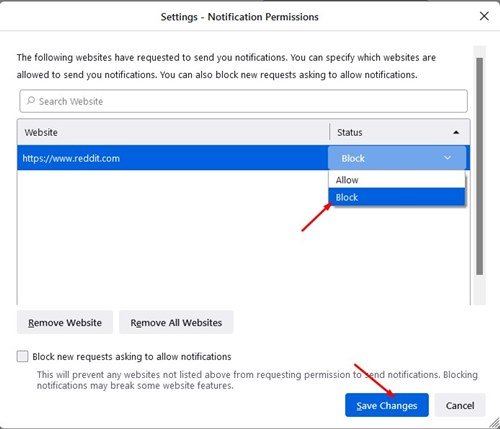
Ennyi! Kész vagy. Így állíthatja le a webes értesítéseket a Firefox böngészőben Windows 11 rendszeren.
3) Webhelyértesítések blokkolása az Edge böngészőben
Ha az Edge böngésző, amely a webes értesítéseket küldi, kövesse az alábbi egyszerű lépéseket az értesítések letiltásához.
1. Először nyissa meg a Microsoft Edge böngészőt, és kattintson a három pontra.
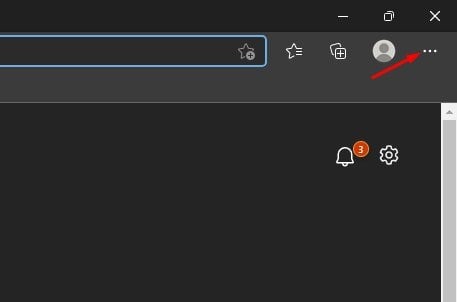
2. A lehetőségek listájában kattintson a Beállítások lehetőségre.
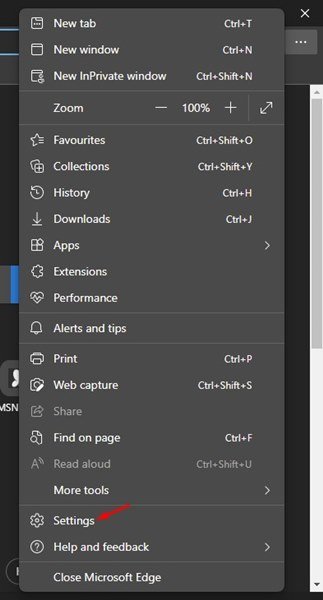
3. A Beállítások oldalon kattintson a Cookie-k és webhelyengedélyek elemre.
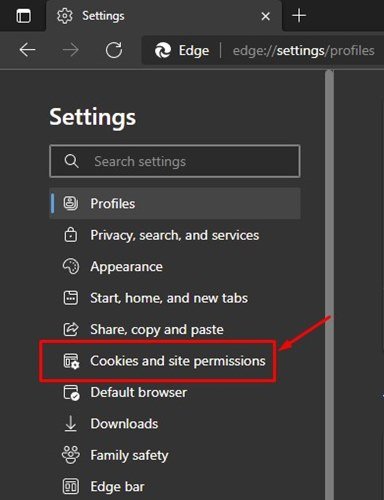
4. A jobb oldali ablaktáblában kattintson az Értesítések elemre.
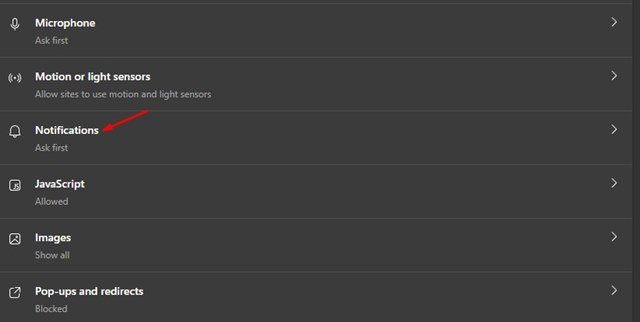
5. Most az Engedélyezés részben válassza ki a webhelyet, kattintson a webhely URL-címe melletti három pontra, majd válassza a Letiltás lehetőséget.
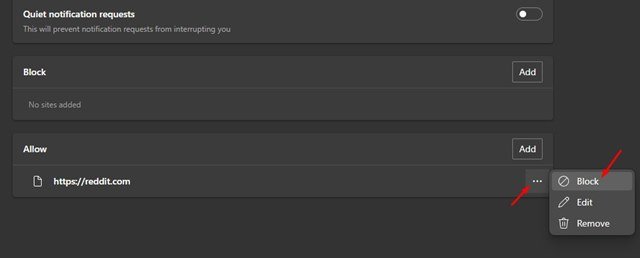
Ennyi! Kész vagy. Így blokkolhatja a webhelyértesítéseket a Microsoft Edge böngészőben.
A fenti módszerek segítenek letiltani a webes értesítéseket a Google Chrome, a Mozilla Firefox és a Microsoft Edge böngészőben Windows 11 rendszeren. Tehát, ha kap túl sok webhelyértesítést kap a Windows 11 rendszeren, kövesse az alábbi egyszerű módszereket az összes értesítés leállításához.