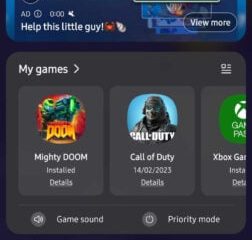Az SSD vagy a Solid State Drive nagyszerű módja annak, hogy ugrásszerűen növelje az olvasási és írási tempót. De még mindig sokat tehetsz a teljesítmény további javítása érdekében. Ez a cikk néhány SSD-optimalizálási tippet ad a jobb teljesítmény érdekében, ezért nézze át őket, és válassza ki a megfelelőt.
A legjobb SSD-optimalizálási tippek a jobb teljesítmény érdekében
Az alábbiakban az SSD optimalizálási tippjei találhatók a Windows 11/10 számítógép jobb teljesítményéhez:
Győződjön meg arról, hogy a megfelelő eszközt szerezte be. Gyorsindítás letiltásaKapcsolja be a TRIMUpdate SSD firmware-t és a DriverEnable AHCIO-optimalizálást a Crucial Storage használatával ExecutiveManage Write CachingHasználja High-Teljesítmény energiaterv
Beszéljünk róluk részletesen.
1] Győződjön meg arról, hogy a megfelelő eszközt vásárolja meg
Nem lehet egyszerűen beszerezni egy véletlenszerű SSD-t és hívni egy nap.. Minden eszköz rendelkezik bizonyos specifikációkkal, és meg kell győződnie arról, hogy a megfelelőt kapja. Ha asztali számítógépet használ, és SATA SSD beszerzését tervezi, az első dolog, amit érdemes ellenőrizni, az az, hogy rendelkezésre állnak-e nyílások vagy kábelek az eszköz csatlakoztatásához. A helyhiány rákényszerítheti az Y-osztó kábel meghibásodására, ami nem rossz lehetőség a meghajtó csatlakoztatása. Ezen kívül különböző változók is léteznek, ezért ha egy lehetőség vitatható, forduljon szakértőhöz.
2] Gyorsindítás letiltása
Az SSD-kről ismert, hogy lerövidítik a rendszerindítási folyamat idejét, és a Fast Startup is ugyanezt hivatott megtenni. A gyors indítás azonban az SSD gyors indítási sebességén felül nem jelent nagy különbséget. Tehát jobb lenne csak letiltani a Gyorsindítást, és lehetővé tenni a rendszer megfelelő indítását. Kövesse a megadott lépéseket a Gyors indítás letiltásához.
Nyissa meg a Vezérlőpultot.Nyissa meg a Hardver és hang > Energiagazdálkodási lehetőségek lehetőséget. Kattintson a Bekapcsológomb működésének módosítása > Jelenleg elérhető beállítások módosítása lehetőségre. Törölje a jelölést. Kapcsolja be a gyors indítást. Kattintson a Módosítások mentése gombra.
Ez optimalizálja az SSD-t.
3] Kapcsolja be a TRIM-et
A TRIM egy olyan funkció, amely jelzi az SSD-nek, hogy mely adatblokkok már nincsenek használatban, és biztonságosan törölhetők, hogy újra írhatóak legyenek. Ez segít az SSD teljesítményének javításában, és engedélyezni kell a rendszeren. A Windows általában alapértelmezés szerint engedélyezve tartja, de továbbra is ellenőrizni fogjuk, hogy a funkció működik-e. Ehhez nyissa meg a Parancssort , és futtassa a következő parancsot.
fsutil viselkedés set enabledeletenotify 0
Ha a Letiltva, látható, akkor a TRIM engedélyezve van. Tudom, hogy ez ellentmondásos, de olvassa el a parancsot.
4] Frissítse az SSD firmware-t és az illesztőprogramot
Ezután próbálja meg frissíteni a meghajtóhoz tartozó SSD firmware-t, és próbálja meg frissíteni az eszközillesztőt. A firmware letölthető a gyártó webhelyéről, az eszközillesztő a következő módszerek bármelyikével letölthető.
Ez biztosítja, hogy Ön mindig naprakész legyen.
5] AHCI engedélyezése
Az AHCI az Advanced Host Controller Interface (AHCI) rövidítése, amely a soros ATA (SATA) gazdavezérlők működését határozza meg nem implementáció-specifikus módon az alaplapi lapkakészletekben. Engedélyeznie kell az AHCI-t a BIOS-ból, és még tovább kell optimalizálnia az élményt.
6] Az SSD optimalizálása a Crucial Storage Executive segítségével
A Crucial Storage Executive olyan szoftver, amely segít az SSD optimalizálásában. Ez egy firmware, amely gondoskodik a Solid State Drive-ról a firmware, az illesztőprogram és egyéb dolgok frissítésével. Tehát töltse le ingyen a Crucial Storage Executive-t.
7] Az írási gyorsítótár kezelése
Az írási gyorsítótárazás az egyik legvitatottabb funkció. Egyes rendszereken ez javítja az élményt, míg egyes rendszereken rontja az SSD teljesítményét. Azt javasoljuk, hogy próbálja meg letiltani az írási gyorsítótárazást, és ha az SSD teljesítményében visszaesést tapasztal, kapcsolja be újra.
8] Használjon nagy teljesítményű energiagazdálkodási tervet
Végül arra kérjük Önt, hogy nagy teljesítményű energiagazdálkodási tervet készítsen. Ez a mód kiválóan működik SSD-vel, azonban egy kicsit megterhelheti az akkumulátort. Szóval, ez egy kis kompromisszum, de ha egyetért, kövesse az előírt lépéseket a nagy teljesítményű energiagazdálkodási tervre való váltáshoz.
Nyissa meg a Vezérlőpultot. Nyissa meg a Hardver és hang > Energiagazdálkodási lehetőségek menüpontot. Válassza a High Performance Plan vagy az Ultimate Performance Plan lehetőséget.
Zárja be a Vezérlőpultot, indítsa újra a számítógépet, és az SSD optimalizálva lesz.
Jó az optimalizálás az SSD-hez?
Igen, az optimalizálás mindenre jó. Azonban meg kell győződnie arról, hogy nem optimalizálja túl a dolgokat, és sok felhasználó hajlamos redundáns dolgokat tenni, amikor optimalizálja eszközét. Tehát, ha optimalizálni szeretné SSD-jét, feltétlenül hajtsa végre az ebben az útmutatóban említett tippeket.
Növeli a nagyobb SSD a teljesítményt?
Igen, az SSD-k növelik a a rendszered. Nemcsak gyorsabb olvasási és írási sebességgel rendelkeznek, hanem csak felgyorsítják a rendszerindítási folyamatot. Tehát, ha olyan piacon keres valamit, ami javíthatná a rendszerét, akkor az SSD-nek a lista elején kell lennie.
Ennyi!
További információ: Javítsa ki a lassú SSD olvasási vagy írási sebességet Windows PC-n.