Régebben a fájlok PDF formátumban történő mentése nem volt egyszerű feladat számítógépen. A Microsoft azonban megváltoztatta ezt a Nyomtatás PDF-be funkcióval a Windows rendszeren. A Microsoft Print to PDF egy beépített parancsikon, amellyel a Nyomtatás párbeszédpanelen PDF formátumban menthet el egy dokumentumot vagy képet. Mivel ez egy natív funkció, egyszerű.

Ez a Windows 11 szolgáltatás véletlenszerűen eltűnik a Nyomtatás menüből, és nem marad más választása, mint a fájl PDF formátumban történő mentése. Vagy előfordulhat, hogy az opció nem működik annak ellenére, hogy jelen van. Ha ez a probléma ismerősnek tűnik számodra, néhány egyszerű javítást használhatsz a megoldására. Íme néhány módszer a Microsoft Print PDF formátumban történő javítására, amely nem működik Windows 11 rendszeren.
1. Győződjön meg arról, hogy a Nyomtatás PDF-be engedélyezve van-e a Windows-szolgáltatásokban
Amint korábban említettük, a Microsoft Print PDF-be a Windows 11 szolgáltatása, amely beépül a PC Nyomtatás párbeszédpanelébe. Néha a funkciók le vannak tiltva, és többé nem jelennek meg, amikor megnyitja a Nyomtatás párbeszédpanelt egy adott fájlhoz. Bármi legyen is az ok, a következő lépésekkel biztosíthatja, hogy a funkció engedélyezve legyen.
1. lépés: Kattintson a Start gombra, írja be a Windows-szolgáltatások szót, és kattintson az első eredményre. hogy megjelenik. Ezzel megnyílik a Windows szolgáltatások párbeszédpanel, amely segít bizonyos alapvető beállítások engedélyezésében vagy letiltásában.

2. lépés: Görgessen le, és keresse meg a Microsoft Printet PDF-be opció. Ha megtalálta, győződjön meg róla, hogy be van jelölve a mellette lévő jelölőnégyzet.
Ha már engedélyezve van, kapcsolja ki, és várjon néhány másodpercet. Ezután ismételje meg a lépéseket a Windows-szolgáltatások megnyitásához és a szolgáltatás újbóli engedélyezéséhez.
3. lépés: Ezt követően kattintson az OK gombra.
Ha a rendszer megkérdezi, A Microsoft Print PDF formátumba történő telepítéséhez kövesse a képernyőn megjelenő utasításokat, és folytassa a telepítést. Indítsa újra a számítógépet, és nyissa meg ismét a Nyomtatás párbeszédpanelt. Vissza kell látnia a Nyomtatás PDF-be opciót.
2. Mentse el a fájlt egy másik könyvtárba
Ez elsőre nem tűnik túl hatékonynak, de az egyszerű megoldás, ha a PDF-fájlt más helyre menti, néhány ember számára bevált. Néha hiba léphet fel a fájlok egy bizonyos könyvtárba való mentése során – lehet engedélyi probléma vagy a rendszergazdai jogosultságok hiánya.
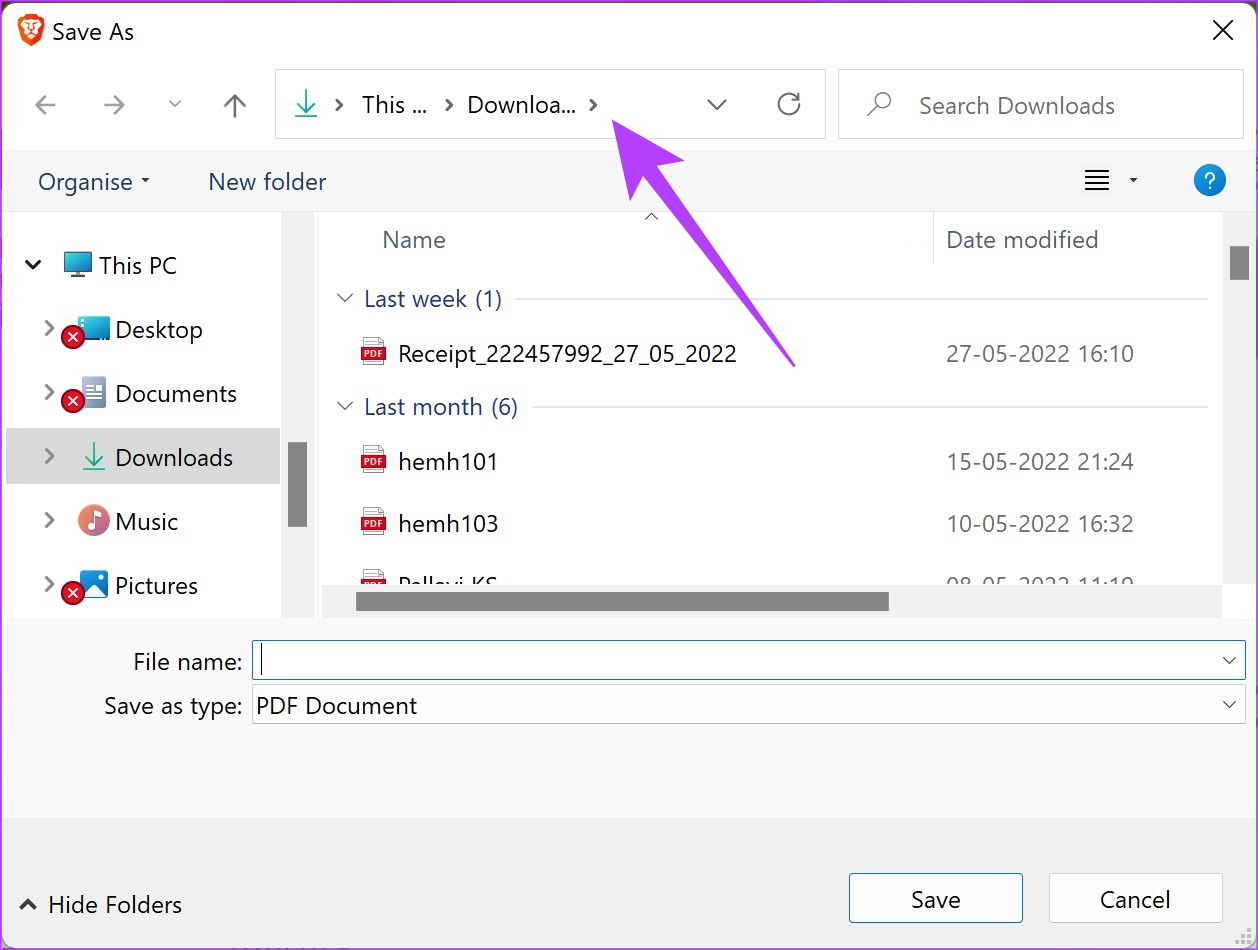
Ha látja a Nyomtatás PDF-be opciót, de a rákattintással nem történik semmi, próbálja meg menteni a fájlt egy másik könyvtárba vagy helyre.
3. Nyomtatás PDF formátumba beállítása alapértelmezett nyomtatóként
A PDF formátumba nyomtatás lényegében egy szoftverfunkció, amely emulálja a tényleges nyomtató jelenlétét. Ezért jó választás lehet, ha alapértelmezett nyomtatóként állítja be. Így a nyomtatási parancs kiadása bármely dokumentumon automatikusan elindítja a nyomtatást PDF-be. A következőképpen állíthatja be alapértelmezett nyomtatóként Windows 11 rendszeren.
1. lépés: Kattintson a Start gombra, írja be a vezérlőpultot, és nyomja meg a Vissza gombot a Vezérlőpult megnyitásához Windows rendszeren. 11 PC.

2. lépés: A Vezérlőpulton kattintson az”Eszközök és nyomtatók megtekintése”lehetőségre a Hardver és hang alatt.
3. lépés: A Nyomtatók alatt válassza ki a Microsoft elemet Nyomtasson PDF-be, és kattintson rá jobb gombbal.
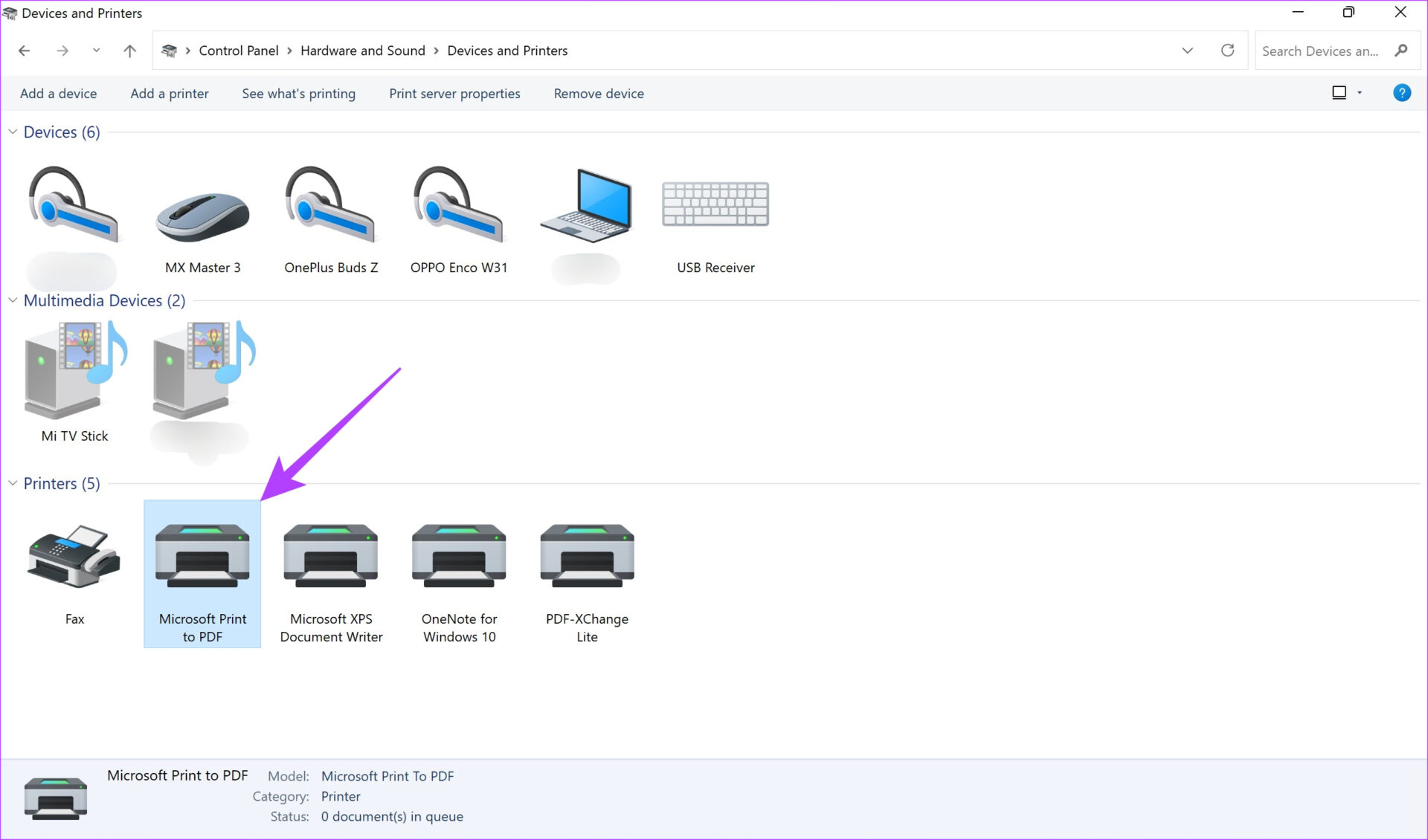
4. lépés: Kattintson a”Beállítás alapértelmezett nyomtatóként”lehetőségre.

A Microsoft Print PDF-be van beállítva alapértelmezett nyomtató.
4. A Print to PDF illesztőprogramok eltávolítása és újratelepítése
Alapértelmezés szerint a számítógépen a Microsoft Print to PDF illesztőprogramok előre telepítve vannak. Ha nem frissítette ezeket az illesztőprogramokat a közelmúltban, akkor elavulttá válhattak. Ez azt eredményezné, hogy a funkció nem működik. Távolítsa el az illesztőprogramokat, és telepítse újra őket az alábbi eljárással.
1. lépés: Kattintson a Start gombra, írja be a vezérlőpult szót, és nyomja meg a Return gombot a Vezérlőpult ablak megnyitásához.
2. lépés: A Vezérlőpultban kattintson az Eszközök és nyomtatók megtekintése lehetőségre a Hardver és hang részben.
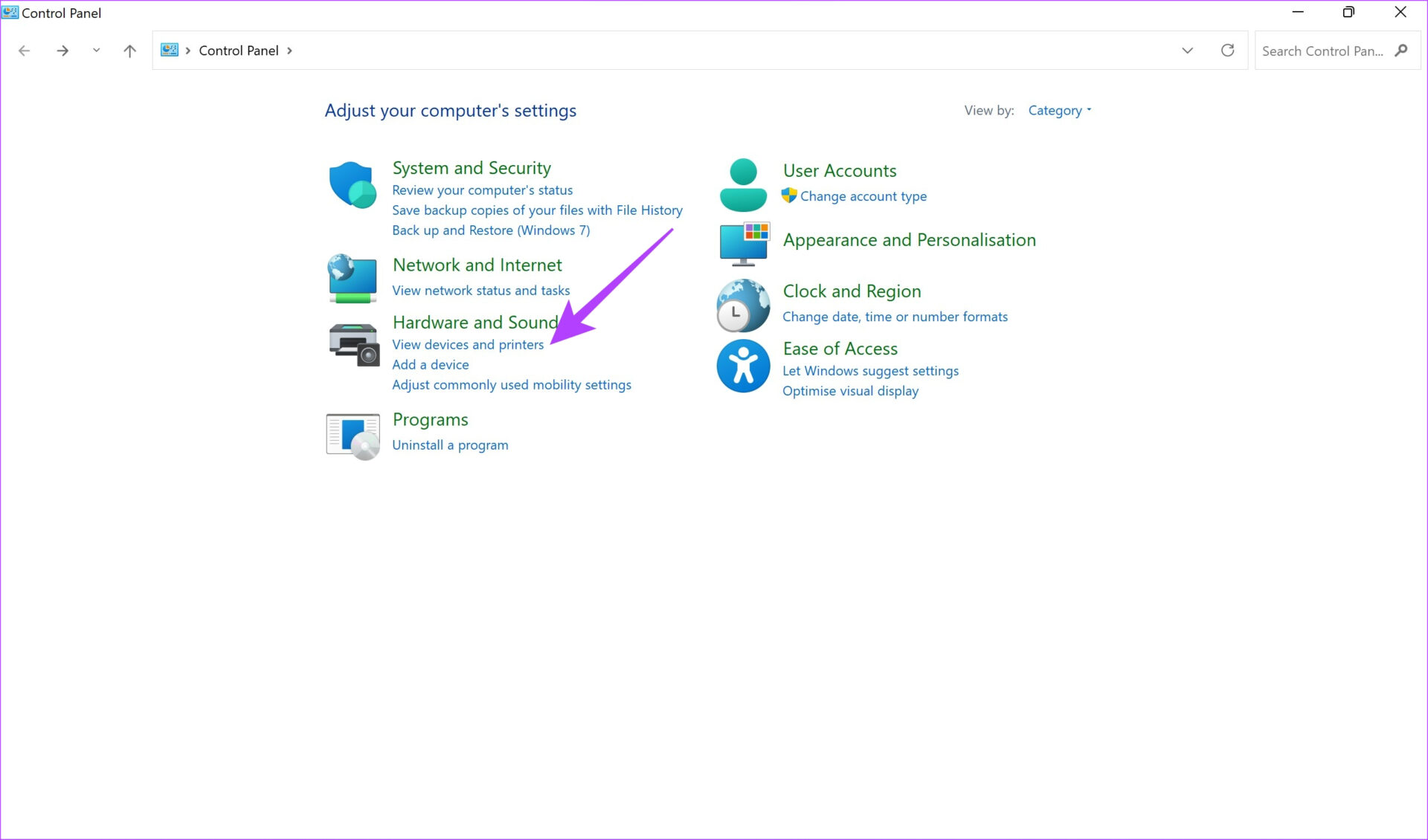
Itt láthatja az összes csatlakoztatott eszköz listáját, beleértve a nyomtatókat is.
3. lépés: A Nyomtatók alatt válassza a Microsoft Print to PDF lehetőséget, és kattintson rá jobb gombbal.
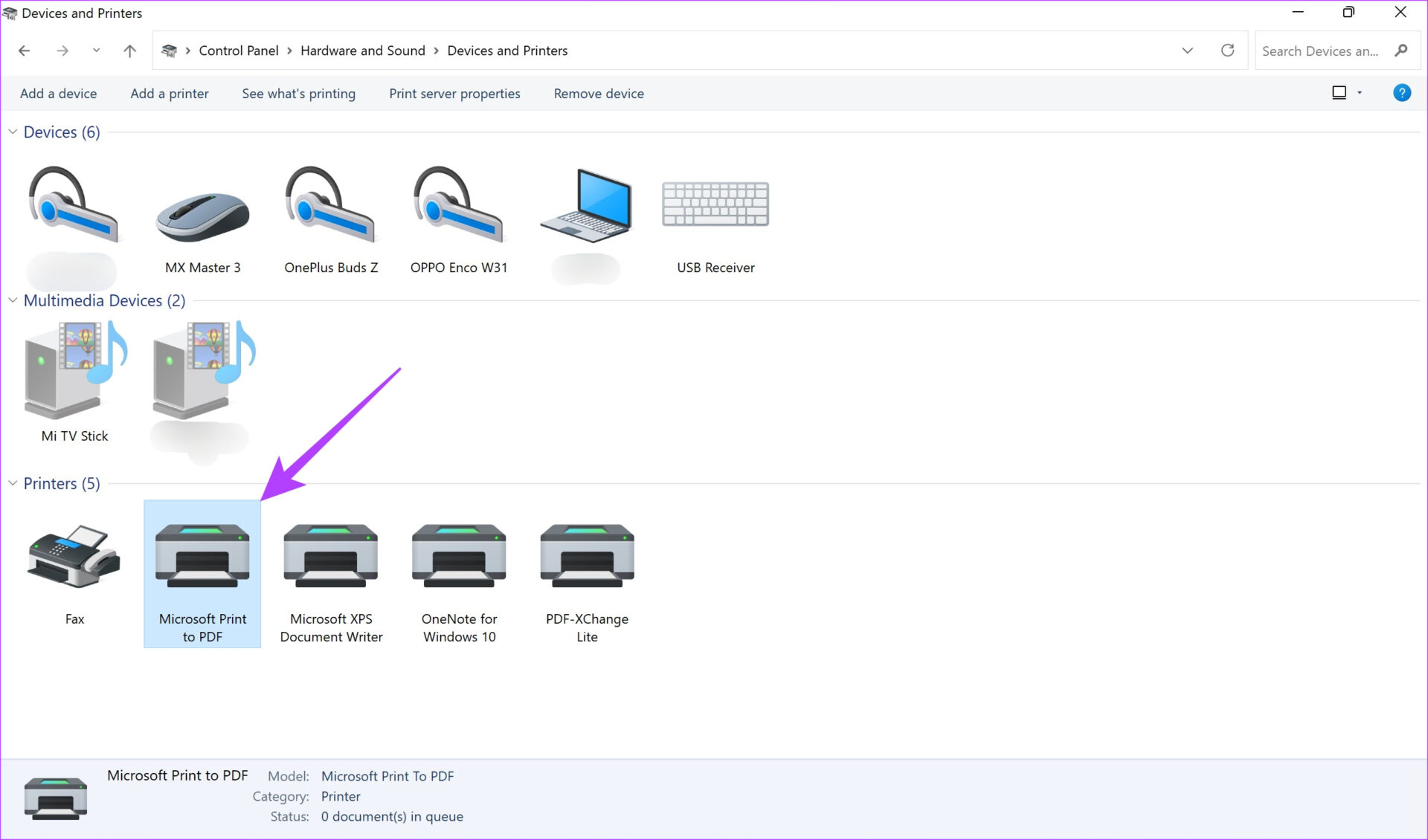
4. lépés: Kattintson az Eszköz eltávolítása elemre.
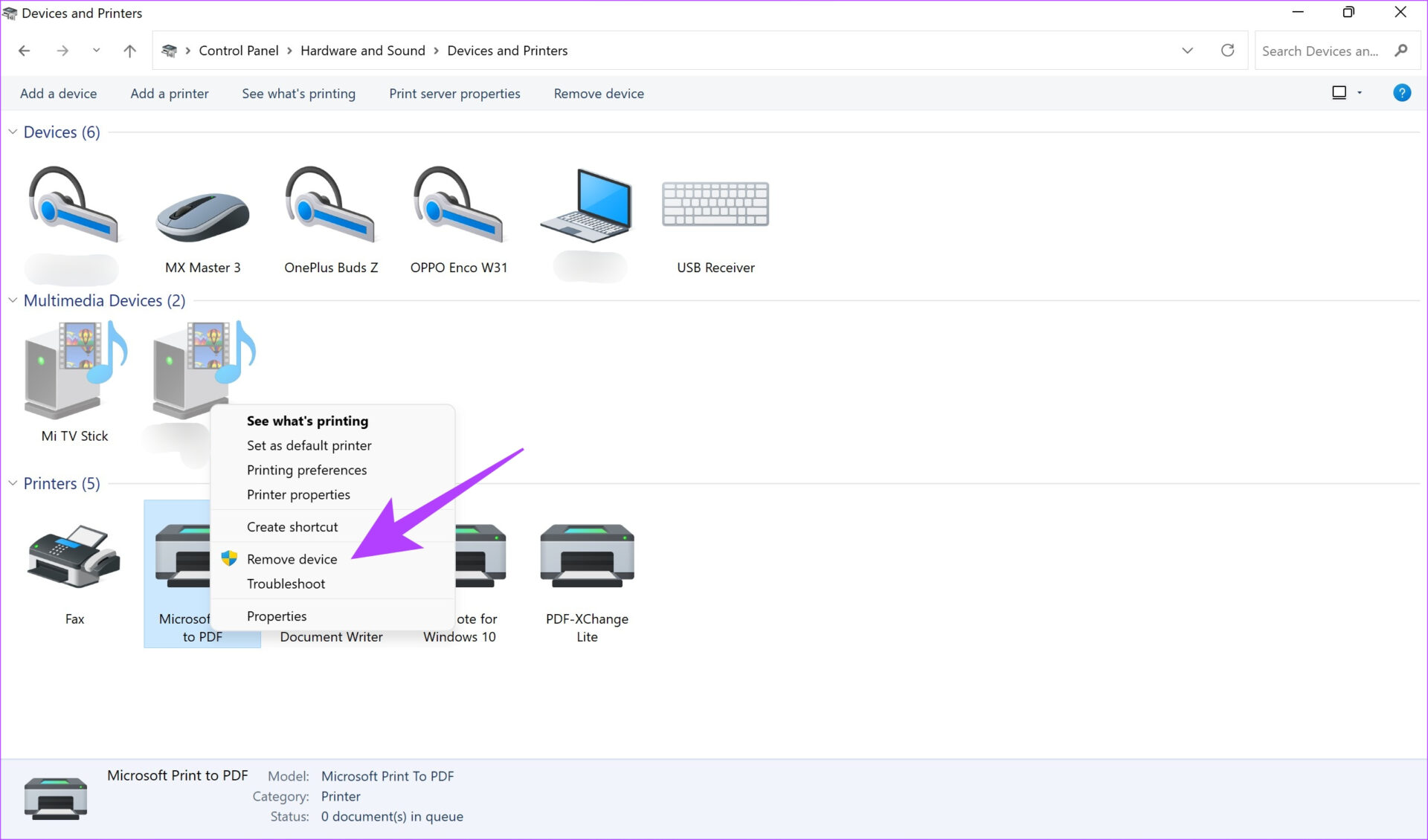
A Microsoft Print to PDF mostantól el lesz távolítva az eszközök listájáról. Így telepítheti újra.
1. lépés: Kattintson a Windows gombra, írja be a Windows PowerShell szót, és válassza a”Futtatás rendszergazdaként”lehetőséget a jobb oldali ablaktáblában.

2. lépés: Írja be a következő parancsot, és nyomja meg a Return billentyűt:
Enable-WindowsOptionalFeature-online-FeatureName Printing-PrintToPDFServices-Features-All 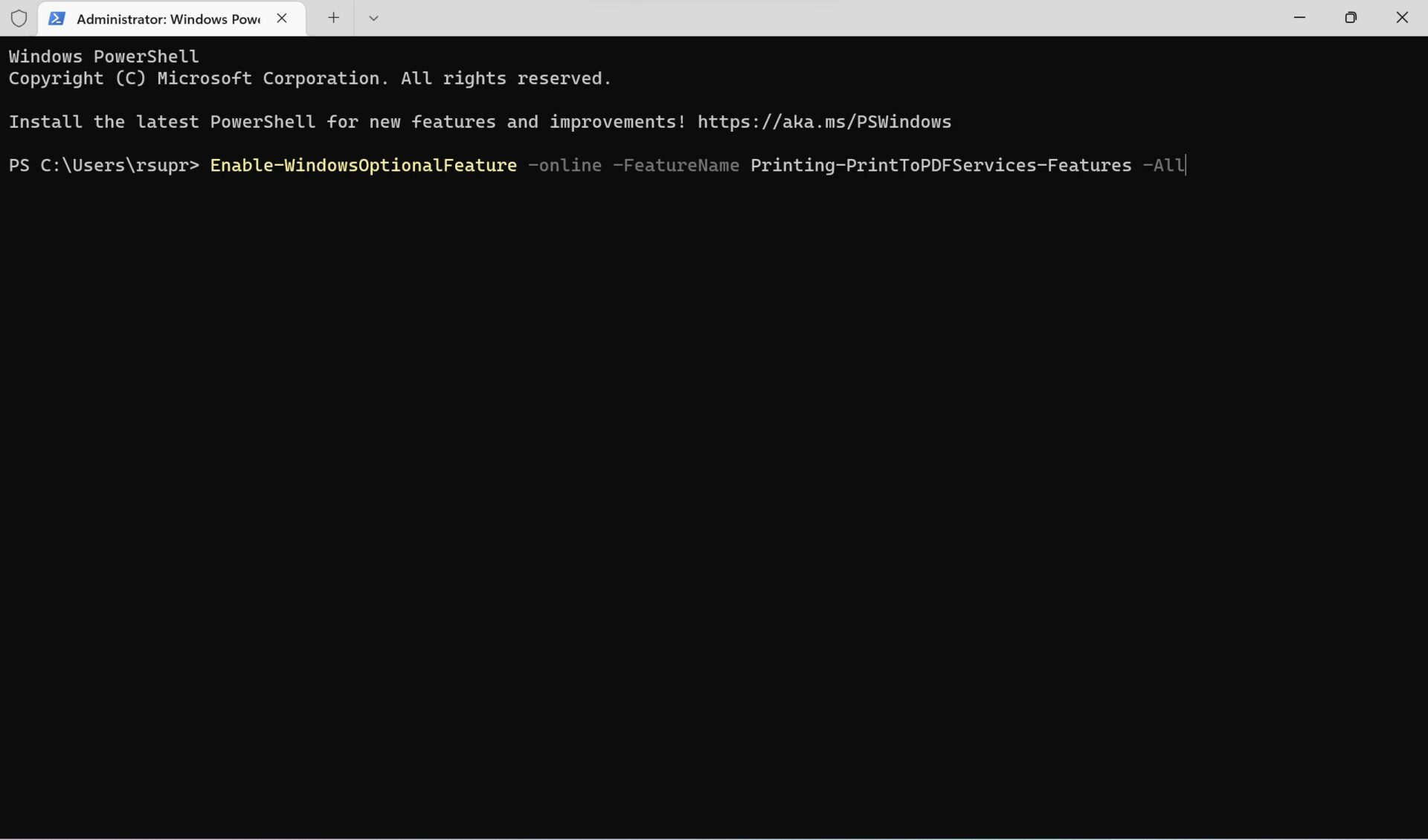
3. lépés: Az Online mellett a True szövegnek kell megjelennie. Ez megerősíti, hogy a funkció újra engedélyezve lett.

4. lépés: Indítsa újra a számítógépet, és ellenőrizze, hogy a Nyomtatás PDF-be funkció megfelelően működik-e.
5. Kerülje a speciális karakterek használatát a fájlnévben
Problémákat okozhat, ha speciális karakterek szerepelnek a fájlnévben, miközben a dokumentumot vagy képet PDF formátumban menti. Ez különösen igaz, ha a speciális karakter vessző vagy más gyakran használt szimbólum. Próbálja meg a fájl nevét csak betűként tartani, és próbálja meg elmenteni PDF formátumban.
Tehát kerülje a speciális karakterek használatát a fájlnevekben, és ragaszkodjon csak betűkhöz és számokhoz a Nyomtatás PDF-be funkció használatakor.
Fájlok mentése PDF-ként
Ez a néhány megoldás segít visszaállítani a Nyomtatás PDF-be funkciót Windows 11 rendszerű számítógépén, és lehetővé teszi a fájlok egyszerű PDF-formátumú mentését. Kényelmesen konvertálhatja dokumentumait és képeit PDF-fájlokká, és megoszthatja azokat számítógépén keresztül.