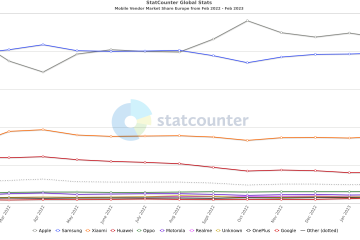Akár értekezletekre, játékokra vagy tévéműsorok nézésére használja Windows rendszerű számítógépét, a hang továbbra is az összes művelet középpontjában áll. Emiatt a Windows 11 használata során szerzett tapasztalatok könnyen megsérülhetnek, ha a hangminőség nem megfelelő.

Szerencsére a Windows 11 néhány praktikus hangjavítást és finomítást tartalmaz, amelyek segíthetnek a hangminőség javításában. Ebben a bejegyzésben mindegyiket végigvezetjük. Tehát kezdjük.
1. Hangjavítások engedélyezése
Windows 11 rendszerű számítógépét praktikus hangjavító funkcióval szállítjuk, amely automatikusan javítja a hangminőséget. Ezért ez az első dolog, amit engedélyeznie kell, ha jobb hangminőséget szeretne elérni.
1. lépés: Kattintson a jobb gombbal a Start menü ikonjára, és válassza a Beállítások menüpontot. a listát.
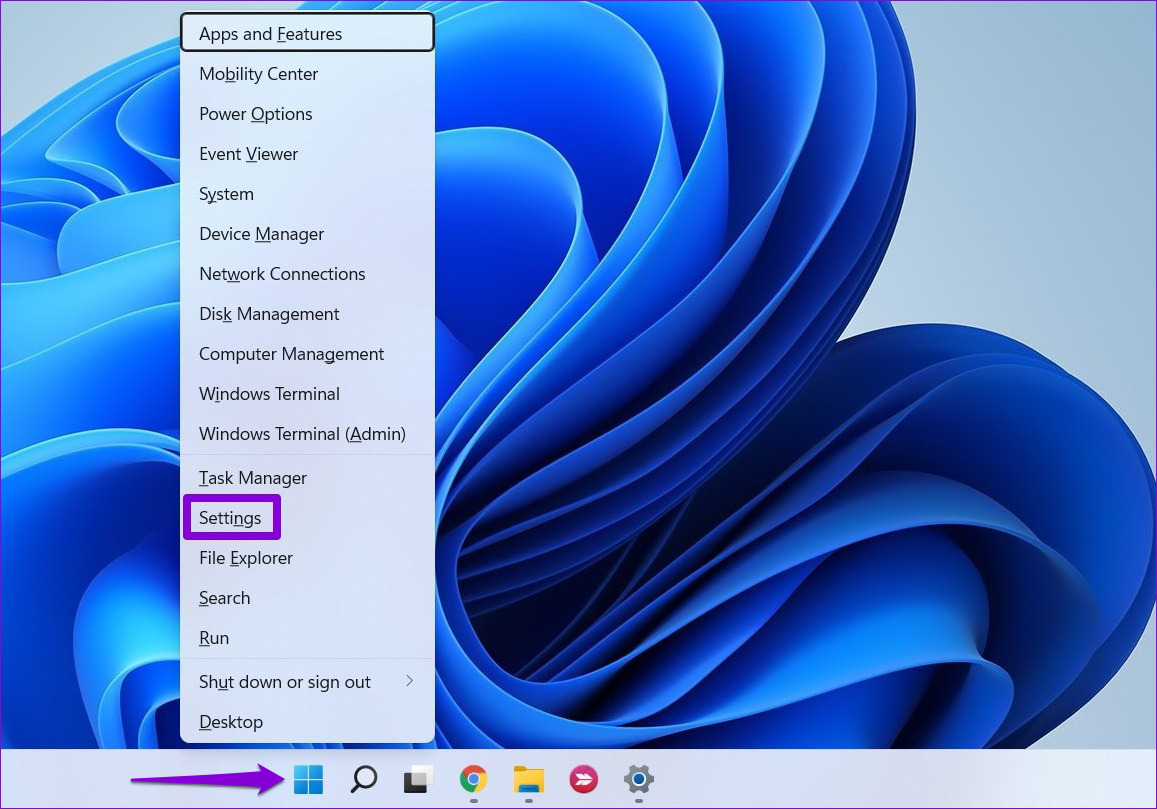
2. lépés: A Rendszer lapon kattintson a Hang elemre.
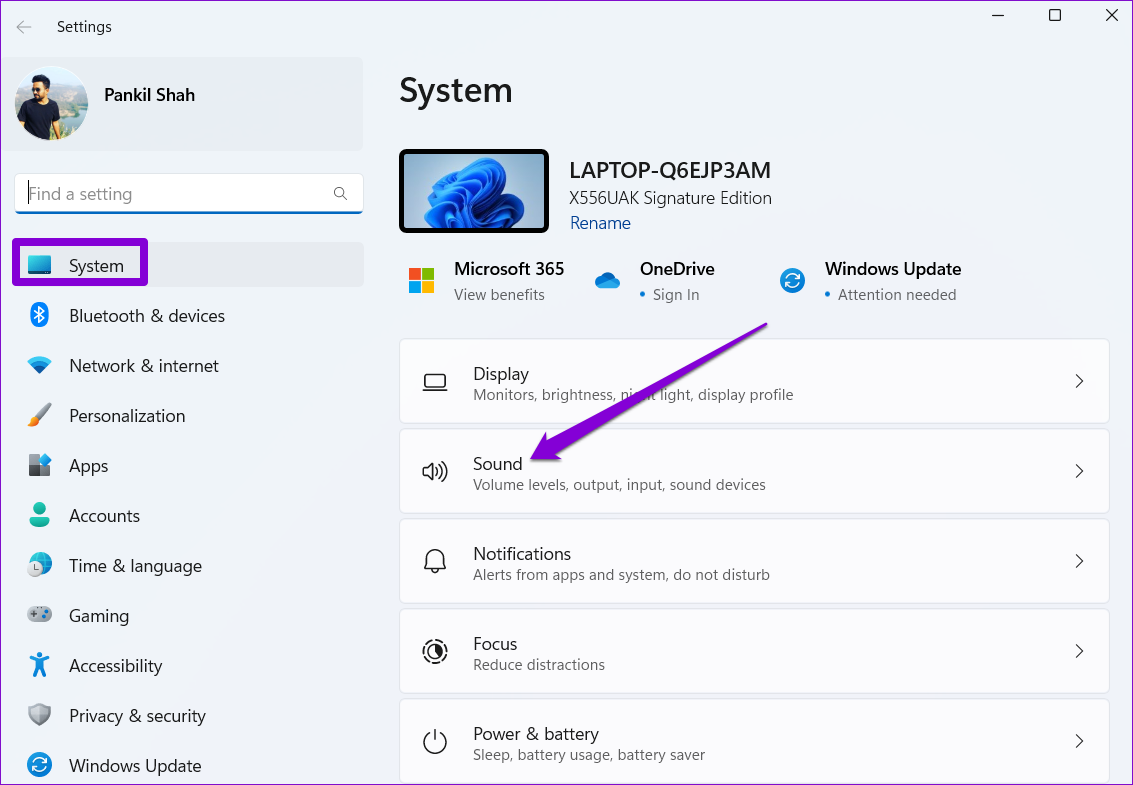
3. lépés: Görgessen le a Speciális részhez, és kattintson az Összes hangeszköz elemre.
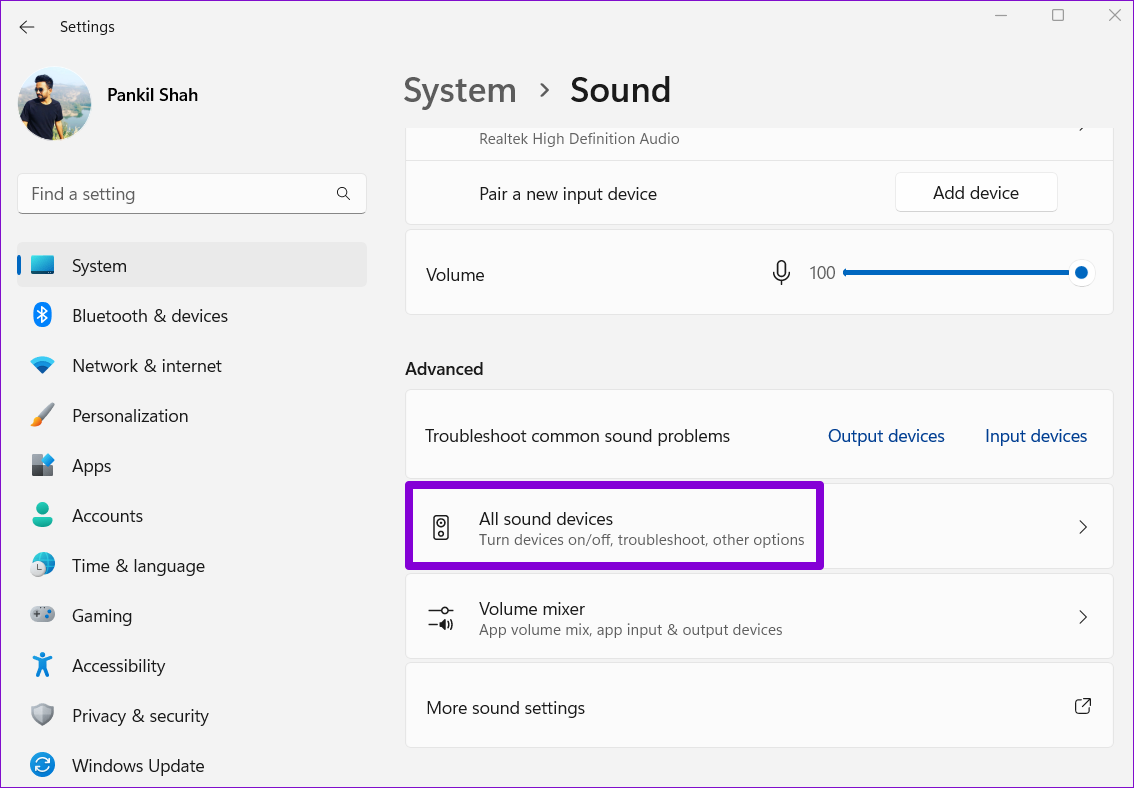
4. lépés: Válassza ki audioeszközét a listából.
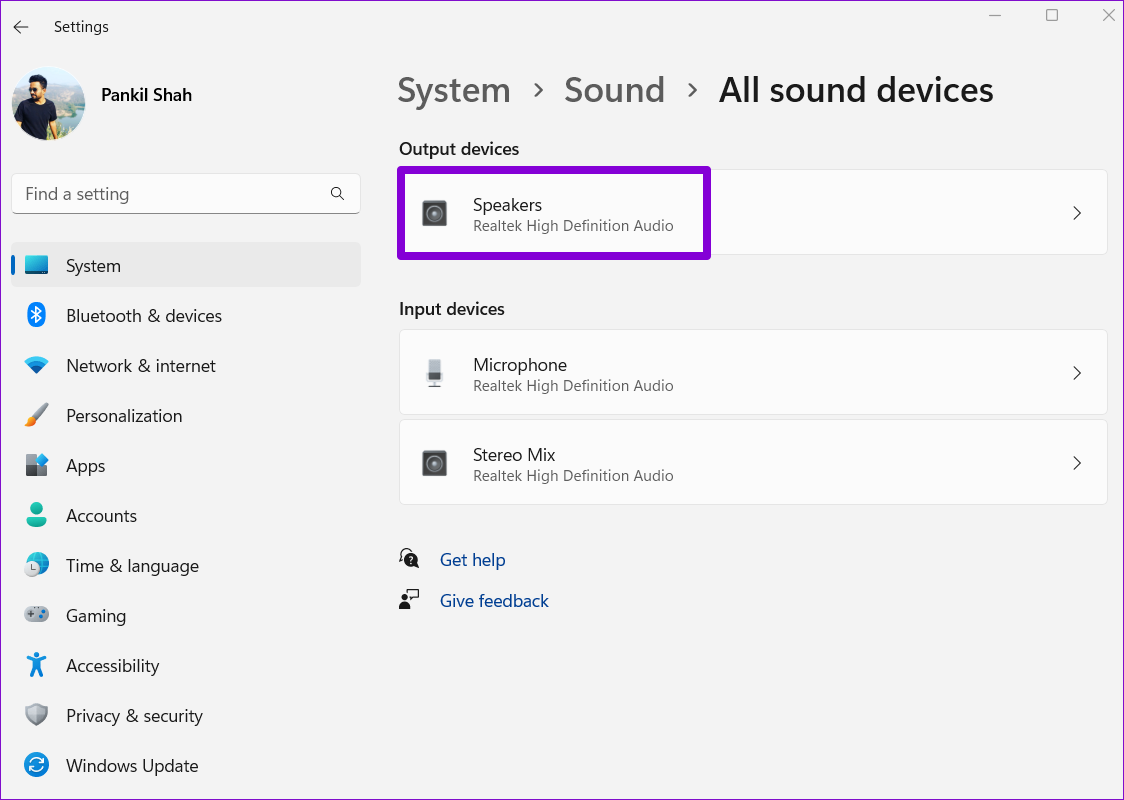
5. lépés: > A Hangjavítások melletti legördülő menüből válassza ki az Eszköz alapértelmezett effektusait.
A fenti lépéseket külön-külön meg kell ismételnie az audio bemeneti és kimeneti eszközök esetében.
2. Térbeli hang engedélyezése
A Windows térbeli hangzása magával ragadó hangélményt kínál a térhatású hangbeállítás szimulálásával. Ez hasonlít egy háromdimenziós hangélményhez, ahol a hang minden irányból érkezik. Ha javítani szeretné filmes vagy játékélményét Windows rendszeren, a térbeli hangzás engedélyezése segíthet.
1. lépés: Kattintson a jobb gombbal a hangszóró ikonra a tálcán, és nyissa meg a Hangbeállítások.
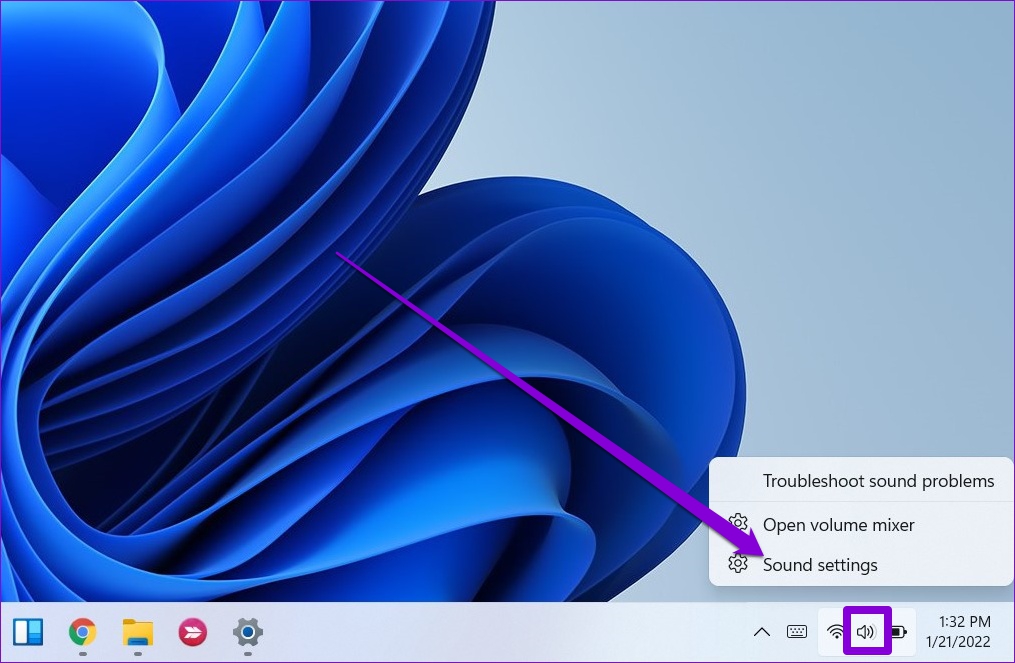
2. lépés: Ezután válassza ki az audioeszközt.

3. lépés: Használja a Spatial audio melletti legördülő menüt a Windows Sonic for Headphones kiválasztásához.
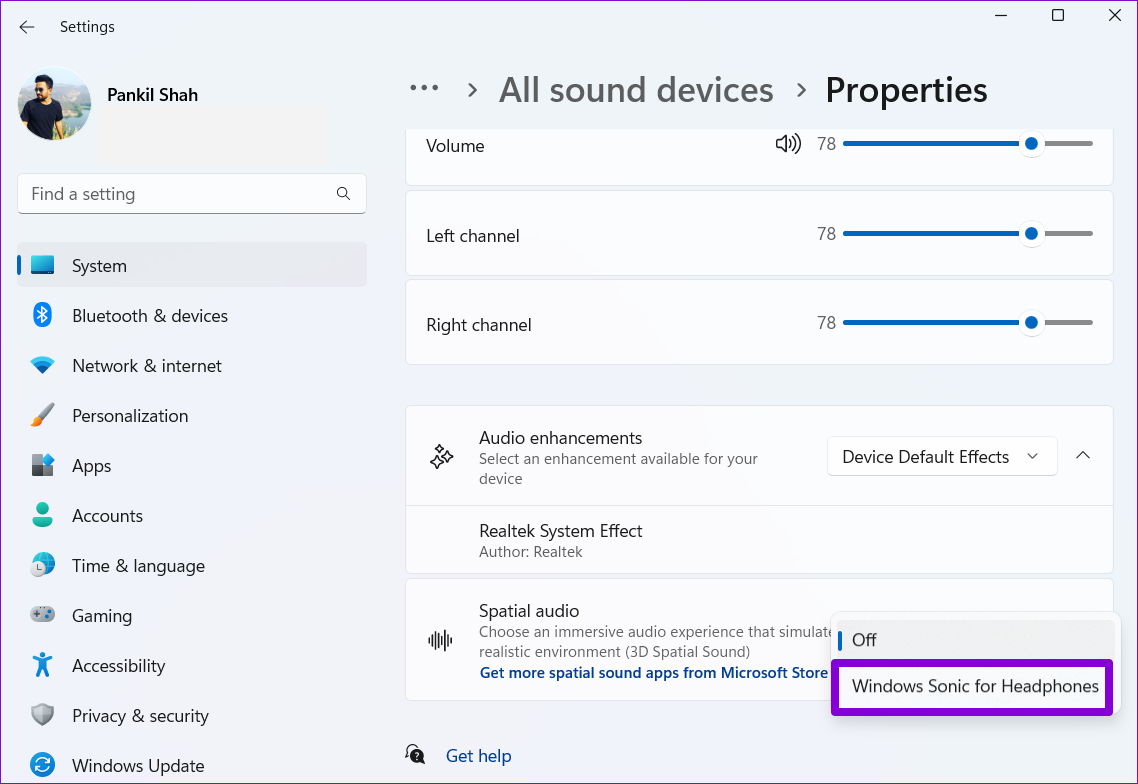
Kipróbálhat különféle térbeli hangformátumokat is, például DTS hang korlátozás nélkül, Dolby Access és még sok más, ha letölti őket a Microsoft Store-ból.
3. Állítson be magasabb mintavételezési sebességet és bitmélységet
A Windows hangminőségének javítása érdekében egy másik dolog, amit megtehet, az a mintavételezési frekvencia és a bitmélység növelése. Ez akkor is hasznos lehet, ha a hang torzítva jön ki a Windowsból. Ezenkívül a különböző mintavételezési frekvenciákat és bitmélységet tesztelheti Windows rendszeren közvetlenül a Beállítások alkalmazásból. Így teheti meg.
1. lépés: Nyomja meg a Windows + I billentyűkombinációt a Beállítások alkalmazás megnyitásához. Ezután lépjen a Sound oldalra.
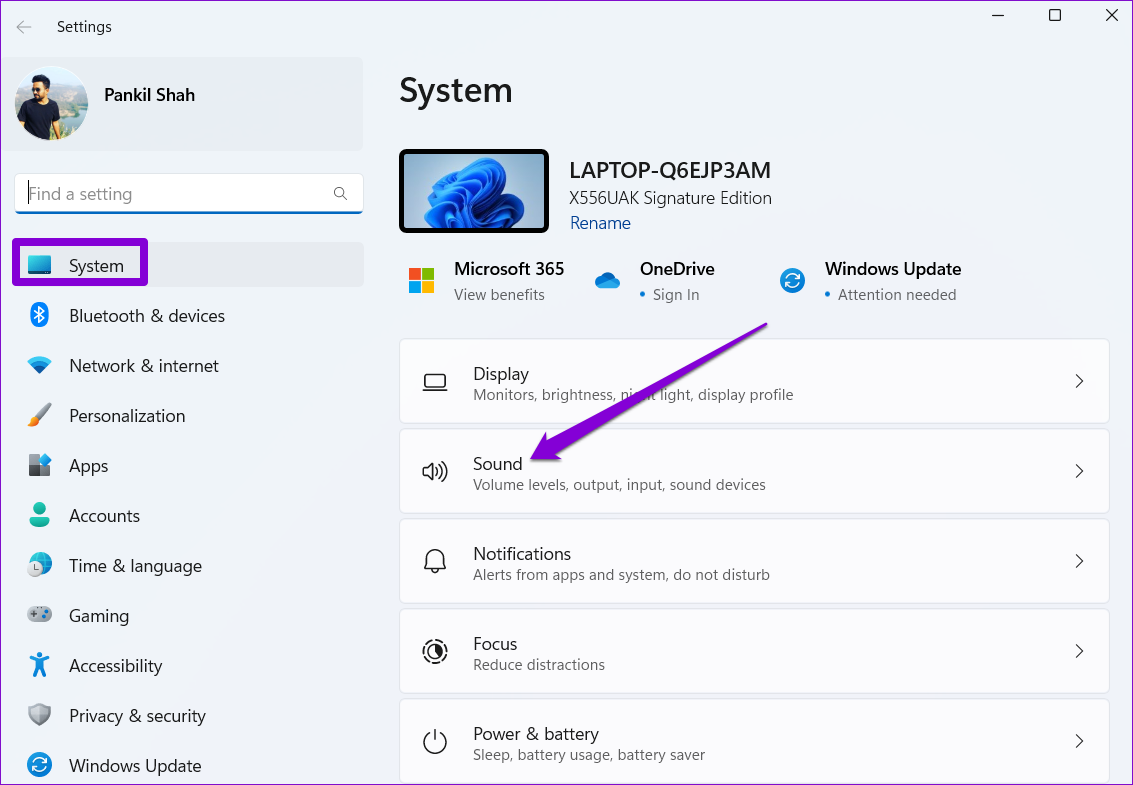
2. lépés: Kattintson az audioeszközére a tulajdonságainak megnyitásához.

3. lépés: A Kimeneti beállítások alatt használja a Formátum melletti legördülő menüt a magasabb mintavételi sebesség és bitmélység beállításához.
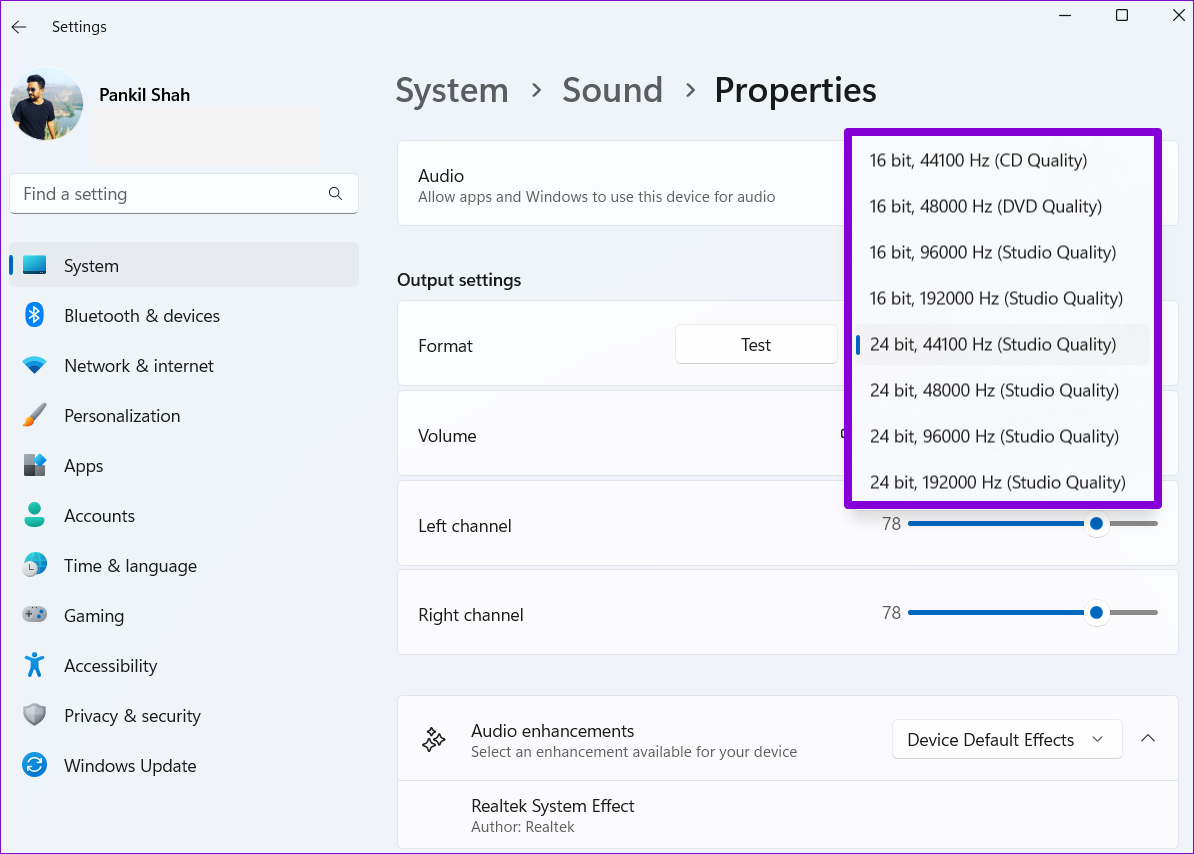
4. lépés: Ezután kattintson a Teszt gombra a hangminta meghallgatásához.
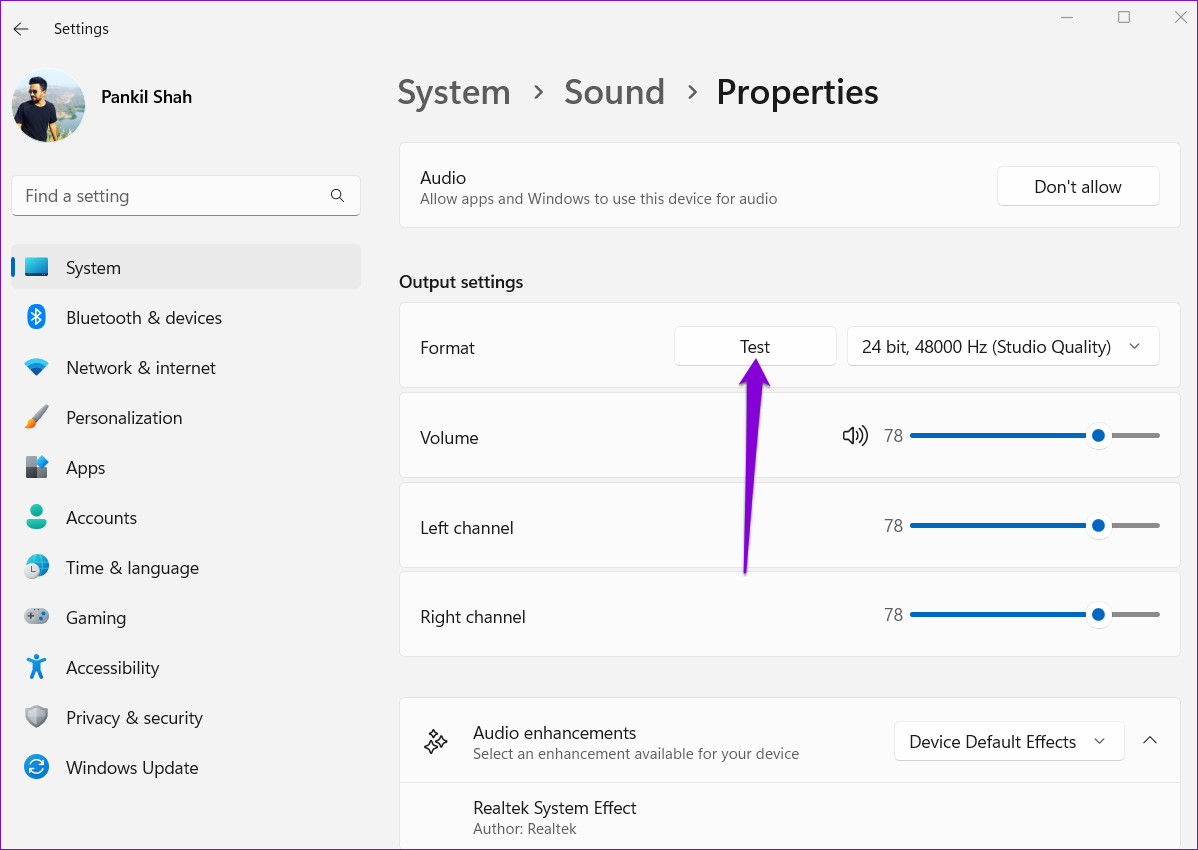
4. Előre beállított audioprofil módosítása
A Windows 11 néhány előre beállított hangot is kínál, például mélyhangkiemelést, hangerőkiegyenlítést, virtuális térhangzást stb. A lehető legjobb hangkimenet elérése érdekében különböző audio-előbeállításokon lépkedhet. Olvasson tovább, hogy megtudja, hogyan.
1. lépés: Kattintson a Keresés ikonra a tálcán, írja be a hangbeállításokat, és nyomja meg az Enter billentyűt.

2. lépés: > Görgessen le a Speciális részhez, és kattintson a További hangbeállítások lehetőségre.
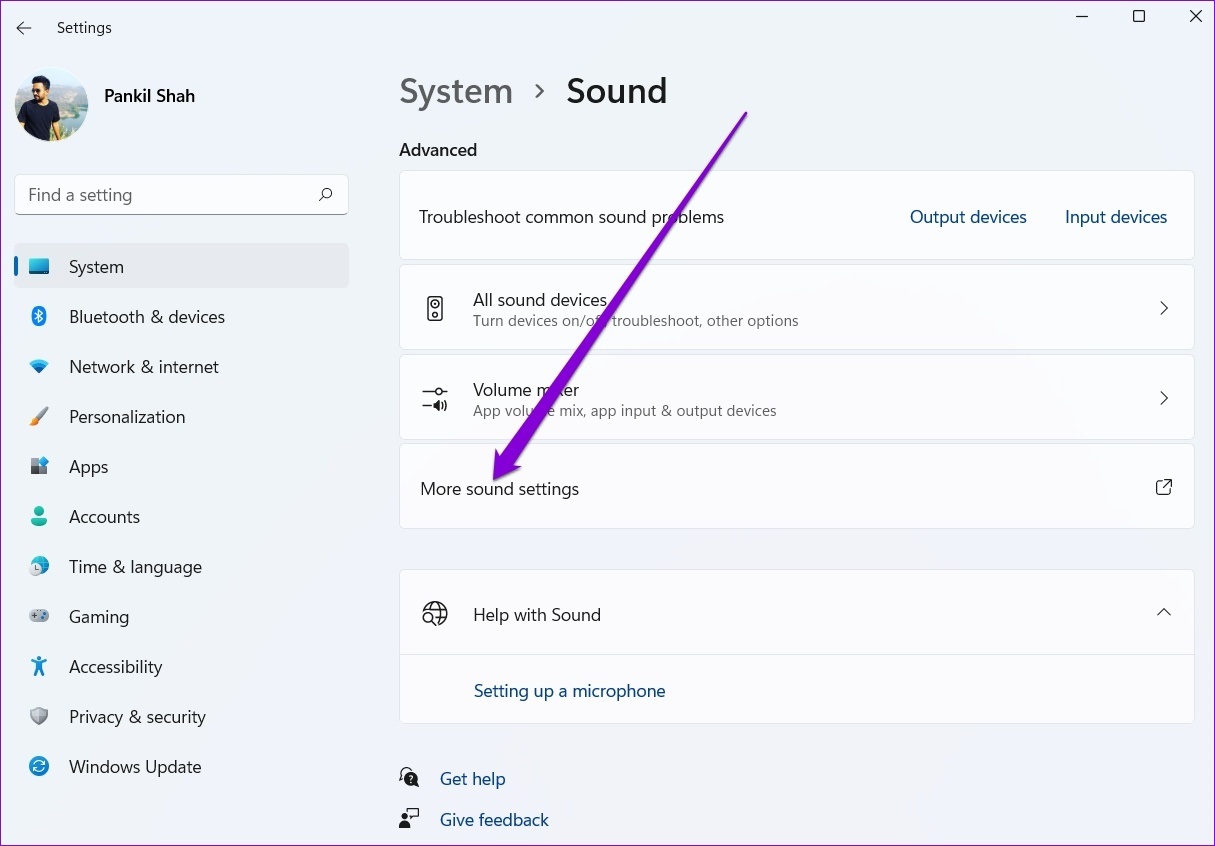
3. lépés: Kattintson duplán az audioeszközére a tulajdonságainak megnyitásához.
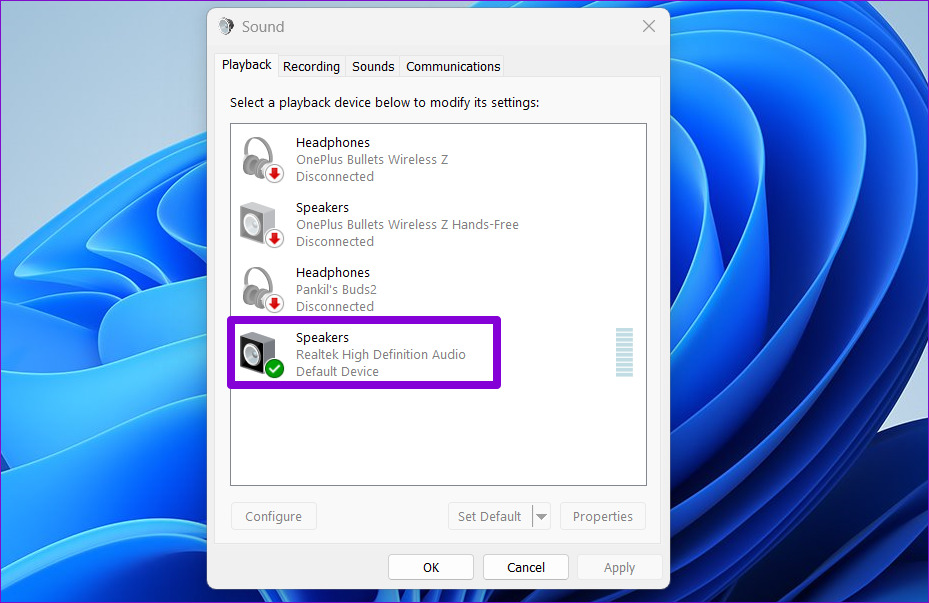
4. lépés: Váltson a Javítások lapra, és keresse meg az összes elérhető hangot effektusok leírásokkal.
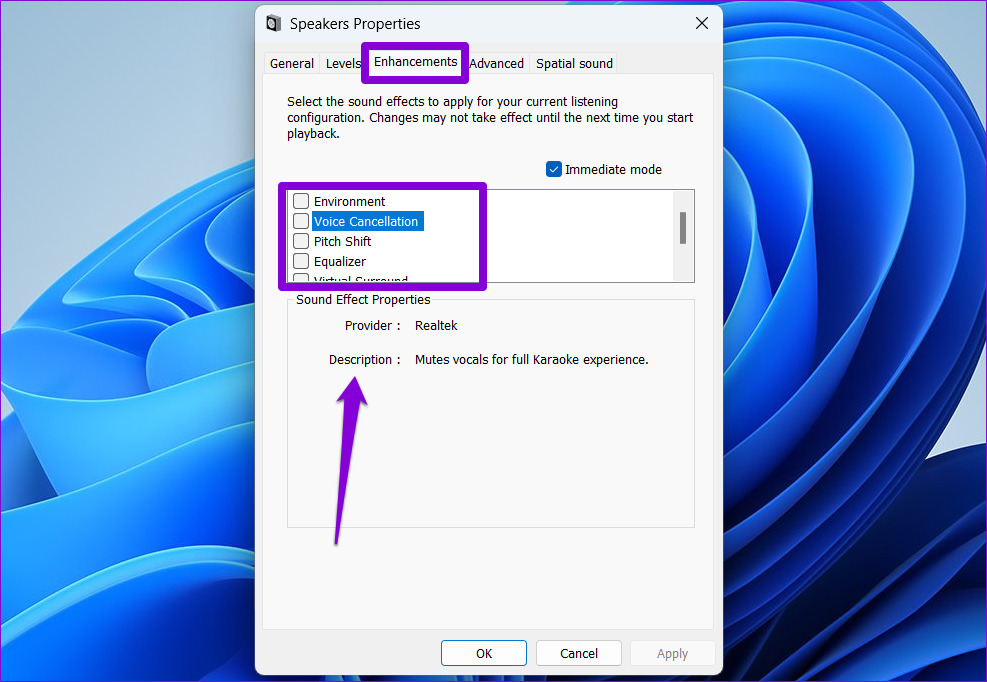
5. lépés: Válassza ki a kívánt hangeffektusokat, majd kattintson az Alkalmaz gombra.
5. Próbáljon ki különböző hangszínszabályzó-beállításokat
A hangbeállításokon kívül a Windows hangszínszabályzót is kínál. Bár meglehetősen alap, használhatja a hanghatás beállítására és a frekvencia tetszés szerint emulálására. Így teheti meg.
1. lépés: Kattintson a jobb gombbal a hangszóró ikonra a tálcán, és nyissa meg a Hangbeállításokat.
2. lépés: Görgessen le a Speciális részhez, és kattintson a További hangbeállítások lehetőségre.
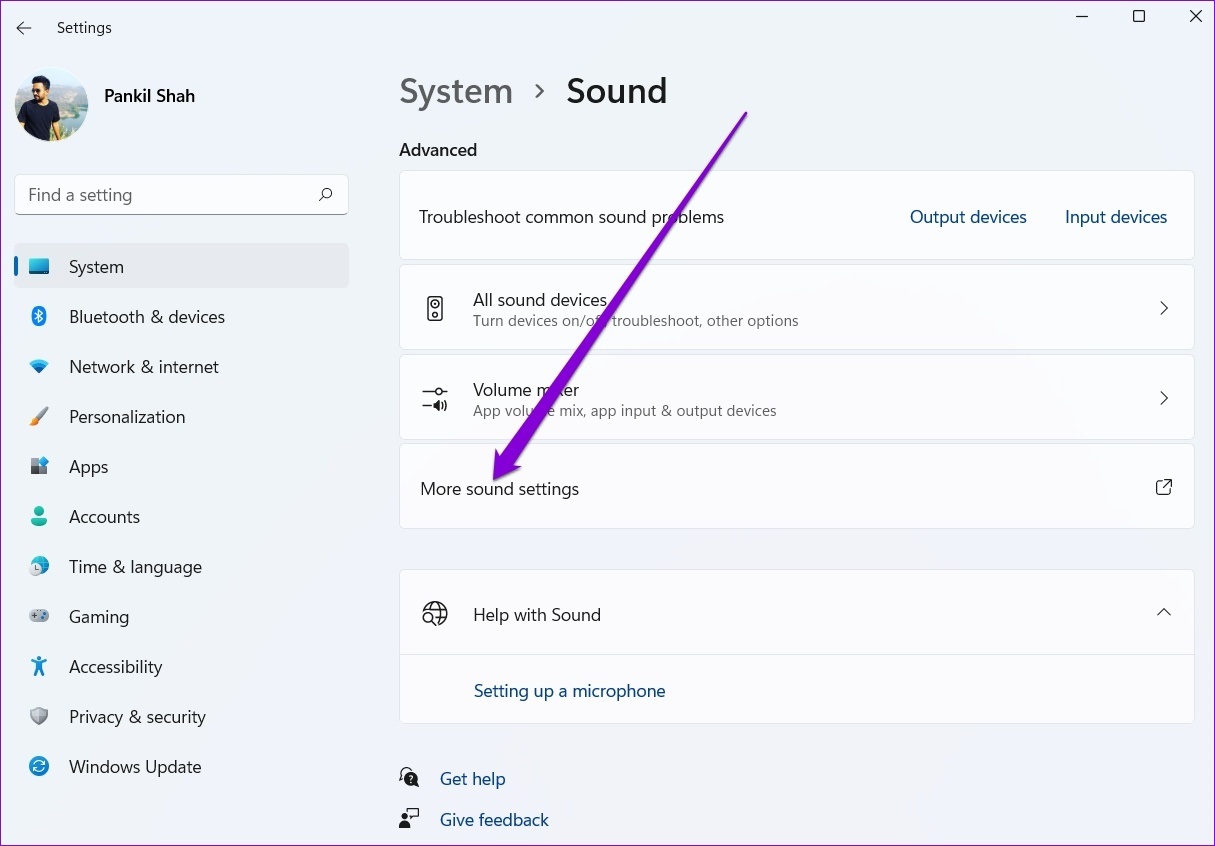
3. lépés: Kattintson duplán az audioeszközre a tulajdonságainak megnyitásához.
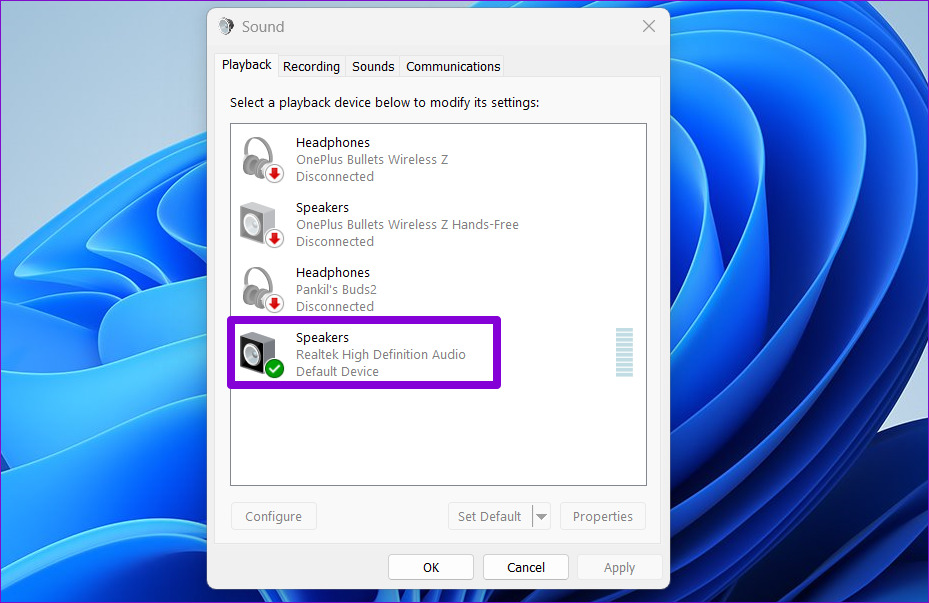
4. lépés: A Javítások lapon válassza az Equalizer lehetőséget. Ezután kattintson a Beállítások melletti hárompontos menüikonra a sávok beállításához.
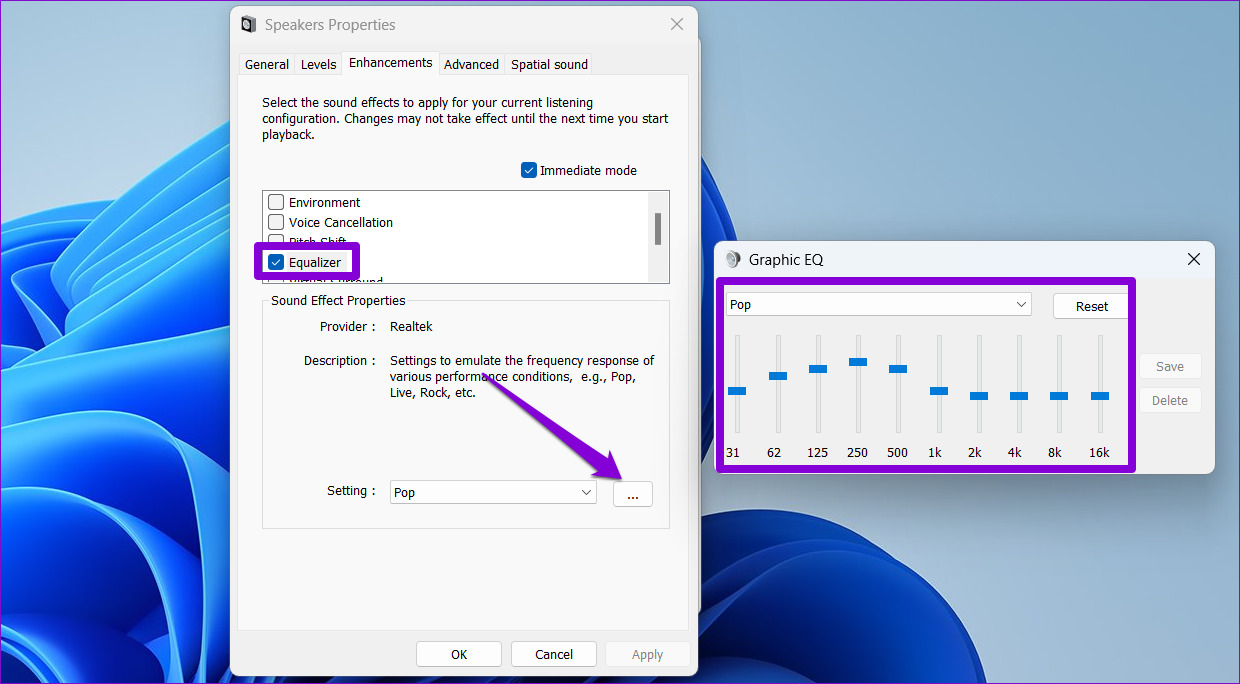
Alternatív megoldásként használhatja a Beállítások melletti legördülő menüt, hogy válasszon az elérhető előre beállított értékek közül.
5. lépés: A hangszínszabályzó módosítása után kattintson a Mentés gombra. Ezután adjon nevet az előre beállított beállításnak, majd kattintson az OK gombra.
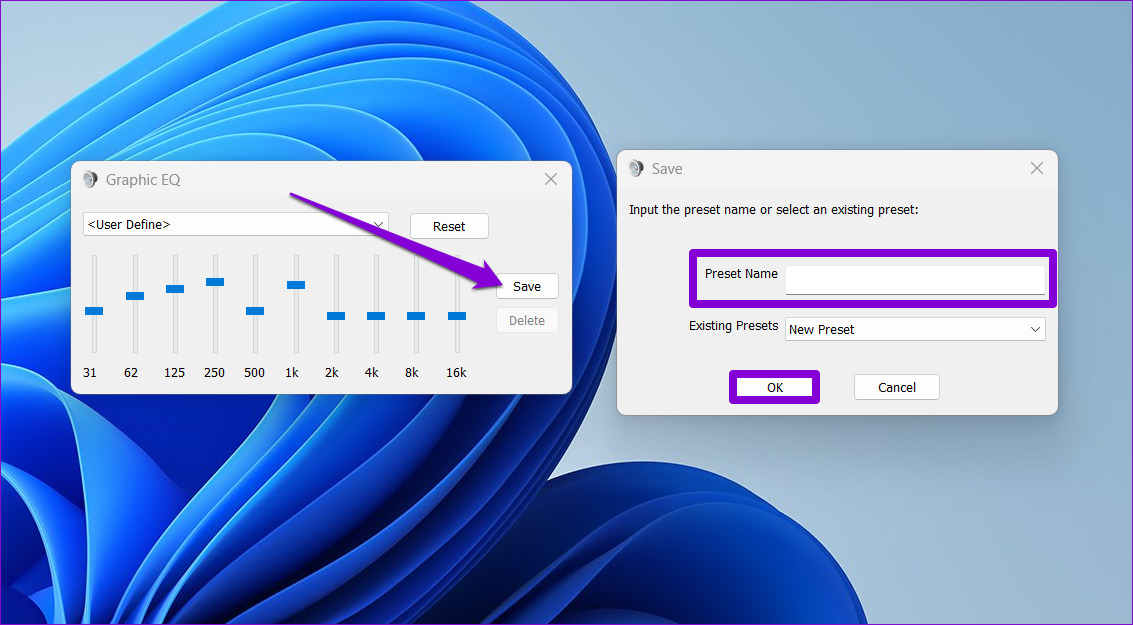
6. lépés: Végül kattintson az Alkalmaz gombra a módosítások mentéséhez.
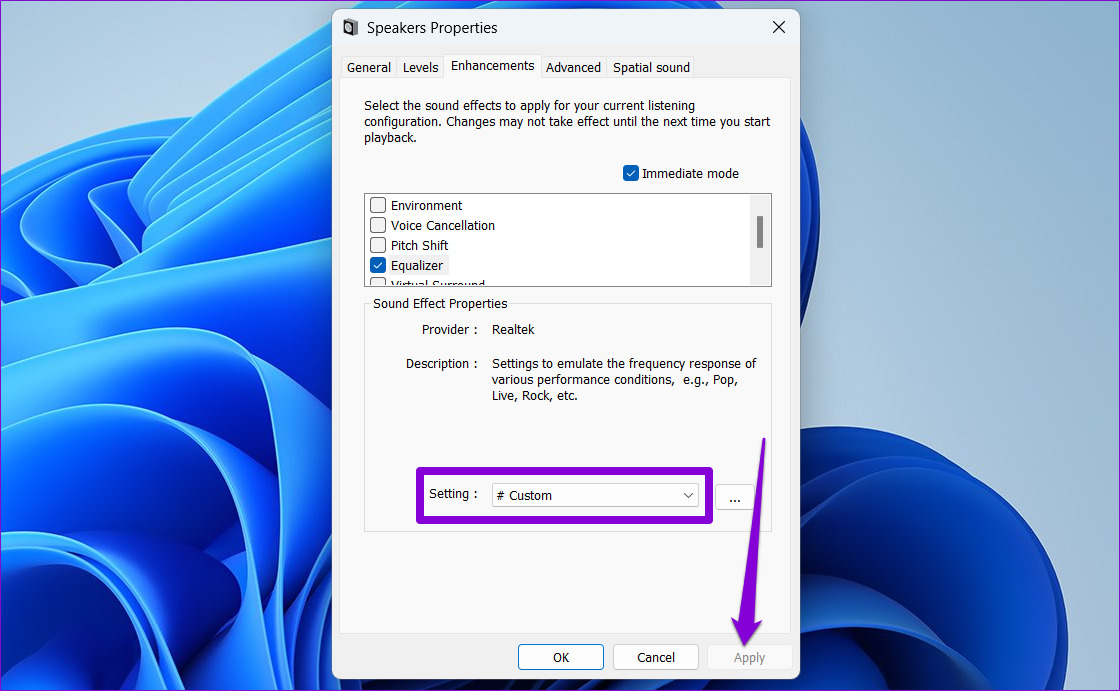
6. Az audio-illesztőprogramok frissítése
Végezetül tartsa az audio-illesztőprogramokat a számítógépén. A hangminőség javítása mellett az illesztőprogramok frissítése megakadályozza, hogy bármilyen hangproblémával szembesüljön Windows 11 rendszeren.
A hangillesztőprogramok Windows rendszeren történő frissítéséhez kövesse az alábbi lépéseket.
1. lépés: Nyomja meg a Windows billentyű + X billentyűkombinációt a Gyorshivatkozások menü megnyitásához, és válassza ki az Eszközkezelőt a listából.
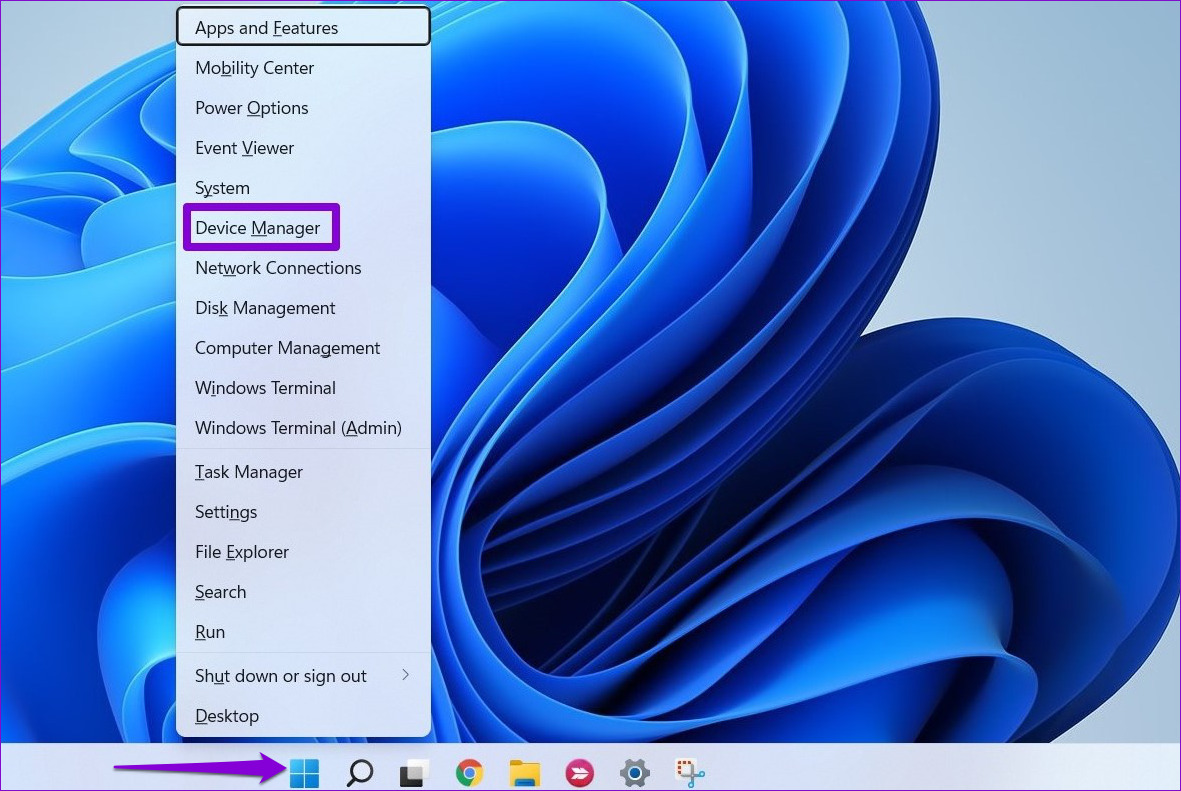
2. lépés: Kattintson duplán a”Hang-, video-és játékvezérlők”elemre a kibontáshoz azt. Kattintson jobb gombbal az eszközére, és válassza az Illesztőprogram frissítése lehetőséget.
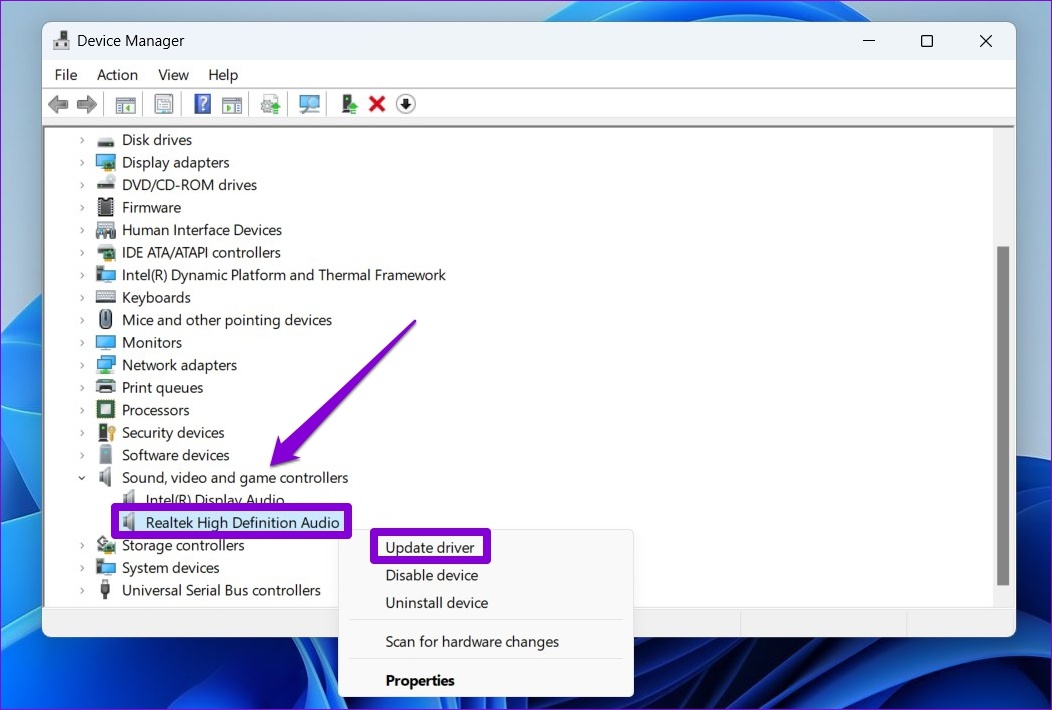
Innentől kezdve kövesse a képernyőn megjelenő utasításokat az illesztőprogramok frissítésének befejezéséhez.
Jól hangzik
A fenti tippek végrehajtása segíthet a hangminőség javításában. minőség Windows 11-en. Bár csak a Windows 11-ről beszéltünk, a fenti tippek mindegyikét felhasználhatja a hangminőség javítására Windows 10 rendszeren.