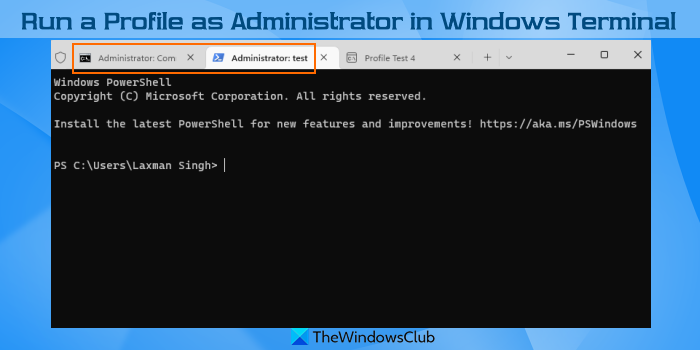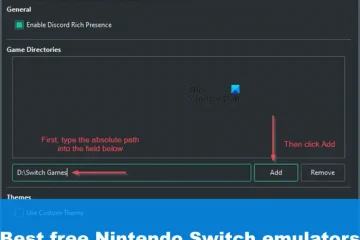számú Windows terminálban
Ha egy profilt rendszergazdaként kíván futtatni a Windows Terminal alkalmazásban Windows 11/10 rendszeren számítógépet, akkor ez a bejegyzés hasznos lesz. Akár a Windows Terminált szeretné használni a PowerShell-profil, az Azure Cloud Shell, a Command Prompt vagy bármely más, rendszergazdai jogokkal rendelkező profil megnyitásához, ezt a Windows Terminal beépített opciójával teheti meg. Ezen kívül az összes profilt rendszergazdaként futtathatja a Windows Terminalban. Ez a bejegyzés külön-külön tárgyalja mindkét lehetőséget.
Hogyan futtassunk egy profilt rendszergazdaként a Windows terminálban
Ezzel a lehetőséggel kiválaszthatja, hogy melyik profil futtassa rendszergazdaként a Windows Terminalban. Íme a lépések:
Nyissa meg a Windows terminált a Windows 11/10 WinX menüjével, a keresőmezővel vagy más módon Nyomja meg a Ctrl+ gyorsbillentyűt, vagy kattintson a Beállítások lehetőségre, amely elérhető a Windows Terminál legördülő ikonjában, amikor a Beállítások lap megnyílik, válasszon egy profilt a Profilok szakaszból. Használja a Profil futtatása rendszergazdaként beállításhoz elérhető kapcsolót. Nyomja meg a Mentés gombot.
Most, amikor a profilt futtatja, mindig megnyílik egy Admin terminál ablakban. Ha az aktuális ablak nem adminisztrátorként fut, akkor új ablakban nyitja meg a profilt.
Ugyanígy bármilyen más profilt vagy az összes profilt rendszergazdaként futtathatja a Windows Terminalban.
Kapcsolódó: A Parancspaletta megnyitása és használata Windows rendszerben.
Futtassa az összes profilt rendszergazdaként a Windows Terminalban
Vannak néhány módszerrel futtassa az összes profilt rendszergazdaként a Windows Terminalban. Ezek a következők:
A Windows terminálbeállítások használata a Windows terminál rendszergazdaként való futtatásával.
1] A Windows terminálbeállítások használata
Nyissa meg a Windows terminált. Használja a Ctrl+ gyorsbillentyűt a Windows terminálbeállítások eléréséhez Kattintson az Alapértelmezettek lehetőségre. A bal oldalon a Profilok részben találhatóKapcsolja be a Profil futtatása rendszergazdaként gombot.
Az Ön által az Alapértelmezések részben megadott beállítások minden profilra vonatkoznak, hacsak nem módosítja külön egy profil beállításait.. Így, ha bekapcsolja ezt a Profil futtatása rendszergazdaként lehetőséget, az automatikusan bekapcsol minden elérhető profilnál. Ha szeretné, bármelyik profilnál külön kikapcsolhatja ezt a lehetőséget.
2] A Windows Terminal rendszergazdaként való futtatásával
A Windows Terminal rendszergazdaként történő megnyitására többféleképpen is lehetőség nyílik. Például jobb gombbal kattintson a Windows 11/10 Start gombjára, majd kattintson a Windows Terminal (Admin) lehetőségre. Ezt követően az Admin Terminal ablakában megnyitott bármely profil rendszergazdaként fog futni. Még ha a profil futtatása rendszergazdaként lehetőség ki van kapcsolva egy adott vagy az összes profilnál, ezek a profilok rendszergazdaként fognak futni.
Hogyan futhatok rendszergazdaként a terminálban?
Ha egy profilt rendszergazdaként szeretne futtatni a Windows Terminalban, akkor használhatja a Profil futtatása rendszergazdaként opciót. Ez az opció minden egyes profilhoz külön-külön érhető el a Windows terminálbeállításai alatt. Ezen kívül elérheti a Beállítások alatti Alapértelmezések szakaszt is, és engedélyezheti a kapcsolódó beállítást az összes profil rendszergazdaként való futtatásához. Ez a fenti bejegyzés mindkét lehetőséget részletesen ismerteti.
Hogyan adhatok hozzá profilt a Windows Terminalhoz?
Ha új profilt szeretne hozzáadni a Windows Terminalhoz, kövesse az alábbi lépéseket.:
Használja a Ctrl+ gyorsbillentyűt a Windows terminálbeállítások megnyitásához. Kattintson az Új profil hozzáadása lehetőségre a bal oldali részbenKattintson az Új üres profil gombra. Állítsa be a profil beállításait, például név, a profilban használt végrehajtható fájl, lap címe stb. Nyomja meg a Mentés gombot.
Remélem, hogy segít.
Tovább: Windows Tippek és trükkök a terminálokhoz, amelyek segítségével profiként dolgozhat.