.fb-comments,.fb-comments span,.fb-comments span iframe[stílus]{min-width:100%!important;width:100% !important} 

Annak ellenére A Windows 11 különféle módokat kínál a merevlemez-meghajtó hibáinak megoldására, néha úgy tűnik, hogy semmi sem működik. Ilyen helyzetben csak egy lehetőségünk van: A HDD/SSD meghajtó formázása.
A meghajtóhibákon kívül más okokból is érdemes lehet formázni a merevlemezt vagy az SSD-t. Előfordulhat például, hogy formázni szeretné a merevlemezt, mielőtt átadná azt barátjának, vagy flash ISO-fájlokat. Bármi legyen is az ok, a merevlemez vagy az SSD formázása meglehetősen egyszerű Windows 11 rendszeren.
Olvassa el még: Külső merevlemez particionálása Windows 10 és 11 rendszerben
4 A merevlemez vagy SSD formázásának legjobb módjai a Windows 11 rendszerben
A Windows 11 számos módot kínál a csatlakoztatott tárolómeghajtók formázására. Ezért, ha a merevlemez vagy az SSD formázásának módját keresi a Windows 11 rendszerben, olvassa el a cikket. Az alábbiakban megosztottunk néhány legjobb módszert a merevlemez vagy SSD formázására a Windows 11 rendszerben. Nézzük meg.
1) Formázza a merevlemezt/SSD-t a File Explorer segítségével
Ez a módszer a Windows 11 Fájlkezelőjét használja a formázáshoz egy tárolómeghajtót. Íme néhány egyszerű lépés, amelyet követnie kell.
1. Először nyissa meg a File Explorer programot Windows 11 számítógépén.
2. Most kattintson a jobb gombbal a formázni kívánt merevlemezre vagy SSD-re, és válassza a Formázás lehetőséget.
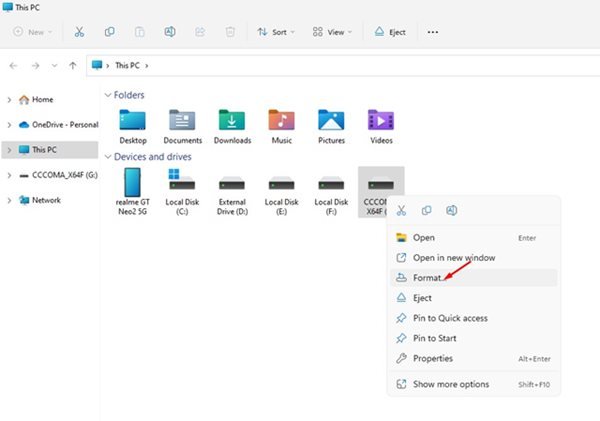
3. A Formátum ablakban jelölje be a Gyors formázás jelölőnégyzetet, és kattintson a Start gombra.
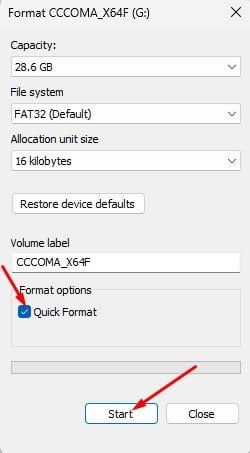
Ennyi! Így formázhatja meg tárolómeghajtóit Windows 11 rendszeren a File Explorer segítségével.
2) Formázza meg a merevlemezt vagy SSD-t a Beállítások menüben
Ezt is megteheti. használja a Beállítások alkalmazást a merevlemez vagy az SSD formázásához. Kövesse az alábbi egyszerű lépéseket.
1. Először kattintson a Windows 11 Start gombra, és válassza a Beállítások lehetőséget.
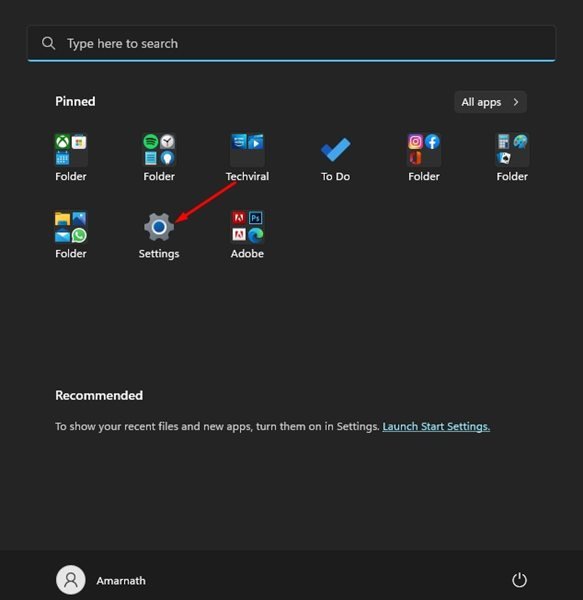
2. A Beállítások alkalmazásban kattintson a Rendszer fülre.
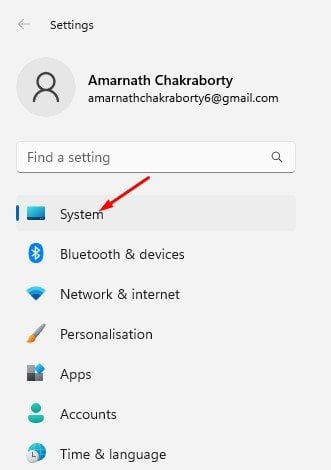
3. A jobb oldali panelen görgessen le, és kattintson a Tárolás lehetőségre.

4. A Tárhelyen bontsa ki a Speciális tárolási beállítások elemet, és kattintson a Lemezek és kötetek elemre.
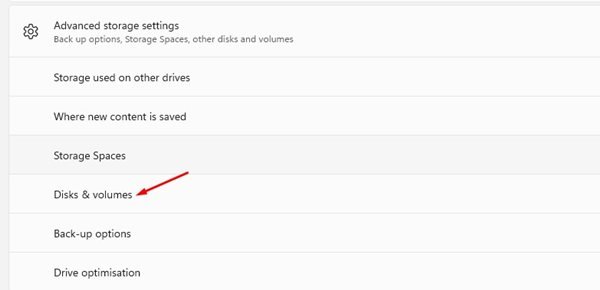
5. Válassza ki a formázni kívánt HDD/SSD partíciót, majd válassza a Tulajdonságok lehetőséget.
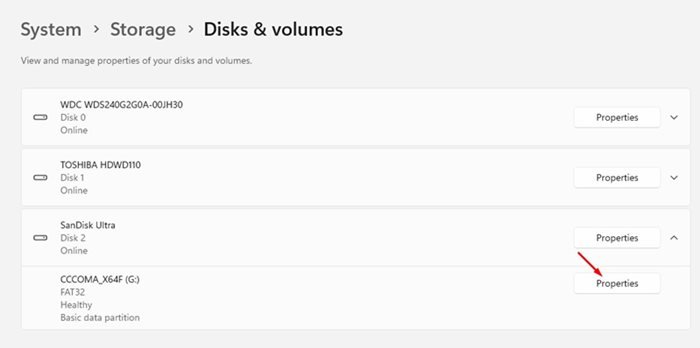
6. A következő képernyőn kattintson a Format lehetőségre.
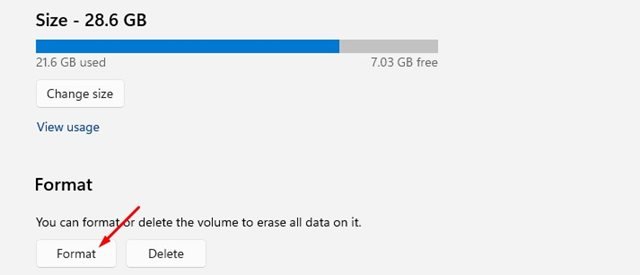
7. Most a Kötet formázása ablakban kattintson a Formázás lehetőségre.
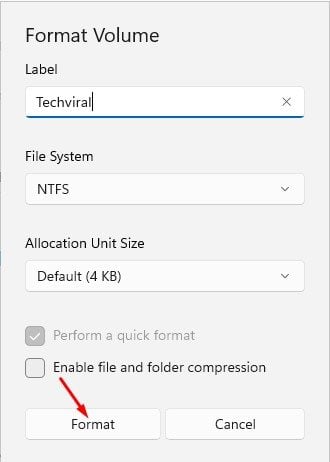
Ennyi! Így formázhat merevlemezt vagy SSD-t Windows 11 rendszeren a Beállítások alkalmazáson keresztül.
3) Formázza meg a merevlemezt/SSD-t Windows 11 rendszeren a parancssoron keresztül
A Beállítások alkalmazáshoz hasonlóan formázhatja tárolóeszközeit a Parancssor segédprogrammal. Ehhez kövesse az alább megosztott egyszerű lépéseket.
1. Kattintson a Windows 11 keresőjére, és írja be a CMD parancsot. Ezután kattintson a jobb gombbal a CMD-re, és válassza a Futtatás rendszergazdaként lehetőséget.
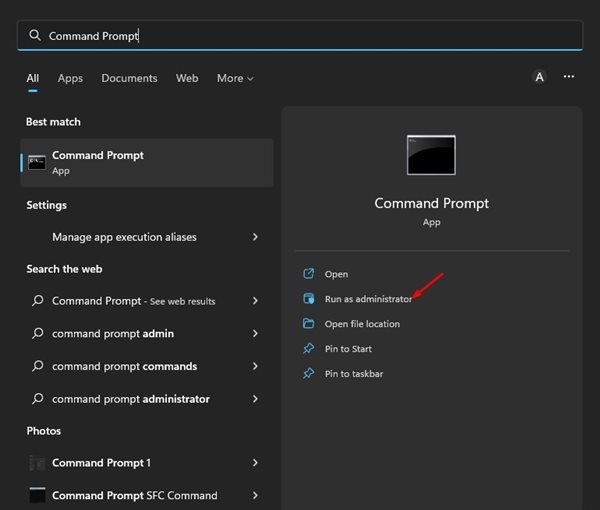
2. A parancssorba írja be a diskpart parancsot, és nyomja meg az Enter gombot.
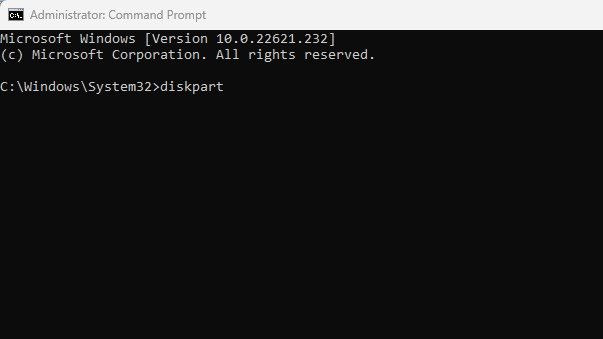
3. A fenti parancs végrehajtása után írja be a list disk parancsot, és nyomja meg az Enter gombot. Ez felsorolja a számítógépéhez csatlakoztatott összes HDD-t és SSD-t.
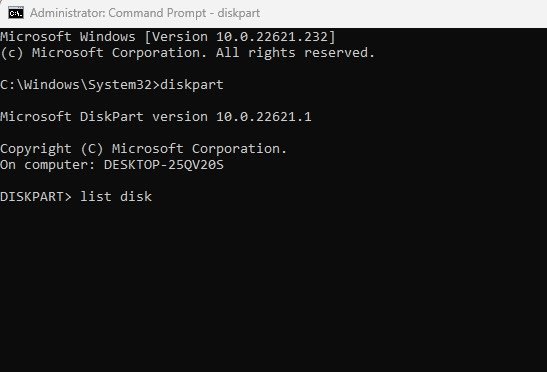
4. Ha elkészült, jegyezze fel a lemez számát, és hajtsa végre a parancsot válassza ki az X lemezt.
Fontos: Cserélje ki az X-et a formázni kívánt lemezszámmal. Például válassza ki a 2. lemezt.
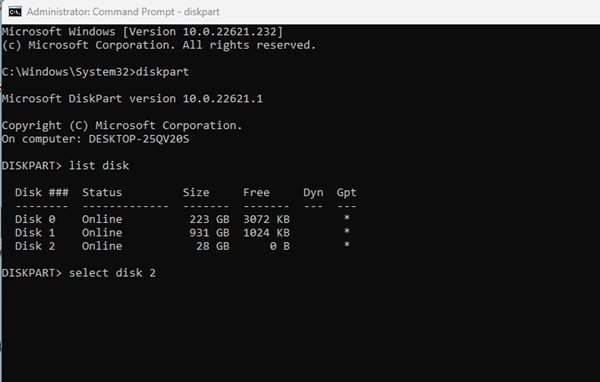
5. A Diskpart eszköz kiválasztja a lemezt. Miután kiválasztotta, írja be a clean parancsot, és nyomja meg az Enter gombot.
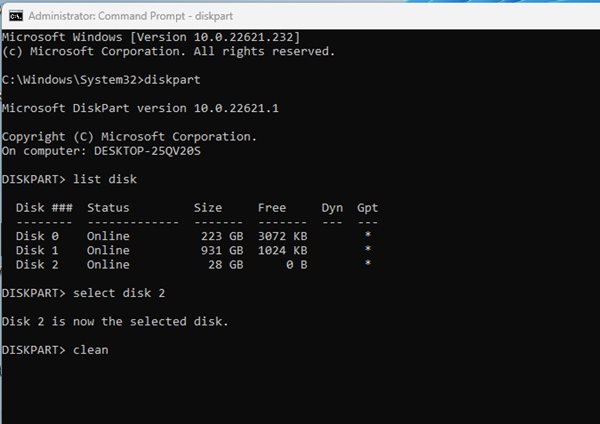
6. Ezzel formázza a lemezt. A lemezt azonban újra NTFS formátumban kell formázni, és meghajtóbetűjelet kell hozzárendelnie. Ehhez egyenként hajtsa végre a parancsokat:
hozzon létre elsődleges partíciót
válassza ki a 2. partíciót
aktív
FS=NTFS gyors formátum
betű=X hozzárendelése
kilépés
Megjegyzés: Cserélje ki az X-et az 5. parancsban a hozzárendelni kívánt lemezbetűjelre.
Ennyi! Így formázhat merevlemezt/SSD-t Windows 11 rendszeren a parancssoron keresztül.
4) Formázza meg a tárolóeszközt Windows 11 rendszerben a Lemezkezelés segítségével
Még a Windows 11 Lemezkezelő segédprogramját is használhatja merevlemez vagy SSD formázására. Ehhez kövesse az alábbiakban ismertetett egyszerű lépéseket.
1. Először kattintson a Windows 11 keresésre, és írja be a Lemezkezelés kifejezést. Ezután nyissa meg a Lemezkezelő segédprogramot a lehetőségek listájából.
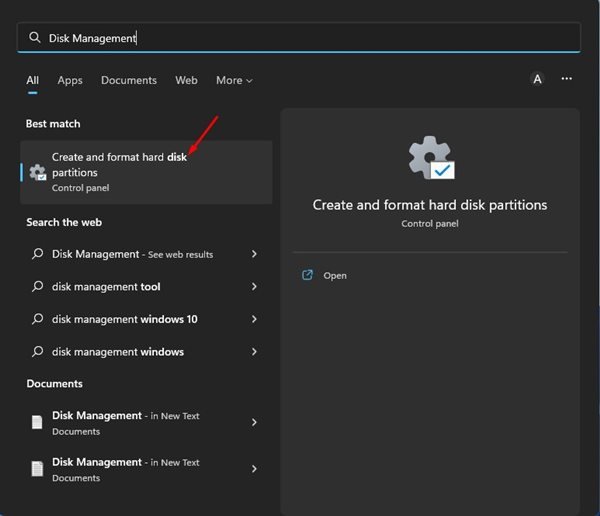
2. Kattintson a jobb gombbal a formázni kívánt meghajtóra, és válassza a „Formázás” lehetőséget.
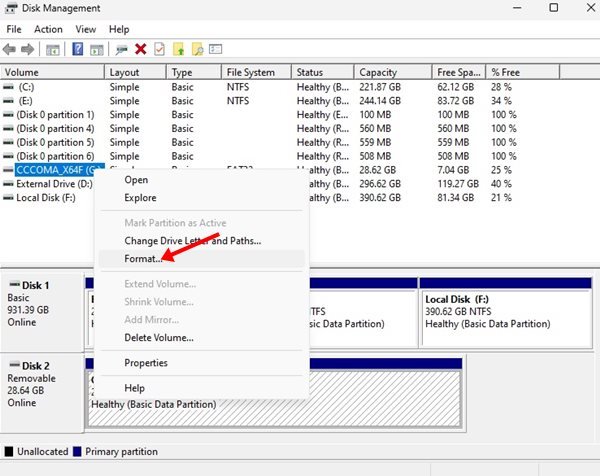
3. Állítsa be a kötetcímkét és a fájlrendszert a formázási mezőben. Ezután jelölje be aGyors formázás végrehajtása lehetőséget, és kattintson az OK gombra.

Ez formázza a kiválasztott meghajtót a Windows 11 rendszerű számítógépen. Új merevlemez-partíciókat is létrehozhat a Lemezkezelő segédprogrammal.
Olvassa el ezt is: A Lemezkarbantartó segédprogram használata Windows 11 rendszeren
Tehát ez az útmutató arról szól, hogyan formázza meg a merevlemezt vagy SSD-t Windows 11 rendszerben. Az alábbi megjegyzésekben tudassa velünk, ha tud más módot a csatlakoztatott tárolóeszköz formázására.
Értékelje ezt a bejegyzést
A megosztás gondoskodás!
