A Microsoft Word számos szolgáltatást kínál, beleértve a formázást és az oldalbeállítást megkönnyítő eszközöket. A hosszú Word dokumentumokat nehéz lehet olvasni, ha nem megfelelően formázzák őket. Formázásuk és a szöveg könnyebb olvashatóságának egyik módja a szakasztörések.
Ebből a cikkből megtudhatja, hogyan használhatja a szakasztöréseket a Word-oldalak átrendezéséhez és a dokumentum olvashatóságának javításához. Számos szakasztöréstípuson is át fogunk tekinteni, és megmutatjuk, hogyan távolíthatja el őket.
Tartalomjegyzék 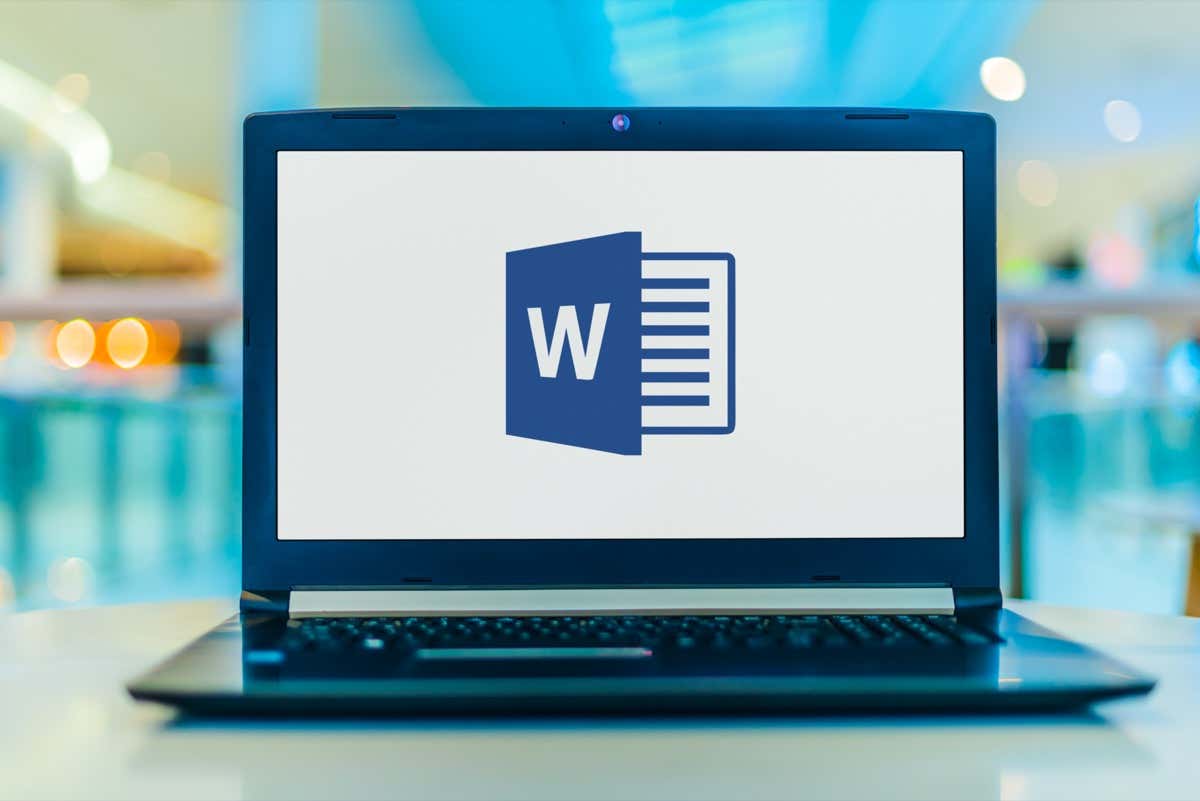
Mi az a szakasztörés?
Amint a neve is sugallja, a szakasztörések olyan formázási elemek, amelyek a dokumentumot szakaszokra osztják.
Különböző típusú szakasztörések léteznek; mindegyik jobb irányítást biztosít a dokumentum felett, így könnyen olvasható és vonzóbb lesz. Segíthetnek például a dokumentum szerkezetében, helyet hagyhatnak, vagy egy oldalt oszlopokra oszthatnak.
Különbség a szakasz és az oldaltörés között
Ha oldaltörést szúr be a Word-dokumentumba, a következő szöveg mindig a következő oldalon kezdődik. A Page Break egy fantasztikus eszköz új fejezetek elindításához egy könyvben vagy egy cikk új szakaszában.
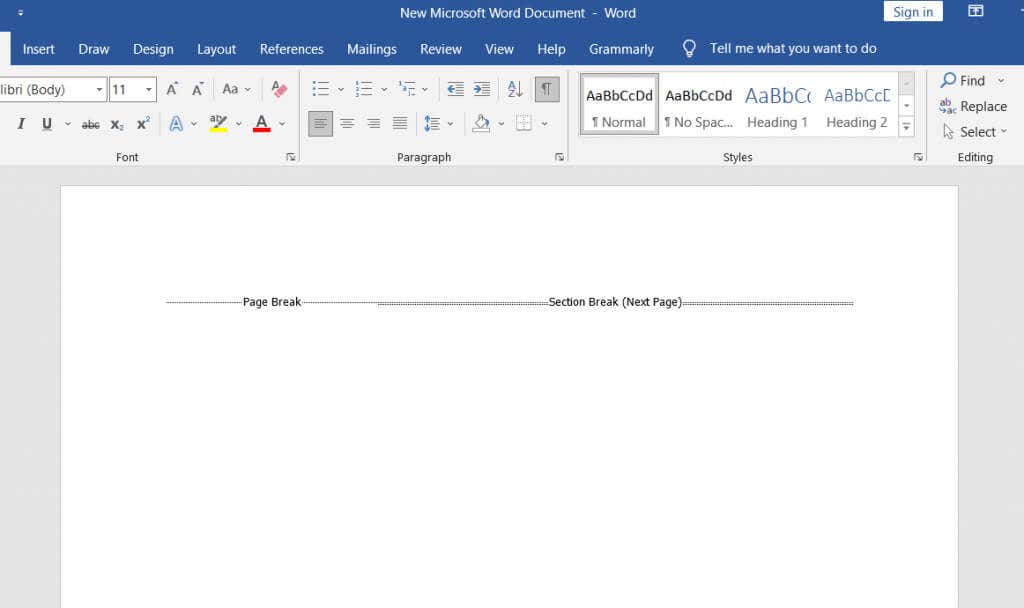
A szakasztörések eltérnek az oldaltörésektől. A következő szöveg nem feltétlenül az új oldalon kezdődik. Ehelyett a szöveg ugyanazon az oldalon folytatódhat, így rendezettnek és jól szervezettnek tűnik.
A szakasztörések típusai
A Microsoft Wordben négyféle szakasztörés létezik.
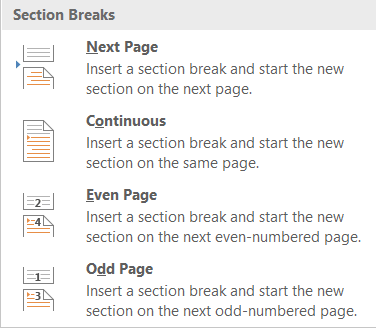
1. Következő oldal szakasztörés
A kurzortól jobbra lévő összes szöveg (amelyet bárhol elhelyez, ahol jónak lát) a következő oldalon egy új szakaszba kerül. Az átvitt szövegen végzett összes formázás átkerül az új szakaszba.
2. Folyamatos szakasztörés
A folyamatos szakasztörés új szakaszt hoz létre ugyanazon az oldalon. Ez azt jelenti, hogy ugyanazon az oldalon két különböző szöveg lehet más formázással.
3. Páratlan oldal szakasztörés
A következő oldalhoz hasonlóan a páratlan oldal a kurzortól jobbra mozgatja a szöveget, de ezúttal a következő páratlan oldalra. Ez azt jelenti, hogy ha az 5. oldalon lévő szövegen dolgozik, és beszúrja a Páratlan oldalszakasztörést, a szöveg a 7. oldal tetejére kerül, a 6. oldal pedig üresen marad. Ez nagyon kényelmes új könyvfejezetek létrehozásához, mivel azok általában páratlan oldalakon kezdődnek.
4. Páros oldal szakasztörés
A Páros oldal szakasztörés ugyanazt teszi, mint az előző szakasztörés, de páros számú oldalakkal. Ha a 6. oldalon dolgozik, automatikusan folytathatja a dokumentumot a 8. oldalon, a 7. oldalt üresen hagyva.
Az oldaltörések típusai
Elengedhetetlen, hogy megértsük a szakasz-és oldaltörések közötti különbséget, valamint azt, hogy mikor kell őket használni. A Microsoft Wordben csak két oldaltörés típus található, de ezek nagyon eltérő formázási eredményeket adnak.
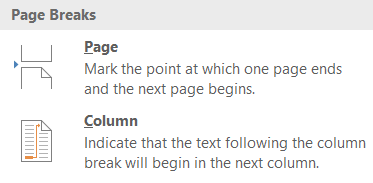
1. Egyszerű oldaltörés
Egy egyszerű oldaltörés a kurzortól jobbra lévő teljes szöveget a következő közvetlen oldalra mozgatja. Nem számít, hogy páratlan vagy páros oldalról van szó.
2. Oszloptörés
Az oszloptörés a dokumentumot oszlopokra bontja. A Word az összes szöveget a kurzortól jobbra a következő oszlop tetejére helyezi. Bármennyi oszlopa lehet, de érdemes lehet, hogy a dokumentum szép és rendezett legyen. Háromnál több oszlopot nagyon kényelmetlen lehet olvasni.
Szakasztörések beszúrása Word dokumentumba
Ha már tudja, milyen típusú szakasztörésre van szüksége, nagyon egyszerű beszúrni egy MS Word dokumentumba. Helyezze a kurzort pontosan arra a helyre, ahol fel szeretné osztani a dokumentumot, majd lépjen az Elrendezés elemre, kattintson a Törések elemre, és a legördülő menüből válassza ki, hogy milyen típusú szakaszt vagy oldaltörést szeretne.
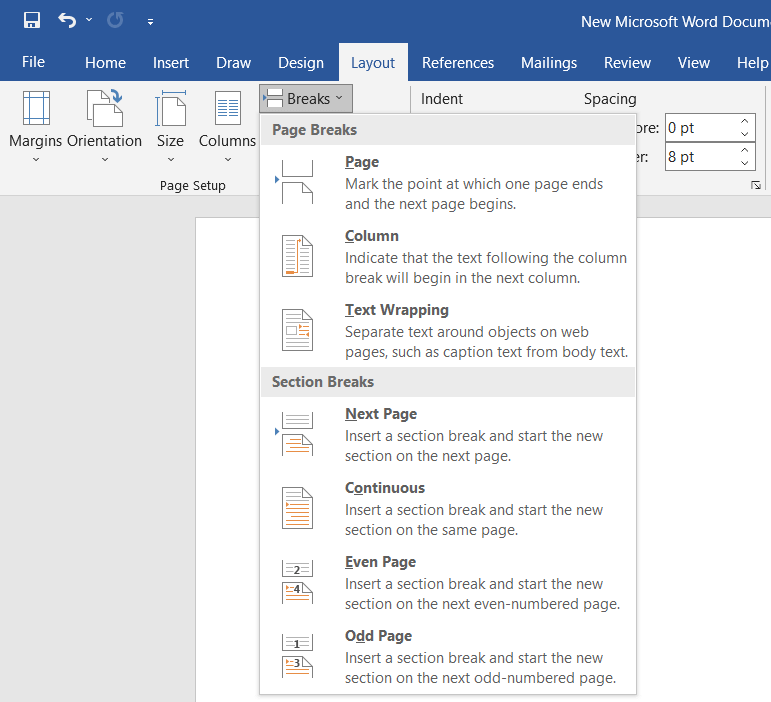
Létezik egy billentyűparancs is, amellyel gyorsan beszúrhat oldaltörést a dokumentumba. Ha a kurzor azon a helyen van, ahol oldaltörést szeretne hozzáadni, egyszerűen nyomja meg a Ctrl + Enter billentyűket.
A meglévő szakasztörések megtekintése
A szakasz-és oldaltörések nem láthatók a Word dokumentumokban. Láthatja a hatásukat, de alapértelmezés szerint nem láthatja őket szimbólumként. Ennek az az oka, hogy az alapértelmezett nézet csak azt mutatja, ami ki lesz nyomtatva.

A dokumentum írásakor, szerkesztésekor és formázásakor látnia kell a különböző elemeket, például a bekezdésjeleket, szóközjeleket, szakaszokat és oldaltöréseket. Ezen elemek megtekintéséhez lépjen a Kezdőlap fülre, és kattintson a Bekezdés gombra az összes bekezdésjel megjelenítéséhez.
A szakasz-és oldaltörések törlése
Az összes szakasz-és oldaltörés megjelenítése egy lépés az eltávolításukhoz. A törléshez azonban látnia kell őket.
A szakasztörések eltávolítása olyan egyszerű, hogy kijelöli őket, és megnyomja a Backspace vagy a Törlés billentyűt a billentyűzeten. A kijelöléshez kattintson közvetlenül az oldal-vagy szakasztörésre háromszor, vagy vigye a kurzort most utána.

Ne feledje, hogy ha töröl egy szakaszt vagy oldaltörést, az adott szakasz szövege is elveszíti formázását, és átveszi a következő szakasz formázását.
