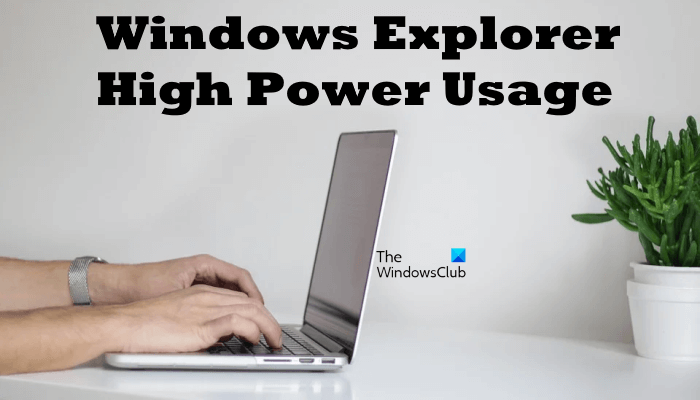A
Windows Explorer egy fájlkezelő segédprogram Windows operációs rendszerekben. Továbbra is fut a háttérben a Windows folyamat részeként. A Feladatkezelőben láthatod. Általában néhány rendszererőforrást igényel, de néha azt tapasztalhatja, hogy magas memória-és CPU-használatot okoz. Ha egy alkalmazás vagy folyamat hosszú ideig nagy rendszererőforrást foglal el, az aggodalomra ad okot, mivel hatással van a rendszer teljesítményére. A magas CPU-és memóriahasználaton kívül a magas energiafogyasztás még egy probléma, amellyel a felhasználók néha találkoznak. Ebben a cikkben megtudjuk, hogyan lehet kijavítani a Windows Intéző nagy fogyasztású problémáját Windows 11/10 rendszeren.
A Windows Intéző nagy energiafogyasztásának javítása
Számos oka lehet annak, ha magas energiafelhasználási problémákat tapasztal Windows számítógépén, például letiltott oldalfájl, sérült rendszerképfájlok, legutóbbi fájlok és mappák a Gyorselérési menüben stb.
Ha nézze meg, hogy a Windows Intéző nagy energiát fogyaszt a rendszeren, próbálja ki a következő megoldásokat a probléma megoldásához.
Futtassa az Energiagazdálkodási hibaelhárítót. Állítsa vissza az energiagazdálkodási terv beállításait az alapértelmezettre. Engedélyezze újra vagy telepítse újra az akkumulátor-illesztőprogramot Állítsa be számítógépét a legjobb teljesítményre. Ellenőrizze a Windows Update-et. vagy távolítsa el a legutóbbi Windows UpdateRepair sérült rendszerképfájlokat. A legutóbb megnyitott elemek letiltása a Fájlkezelőben A Google Drive eltávolítása A Windows Search Index újraépítése Hajtsa végre a rendszer-visszaállítást
Nézzük meg ezeket a javításokat részletesen.
1] Futtassa az energiaellátási hibaelhárítót
Az energiaellátási hibaelhárító egy automatizált eszköz a Windows operációs rendszerben, amely segít a felhasználóknak az energiaellátási problémákból eredő problémák elhárításában. A Windows Intéző nagy energiafogyasztással találkozik. Ezért ebben az esetben az Energiagazdálkodási hibaelhárító futtatása megoldhatja a problémát.
2] Az energiagazdálkodási séma alapértelmezett beállításainak visszaállítása
A Windows 11/10 lehetővé teszi több energiagazdálkodási terv létrehozását. Az alapértelmezett energiagazdálkodási beállításokat a Vezérlőpulton keresztül is szerkesztheti. Ha új energiagazdálkodási tervet hozott létre, vagy módosította az alapértelmezett energiagazdálkodási beállításokat a számítógépén, állítsa vissza az energiagazdálkodási terv alapértelmezett beállításait, és nézze meg, hogy ez segít-e.
A következő lépések segítenek az energiagazdálkodási terv alapértelmezett beállításainak visszaállításában.
Nyissa meg a Vezérlőpultot. Nyissa meg a „ Hardver és hang > Energiagazdálkodási lehetőségek. Vagy írja be az Energiagazdálkodási lehetőségeket a Vezérlőpult keresősávjába, és válassza ki a kívánt lehetőséget. Válassza ki energiagazdálkodási tervét, és kattintson a Tervbeállítások módosítása linkre. Most kattintson a Speciális energiagazdálkodási séma beállításainak módosítása
3] Engedélyezze újra vagy telepítse újra az akkumulátor-illesztőprogramot
.
Ha az akkumulátor-illesztőprogram nem működik megfelelően, áramellátási problémák léphetnek fel a rendszerben. A Windows-eszközök tápellátási problémáinak egyik lehetséges megoldása az akkumulátor-illesztőprogram újbóli engedélyezése vagy újratelepítése. A következő lépések segítenek ebben.
Nyissa meg az Eszközkezelőt. Bontsa ki az Akkumulátorok csomópontot. Kattintson a jobb gombbal a Microsoft ACPI-kompatibilis vezérlőmódszer akkumulátor illesztőprogramjára, és válassza az Eszköz letiltása lehetőséget. Kattintson az Igen lehetőségre a figyelmeztető üzenetben. Most várjon legfeljebb 30 másodpercet, majd kattintson ismét a jobb gombbal ugyanarra az illesztőprogramra, majd válassza az Eszköz engedélyezése lehetőséget.
Nézze meg, hogy ez megoldja a problémát. Ha nem, telepítse újra az akkumulátor-illesztőprogramot. Ehhez kattintson a jobb gombbal a fent említett illesztőprogramra, és válassza az Eszköz eltávolítása lehetőséget. Ezután zárja be az Eszközkezelőt, és indítsa újra a rendszert. A Windows újraindításkor automatikusan telepíti a hiányzó illesztőprogramot.
4] Állítsa számítógépét a legjobb teljesítményre
Ha a probléma továbbra is fennáll, módosítsa a számítógép teljesítménybeállításait, és nézze meg, hogy ez segít-e. Ennek lépései az alábbiak:
Kattintson a Windows Search elemre, és írja be a speciális rendszerbeállításokat. válassza a Speciális rendszerbeállítások megtekintése lehetőséget a keresési eredmények közül. Megjelenik a Rendszertulajdonságok ablak. A Speciális lapon kattintson a Beállítások lehetőségre a Teljesítmény részben. A Vizuális effektusok lapon válassza a >Állítsa be a legjobb teljesítmény érdekében lehetőséget. Kattintson az Alkalmaz gombra, majd kattintson az OK gombra.
5] Keresse meg a Windows Update-et, vagy távolítsa el a legutóbbi Windows-frissítést
Ellenőrizze, hogy elérhető-e Windows Update. Ha igen, telepítse. A legújabb Windows-frissítések telepítése megoldja a legtöbb számítógépes problémát. Ezért ajánlott mindig naprakészen tartani a rendszert.
Ha nemrégiben frissítette a rendszert, ami után a probléma jelentkezett, távolítsa el a nemrég telepített Windows Update-et.
6 ] Sérült rendszerképfájlok javítása
Az olyan problémák, mint a magas CPU, nagy memória és nagy energiafogyasztás, a sérült rendszerképfájlok miatt is előfordulhatnak. A Windows operációs rendszer beépített eszközökkel rendelkezik a sérült rendszerképfájlok kijavításához. Futtassa a Rendszerfájl-ellenőrzőt, és ellenőrizze, hogy meg tudja-e javítani a sérült rendszerképfájlokat. Ha az SFC-ellenőrzés sikertelen vagy nem oldja meg a problémát, futtathat egy másik eszközt is ugyanerre a célra, a DISM-et (Deployment Image Service and Management).
7] A legutóbb megnyitott elemek letiltása a File Explorerben
A Windows Intéző megjeleníti a közelmúltban megnyitott vagy a Gyorselérésben leggyakrabban megnyitott mappákat. A gyorseléréshez mappákat is rögzíthet. Néha a Windows Intéző lefagy, összeomlik, vagy sok CPU-t, memóriát és energiát fogyaszt a Gyorseléréshez rögzített fájlok és mappák miatt. Ezért, ha rögzítette a mappákat a Gyors hozzáféréshez, szüntesse meg a rögzítést, és tiltsa le a legutóbb megnyitott elemeket a Fájlkezelőben.
A következő lépések segítenek letiltani a legutóbb megnyitott elemeket a Fájlkezelőben a Windows 11/10 rendszerben.
Nyissa meg a Beállítások elemet. Nyissa meg a „Személyre szabás > Startot”. strong>.”Kapcsolja ki a gombot a „A legutóbb megnyitott elemek megjelenítése a Start, Ugráslisták és Fájlkezelőben” opció mellett.
8] A Google Drive eltávolítása
Egyes felhasználók visszajelzései szerint a Google Drive miatt az explorer.exe folyamat nagy CPU-t és nagy memóriát fogyaszt. A Google Drive lehet az egyik lehetséges oka a Windows Intéző nagy energiafogyasztásának. Ha telepítette a Google Drive-ot a rendszerére, távolítsa el, és ellenőrizze, hogy hoz-e változást.
9] A Windows Search Index újraépítése
A Windows Search Index indexet hoz létre a tárolt fájlokból a számítógépeden. Ha egy szó vagy kifejezés beírásával keres valamit a számítógépén, a Windows az indexbe néz, és gyorsabban jeleníti meg a keresési eredményeket. Egyes esetekben a felhasználók azt találták, hogy a searchindexer.exe magas CPU-és memóriahasználatot okoz. Lehetséges, hogy a Windows Search Index nagy energiafogyasztást okoz.
Az okozott problémák a Windows Search Index segítségével javítható a keresési index újraépítésével. A következő lépések végigvezetik Önt a Windows Search Index újraépítéséhez.
Nyissa meg a Vezérlőpultot. Állítsa a Nézet szerint módot Nagy ikonok lehetőségre. strong>, majd kattintson az Indexelési beállítások lehetőségre. Az Indexelési beállítások ablakban kattintson a Speciális lehetőségre. Most kattintson az Újraépítés lehetőségre.
Az újraépítési folyamat eltart majd valamikor. Ne szakítsa meg az újjáépítési folyamatot. A folyamat befejezése után ellenőrizze, hogy a probléma továbbra is fennáll-e.
10] Rendszer-visszaállítás végrehajtása
A Rendszer-visszaállítás a Windows operációs rendszer beépített eszköze, amely pillanatképet készít a Windows rendszerről képfájlokat és rendszerleíró adatbázist, és tárolja azokat a merevlemezen. Ezeket a pillanatképeket rendszer-visszaállítási pontoknak nevezzük. Ha bármilyen probléma merül fel, a Rendszer-visszaállítás futtatásával visszaállíthatja a rendszert az előző működő állapotba. Éppen ezért erősen ajánlott a Rendszer-visszaállítás engedélyezése a Windows rendszeren.
Ha engedélyezte a Rendszer-visszaállítást, a Windows automatikusan rendszer-visszaállítási pontokat hozott létre a számítógépen. Ha a Windows Intéző továbbra is magas energiafogyasztást mutat, a számítógép rendszer-visszaállítással történő visszaállítása megoldhatja a problémát.
Olvassa el: A Widgetek magas CPU-használatának javítása a Windows 11 rendszerben.
Hogyan javíthatom ki a magas CPU-használatot a Windows Intézőben?
A Windows Intéző magas CPU-használatának több oka is lehet, például sérült rendszerfájlok, rosszindulatú programok vagy vírusfertőzések, valamint egy harmadik féltől származó ütköző háttéralkalmazás. stb. A probléma megoldásához futtassa a Rendszerfájl-ellenőrzőt és a Chkdsk vizsgálatot a sérült rendszerképfájlok kijavításához. Ha ez nem segít, futtasson egy kártevőirtó vizsgálatot, és végezzen hibaelhárítást a számítógépen tiszta rendszerindítási állapotban.
Hogyan csökkenthetem az explorer.exe nagy memóriahasználatát?
A magas memória és CPU-használat az explorer.exe által, szüntesse meg a mappák rögzítését a Gyorselérésben, és tiltsa le a nemrégiben megnyitott elemeket a Windows Intézőben, futtasson kártevőirtó-ellenőrzést, SFC-vizsgálatot és Chkdsk-ellenőrzést. Ha ez nem segít, végezzen hibaelhárítást a rendszerben tiszta rendszerindítási állapotban, hogy megtalálja a bűnös programot.
Remélhetőleg ez segít.
További információ: Hogyan 100%-os lemez, magas CPU, nagy memóriahasználat javítása Windows 11/10 rendszerben.