-hoz
Bár egyetlen iPad modellt sem szállítanak a dobozból, az Apple Pencil talán a legjobb iPad-kiegészítő, amit kaphat. Ez egy hatékony író-és rajzeszköz, intuitív kialakításával és felhasználóbarát kialakításával, amely megkönnyíti a jegyzetek készítését, a vázlatok rajzolását, a dokumentumok megjelölését stb. És sok mindent megtehetsz vele – amelyek közül néhányat talán még nem vettél észre.
Az, hogy mit tehetsz iPaden az Apple Pencil használatával, az Apple Pencil modelltől függően változik. Az első modell az iOS 9.1 és az első generációs iPad Pro mellett jelent meg 2015-ben, tölteni pedig az iPad Lightning portján keresztül kell. Kerek kialakítású, a végén pedig egy sapka található, amely eltakarja a Lightning csatlakozót.
2018-ban egy fejlettebb Apple Pencil került forgalomba a harmadik generációs iPad Pro mellé. Vezeték nélkül tölt, mágnesesen csatlakoztatva bármely iPad oldalához USB-C porttal. Egy darabból álló kialakítása egy érintésérzékeny gombbal is rendelkezik, amely parancsikonok végrehajtásával felgyorsítja a munkafolyamatot.
iPad kompatibilitás az Apple Pencil modellekkel
Minden Apple Pencil kompatibilis a különböző iPad modellek, tehát ha az iPad támogatja az Apple Pencilt (1. generáció), akkor nem támogatja az Apple Pencilt (2. generáció), és fordítva. Alapvetően minden USB-C-vel rendelkező iPad támogatja a második generációs Apple Pencilt, míg minden Lightning porttal rendelkező iPad az első generációs Apple Pencilt.
Apple Pencil (2. generációs)
iPad mini (6. generáció) iPad Air (4. generáció és újabb) iPad Pro 11 hüvelykes (1. generáció és újabb) iPad Pro 12,9 hüvelykes (3. generáció és újabb)
Apple Pencil (1. generáció)
iPad mini ( 5. generáció) iPad (6. generáció és újabb) iPad Air (3. generáció) iPad Pro 9,7 hüvelykes iPad Pro 10,5 hüvelykes iPad Pro 12,9 hüvelykes (1. és 2. generáció)
1. tipp: Írja be a szöveget kézírással
Az iPadOS rendszeren az Apple Pencil Scribble funkciójával írhat be gépelt szöveget iPad bármely szövegmezőjébe a kézírás-felismerés segítségével – mindezt anélkül, hogy meg kellene nyitnia a képernyőn megjelenő billentyűzetet. Így kézzel írhat valamit az Apple Pencillel, és iPadje automatikusan úgy konvertálja, mintha kiírta volna.
Minden szövegkonverziót az iPaden hajtanak végre, tehát bármit, amit az Apple Pencil-lel ír ki. privát marad. Felismeri a kézírást angol, kantoni, kínai, francia, német, olasz, japán, spanyol és portugál nyelven.*
Próbáljon meg vele keresni a Safariban, írjon emlékeztetőt, válaszoljon egy üzenetre, vagy piszkáljon e-mail, és így tovább. Bárhol, ahol szöveget írhat be, kézzel írhat a Scribble segítségével. Még csak meg sem kell érintenie a mezőt a kézírás megkezdéséhez – csak kezdje a szövegmező tetejéről, és tudni fogja, mit csinál. És mindaddig, amíg nem áll meg a kézírás közben, folytathatja az írást az Apple Ceruza segítségével a szövegmezőn kívül.
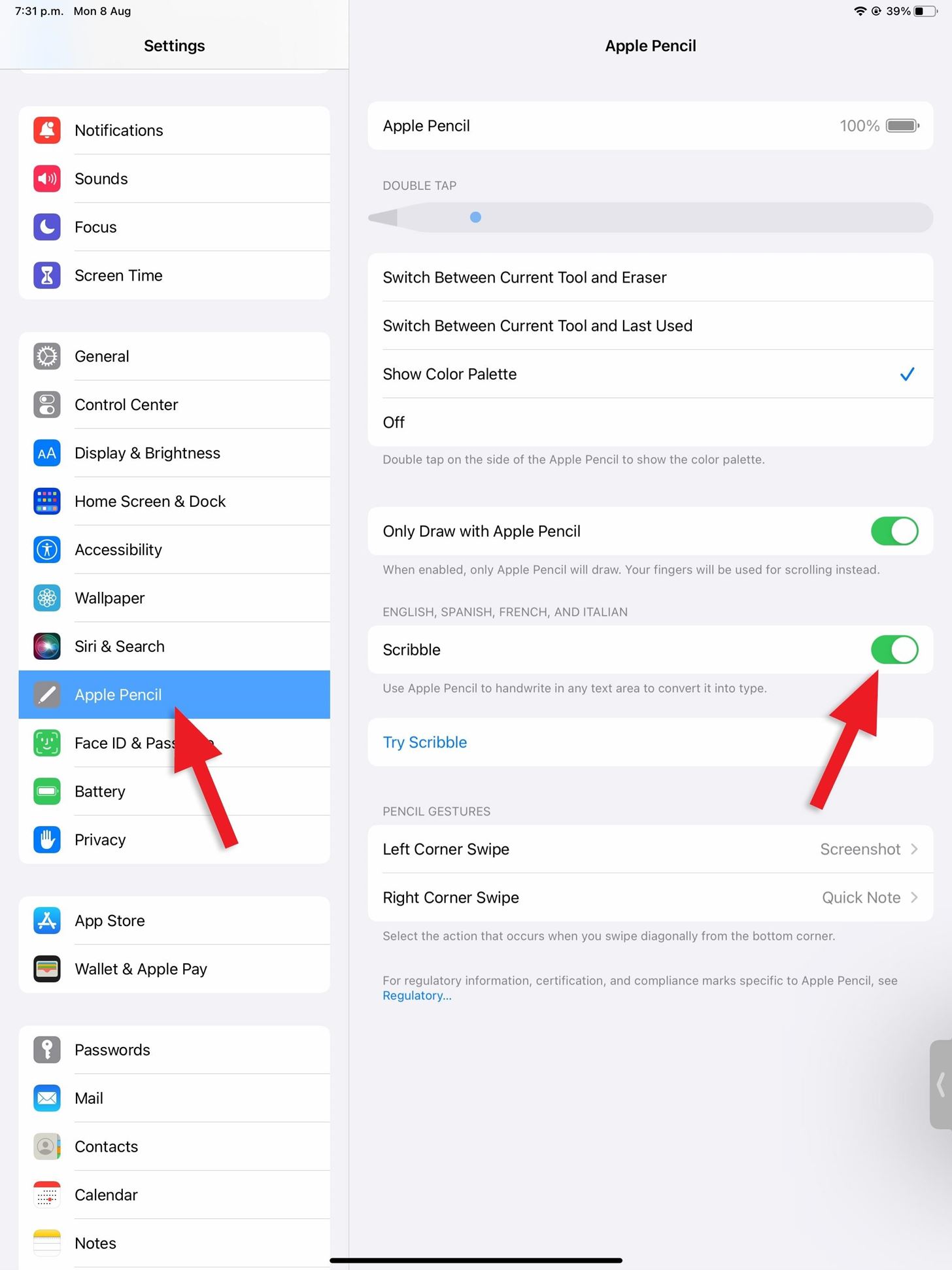
Alapértelmezés szerint működnie kell, de ha nem, lépjen a Beállítások –> Apple Pencil menübe, majd kapcsolja be a „Firka” kapcsolót.
2. tipp: Válassza ki és szerkessze a konvertált szöveget
Kötelezően meg kell tennie hibák, amikor a Scribble-t Apple Pencil-lel használja a kézírás gépelt szöveggé alakításához, de van néhány egyszerű trükk a hibák kijavításához. Az alább felsoroltak közül néhányat kipróbálhat a Beállítások –> Apple Pencil menüben, majd koppintson a „Próbáld ki a firkálást” elemet.
Szöveg kiválasztása:
Húzzon kört egy szót, számot, kifejezést, mondatot, bekezdést vagy egy teljes oldalt. Húzzon egy vonalat egy szón, számon, kifejezésen, mondaton, bekezdésen vagy egy teljes oldalon a kijelöléséhez. Húzzon alá egy szót, számot, kifejezést vagy egy teljes sort a kijelöléséhez. Koppintson duplán egy szóra vagy számra a kiválasztásához. Érintsen meg duplán, és tartsa lenyomva egy szót vagy számot, majd húzza bármelyik irányba további szöveg kiválasztásához. Érintsen meg háromszor egy szót vagy számot a teljes bekezdés kiválasztásához. A kijelölés módosításához húzza a kiválasztott szöveg végét.
Szöveg szerkesztése:
Kaparjon ki egy szót, számot, kifejezést, mondatot, bekezdést vagy egy teljes oldalt vízszintesen vagy függőlegesen a törléshez. Érintsen meg hosszan egy szövegterületet további szöveg beszúrásához, és írja be a kívánt szöveget a szabad helyre, mielőtt az eltűnne. Érintsen meg egy szöveges területet a kurzor beillesztéséhez, és írja be, amire szüksége van. Húzz egy függőleges vonalat a karakterek közé, hogy egyesítse vagy elválasztsa őket. 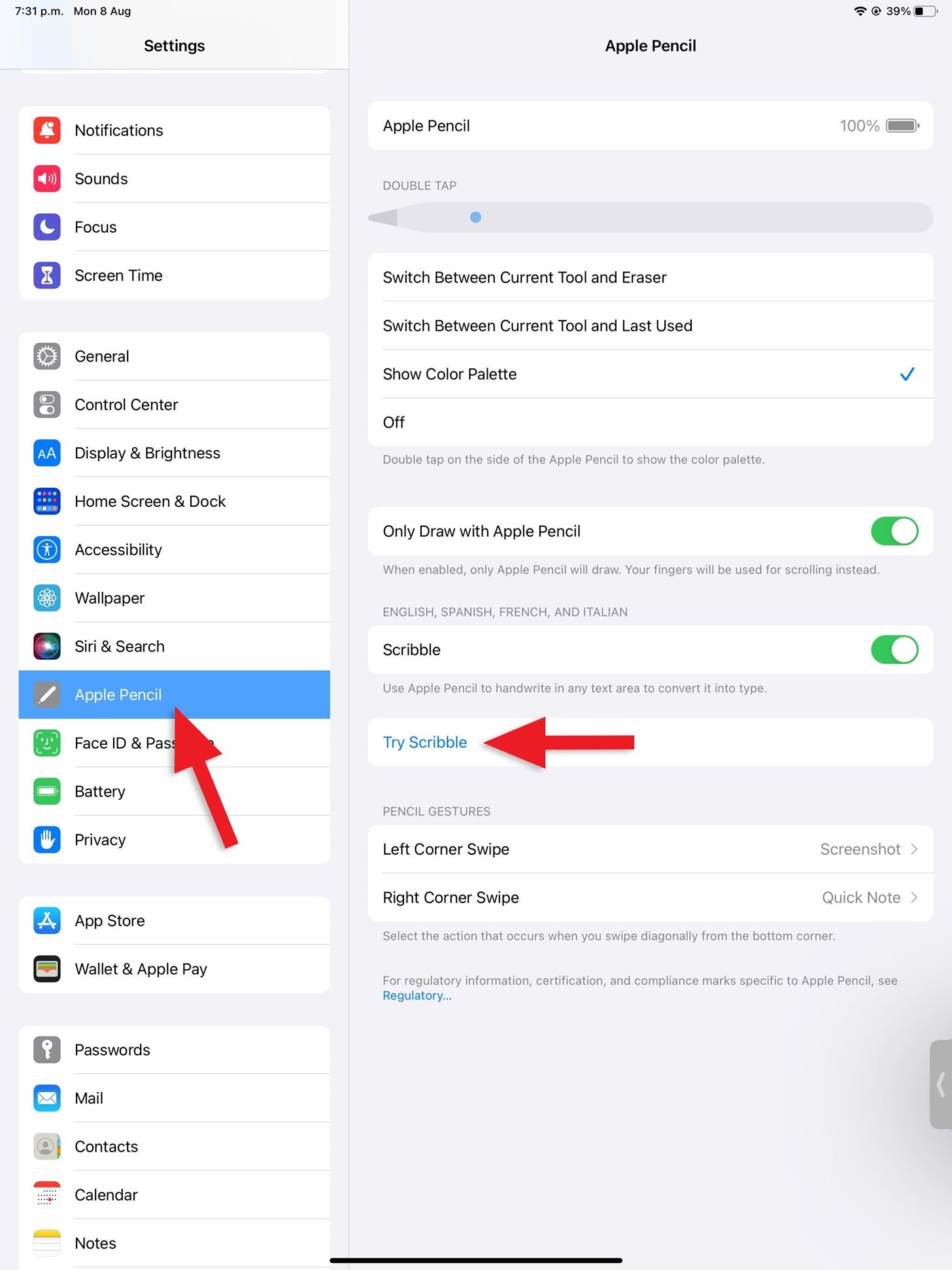

Tipp 3: Használja a Dupla érintés parancsikont
A második generációs Apple Ceruza rejtett”gombja””lapos oldalán, a hegy közelében, amelyet duplán megérinthet egy adott művelet végrehajtásához. Alapértelmezés szerint a dupla koppintásos billentyűparancs vált az aktuális eszköz és a radír között, de a Beállítások –> Apple Pencil menüpontban kiválaszthatja a Double Tap fejléc alatt található lehetőségek bármelyikét:
Váltás az aktuális eszköz és a radír között. Váltás a jelenlegi eszköz és az utoljára használt színpaletta megjelenítése között 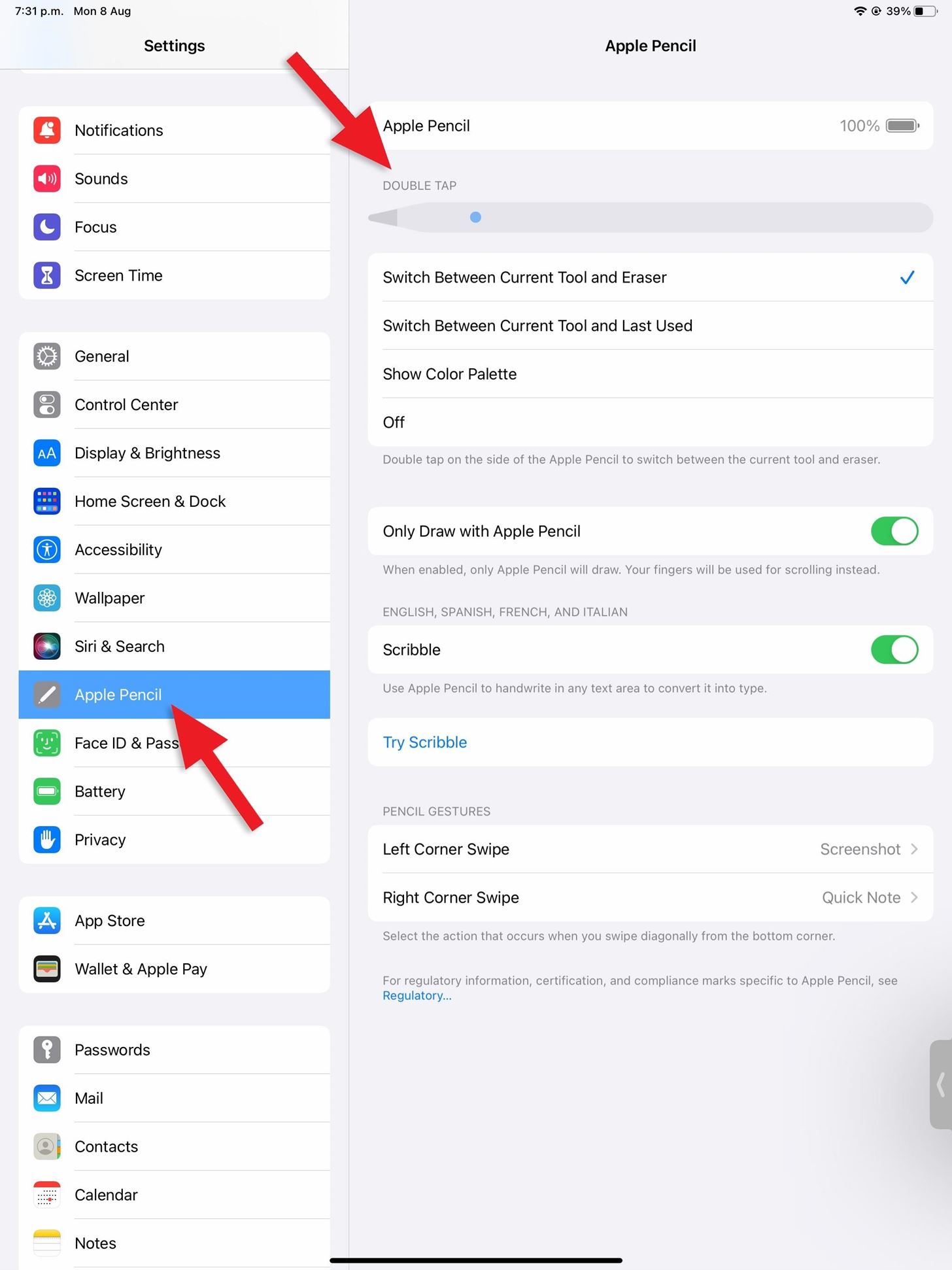
A dupla koppintásos parancsikon csak támogatott alkalmazásokban működik. Kiválóan működik a Notes alkalmazásban, és bárhol használhatja, ahol rajzol, vagy jelöléseket használ, például a Mail, Photos, Files stb. alkalmazásban. Számos harmadik féltől származó alkalmazás is támogatja, például a Procreate.
 A dupla koppintás kézmozdulatának használata a Notes (balra) és a Procreate (jobbra) alkalmazásban.
A dupla koppintás kézmozdulatának használata a Notes (balra) és a Procreate (jobbra) alkalmazásban.
4. tipp: Használja a sarokcsúsztatási mozdulatokat
Az iPaden az Apple Ceruza segítségével átlósan csúsztathat a képernyő bal vagy jobb alsó sarkából egy adott művelet végrehajtásához. Alapértelmezés szerint a bal alsó sarokból történő behúzás képernyőképet készít, míg a jobb alsó sarokból történő behúzás egy gyorsjegyzetet nyit meg.
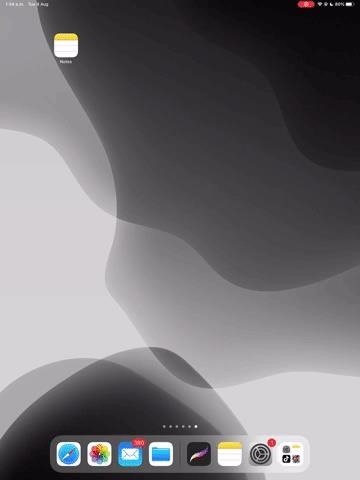
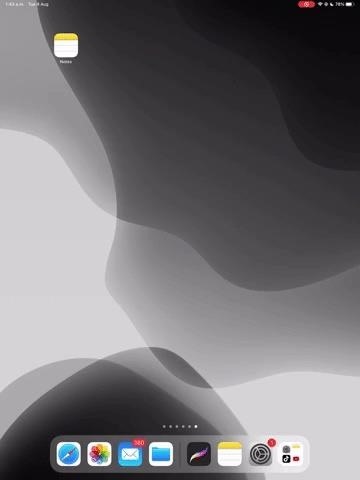
Lépjen a Beállítások –> Apple Pencil menüpontba, majd válasszon másik műveletet a „Csúsztatás bal sarokban” vagy „Jobb sarok csúsztatásához” a Ceruzamozdulatok fejléc alatt.
Sajnos az egyetlen művelet. a „Képernyőkép” és a „Gyors megjegyzés”, tehát a legtöbb, amit itt tehet, az az, hogy átváltoztatja a műveleteket, vagy bármelyik triggerrel ugyanezt csinálja. Teljesen letilthatja a triggereket is, ha úgy találja, hogy véletlenül többször aktiválja őket, mint amennyit szeretné.
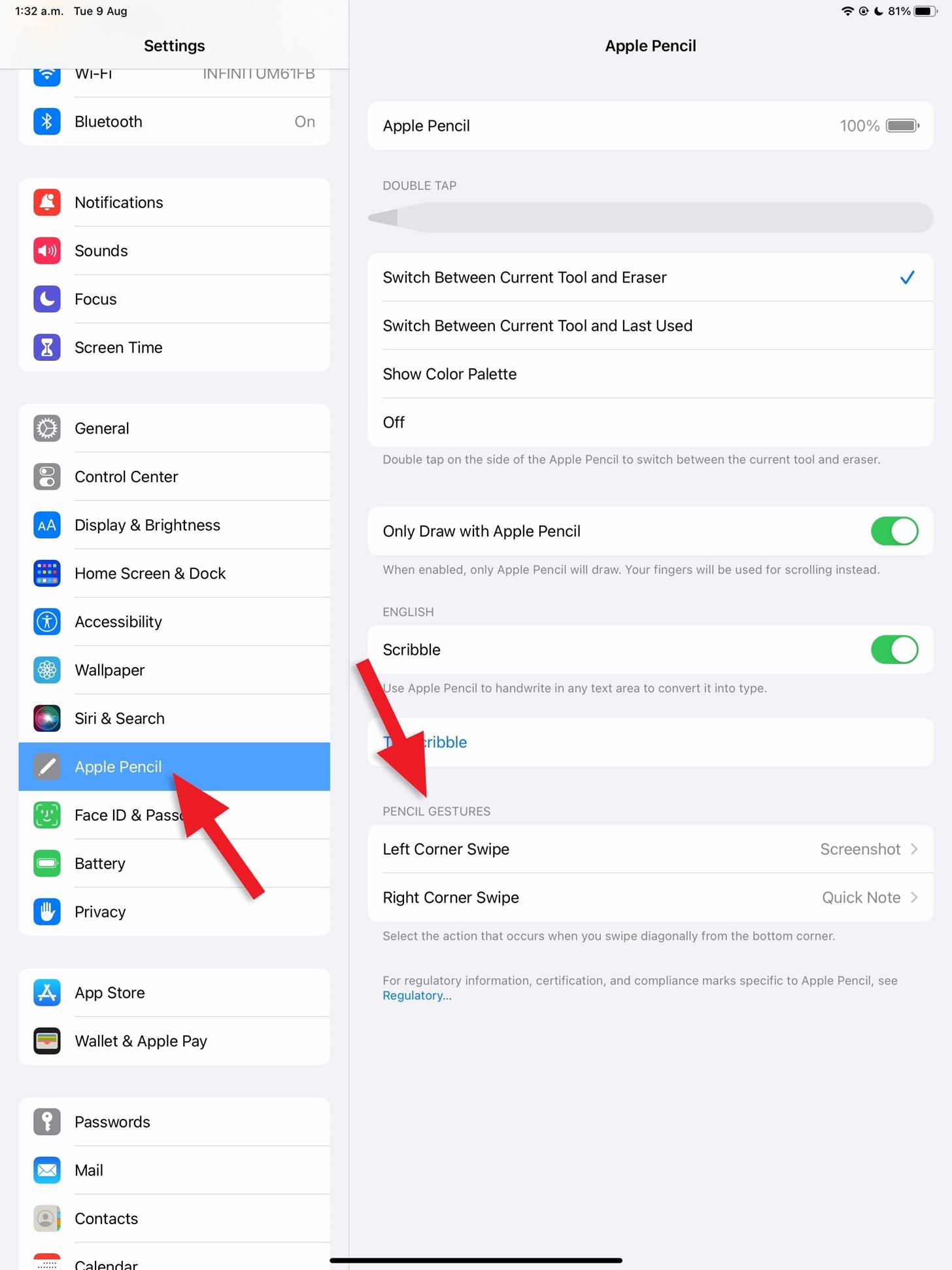
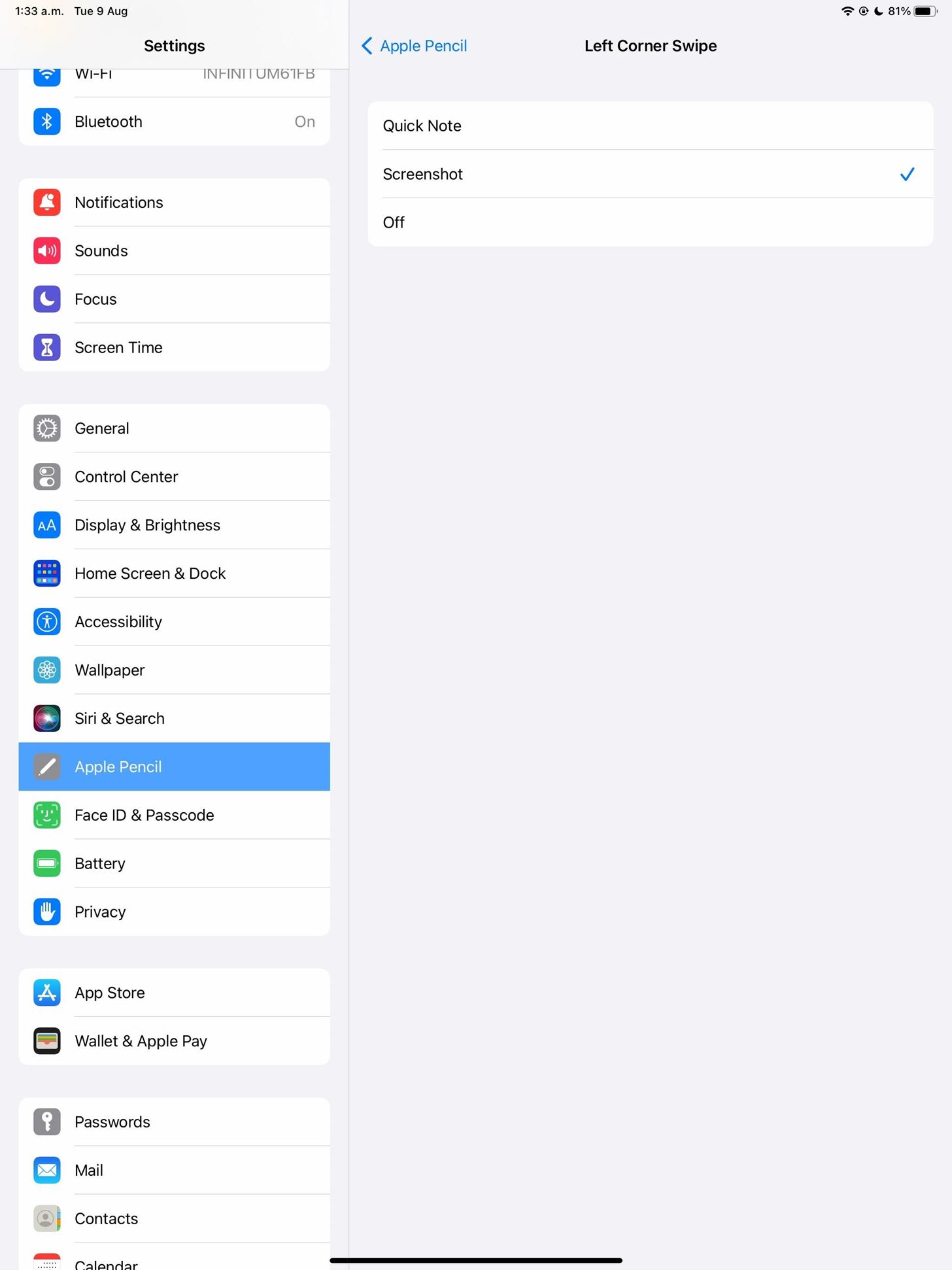
5. tipp: A gyorsjegyzet-gesztus konfigurálása
Ha tetszik a Gyors jegyzet sarokcsúsztatása, de nem tetszik, hogy az az utolsó gyorsjegyzetet folytatja, ahelyett, hogy újat indítana el, a Beállításokban javíthatja – > Jegyzetek. A Gyorsjegyzetek szakaszban tetszés szerint kapcsolja be vagy ki az „Utolsó gyorsjegyzet folytatása” kapcsolót.

Van egy”Sarokmozdulatok”menü is, amelyet itt nyithat meg amellyel válthat a Képernyőkép, a Gyors megjegyzés és a Ki műveletek között, akárcsak a Beállítások –> Apple Pencil menüben. Az egyetlen különbség az, hogy be-vagy kikapcsolhatja az”Ujj húzásának engedélyezése a sarokból”kapcsolót is. Alapértelmezés szerint engedélyezve kell lennie, de letilthatja, ha csak az Apple Pencil funkcióját szeretné megtartani.
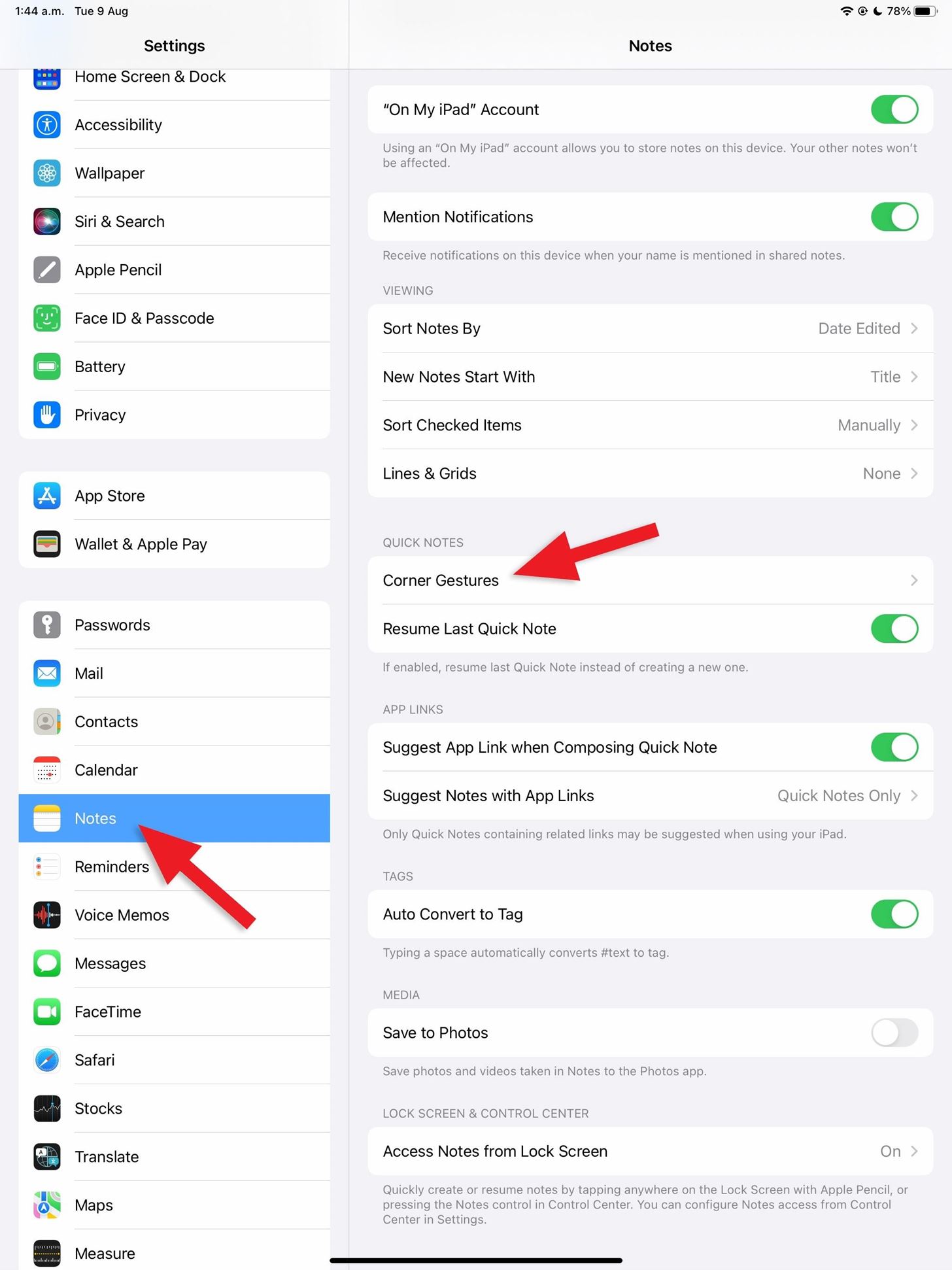

6. tipp: A jegyzetek kézírásának automatikus konvertálása szöveggé
A rajzfelület nyílik meg a szabványos Firka eszköz helyett, amikor jegyzetet ír a Jegyzetek alkalmazásban. Ha azonnal elkezdi a kézírást, észreveheti, hogy az nem konvertál automatikusan gépelt szöveggé. Ennek az az oka, hogy meg kell győződnie arról, hogy a megfelelő toll van kiválasztva a Jelölőeszközök közül.
Ha nem látja a Jelölő eszköztárat, érintse meg a Jelölő ikont a jegyzet tetején. Amikor kinyílik, győződjön meg arról, hogy az „A” jelzéssel ellátott toll van kiválasztva. Ezután bármi, amit a rajzban vagy vázlatban ír, gépelt szöveggé alakul.

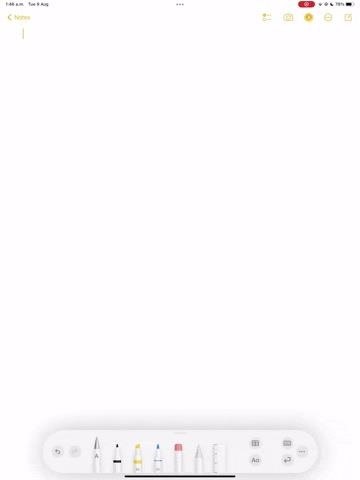
7. tipp: A már kézzel írt jegyzetek konvertálása szöveggé
Ha már sok kézzel írt feljegyzése van a Jegyzetek alkalmazásban, és nem vette észre, hogy az Apple Pencil kézírását automatikusan gépelt szöveggé alakíthatja, utólag módosíthatja a régi jegyzeteket.. Először válassza ki a konvertálni kívánt szót, mondatot vagy bekezdést. Ehhez győződjön meg arról, hogy a Jelölő eszköztár be van zárva, majd:
koppintson duplán egy szóra vagy számra egy ujjal a kijelöléséhez, majd húzza el a választó végeit a kijelölés kibontásához, ha szükséges. Nyomja meg hosszan egy szót vagy számot ujjával a kijelöléséhez, majd húzza el a választó végeit a kijelölés kibontásához, ha szükséges. Érintsen meg duplán, és tartsa lenyomva egy szót vagy számot ujjával, majd húzza az ujját a képernyőn lévő másik szöveg kiválasztásához. Ez lehetővé teszi bizonyos szavak kihagyását egy sorban, mondatban vagy bekezdésben. Érintsen meg háromszor egy szót vagy számot a teljes sor kijelöléséhez. A teljes bekezdés kijelöléséhez koppintson négyszer egy szóra vagy számra. Húzza el a kijelölt szöveg végeit a kijelölés módosításához, ha szükséges.
Ha a kontextus szerinti menü nem jelenik meg azonnal, koppintson a kijelölésre az erőltetéshez, majd koppintson a „Másolás szövegként” elemre, amely az összes kézzel írt szöveget gépelt szövegként a vágólapra másolja. Végül illessze be bárhová, és gépelt szövegként fog megjelenni.
8. tipp: Az aláhúzott, kézzel írt adatokkal való interakció
Ha vannak kézzel írt jegyzetei, amelyek azonosítható adatokat, például dátumokat tartalmaznak, telefonszámokat, címeket vagy e-mail címeket, az iPadOS aláhúzza a felismert adatokat.
Az aláhúzott adatok megérintésével vagy hosszan lenyomva az ujjával jelenítheti meg a végrehajtható gyors műveleteket tartalmazó menüt. Egy dátumhoz létrehozhat eseményt, emlékeztetőt, vagy megjelenítheti a naptárban. A telefonszám segítségével felhívhatja iPhone-jával, hozzáadhatja a Névjegyekhez, üzenetet küldhet, vagy elindíthatja a FaceTime-ot. A cím pedig lehetővé teszi, hogy útvonaltervet készítsen, megnyitja a Térképben, és hozzáadja a Névjegyekhez.
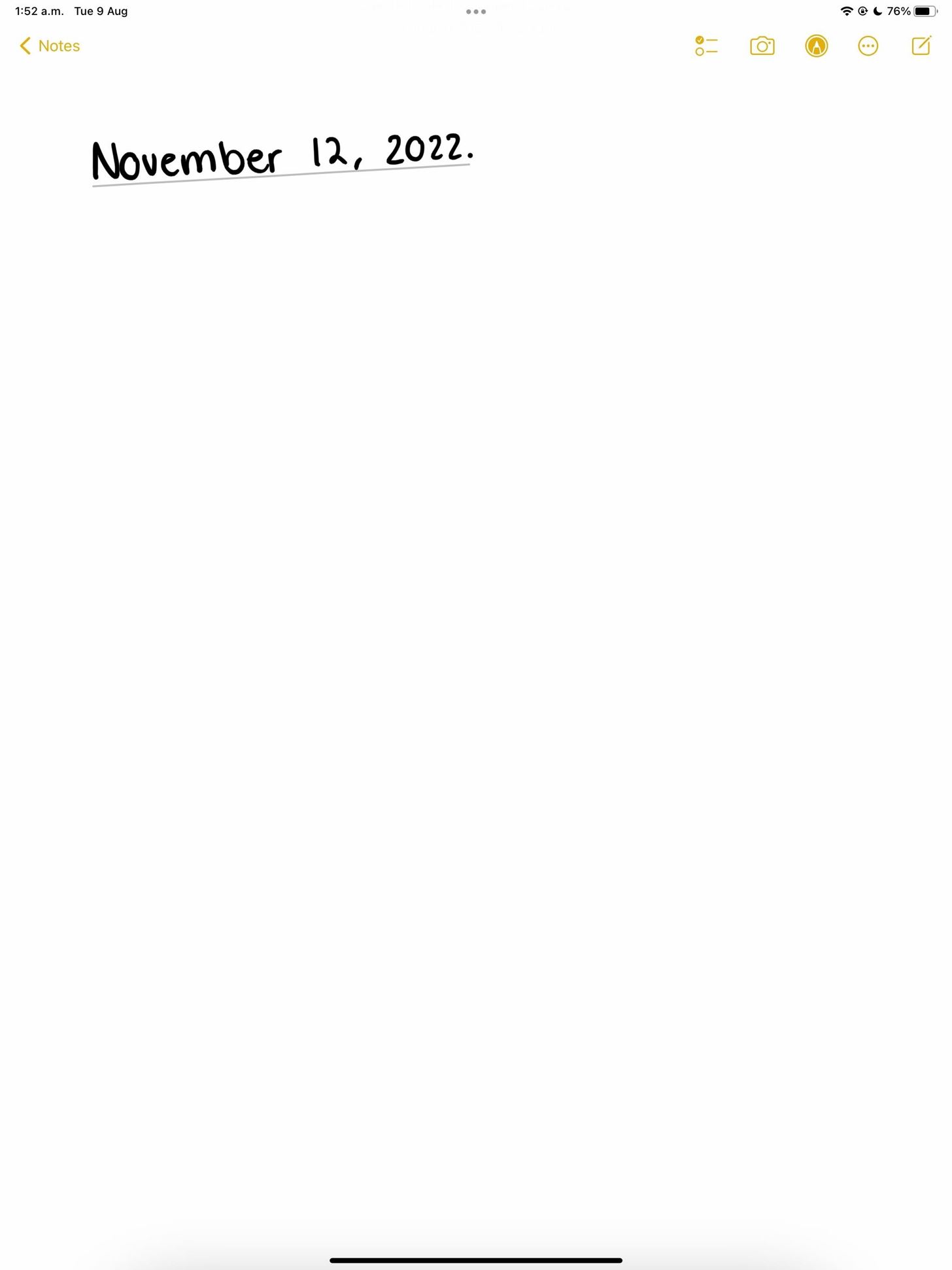

9. tipp: Képernyőkép azonnali megjelölése
Miután képernyőképet készített az Apple Pencil-lel a sarokcsúsztatással, a képernyőkép-szerkesztő megnyílik, és a Jelölő eszköztár már meg van nyitva, és készen áll arra, hogy megjegyzéseket fűzhessen a képhez. Ha valamilyen oknál fogva nem jelenik meg azonnal, akkor is érintse meg a Jelölés ikont az eszköztár megjelenítéséhez.
Azonnal írhat kézzel, de ha a kézírását gépelt szöveggé szeretné alakítani a képernyőkép-szerkesztőben érintse meg a plusz (+) gombot a Jelölő eszköztáron, majd válassza a”Szöveg”lehetőséget, hogy szövegdobozt adjon a képhez. Ezután a mező kiemelésével kezdje el a kézírást a szövegmező fölé. Szöveg hozzáadásához érintse meg a szövegmezőt, és válassza ki a „Szerkesztés” elemet a helyi menüből, így véletlenül sem írja felül a szövegmezőben már szereplő tartalmat.

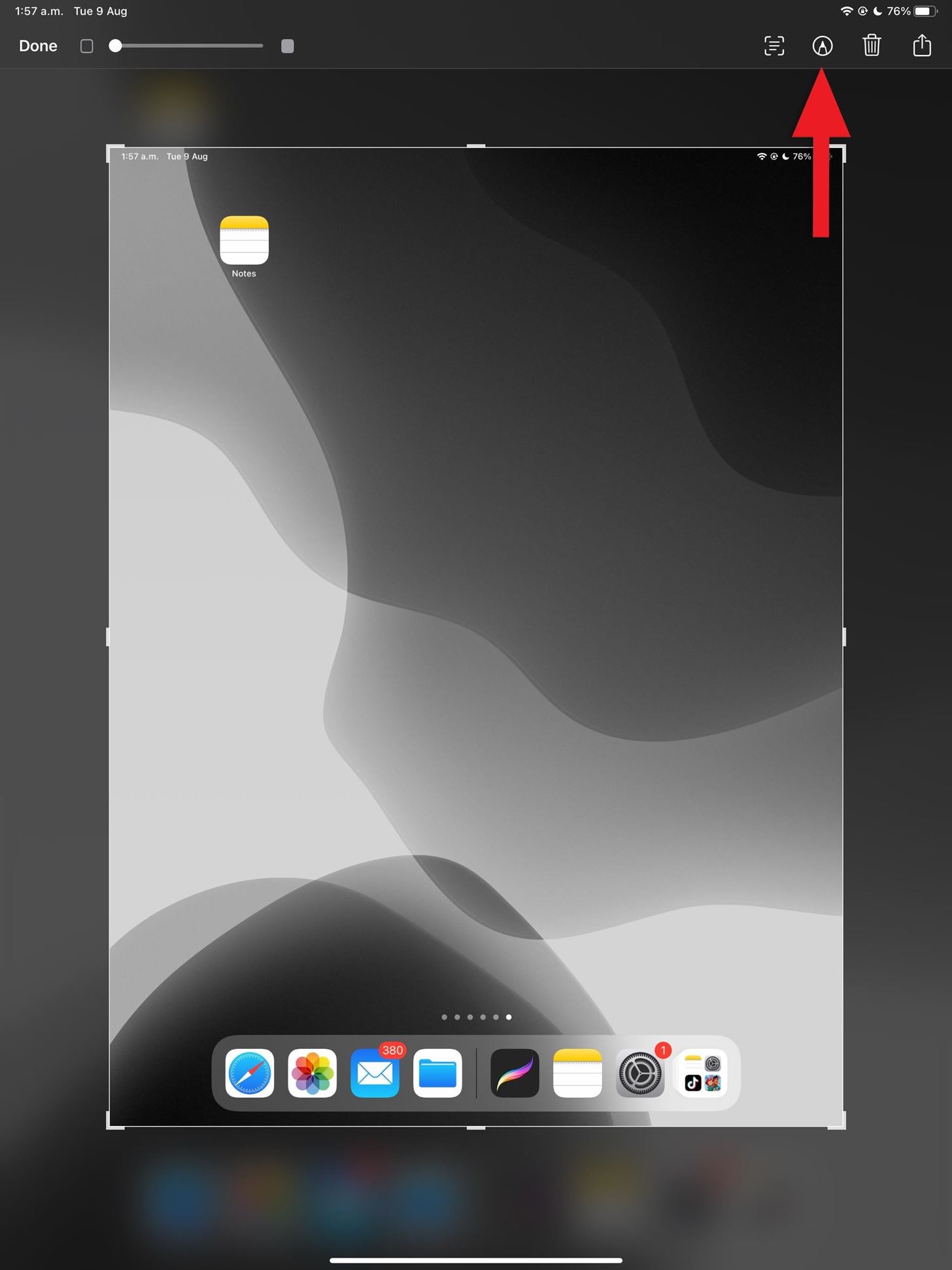
10. tipp: Aláírás hozzáadása
A Jelölő eszköztárban, akár a képernyőkép-szerkesztőben, akár jegyzetben, PDF-ben vagy bármi másban, kiválaszthatja a pluszjelet ( +) gombot a színválasztó mellett, majd érintse meg az „Aláírás” elemet.
Egy előugró ablak jelenik meg, amely új aláírás hozzáadására kéri Önt, ha még nem rendelkezik ilyen aláírással; Írja alá nevét Apple Pencil-lel, és a mentéshez nyomja meg a „Kész” gombot. Mostantól bármikor előhívhatja ezt az aláírást a Jelölőeszközökben, függetlenül attól, hogy az Apple Pencilt használja-e vagy sem.
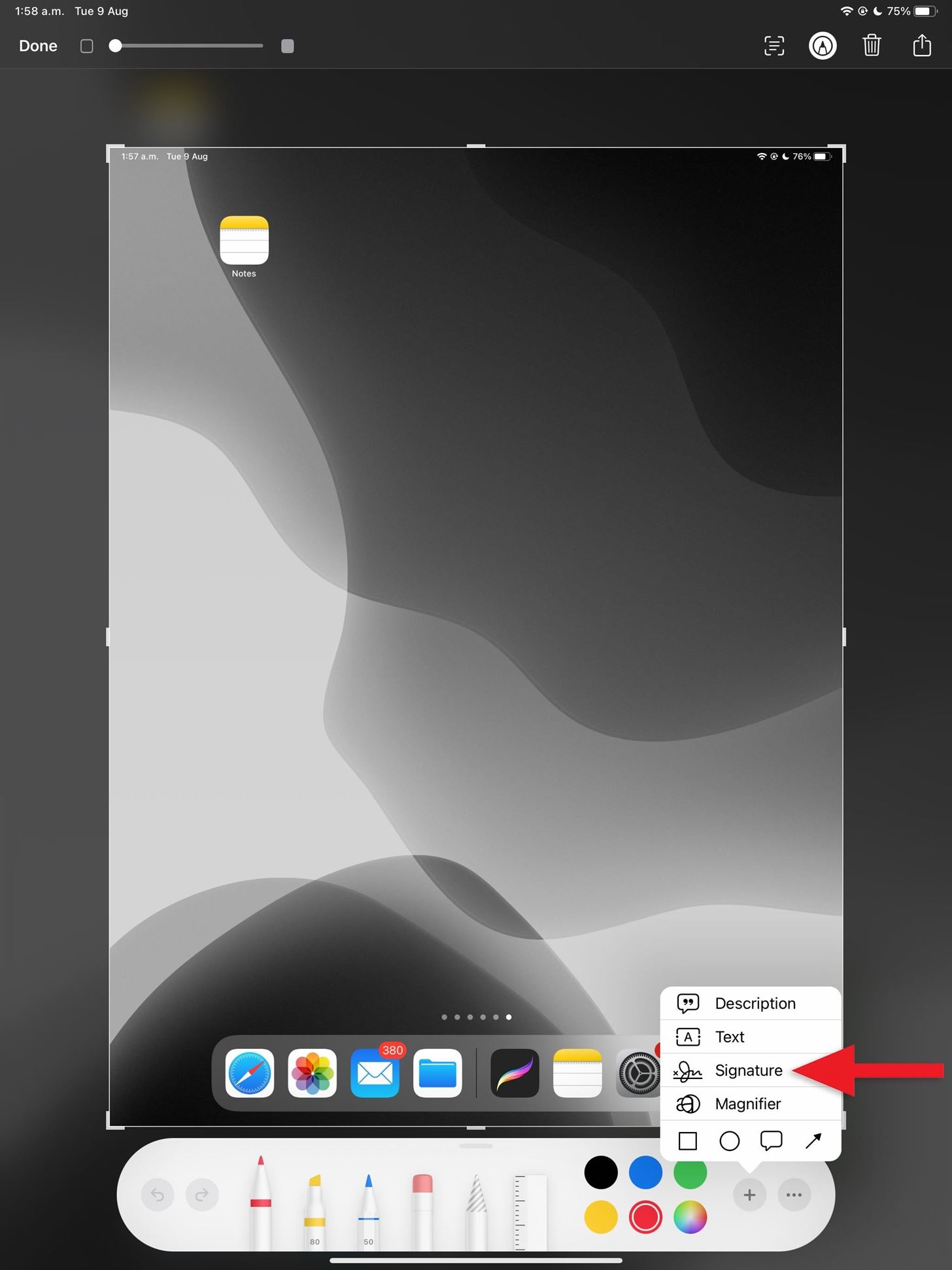
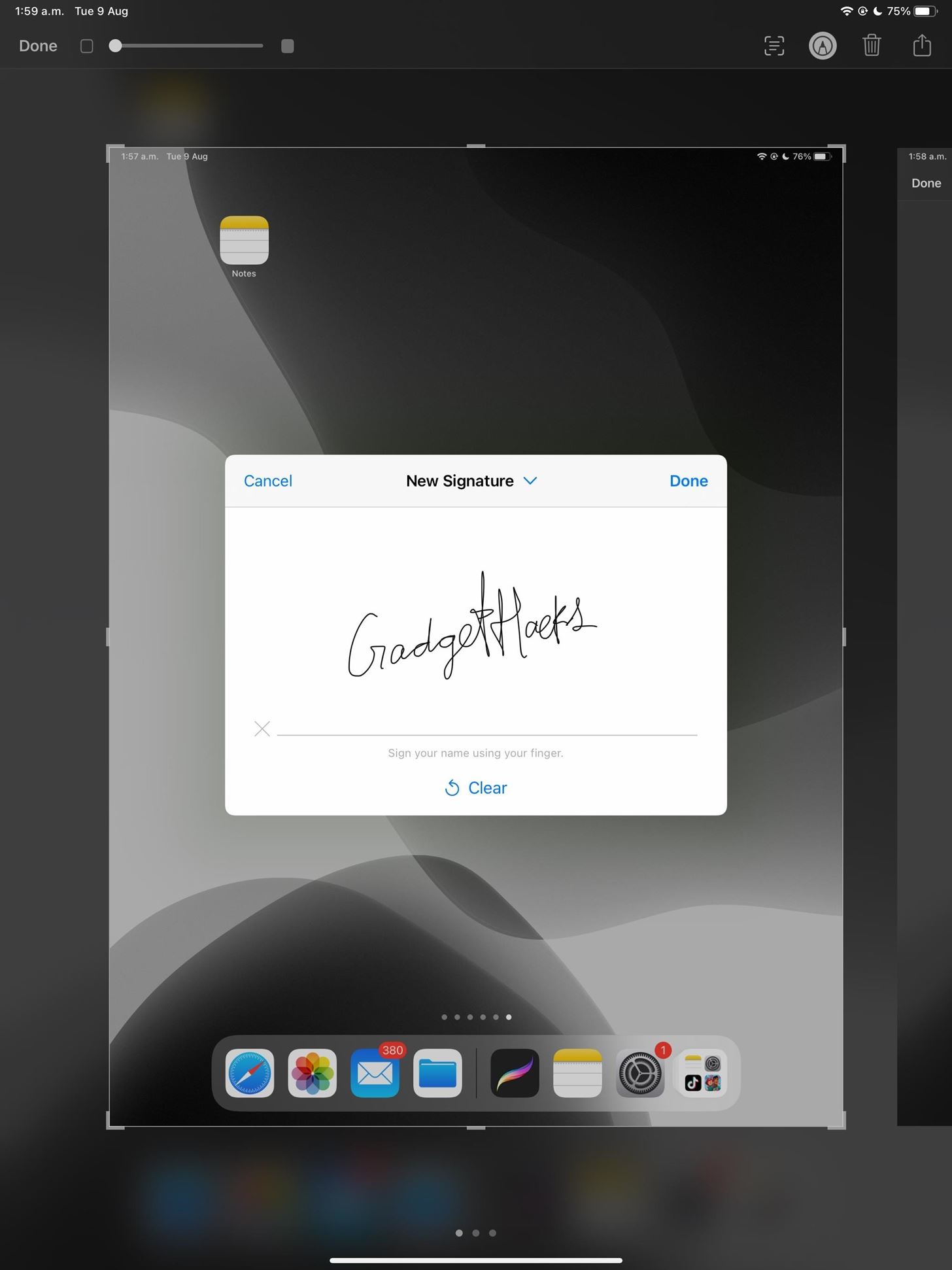
Aláírt nevek hozzáadásához vagy törléséhez koppintson az „Aláírás hozzáadása vagy eltávolítása” elemre, miután megnyitotta az „Aláírás” lehetőséget a Jelölésben.

11. tipp: Írjon jegyzetet Képernyő lezárása
Akár ébren van, akár alvó állapotban van az iPad képernyője, megérintheti az Apple Pencilt a kijelzőn, és elkezdhet jegyzetet írni, amelyet a rendszer a Jegyzetek alkalmazásba ment. Alapértelmezés szerint mindig új jegyzetet hoz létre, de testreszabhatja, hogy mit tegyen a Beállítások-> Jegyzetek-> Jegyzetek elérése a zárolási képernyőről menüpontban. Itt választhat a”Ki”, ”Mindig új jegyzet létrehozása”és”Utolsó jegyzet folytatása”között.
A Vezérlőközpontban a Jegyzetek vezérlőelemét is megérintheti, de a sarokban húzó kézmozdulatok nem működnek. ne nyisson meg egy gyorsjegyzetet a lezárási képernyőről, mint bárhol máshol.
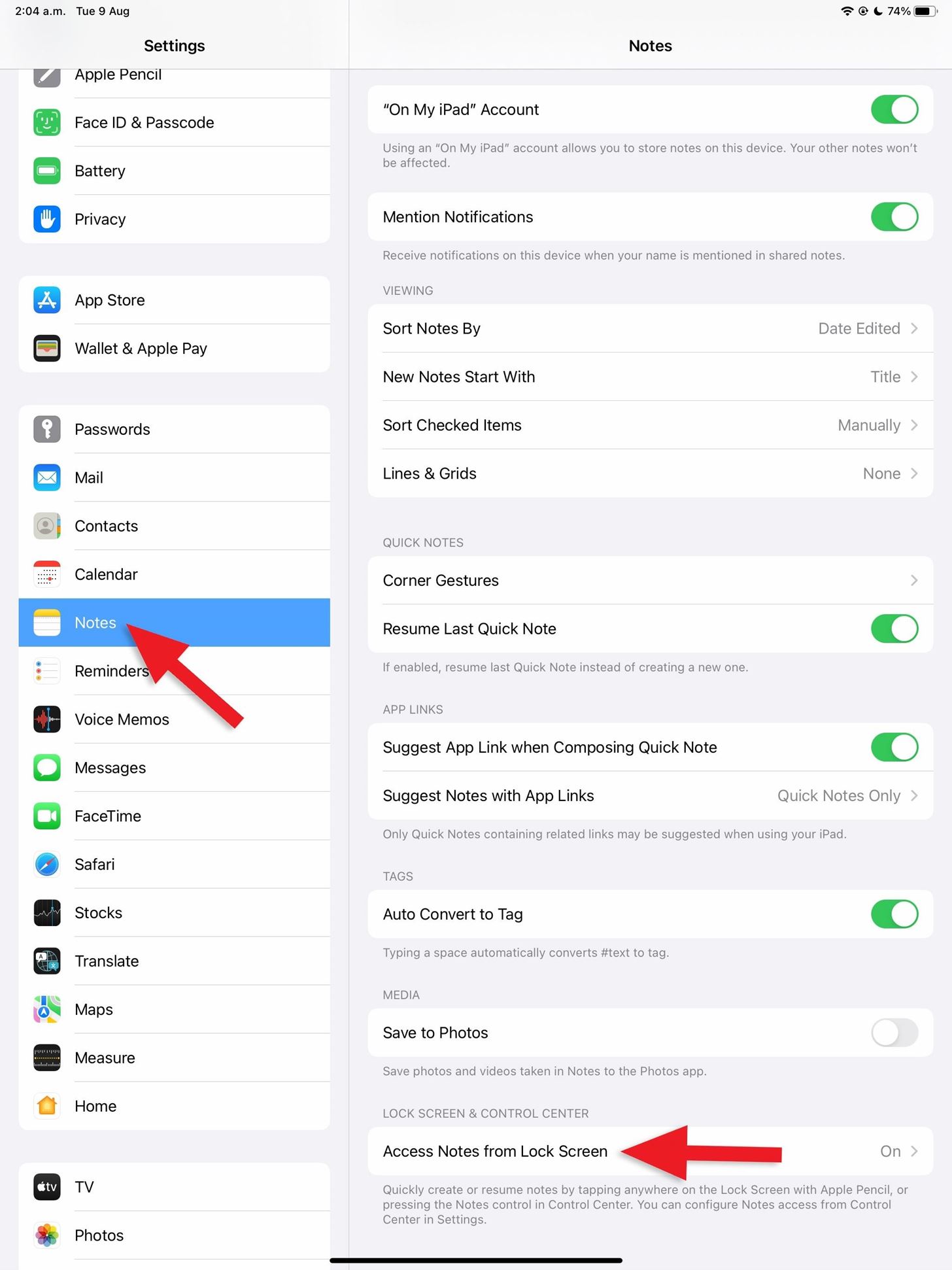
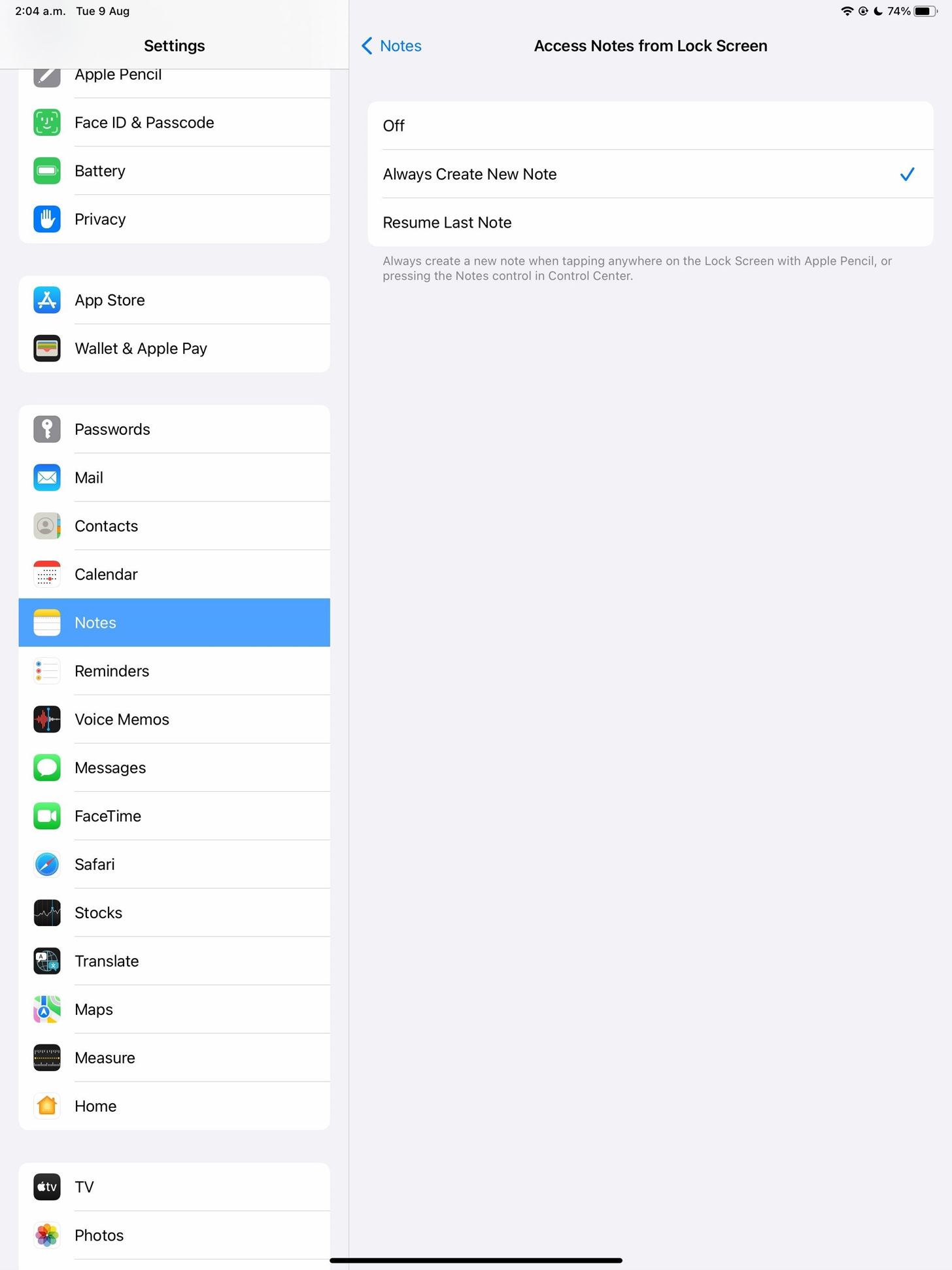
12. tipp: Rajzok vázlata e-mailben
Míg az Apple Pencil segítségével kézzel írhat egy e-mail piszkozatot, és a Mail automatikusan konvertálja azt gépelt szöveggé, rajzokat is készíthet egy e-mail piszkozatba. A piszkozatban érintse meg a Markup ikont az eszköztáron, majd rajzolja ki a vázlatot az Apple Ceruza segítségével a vásznon. Ha készen áll, nyomja meg a „Kész” gombot, majd a „Rajz beszúrása” gombot a piszkozatba helyezéséhez.
13. tipp: Kövesse nyomon, mennyi elem maradt a ceruzában
A legegyszerűbb módja annak, hogy megnézze, hogyan Az Apple Pencil akkumulátorának nagy része az „Akkumulátorok” widget, amelyet hozzáadhat a kezdőképernyőhöz vagy a Mai nézethez. Nyomja meg hosszan bárhol a kezdőképernyőn; A kezdőképernyő-szerkesztő megnyitása után érintse meg a plusz (+) gombot a widgetgaléria megtekintéséhez. Innen válassza ki az „Akkumulátorok” elemet, és adja hozzá a legjobban tetsző widgetet.
Ha nem szereti a widgetet, lépjen a Beállítások –> Apple Pencil menüpontba, és az akkumulátor aktuális százalékos arányát itt tekintheti meg. a képernyő tetején. Ezen túlmenően, amikor egy második generációs Apple Pencilt csatlakoztat az iPad oldalához dokkolás és töltés céljából, a képernyőn megjelenő figyelmeztetés megmutatja az Apple Pencil töltöttségi szintjét.
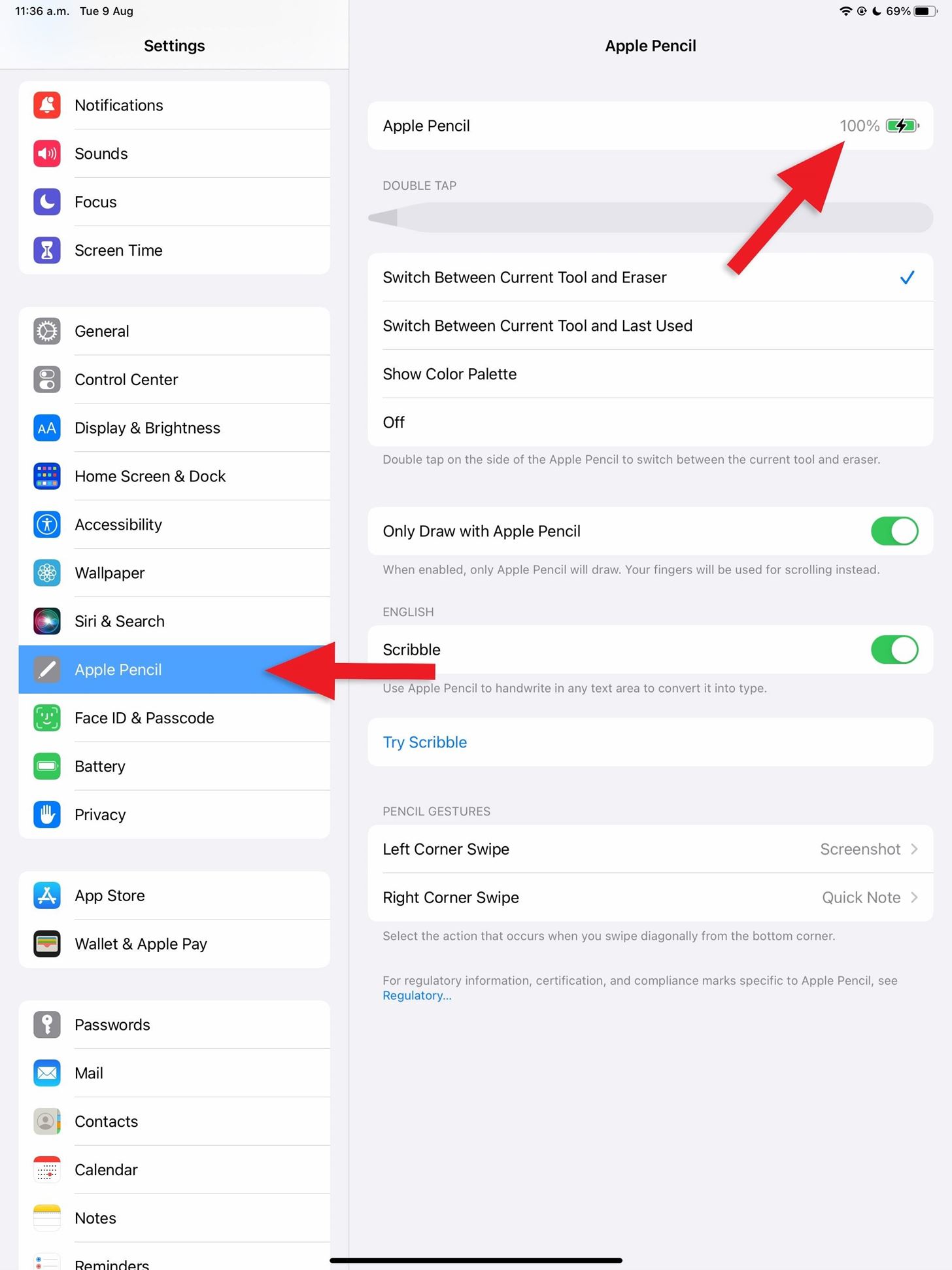
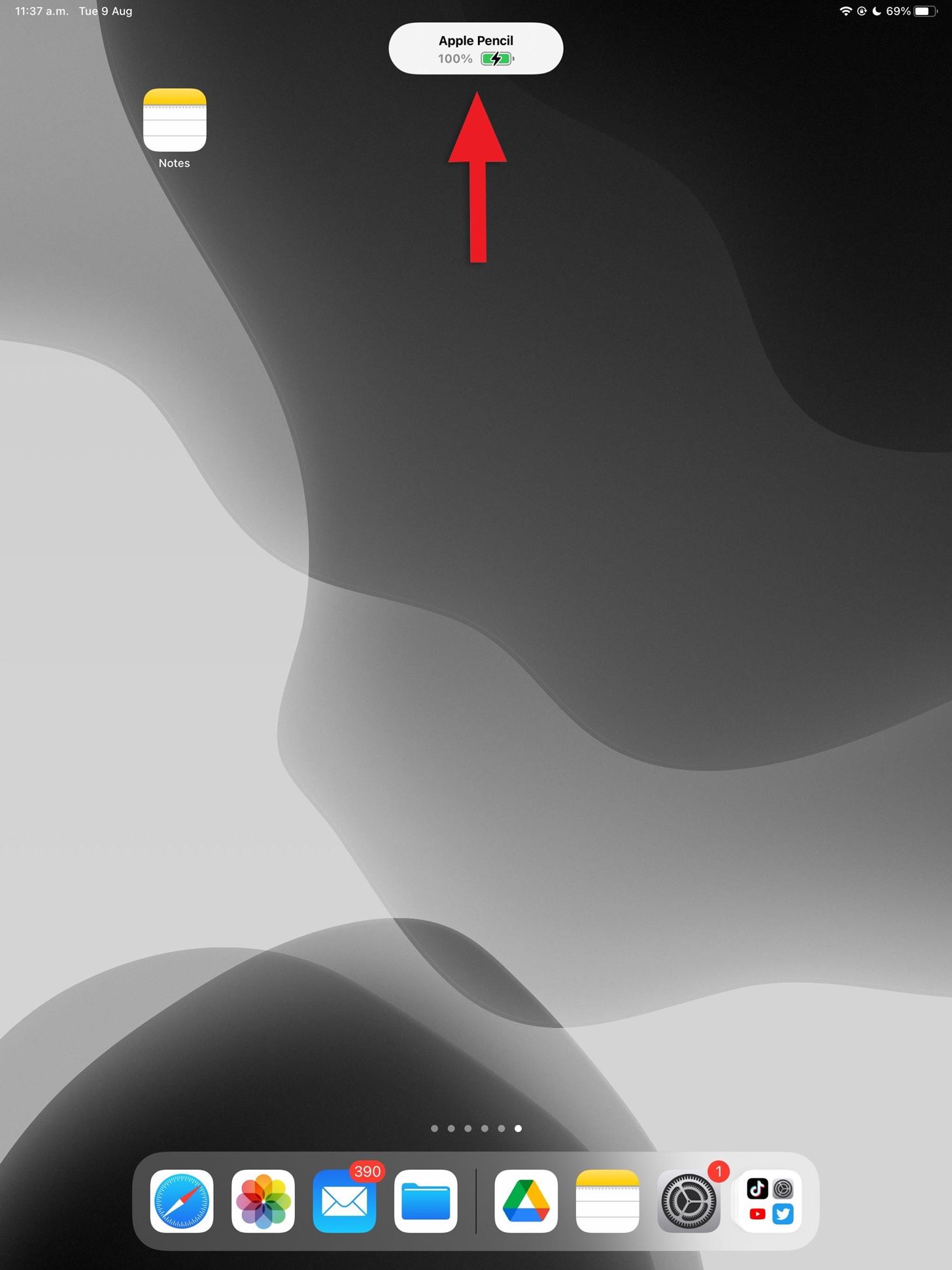
Bónusztipp: Csúsztassa az ujját a visszavonáshoz vagy újrakészítéshez
A legtöbb alkalmazásban, beleértve a Notes, Pages és Numbers alkalmazást, ha elrontja az Apple Pencil segítségével a Visszavonás gomb megérintésével a Jelölő vagy Firka eszköztárban visszaléphet, és újra próbálkozhat. Ehelyett azonban használhat néhány ujjhúzást, amelyek gyorsabbak lehetnek.
Például, ha három ujjal balra csúsztat, az utolsó mozdulatokat visszavonja, míg a három ujj jobbra húzása ismételje meg a vonásokat. És ez mindenre működik – nem csak az Apple Pencil vonásainak visszavonására és ismétlésére –, így ezeket a mozdulatokat akkor is használhatja, amikor jegyzeteket ír a billentyűzetével.

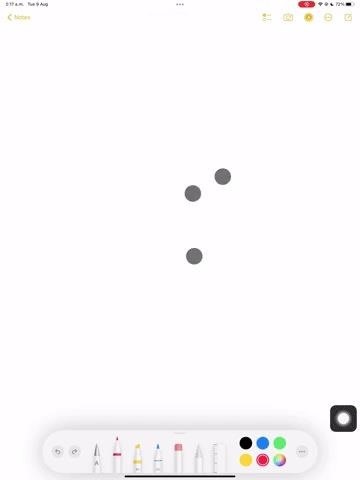 (1) Csúsztassa balra a visszavonáshoz. (2) Csúsztassa az ujját jobbra az újrakészítéshez.
(1) Csúsztassa balra a visszavonáshoz. (2) Csúsztassa az ujját jobbra az újrakészítéshez.
* Kompatibilis nyelvek
A következő nyelvek kompatibilisek a Scribble szolgáltatással, a kézírás szövegbe másolásakor és az adatérzékelőkkel való interakció során.
Angol (Ausztrália) Angol (Kanada) Angol (India) Angol (Írország) Angol (Új-Zéland) Angol (Szingapúr) Angol (Dél-Afrika) Angol (Egyesült Királyság) Angol (Egyesült Államok) Kantoni (hagyományos) Kínai (Egyszerűsített) Kínai (Hagyományos) Francia (Belgium) Francia (Kanada) Francia ( Franciaország) francia (Svájc) német (Ausztria) német (Németország) német (Svájc) olasz (Olaszország) olasz (Svájc) japán spanyol (Chile) spanyol (Kolumbia) spanyol (Mexikó) spanyol (Spanyolország) portugál (Brazília) portugál (Portugália) )
Ne hagyja ki: iPadje rejtett beépített számológéppel rendelkezik, amelyet nem használ – a következőképpen oldhatja fel
Biztonságos kapcsolattartás havi számla nélkül. Szerezzen életre szóló előfizetést a VPN Unlimited szolgáltatásra minden eszközére az új Gadget Hacks Shop egyszeri vásárlásával, és regionális korlátozások nélkül nézze meg a Hulu-t vagy a Netflixet, növelje a biztonságot a nyilvános hálózatokon való böngészéskor és így tovább.
Vásárolja meg most (80% kedvezménnyel) >
Más érdemes megnézni:
Brenda Ramirez/Gadget Hacks