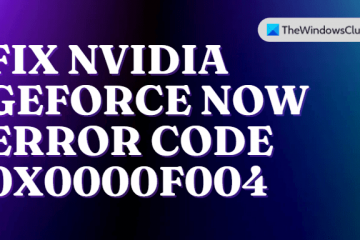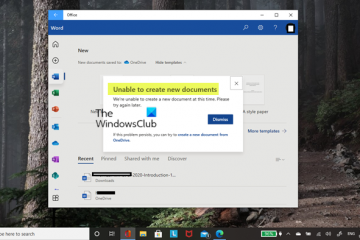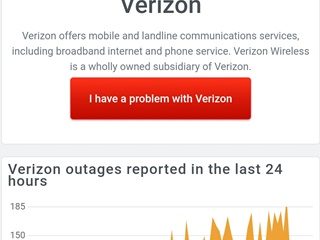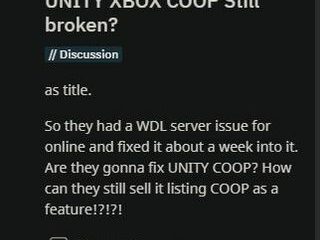IT Info
Az Embracer Group „csak” 300 millió USD-ért vásárol Square Enix Montréalt, Eidost és Crystal Dynamics készülékeket
dollárért Az Embracer Group ma bejelentette, hogy megállapodást kötött a Square megvásárlásáról Többek között az Enix Montréal, az Eidos és a Crystal Dynamics. A bejelentés most jött a semmiből, és biztosak vagyunk benne, hogy sokan nem számítottak arra, hogy a Read more…