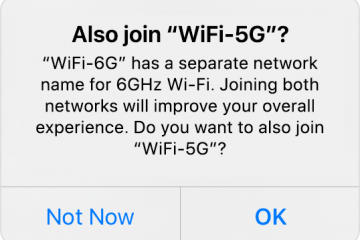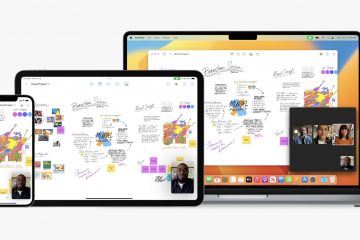IT Info
Studio God of War Ragnarok meminta penggemar untuk”berhati-hati”dan bersabar karena internet menjadi ladang ranjau yang bocor 82567062173 Studio God of War Ragnarok Sony Santa Monica telah meminta penggemar untuk”memperhatikan”membagikan spoiler karena kebocoran terus mengalir setelah tanggal permainan dilanggar oleh beberapa pengecer, dan bundel PS5 yang tampaknya prematur tidak membantu. (Dan tidak, tidak ada spoiler God of War Ragnarok dalam cerita ini.)Setelah beberapa pengembang individu mengungkapkan rasa frustrasi mereka dengan situasi ini, studio mengeluarkan pernyataan (terbuka di tab baru) mengakui kebocoran selama akhir pekan. “Penting bagi studio kami untuk melestarikan pengalaman God of War Ragnarok bagi para pemain yang ingin menikmati permainan untuk pertama kalinya tanpa spoiler,”pernyataan Twitter dimulai. “Kami meminta Anda untuk mempertimbangkan banyak penggemar yang tidak ingin melihat klip, gameplay, atau spoiler naratif secara tidak sengaja dan menghindari membagikannya lebih luas.”Sony Santa Monica melanjutkan dengan mendesak penggemar untuk menonaktifkan kata kunci dan tagar yang relevan di media sosial untuk membantu menghindari spoiler. Studio sedang mencoba untuk”membatasi paparan rekaman dan tangkapan layar yang tidak disetujui”, tetapi hanya dapat melakukan banyak hal sendiri.Menambahkan bahan bakar ke api atau mungkin air ke kebocoran, ada laporan tentang Bundel God of War Ragnarok PS5, yang secara alami termasuk game, tiba lebih awal, bahkan menggantikan bundel lainnya. Seperti yang disebutkan, detektif penawaran game Wario64 (terbuka di tab baru) terlihat, seorang gamer mengklaim telah menerima bundel Ragnarok awal sebagai pengganti bundel Call of Duty Modern Warfare 2 yang sebenarnya mereka pesan dari PlayStation Direct, toko internal Sony. Mixup ini tampaknya terisolasi untuk saat ini, dan kabar baiknya adalah bahwa bundel ini dilengkapi dengan salinan digital Ragnarok yang harus dikunci dan tidak dapat dibocorkan sampai game benar-benar keluar, tetapi tetap menambah kebingungan. Ini semua yang perlu Anda ketahui tentang jadwal preload dan waktu rilis Ragnarok God of War.
Bundel God of War Ragnarok PS5 tampaknya telah dikirimkan lebih awal 82567062173