Apakah Anda memiliki Windows 11 diinstal pada PC Anda tetapi juga ingin melakukan dual-boot Arch Linux ? Panduan ini akan menunjukkan kepada Anda bagaimana Anda dapat menjalankan Arch Linux bersama Windows 11.
Panduan ini mengasumsikan Anda telah menginstal Windows 11 di hard drive komputer Anda. Pertimbangkan untuk menginstal Windows 11 pada satu hard drive dan mendedikasikan hard drive kedua untuk Arch Linux untuk hasil terbaik.
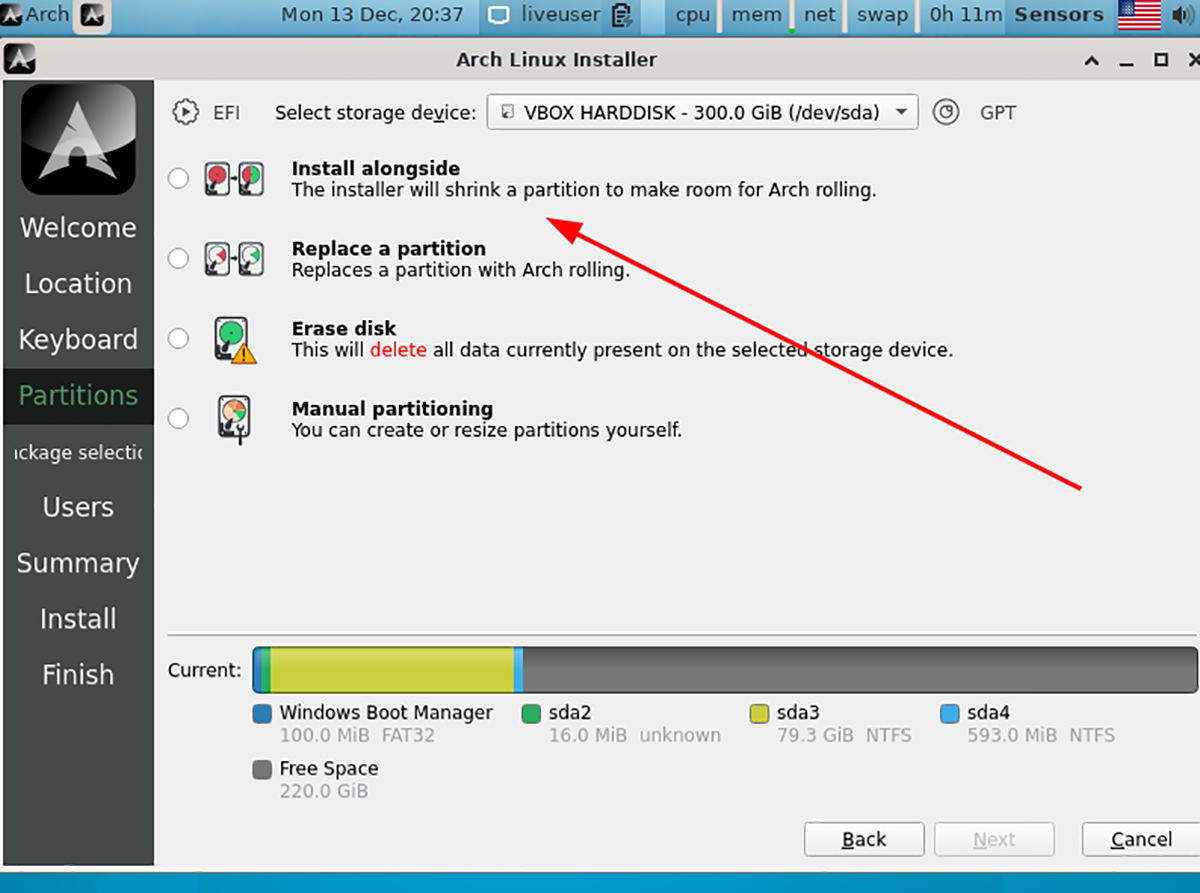
Sebelum kita mulai
Dalam panduan ini, kita akan menggunakan installer Calam Arch Linux untuk dual-boot Arch Linux dengan Windows 11. Penginstal Calam Arch Linux menggunakan GUI yang mudah digunakan untuk menyiapkan vanilla Arch Linux.
Kami menggunakan Calam Arch Linux sebagai lawan dari penginstal Arch Linux tradisional karena mengkonfigurasi partisi dan UEFI secara otomatis. Namun, jika Anda lebih suka menyiapkan Arch Linux secara manual, ikuti panduan untuk menginstal Arch Linux.
Mengunduh installer Calam Arch Linux dan Etcher
Installer Calam Arch Linux didistribusikan melalui file ISO. Untuk mendapatkannya, buka laman SourceForge proyek. Setelah berada di halaman tersebut, temukan “Calam-Arch-Installer-2021-12.iso” dan unduh.
Catatan: jika ada rilis terbaru dari file ISO Calam Arch, unduh versi tersebut alih-alih yang tercantum dalam panduan ini.
Setelah mengunduh file ISO Calam Arch Linux ke komputer Anda, Anda perlu mengunduh rilis terbaru Etcher ke komputer. Buka situs web Etcher resmi untuk mendapatkan aplikasi Etcher terbaru.
Setelah berada di situs web, unduh rilis terbaru Etcher ke komputer Anda, instal dan mulai.
Membuat USB Calam Arch Linux
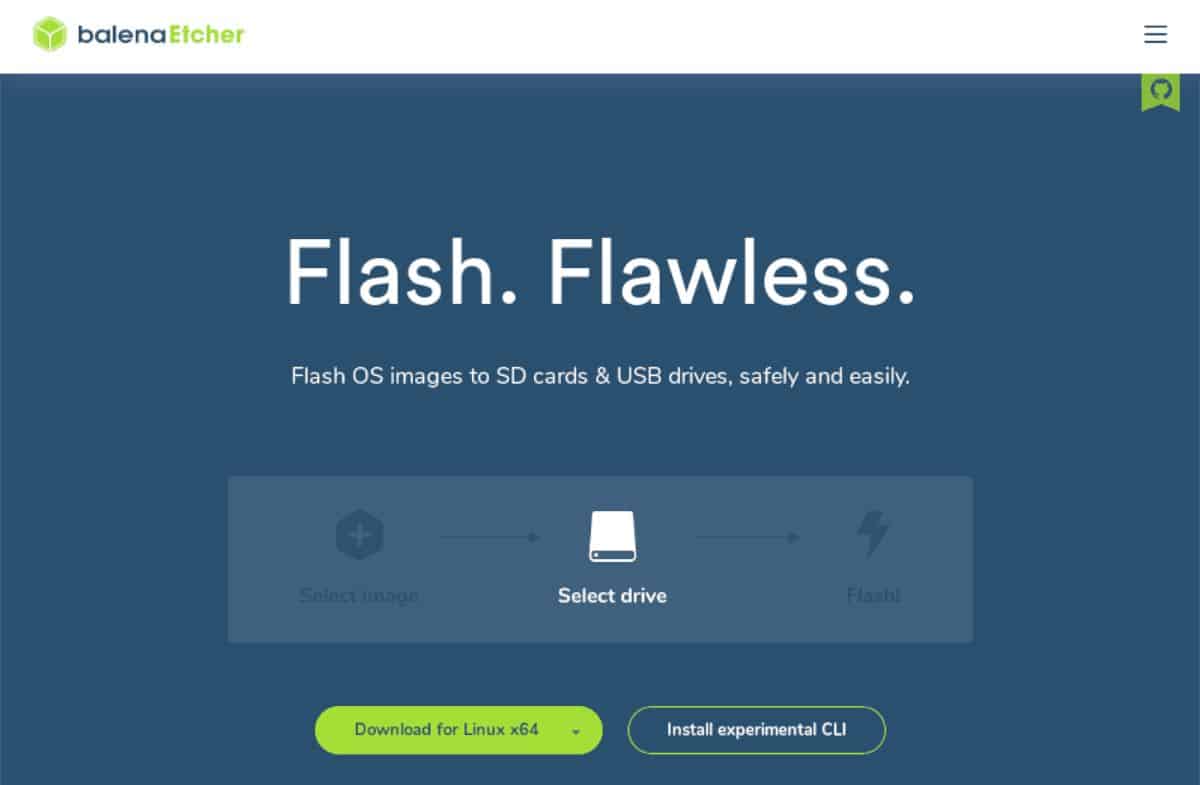
Untuk membuat USB Calam Linux, ikuti petunjuk langkah demi langkah di bawah ini.
Langkah 1: Temukan tombol “Flash dari file” di dalam aplikasi Etcher dan klik dengan mouse. Setelah Anda memilih tombol ini, jendela pop-up akan muncul. Dengan menggunakan jendela pop-up ini, jelajahi file ISO Calam Arch Linux dan klik untuk menambahkannya ke aplikasi.
Langkah 2: Setelah menambahkan Calam Arch Linux ISO ke Etcher, colokkan USB flash drive ke komputer Anda. Kemudian, temukan tombol”Pilih target”. Setelah mengklik “Select target”, pilih USB flash drive Anda di menu.
Langkah 3: Temukan “Flash!” tombol dan klik untuk memulai proses pembuatan USB. Ingatlah bahwa proses ini akan membutuhkan waktu untuk diselesaikan. Setelah proses pembuatan selesai, tutup Etcher.
Langkah 4: Setelah menutup aplikasi Etcher, reboot komputer Anda. Kemudian, masuk ke BIOS PC Anda. Lihat BIOS dan konfigurasikan untuk boot dari USB sehingga Anda dapat mengakses penginstal Calam Arch Linux.
Menginstal Arch Linux bersama Windows 11
Untuk menginstal Arch Linux bersama Windows 11, mulai dengan mem-boot penginstal USB dari BIOS. Setelah boot, Anda akan melihat desktop dengan wallpaper biru. Selanjutnya, cari logo Arch Linux hitam dan klik untuk meluncurkan penginstal di desktop. Kemudian, ikuti petunjuk langkah demi langkah di bawah ini.
Langkah 1: Pada halaman “Selamat datang di penginstal Arch Linux Rolling”, klik tombol “Berikutnya” dengan mouse.
Langkah 2: Menggunakan UI, pilih zona waktu Anda. Anda dapat memilih zona waktu Anda dengan memilih tempat tinggal Anda di peta. Klik “Berikutnya” setelah selesai.
Langkah 3: Pilih tata letak keyboard Anda di penginstal. Kemudian, pilih tombol “Berikutnya” untuk pindah ke halaman berikutnya.
Langkah 4: Temukan opsi “Instal bersama” di Penginstal Arch Linux dan klik dengan tombol mouse jika Anda menginstal Arch Linux dengan Windows 11 pada hard drive yang sama.
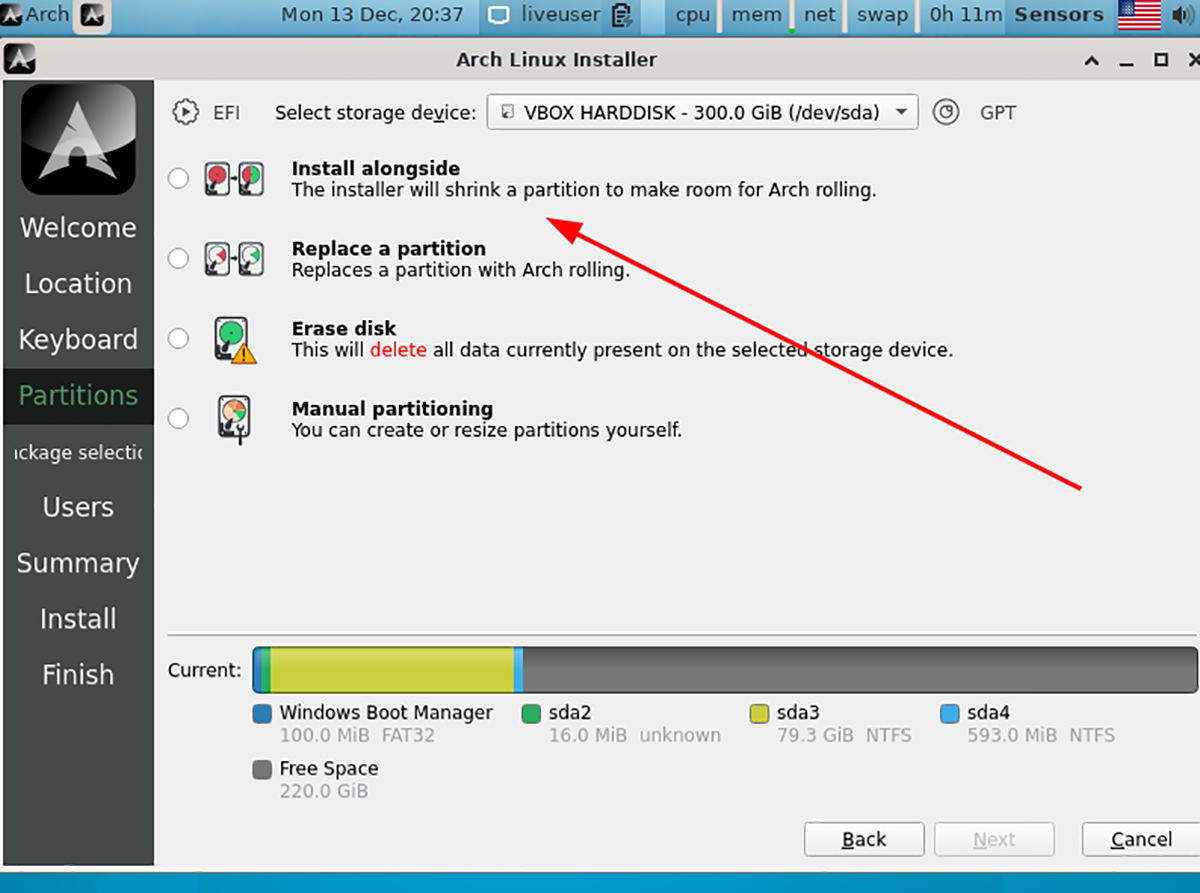
Catatan: Jika Anda memiliki satu hard drive yang didedikasikan untuk Windows 11 dan satu hard drive yang didedikasikan untuk Arch Linux, lakukan”Select storage device”, pilih Arch drive, dan pilih “Hapus disk” sebagai gantinya.
Langkah 5: Setelah memilih “Instal bersama,” gunakan UI di area “Setelah” untuk membuat partisi Arch Linux Anda lebih besar atau lebih kecil. Setelah selesai, klik “Berikutnya”.
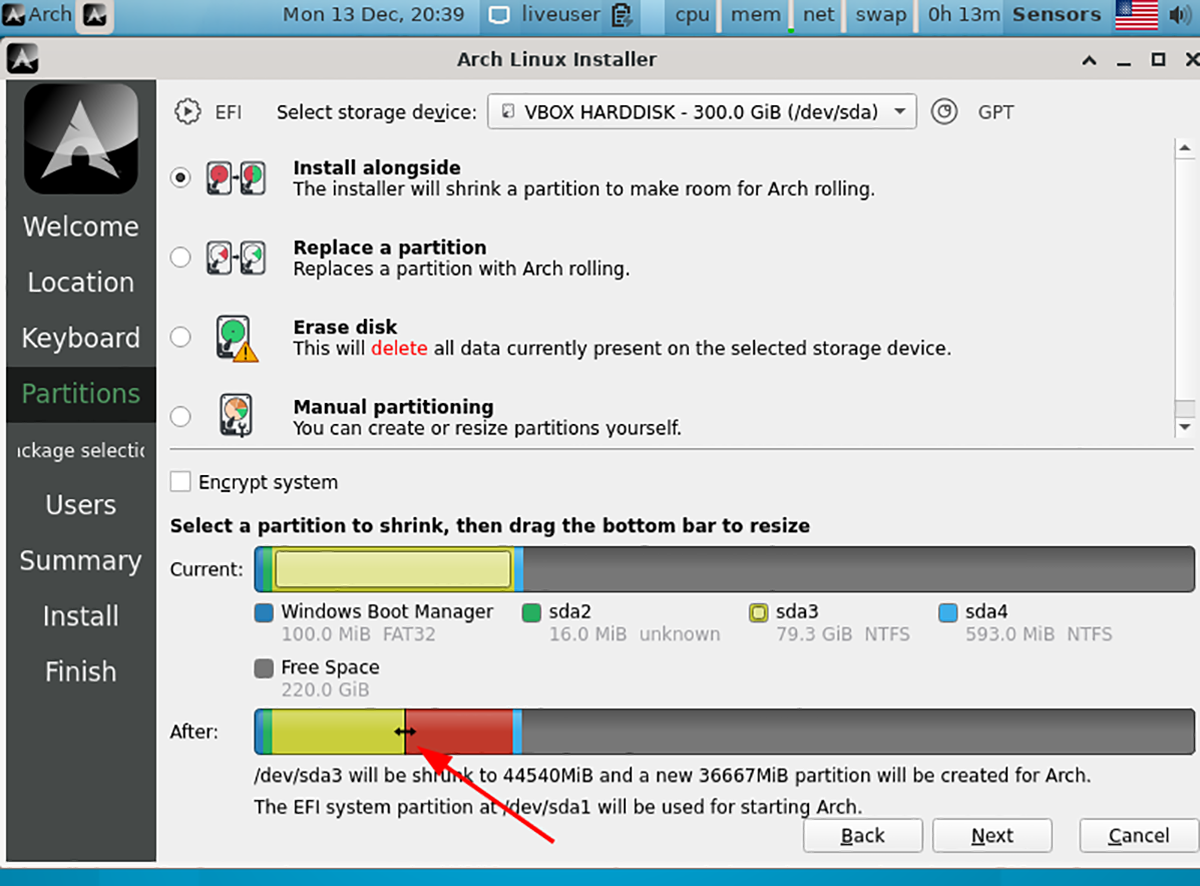
Langkah 6: Pada halaman setelah”Instal bersama”, Anda akan berada di layar pemilihan paket. Pilih lingkungan desktop, driver, dukungan pencetakan, browser web pilihan, dan apa pun yang Anda perlukan.
Setelah Anda membuat pilihan paket, klik tombol “Berikutnya” untuk pindah ke halaman berikutnya di penginstal.
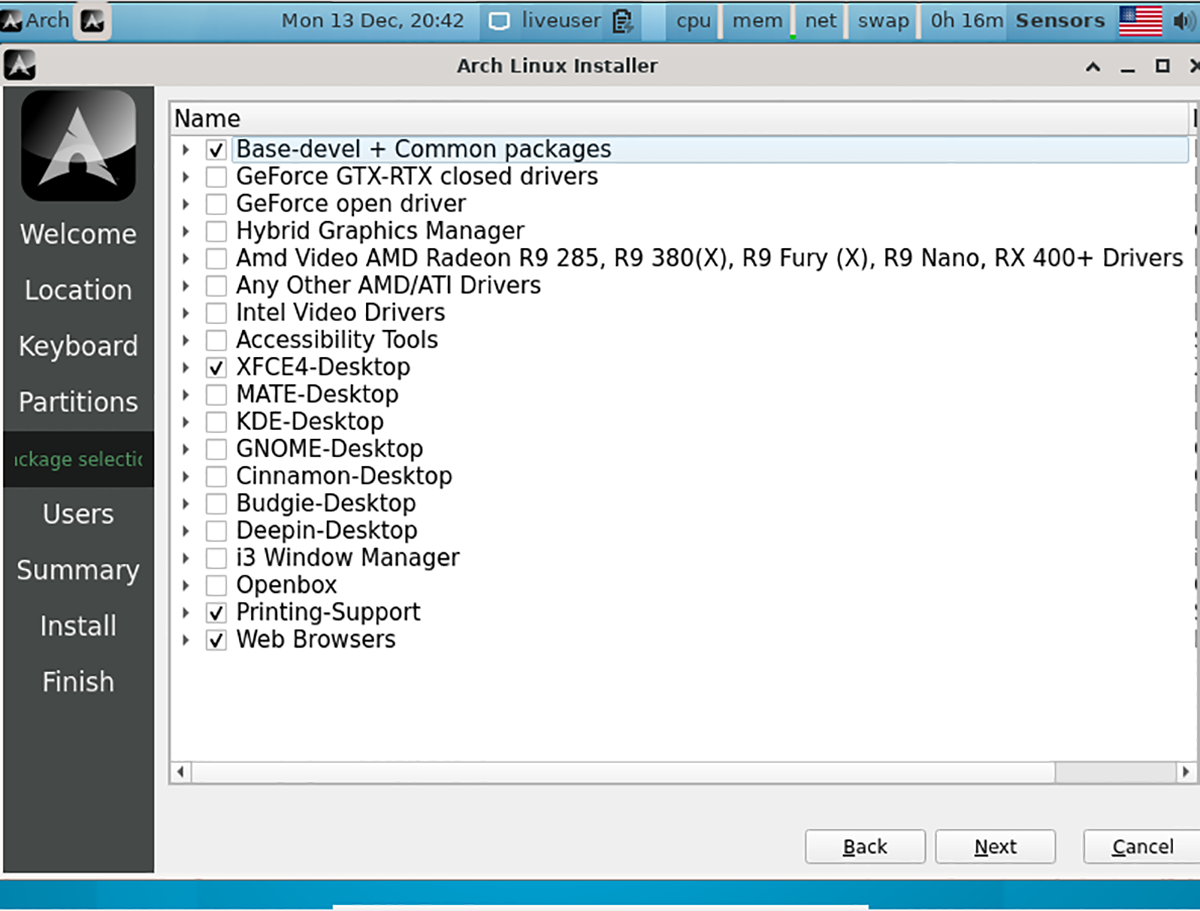
Langkah 7: Dengan menggunakan UI penginstal, masukkan nama lengkap Anda, nama pengguna login, nama komputer, kata sandi, dll. Setelah selesai memasukkan semua informasi, klik tombol “Next ” untuk melanjutkan.
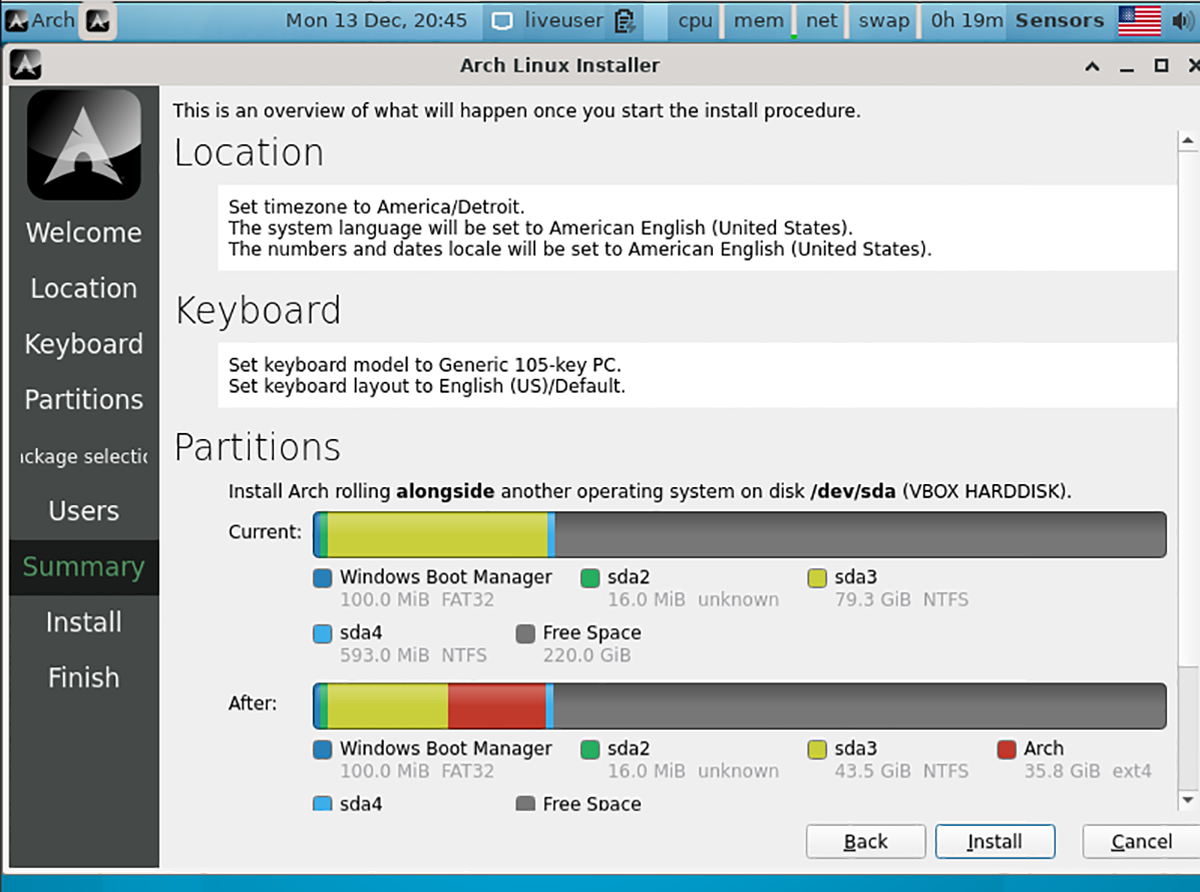
Pada halaman berikutnya, Anda akan melihat gambaran umum penginstalan. Selanjutnya, cari tombol “Install” untuk memulai proses instalasi.
Langkah 8: Setelah instalasi selesai, reboot sistem Arch Linux Anda dengan memilihnya di menu boot GRUB. Luncurkan jendela terminal di desktop setelah Anda memuat Arch Linux.
Di dalam jendela terminal, buka file teks/etc/default/grub di editor teks Nano.
Catatan: jika Anda belum menginstal Nano, instal dengan sudo pacman-S nano.
sudo nano-w/etc/default/grub
Langkah 9: Buat baris kosong baru di file/etc/default/grub dan tambahkan kode berikut.
GRUB_DISABLE_OS_PROBER=false
Langkah 10: Simpan hasil edit ke file di Nano dengan menekan tombol Ctrl + O pada keyboard. Kemudian, tutup editor teks dengan menekan Ctrl + X.
Langkah 11 Dengan menggunakan perintah pacman , instal Paket OS Prober. Jika Anda menggunakan UEFI, Anda juga harus menginstal EFI Boot Manager.
sudo pacman-S efibootmgr os-prober
Langkah 12: Dengan menggunakan perintah di bawah, buat ulang konfigurasi Grub Anda. Ini akan secara otomatis menambahkan Windows 11 ke menu boot Grub sehingga Anda dapat memilih Windows 11 atau Arch Linux.
sudo grub-mkconfig-o/boot/grub/grub.cfg
