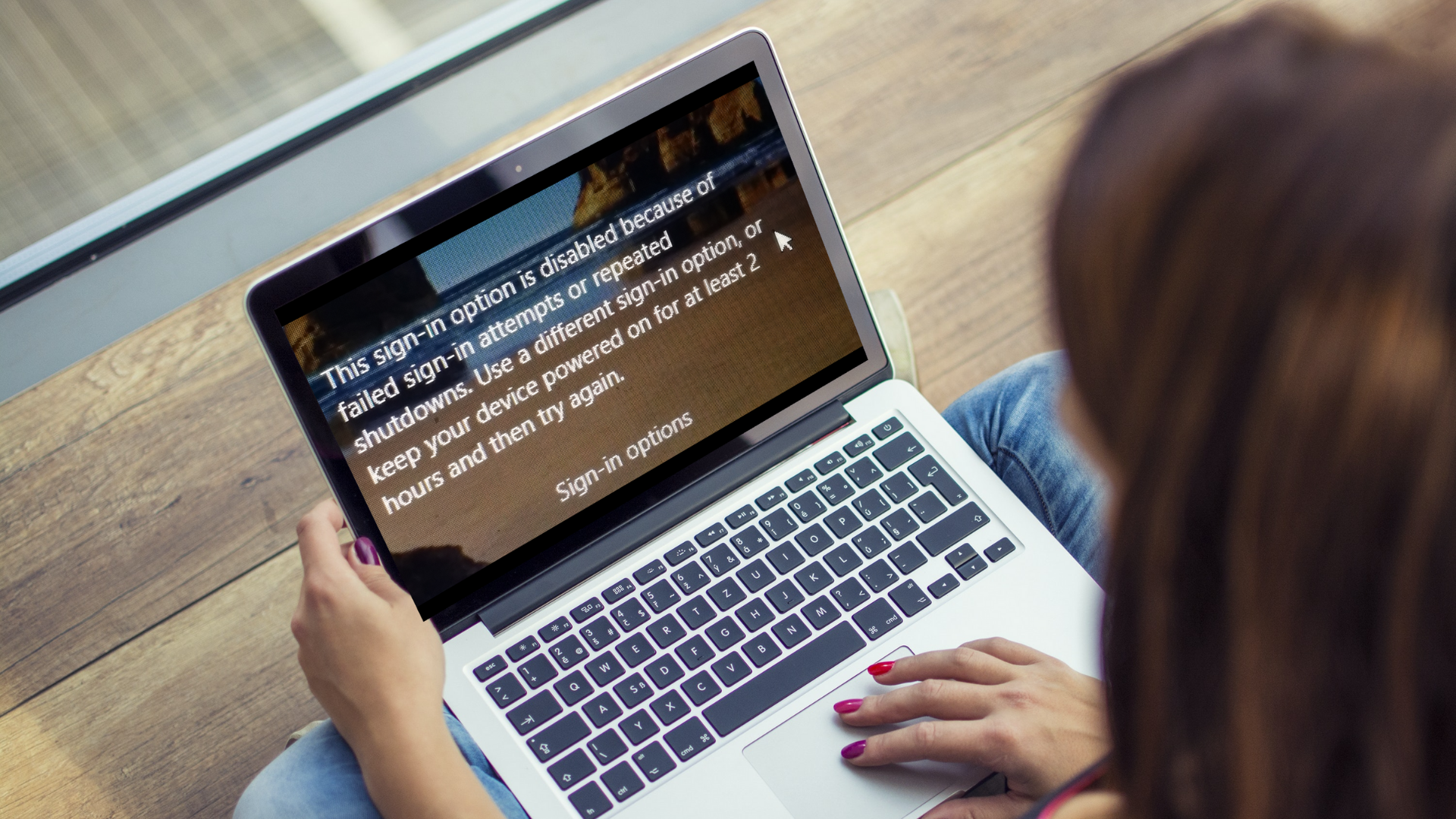Saat mencoba masuk ke PC Windows 10, jika Anda menerima atau melihat pesan yang mengatakan— Opsi masuk dinonaktifkan karena upaya masuk yang gagal atau penonaktifan berulang, postingan ini akan membantu Anda memperbaiki masalah tersebut. Kesalahan muncul karena banyak proses masuk gagal baik karena seseorang mencoba masuk atau Anda telah memasukkan kata sandi yang salah. Terkadang, jika komputer mati beberapa kali, hal itu juga dapat menyebabkan masalah.
Apa itu Ambang Penguncian Akun?
Windows menyertakan Kebijakan Ambang Penguncian Akun yang menentukan jumlah percobaan yang gagal sebelum pengguna akun terkunci. Membatasi jumlah upaya yang gagal akan menghilangkan serangan semacam itu.
Fakta menarik bahwa meskipun seseorang tidak melakukan upaya yang salah untuk masuk ke akun Anda, aplikasi dapat bertanggung jawab. Microsoft telah secara resmi mendokumentasikan bahwa jika koneksi terputus terus-menerus dan aplikasi mencoba tetapi gagal masuk, itu dapat mengakibatkan penguncian.

Opsi masuk dinonaktifkan karena upaya masuk yang gagal atau penonaktifan berulang
Jelas bahwa PC Windows 10 tidak menerima PIN yang Anda coba masukkan. Ikuti saran ini untuk mendapatkan kembali akses ke komputer. Ini berlaku untuk akun domain atau akun biasa, atau akun lainnya.
- Tetap aktifkan selama beberapa jam.
- Gunakan Akun Admin untuk Membuka Kunci Akun Anda
- Ubah Kebijakan Penguncian Akun
Anda memerlukan akun admin untuk memperbaiki masalah ini.
1] Tetap aktifkan selama beberapa Jam buka
Bila ada skenario seperti itu, Windows memblokir akses lebih lanjut dengan asumsi ada orang lain yang mencoba memaksa masuk ke PC. Cara terbaik untuk melanjutkan adalah dengan tetap menyalakannya selama beberapa jam. Jika laptop, tetap colokkan. Kemudian coba masuk ke komputer.
2] Gunakan Akun Admin untuk Membuka Kunci Akun Anda
Jika Anda perlu membuka kunci akun pengguna secara instan, Anda akan memerlukan akun admin lain. Ini dapat dilakukan dengan menggunakan Local User and Groups Tool.
- Buka prompt Run (Win + R), dan ketik lusrmgr.msc. Kemudian tekan tombol Enter.
- Di jendela Pengguna dan Grup Lokal, klik folder Pengguna, dan pilih akun yang dikunci.
- Klik kanan padanya, lalu klik Properti.
- Hapus centang—Akun dikunci—kotak centang, dan terapkan perubahannya.
Beralih ke akun pengguna yang dikunci, dan Anda seharusnya dapat masuk lagi.
3] Ubah Kebijakan Penguncian Akun
Jika Anda atau orang lain memiliki akun admin yang dapat Anda akses, Anda dapat mengubah kebijakan penguncian akun. Ini adalah bukti masa depan tetapi juga dapat membantu jika admin dapat mengubahnya di komputer saat ini.
Buka Editor Kebijakan Grup dengan mengetik gpedit.msc di Run prompt (Win +R) dan tekan tombol Masukkan kunci. Navigasikan ke jalur berikut
Konfigurasi Komputer\Pengaturan Windows\Pengaturan Keamanan\ Kebijakan Akun\Kebijakan Penguncian Akun
Anda memiliki tiga kebijakan di sini
- Durasi Penguncian Akun
- Ambang Penguncian Akun
- Setel ulang akun penghitung penguncian setelah
Jika ambang penguncian lebih dari 0, admin dapat mengubahnya menjadi 0. Ini akan memastikan Anda tidak akan pernah terkunci lagi.
Jika Anda perlu menjaga fitur penguncian di tempat, admin dapat mengatur durasi penguncian akun n. Ini akan memastikan akun dapat diakses kembali setelah waktu habis. Opsi terakhir adalah jumlah menit antara upaya yang gagal. Anda dapat mengonfigurasi ambang penguncian akun.
Mulai ulang komputer untuk menerapkan perubahan, dan coba masuk lagi.
Saya harap postingan ini mudah diikuti, dan Anda dapat untuk memahami alasan di balik akun terkunci dan menyortirnya menggunakan akun admin.
Baca selanjutnya: Cara mengeraskan Kebijakan Sandi Masuk Windows & Kebijakan Penguncian Akun di Windows 10.