Anda dapat dengan mudah mengirim lampiran berukuran besar hingga 5 GB kepada siapa pun melalui email menggunakan Mail Drop. Itu dibangun langsung ke dalam aplikasi Mail di perangkat Apple Anda. Tutorial ini menunjukkan cara mengirim beberapa file besar, foto, video, dokumen dari iPhone, iPad, Mac, atau PC dengan Mail Drop.
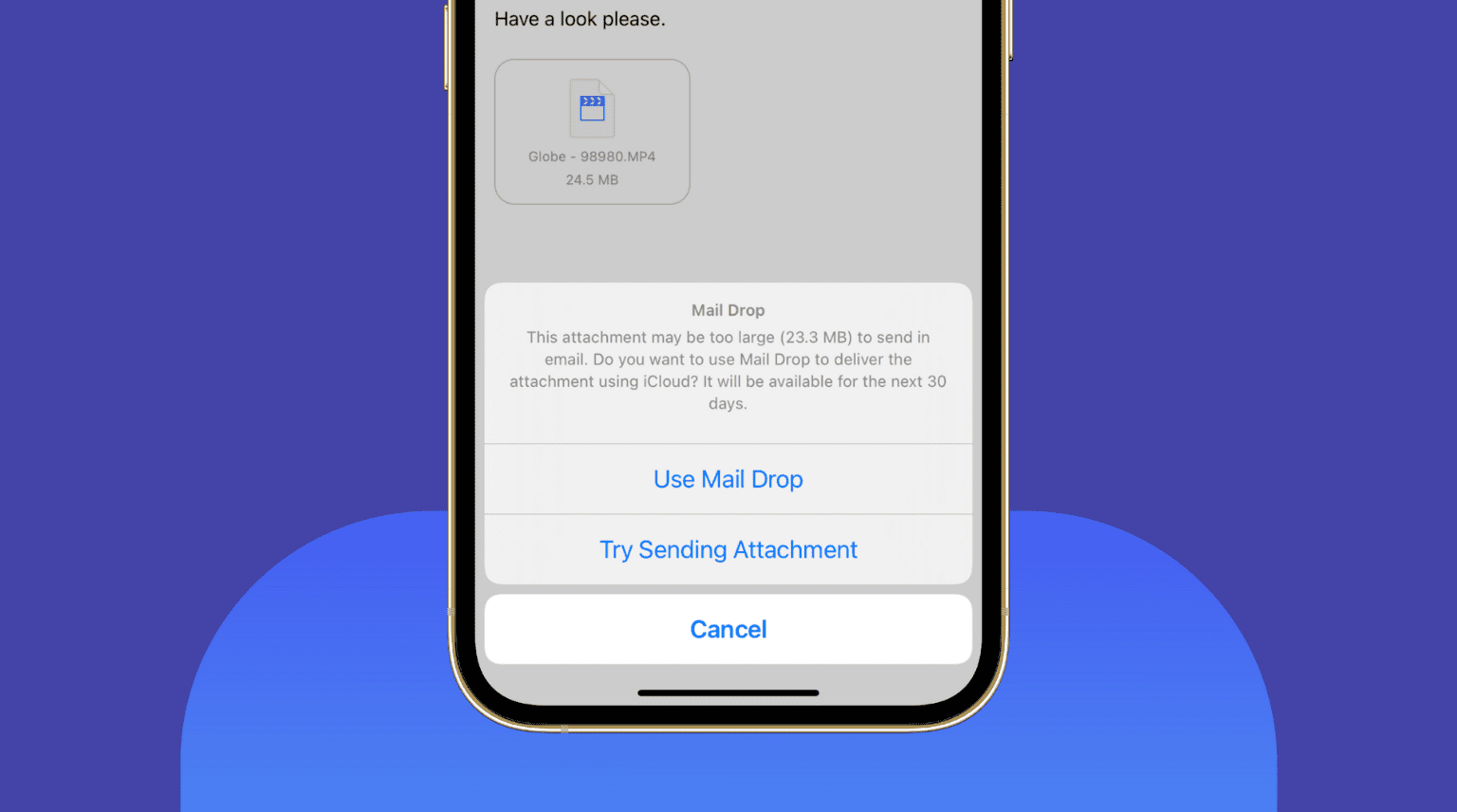 Daftar Isi sembunyikan
Daftar Isi sembunyikan
Apa yang dimaksud dengan Mail Drop oleh Apple?
Layanan email memiliki batas ukuran file lampiran maksimum. Misalnya, jika Anda melampirkan file lebih dari 25 MB, Gmail akan meminta Anda untuk mengunggahnya ke Google Drive dan mengirimkan tautan file tersebut.
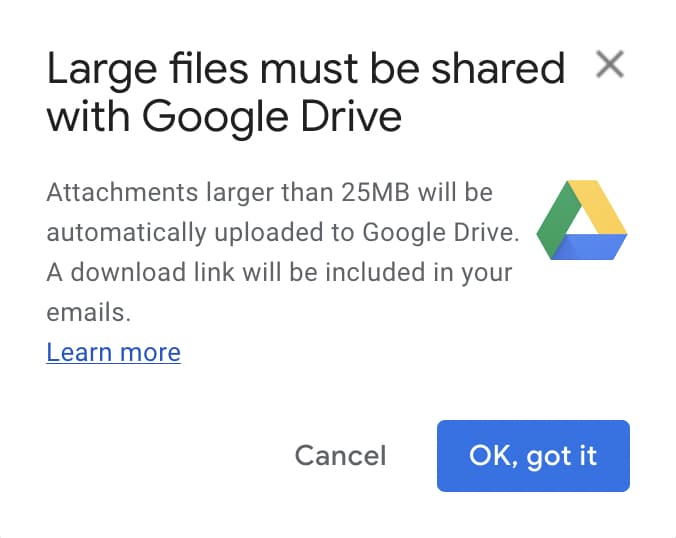
Demikian pula, ketika Anda mencoba mengunggah satu atau beberapa video besar, PDF, ZIP, atau file lain di app Apple Mail atau iCloud Mail, dan jika ukuran totalnya melebihi 20 MB (28,3 MB dalam beberapa kasus, mungkin itu bug), ini memberi Anda opsi untuk mengirimnya melalui Mail Drop.
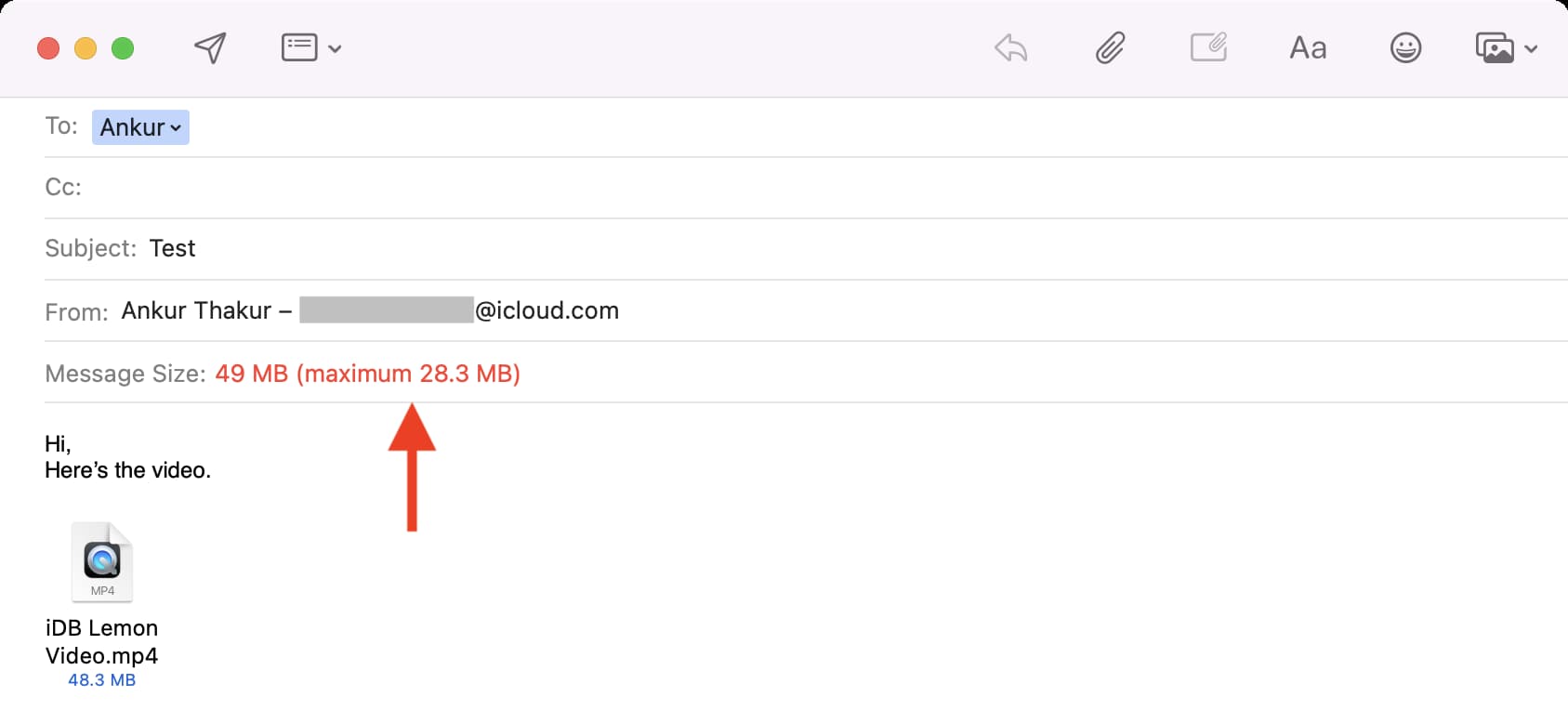
Mail Drop mengunggah file ke iCloud dan hanya mengirim tautan lampiran ke penerima. Mereka dapat mengetuk tautan dan mengunduh file. Ini tidak dihitung terhadap penyimpanan iCloud Anda (paket 5 GB gratis atau berbayar).
Jika Anda memutuskan untuk tidak menggunakan Mail Drop, email dengan lampiran besar dapat terpental kembali dan tetap tidak terkirim.
Apple memperkenalkan Mail Drop pada tahun 2014 dengan OS X 10.10 Yosemite untuk Mac. Kemudian dengan pembaruan perangkat lunak iOS 9.2, fitur praktis ini ditambahkan ke aplikasi Mail di iPhone, iPad, dan iPod touch. Sejak saat itu, Mail Drop telah menjadi fitur di semua versi macOS dan iOS.
Batas Mail Drop dan aturan lainnya
Anda hanya dapat melampirkan hingga 5 GB di satu email dan mengirimkannya melalui Mail Drop. Ini bisa berupa satu file 5 GB atau beberapa file dengan total 5 GB. Lampiran Mail Drop hanya tersedia untuk penerima selama 30 hari. Jika mereka tidak mengklik tautan dan mengunduh file yang Anda kirimkan dalam waktu 30 hari; Anda harus melampirkan dan mengirim email dengan Mail Drop lagi. Mail Drop memiliki batas 1 TB. Artinya, jumlah total file yang telah Anda kirim tidak boleh lebih dari 1 TB. Karena file kedaluwarsa setelah 30 hari, file tersebut membebaskan batas 1 TB, dan Anda dapat terus mengirim lebih banyak lampiran melalui Mail Drop. Anda tidak dapat mengirim folder yang tidak terkompresi melalui Mail Drop. Anda dapat dengan mudah mengompres file dan folder ke dalam ZIP di iPhone atau iPad sebelum mengirimnya. Di Mac, pilih file dan folder, klik kanan dan pilih Kompres. Mail Drop berfungsi hanya di dalam aplikasi Apple Mail di iPhone, iPad, Mac, dan di iCloud Mail (diakses melalui browser di Mac atau PC). Tetapi Anda dapat menggunakannya untuk mengirim lampiran di dalam layanan email apa pun (seperti Gmail) selama itu ditambahkan ke aplikasi Mail Anda. Bergantung pada ukuran file dan kecepatan internet, pengiriman dan pengunduhan file di Mail Drop mungkin memakan waktu cukup lama.
Sekarang Anda memiliki dasar-dasar tentang Mail Drop dengan benar, berikut adalah cara mengirim beberapa foto, video, dokumen, PDF, dan file besar lainnya dari iPhone, iPad, Mac, dan PC Anda.
Cara mengirim file besar menggunakan Mail Drop di iPhone, iPad
1) Anda dapat melampirkan file dari dalam aplikasi Mail atau menggunakan iOS Share Sheet.
Buka Aplikasi email dan buat email baru atau balas satu. Ketuk ikon foto atau file atau tekan area kosong dan ketuk Sisipkan Foto atau Video atau Lampirkan File. Sekarang, pilih file (gambar kiri di bawah). Catatan: Kemungkinan besar, metode ini akan mengompres video. Buka Foto, File, atau aplikasi lain > pilih gambar/video/file > ketuk tombol bagikan > Email (gambar kanan di bawah). Catatan: Metode ini tidak akan memampatkan video. 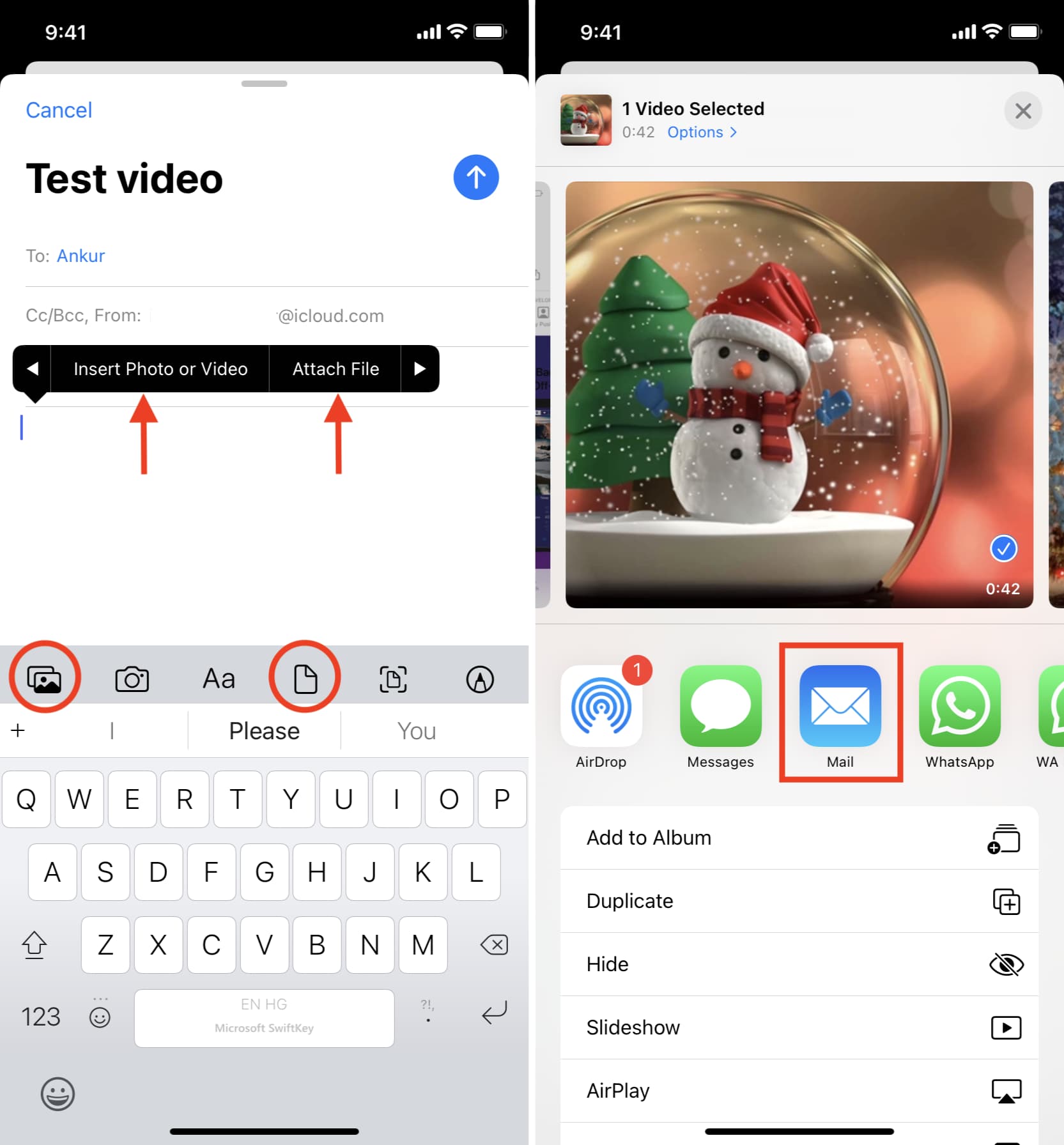
2) Masukkan alamat email penerima, baris subjek, dan isi email.
3) Ketuk kirim biru tombol.
4) Jika ukuran lampiran terlalu besar, Anda akan melihat munculan. Ketuk Gunakan Mail Drop. Jika Anda tidak melihatnya, itu berarti file cukup kecil untuk dikirim secara normal melalui email.
5) Setelah file diunggah, email akan dikirim.
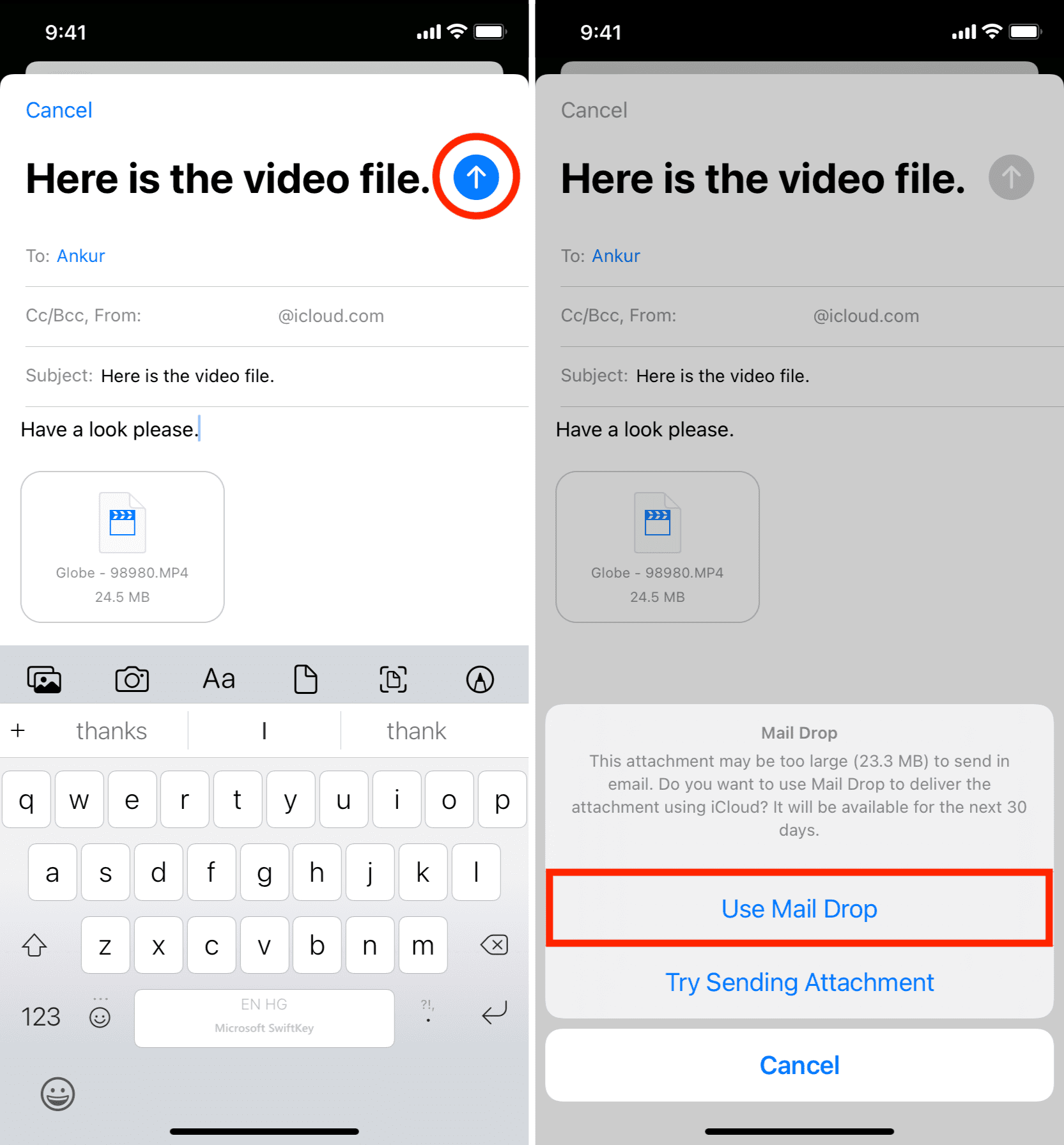
Penerima akan mendapatkan email dengan tautan iCloud untuk mengunduh lampiran Anda.
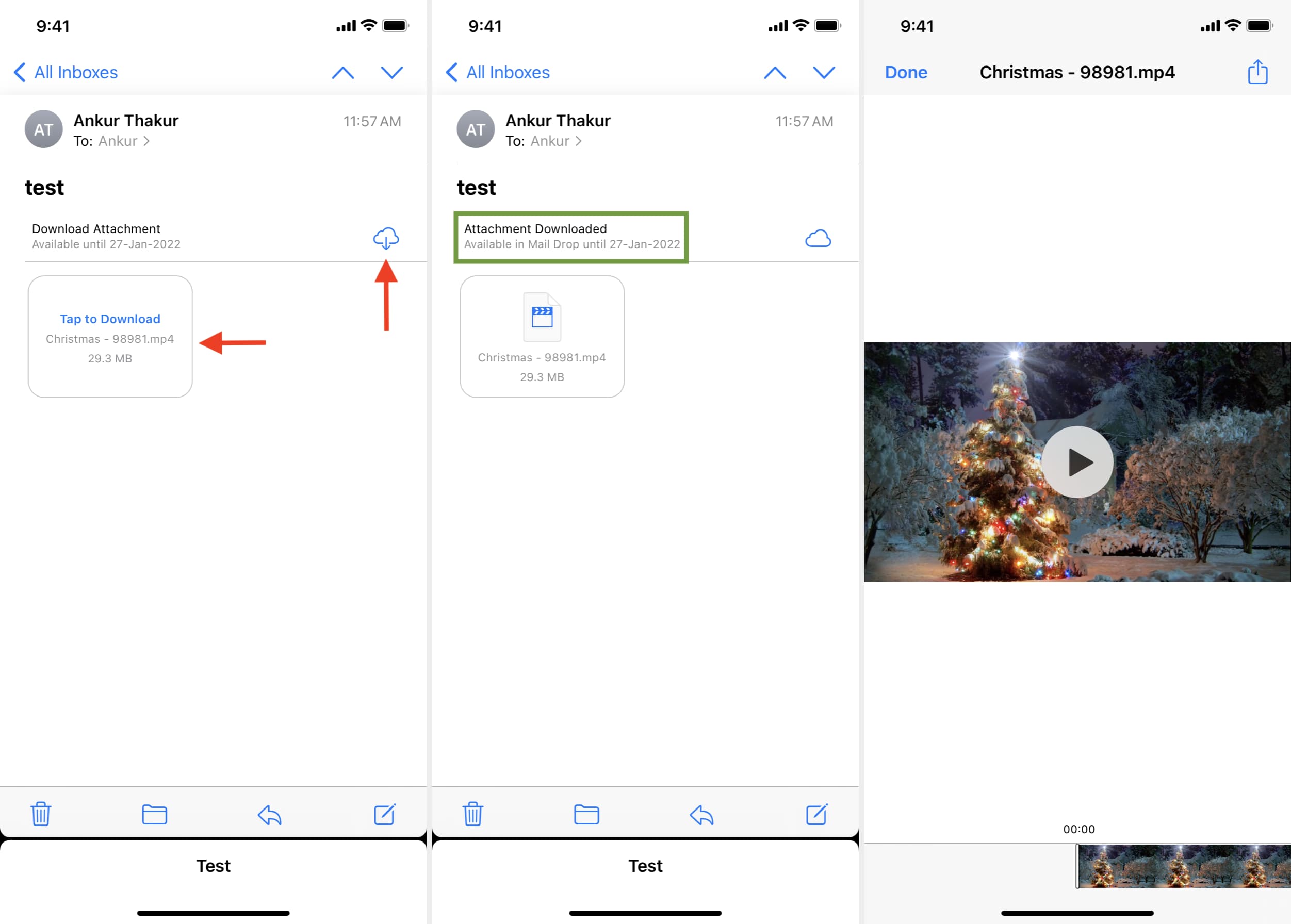
Cara menggunakan Mail Drop di Mac
Berikut cara mengirim file besar melalui Mail Drop di Mac:
1) Buka aplikasi Mail macOS dan buat email baru atau balas satu.
2) Seret file besar dari folder ke layar aplikasi Mail atau klik ikon klip kertas dan tambahkan file.
3) Klik kirim tombol. Jika Anda tidak melihat munculan apa pun, itu berarti file tersebut cukup kecil untuk dikirim secara normal, atau Mail Drop diaktifkan dan email Anda telah dikirim bersamanya.
4) Kapan Mail Drop dinonaktifkan (atau dalam beberapa kasus ketika dikatakan Ukuran Pesan berwarna merah, yang harus Anda abaikan untuk saat ini), Anda akan melihat sembulan yang meminta izin Anda. Klik Gunakan Mail Drop.
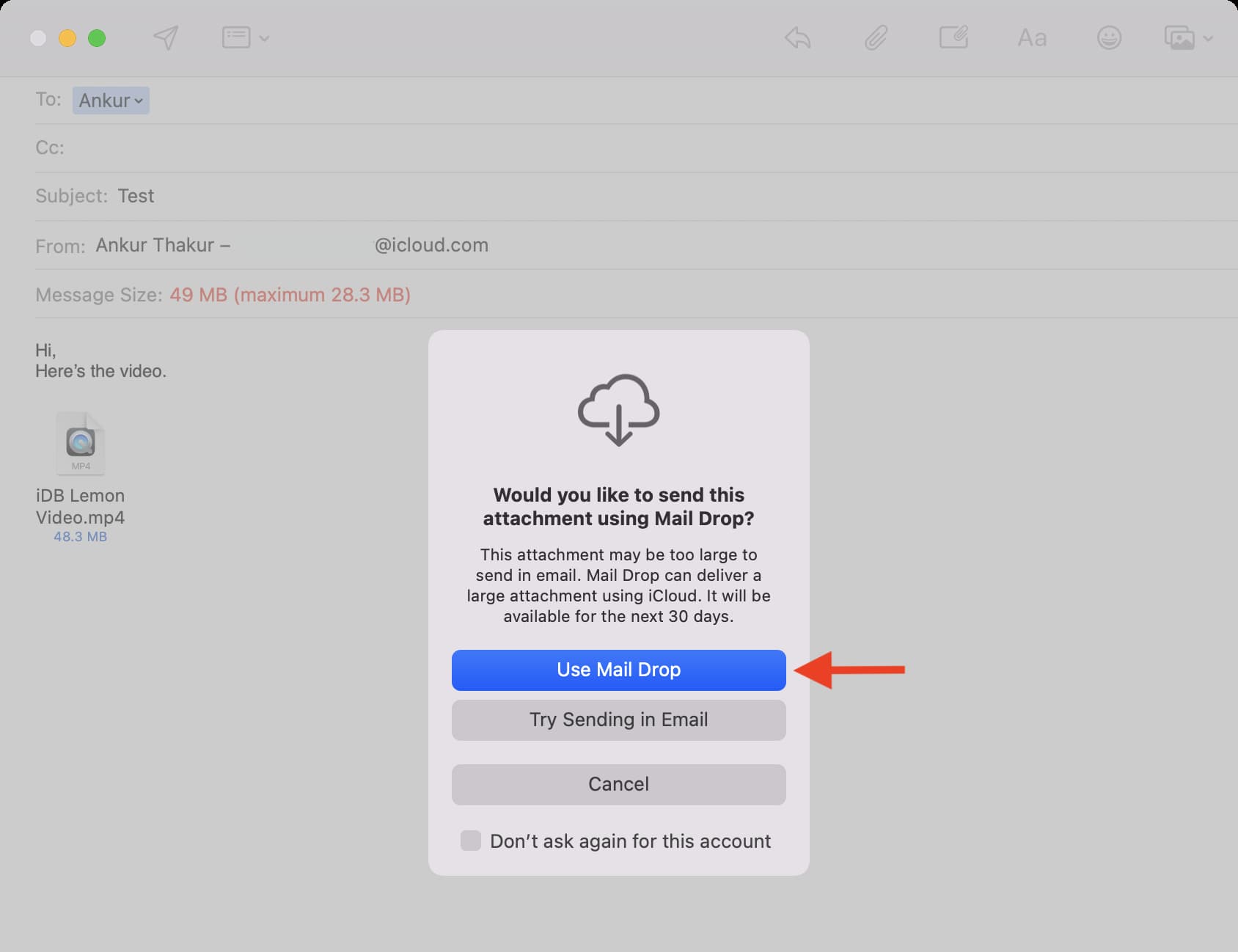
Cara mengaktifkan Mail Drop dan mengirim file besar secara otomatis
Jika Anda mengirim beberapa email dengan lampiran besar, Anda dapat mengaktifkan opsi untuk mengirim file besar secara otomatis lampiran melalui Mail Drop tanpa menampilkan popup apa pun.
Secara default, Mail Drop sudah dinyalakan untuk akun Mail iCloud di aplikasi MacOS Mail. Namun untuk akun pihak ketiga seperti Gmail, Anda dapat mengaktifkan Mail Drop secara opsional.
Berikut cara mengaktifkan Mail Drop di Mac:
1) Buka aplikasi Apple Mail dan tekan Command + , (tombol koma) atau dari bilah menu, klik Mail > Preferences.
2) Klik Akun.
3) Pilih akun email dan centang Kirim lampiran besar dengan Pengiriman Email.
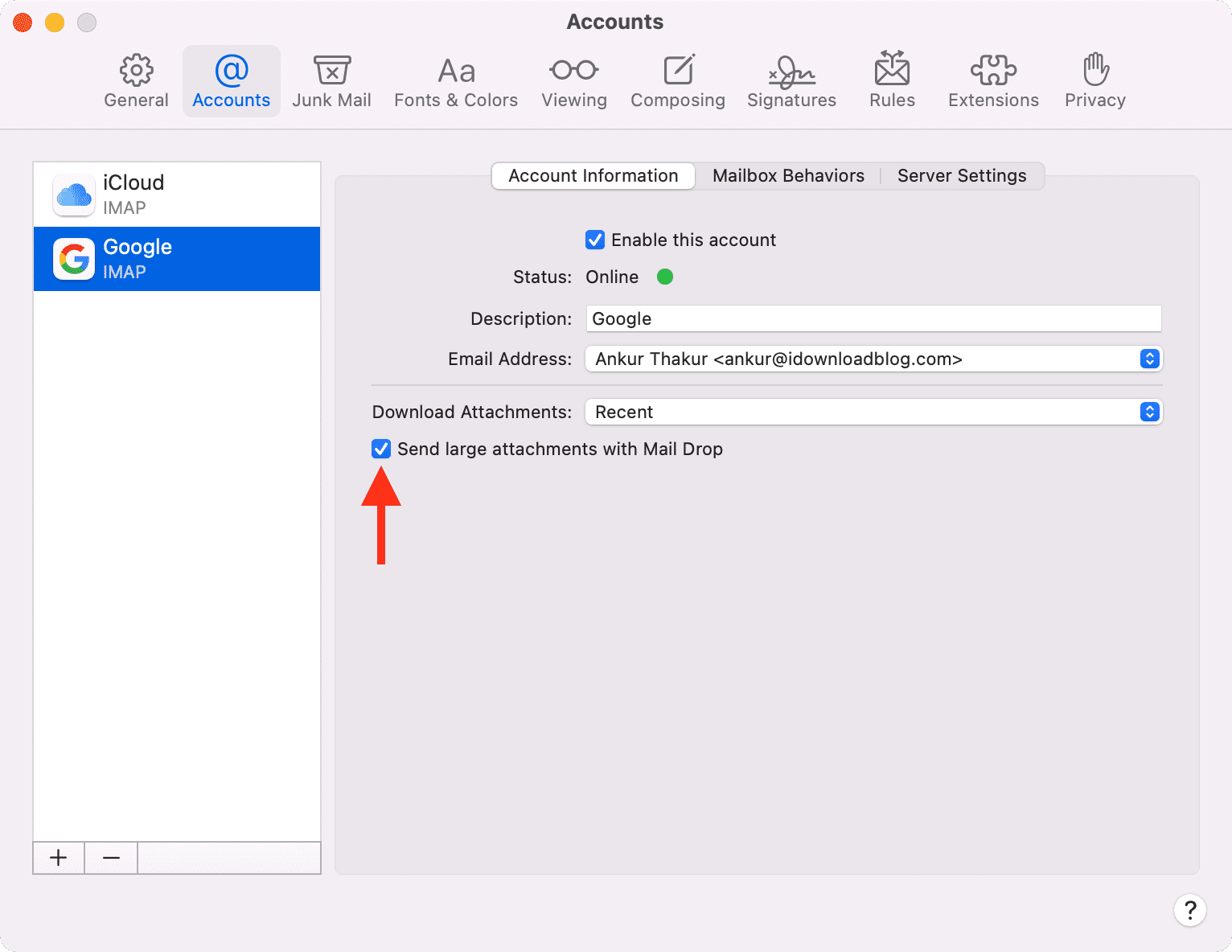
Cara menggunakan Mail Drop melalui iCloud.com
Jika Anda menggunakan iCloud Mail di browser pada PC Windows atau Mac, berikut cara menggunakannya Pengiriman Surat:
1) Kunjungi iCloud.com dan masuk menggunakan ID Apple Anda.
2) Klik Surat.
3) Klik rekan tombol mpose untuk memulai email baru atau membalas email yang sudah ada.
4) Seret dan lepas lampiran besar di layar tulis email atau klik ikon klip kertas untuk menambahkan file. Ini akan secara otomatis mulai mengunggah. Kirim seperti email biasa.
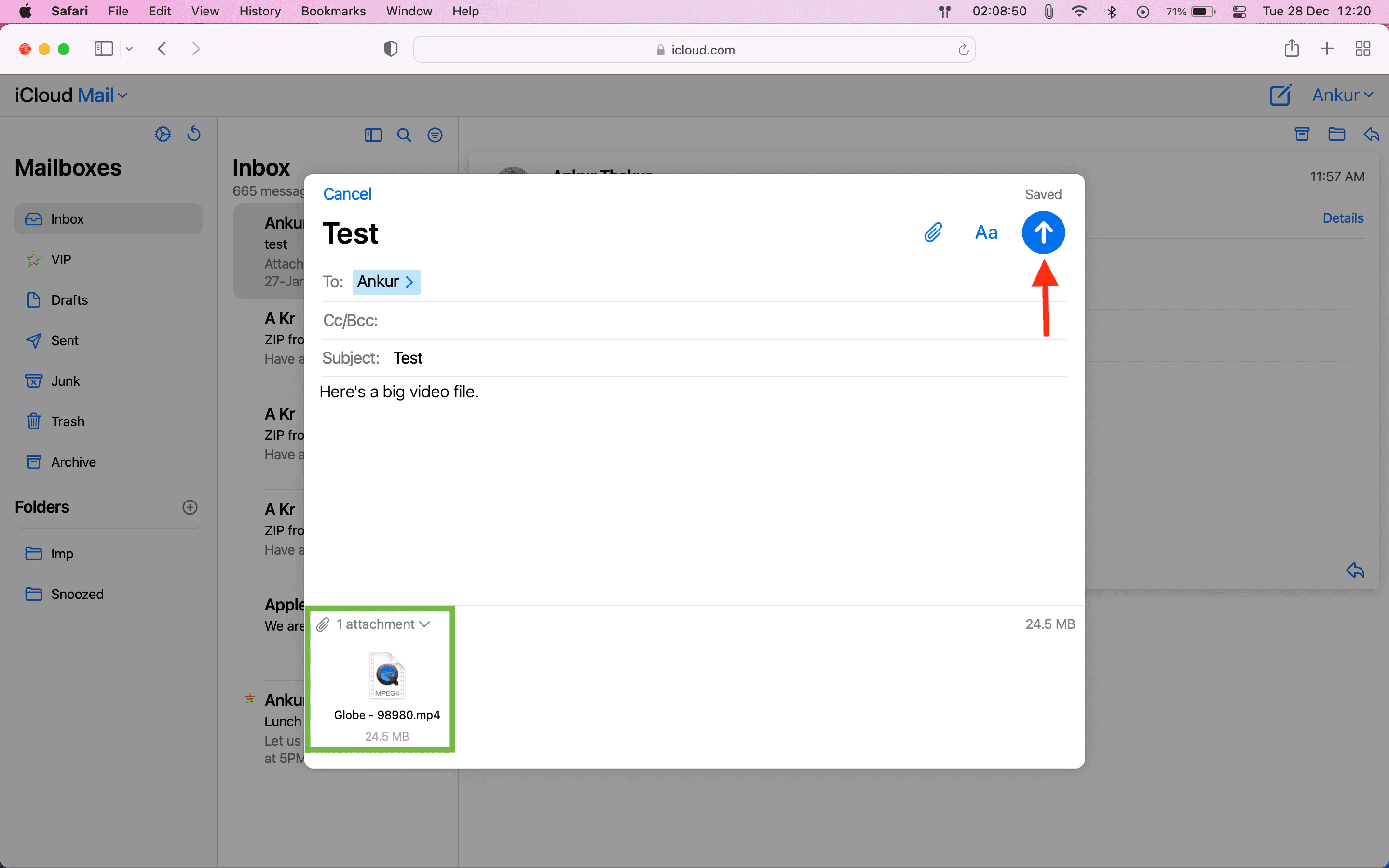
5) Dalam beberapa kasus, Anda mungkin melihat munculan yang meminta izin untuk mengirim file besar melalui Mail Drop. Klik Gunakan Mail Drop.
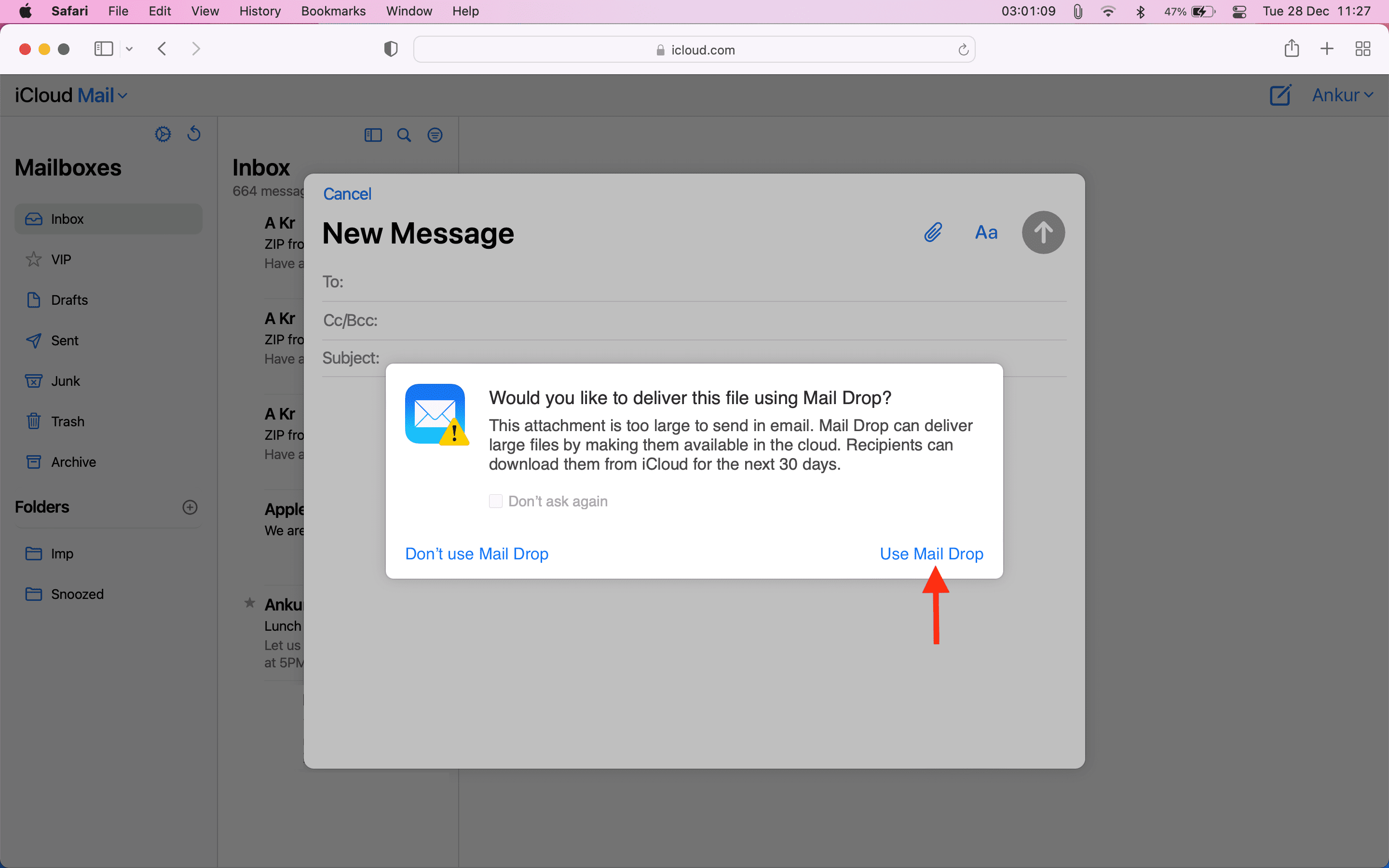
Apa yang harus dilakukan jika Anda melihat munculan “Tidak dapat menambahkan lampiran”?
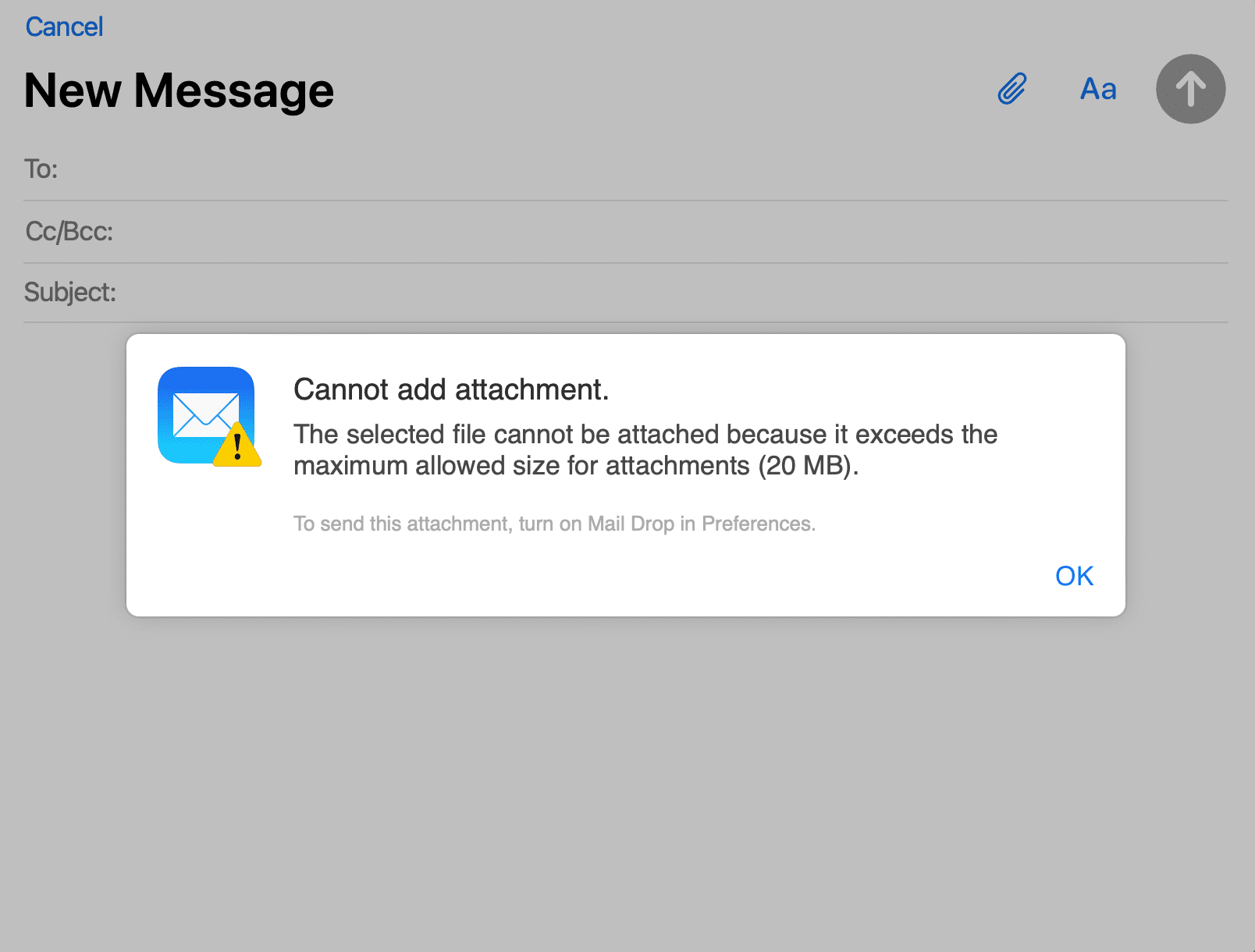
Jika Anda melihat sembulan ini, berarti Mail Drop dinonaktifkan. Berikut cara mengaktifkannya di iCloud.com:
1) Klik ikon setelan dari kiri atas dan pilih Preferensi.
2) Klik Menulis dan centang kotak Gunakan Mail Drop saat mengirim lampiran besar > Selesai.
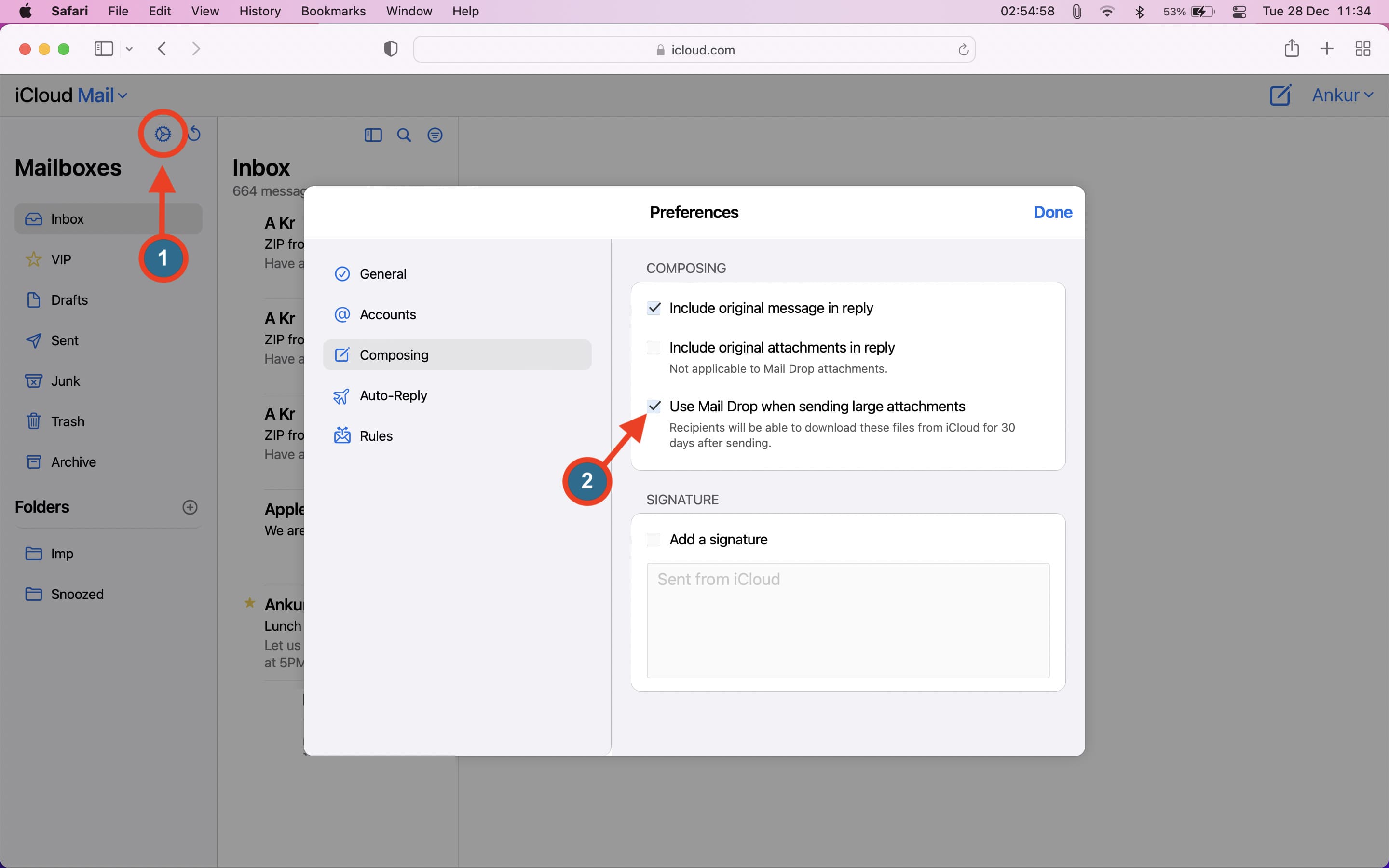
Catatan: Dalam pengujian saya, saya menemukan bahwa meskipun Mail Drop dinonaktifkan, saya melihat popup untuk Use Mail Drop saat melampirkan file besar. Setelah beberapa saat (sekitar 30 menit), saya melihat popup”Tidak dapat menambahkan lampiran”ketika Mail Drop dinonaktifkan. Untuk memperbaikinya, ikuti langkah-langkah di atas untuk mengaktifkan Mail Drop, dan Anda tidak akan melihat munculan apa pun.
Lampiran email besar? Jangan khawatir.
Inilah cara Anda dapat mengirim file besar, video, ratusan gambar, dan lainnya hingga 5 GB sekaligus melalui fitur Apple’s Mail Drop di aplikasi Mail resmi. Layanan ini bekerja dengan baik.
Seperti yang dibahas di atas, Google menawarkan fitur serupa di Gmail, di mana ia mengunggah file besar ke Google Drive dan hanya membagikan tautan lampiran di email. Beberapa layanan pihak ketiga seperti Firemail juga menawarkan ini dan lainnya dengan paket berbayar mereka.
Baca selanjutnya:
