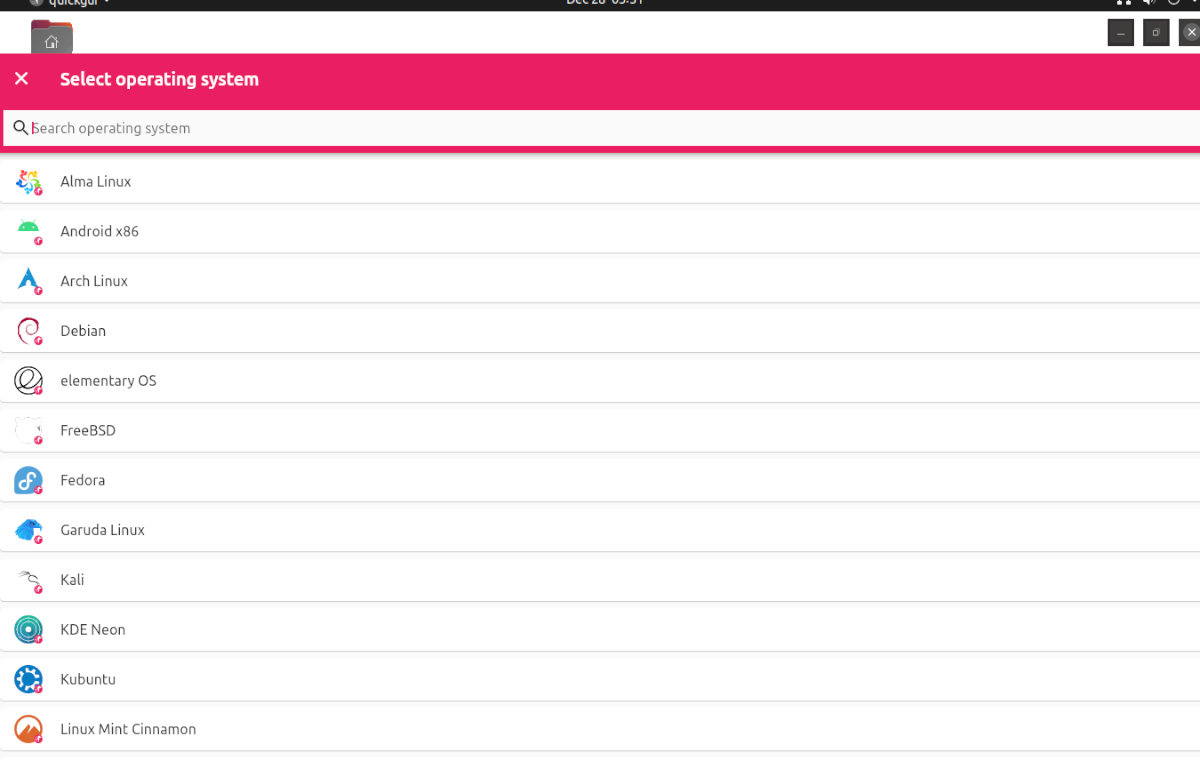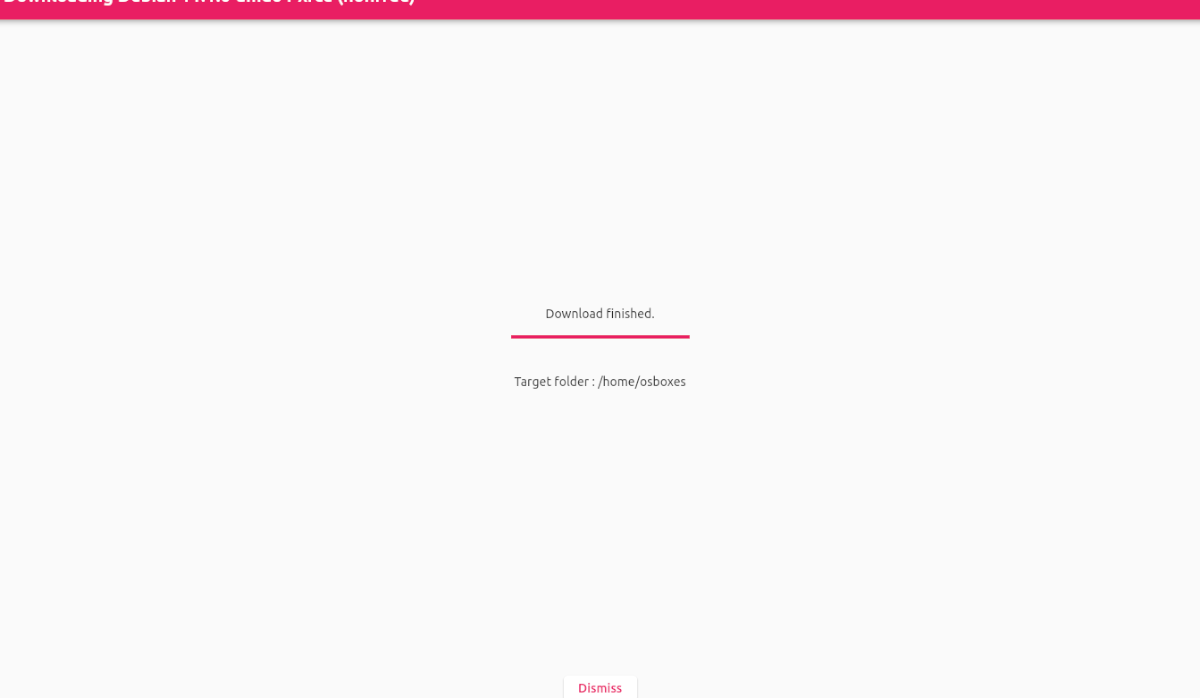Virtualisasi di Ubuntu adalah salah satu kelebihannya. Namun, menyiapkan VM sebagai pengguna baru bisa jadi membosankan dan membingungkan. Di situlah Quickemu masuk. Ini memanfaatkan kekuatan QEMU di kernel Linux dan secara otomatis memutar mesin virtual dengan cepat. Berikut cara menggunakannya di sistem Ubuntu Anda.
Sebelum kita mulai
Dalam panduan ini, kami berfokus pada cara menggunakan Quickemu di Ubuntu Linux. Yang mengatakan, aplikasi ini tidak hanya untuk Ubuntu. Jika Anda ingin menggunakan Quickemu di sistem operasi Linux lain, kode sumber tersedia, dan Anda dapat mengompilasinya dengan mengikuti petunjuk di halaman Github proyek.
Selain itu, jika Anda menggunakan sistem operasi yang berdasarkan Ubuntu Linux, seperti Elementary OS, Zorin OS, Peppermint, Linux Mint, dll., jangan ragu untuk mengikuti panduan ini sebagai petunjuk di bawah karena mereka harus bekerja pada OS Anda.
Menginstal Quickemu
Sayangnya, aplikasi Quickemu belum diinstal sebelumnya di Ubuntu, atau sistem operasi serupa Ubuntu lainnya. Namun, sangat mudah untuk mulai bekerja berkat PPA yang disediakan oleh pengembang.
Untuk memulai penginstalan, Anda harus membuka jendela terminal. Anda dapat membuka jendela terminal di desktop Ubuntu dengan menekan Ctrl + Alt + T pada keyboard. Atau, cari “Terminal” di menu aplikasi Ubuntu dan luncurkan seperti itu.
Dengan jendela terminal terbuka dan siap digunakan, Anda perlu menambahkan PPA Quickemu resmi. Untuk melakukannya, gunakan perintah add-apt-repository di bawah.
sudo apt-add-repository ppa:flexiondotorg/quickemu
Dengan PPA ditambahkan ke komputer Ubuntu Anda, jalankan perintah perbarui tepat . Menjalankan pembaruan akan menyegarkan sumber perangkat lunak Ubuntu, dan menyiapkan PPA.
sudo apt update
Dengan pembaruan sumber perangkat lunak Ubuntu, Anda akan dapat menginstal aplikasi Quickemu pada sistem Ubuntu Anda menggunakan apt install perintah di bawah.
sudo apt install quickemu
Quickemu Quickgui
Quickemu adalah alat yang sangat baik untuk terminal. Namun, ini bisa menjadi sedikit rumit, dan jika Anda adalah pengguna baru yang mencoba mengaktifkan dan menjalankan VM, berurusan dengan terminal adalah hal terakhir yang ingin Anda lakukan.
Untungnya, Quickemu telah aplikasi front-end GUI yang disebut Quickgui. Alat ini memungkinkan Anda melakukan semua yang Anda lakukan di dalam aplikasi terminal, tetapi dengan GUI yang apik dan mudah digunakan.
Untuk menginstal Quickemu Quickgui di PC Linux Ubuntu Anda, luncurkan terminal jendela. Anda dapat meluncurkan jendela terminal di desktop Ubuntu dengan menekan Ctrl + Alt + T pada keyboard, atau, dengan mencari “Terminal” di menu aplikasi.
Dengan jendela terminal terbuka, gunakan perintah add-apt-repository untuk menambahkan PPA Quickgui ke sistem Ubuntu Anda. Kemudian jalankan perintah apt update untuk me-refresh sumber perangkat lunak di Ubuntu.
sudo add-apt-repository ppa:yannick-mauray/quickgui Sudo apt update
Dengan segala sesuatu yang terbaru, Anda dapat menginstal aplikasi Quickgui di sistem Anda menggunakan perintah apt install .
sudo apt install quickgui
Cara menggunakan Quickemu di Ubuntu
Untuk menggunakan Quickemu di desktop Ubuntu, mulailah dengan meluncurkan aplikasi Quickgui di menu aplikasi. Setelah aplikasi terbuka, ikuti petunjuk langkah demi langkah di bawah.
Langkah 1: Di dalam Quickgui, temukan tombol “Buat mesin baru” dan klik dengan si tikus. Setelah memilih tombol ini, Anda akan melihat jendela dengan 3 tombol. Klik tombol “Pilih” di bawah bagian “Sistem Operasi”.
Langkah 2: Setelah mengklik tombol “Pilih”, jendela pop-up akan muncul. Di jendela pop-up ini, Anda akan melihat menu drop-down dengan sistem operasi yang berbeda untuk dipilih. Cari OS yang ingin Anda jalankan di VM, dan klik di sana.
Langkah 3: Setelah Anda memilih OS, Anda harus memilih versinya. Di bawah bagian”Versi”, temukan tombol”Pilih”dan klik dengan mouse. Memilih tombol ini akan memungkinkan Anda memilih versi OS.
Langkah 4: Setelah Anda memilih versi OS Anda, temukan bagian “Unduh”, dan klik tombol “Unduh”. Memilih tombol ini akan mengunduh mesin virtual QEMU ke komputer Anda.
Perlu diingat bahwa proses pengunduhan dapat memakan sedikit waktu, karena VM tidak kecil. Duduklah, dan izinkan Quickgui mengunduh sistem operasi Anda.
Langkah 5: Saat unduhan selesai, temukan tombol “Singkirkan” dan klik untuk menutup area unduhan. Kemudian, klik tombol “X” di area Pengunduh untuk kembali ke menu utama Quickgui.
Setelah berada di menu utama Quickgui, klik “Kelola mesin yang ada”, dan pilih tombol putar di sebelah VM yang Anda unduh untuk memulainya. Semudah itu!
Hapus mesin virtual
Apakah Anda perlu menghapus mesin virtual dari Quickgui? Inilah cara melakukannya. Pertama, luncurkan aplikasi. Kemudian, pilih tombol”Kelola mesin yang ada”. Kemudian, klik ikon tempat sampah di sebelah VM Anda untuk menghapusnya.