Beberapa pengguna menghadapi masalah aneh dengan OS desktop baru Microsoft, termasuk tidak ada output suara pada Windows 11 dan penggunaan disk 100% yang konsisten setelah memutakhirkan ke Windows 11. Dan sekarang, kami juga melihat laporan bahwa WiFi tidak muncul untuk beberapa pengguna di Windows 11, meskipun Ethernet berfungsi dengan baik dan driver terbaru. Jadi apa yang bisa menjadi alasan di balik masalah ini, dan bagaimana Anda bisa memperbaiki masalah WiFi di Windows 11? Nah, kami telah menyusun panduan kohesif untuk memperbaiki masalah jaringan, terutama jika ikon WiFi hilang dari instalasi Windows 11 Anda. Jadi tanpa penundaan, mari kita ikuti tutorial ini.
Tips Terbaik untuk Memperbaiki WiFi Tidak Muncul di Windows 11 (2022)
Dalam panduan ini, kami telah menawarkan sepuluh cara berbeda untuk memperbaiki masalah WiFi di Windows 11. Jika WiFi bermasalah tidak muncul di Windows 11, jangan khawatir, karena Anda dapat membuatnya bekerja dalam waktu singkat dengan beberapa penyesuaian perangkat lunak. Anda dapat memperluas tabel di bawah ini dan memeriksa solusi sesuai keinginan Anda.
Daftar Isi
1. Aktifkan Adaptor WiFi
Jika WiFi tidak muncul di Windows 11, kemungkinan besar karena adaptor WiFi telah dinonaktifkan karena suatu alasan. Untuk mengembalikan ikon WiFi, ikuti langkah-langkah di bawah ini.
1. Pertama, tekan pintasan keyboard Windows 11 yang bagus”Windows + R”untuk membuka jendela Run. Di sini, ketik ncpa.cpl dan tekan Enter. Ini akan membuka jendela Network Connections.
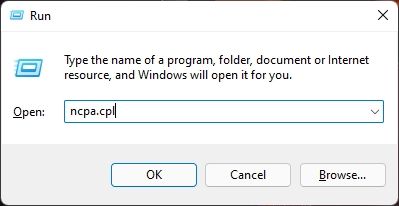
2. Di sini, cari adaptor WiFi dan klik kanan padanya. Sekarang, aktifkan adaptor WiFi dari menu konteks. Ini pasti akan memperbaiki WiFi Anda jika tidak muncul di Windows 11. Jika sudah diaktifkan, saya sarankan untuk menonaktifkannya terlebih dahulu lalu mengaktifkannya lagi.
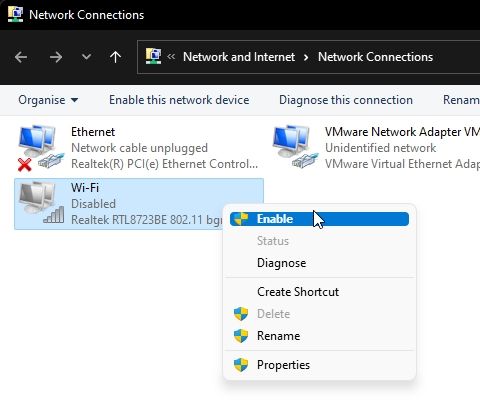
2. Pastikan Mode Pesawat Dinonaktifkan
Windows 11 memiliki mode Pesawat yang memungkinkan Anda menonaktifkan semua layanan radio, termasuk WiFi, Bluetooth, mode Seluler, dll., hanya dengan satu klik. Jika Anda mengaktifkannya, WiFi tidak akan berfungsi di PC Windows 11 Anda. Jadi untuk menonaktifkan mode Pesawat di Windows 11, ikuti langkah-langkah di bawah ini.
1. Gunakan pintasan keyboard Windows 11 “Windows + A” untuk membuka Pusat Tindakan. Di sini, klik sakelar “Mode pesawat”. Ini akan menonaktifkan mode Pesawat segera. Ikon berwarna abu-abu berarti mode Pesawat dimatikan.
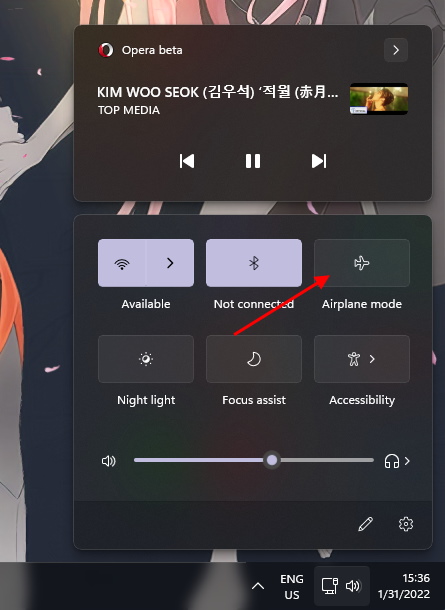
2. Anda juga dapat menggunakan”Windows + I”untuk membuka Pengaturan Windows dan pindah ke pengaturan”Jaringan dan Internet“dari bilah sisi kiri untuk menonaktifkan sakelar”Mode pesawat”jika aktif.
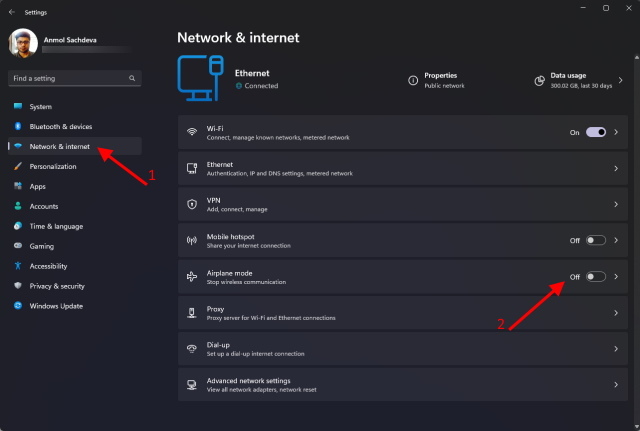
3. Selain itu, mungkin ada tombol khusus di keyboard Anda untuk mengaktifkan/menonaktifkan mode Pesawat. Ini umumnya tersedia di atas 2, 3 tombol angka. Tekan tombol khusus itu sekali, dan mode Pesawat akan dinonaktifkan.
4. Sekarang, buka Pusat Tindakan menggunakan pintasan “Windows + A” lagi, dan Anda akan dapat mengakses semua jaringan WiFi. Klik tombol panah di samping ikon WiFi untuk melihat daftar koneksi WiFi yang tersedia.
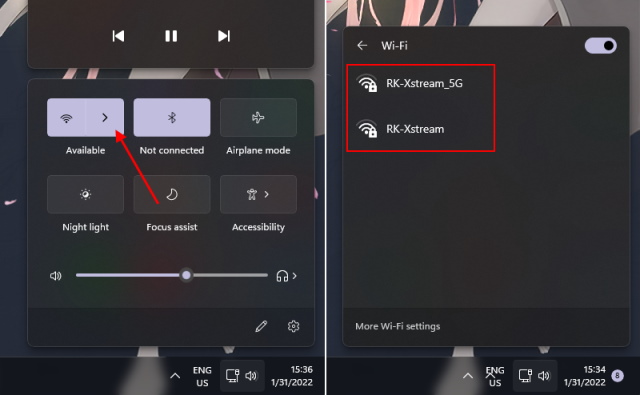
3. Memodifikasi Layanan WLAN AutoConfig
Saat Anda mem-boot PC Windows 11, itu juga memulai banyak layanan di latar belakang, termasuk layanan WLAN AutoConfig, yang bertanggung jawab atas layanan WiFi. Jika dinonaktifkan, layanan WiFi tidak akan berfungsi, dan ikon WiFi tidak akan muncul di Windows 11. Jadi untuk memperbaikinya, kita perlu mengubah beberapa pengaturan kunci di layanan WLAN AutoConfig. Berikut adalah cara melakukannya.
1. Buka jendela Run dengan menekan pintasan”Windows + R”. Ketik services.msc dan tekan Enter. Ini akan membuka jendela Layanan.

2. Selanjutnya, gulir ke bawah dan cari layanan “WLAN AutoConfig”. Klik dua kali untuk membukanya. Kemudian, ubah jenis Startup menjadi”Otomatis”dan klik”Mulai”di bawah untuk langsung memulai layanan. Terakhir, klik Apply-> OK, dan selesai. Anda dapat memulai ulang komputer dan melihat apakah WiFi telah diperbaiki atau tidak di Windows 11.
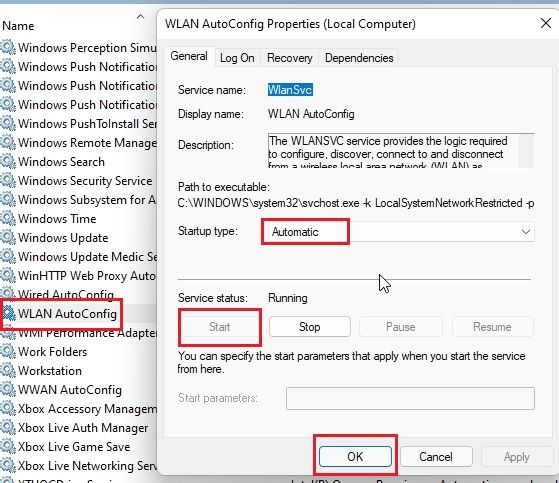
4. Perbarui Driver WiFi
Jika koneksi nirkabel masih muncul di PC Windows 11 Anda setelah mengikuti metode di atas, kemungkinan masalahnya berasal dari driver WiFi. Kami sudah memiliki panduan khusus tentang cara memperbarui driver WiFi di Windows, tetapi mari kita lihat cara kerjanya di Windows 11.
1. Tekan”Windows + X”untuk mengakses menu Tautan Cepat. Di sini, pilih dan buka “Pengelola Perangkat“.
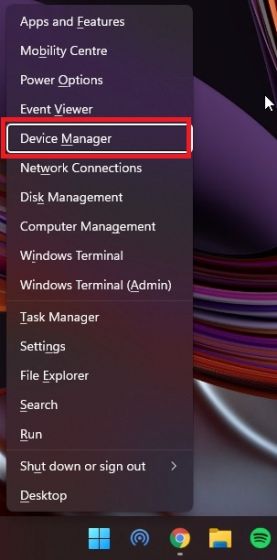
2. Selanjutnya, perluas bagian”Adaptor jaringan”, dan Anda akan menemukan adaptor WiFi Anda. Klik kanan padanya dan pilih “Perbarui driver“.
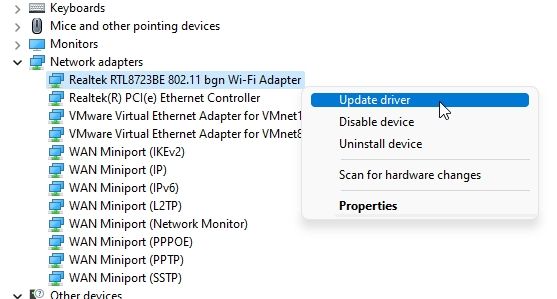
3. Dari jendela pop-up yang muncul, Anda perlu mengeklik “Jelajahi komputer saya untuk driver“.
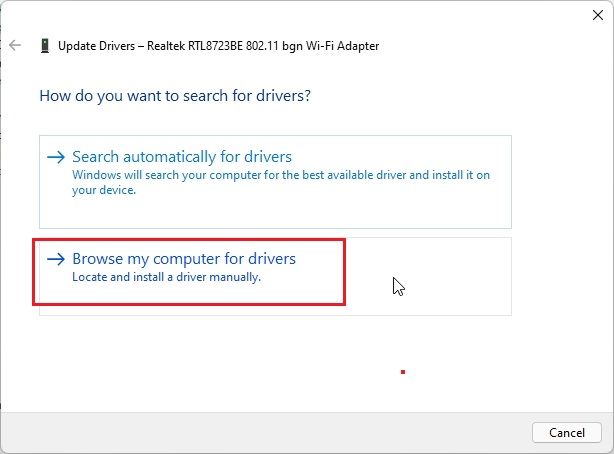
4. Setelah itu, klik”Biarkan saya memilih dari daftar driver yang tersedia di komputer saya”.
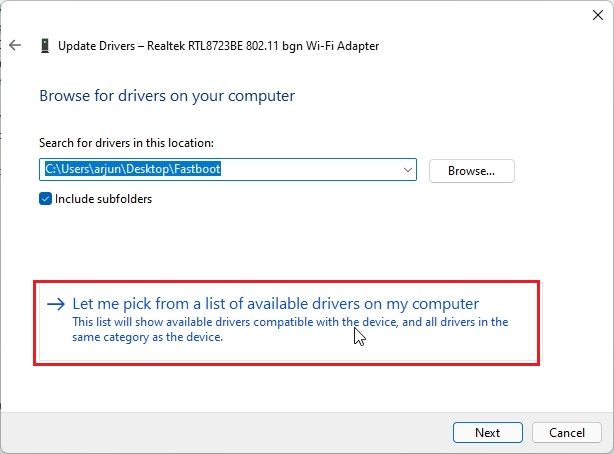
5. Terakhir, pilih salah satu driver yang cocok untuk adaptor WiFi Anda. Misalnya, adaptor WiFi saya dari Realtek, jadi saya memilih yang Realtek. Jika trik ini tidak berhasil untuk Anda, coba juga driver lain yang tersedia di daftar. Terakhir, klik”Next”untuk menerapkan perubahan.
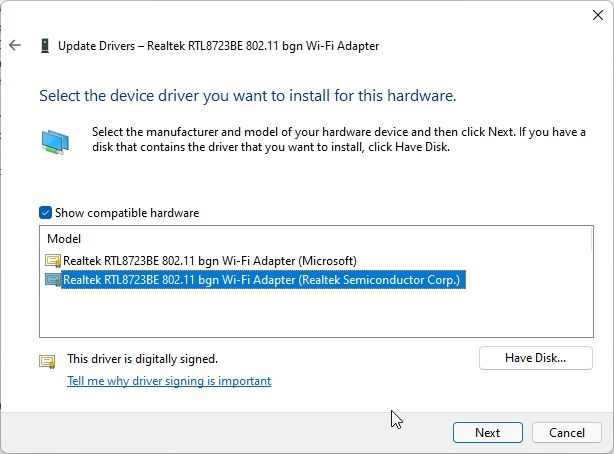
6. Windows 11 akan menginstal driver WiFi lagi. Dan voila, kemungkinan besar akan memperbaiki masalah WiFi di Windows 11. Saya juga akan merekomendasikan memulai ulang PC setelah menerapkan driver.
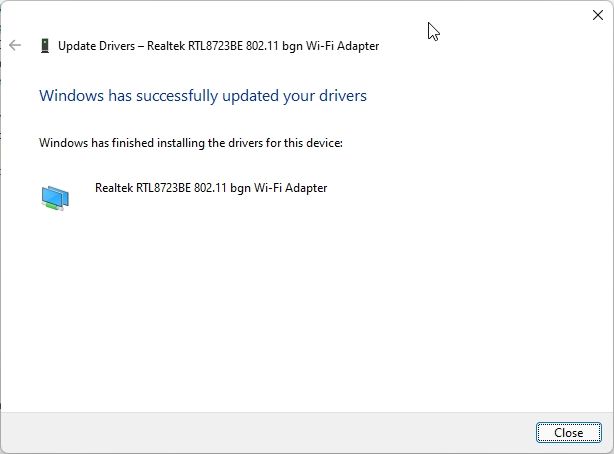
5. Copot dan Instal Ulang Driver WiFi
Jika cara di atas tidak berhasil, solusi terbaik berikutnya adalah menghapus dan menginstal ulang driver WiFi. Mari kita lihat bagaimana Anda dapat melakukannya:
1. Arahkan ke Device Manager seperti yang dijelaskan di atas. Klik kanan pada adaptor WiFi di bawah “Adaptor jaringan” dan pilih opsi “Copot pemasangan perangkat” dari menu konteks.
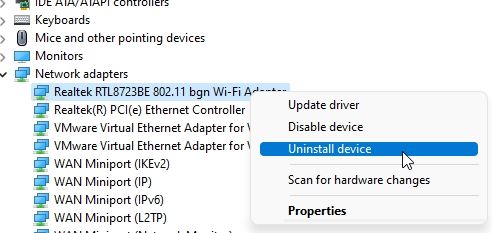
2. Kemudian, klik “Copot pemasangan” di jendela pop-up yang muncul. Ini akan menghapus sementara driver WiFi dari PC Anda.
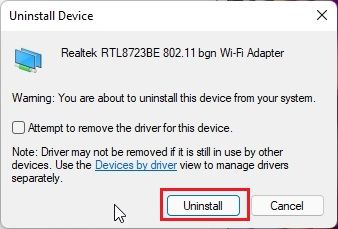
3. Terakhir, restart komputer Anda. Setelah boot, Windows 11 akan menginstal secara otomatis driver WiFi, dan masalahnya harus diperbaiki.
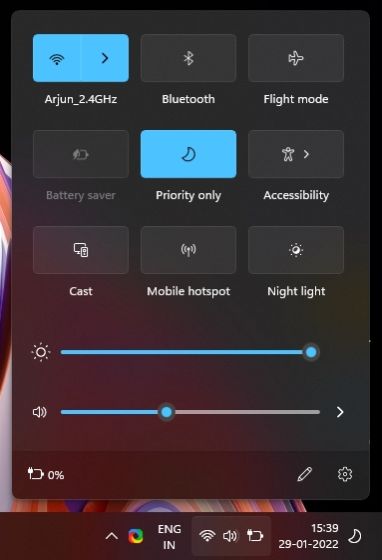
4. Anda juga dapat mencoba satu langkah lagi saat Anda berada di jendela Device Manager. Klik kanan pada adaptor WiFi dan buka “Properties“.
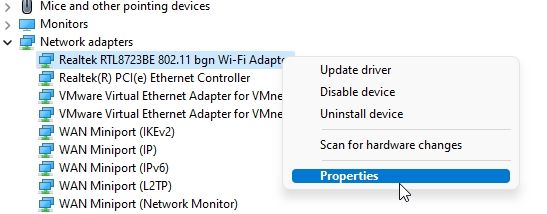
5. Setelah itu, pindah ke tab “Manajemen Daya” dan hapus centang pada kotak “Izinkan komputer mematikan perangkat ini untuk menghemat daya”. Melakukan ini akan mencegah Windows 11 mematikan adaptor WiFi. Klik”OK”dan restart PC Anda. Sekarang, periksa apakah jaringan WiFi muncul di Windows 11 atau tidak.
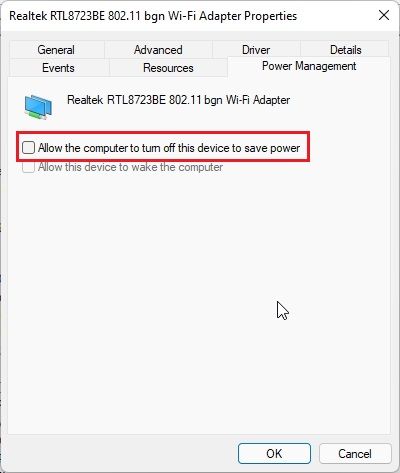
6. Reset Jaringan
Sekarang, jika koneksi WiFi Anda di Windows 11 tidak berfungsi, bahkan setelah memperbarui driver jaringan, Anda dapat mengatur ulang pengaturan jaringan dan melihat apakah itu memperbaiki masalah. Ikuti langkah-langkah di bawah ini untuk mempelajari cara kerjanya.
1. Tekan”Windows + I”secara bersamaan untuk membuka Pengaturan Windows. Setelah itu, pindah ke bagian”Jaringan & internet”dari bilah sisi kiri dan gulir ke bawah ke bawah. Di sini, klik “Setelan jaringan lanjutan“.
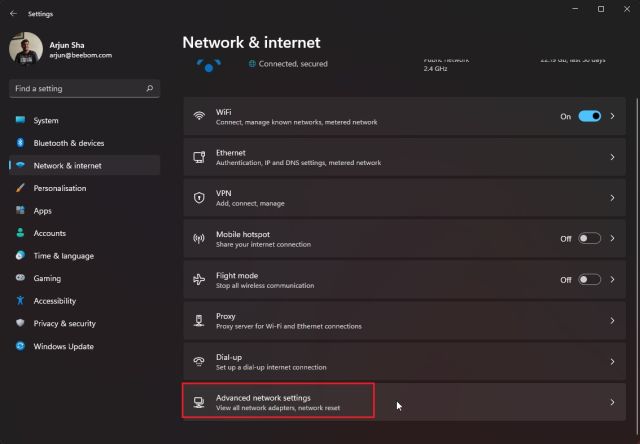
2. Selanjutnya, klik “Setel ulang jaringan“.
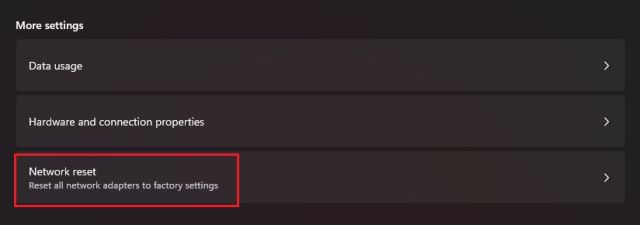
3. Terakhir, klik “Setel ulang sekarang“. Ini akan menginstal ulang driver jaringan Anda dan mengkonfigurasi ulang pengaturan internet ke versi pabrik. Setelah itu, restart PC dan periksa apakah WiFi telah diperbaiki di komputer Windows 11 Anda.
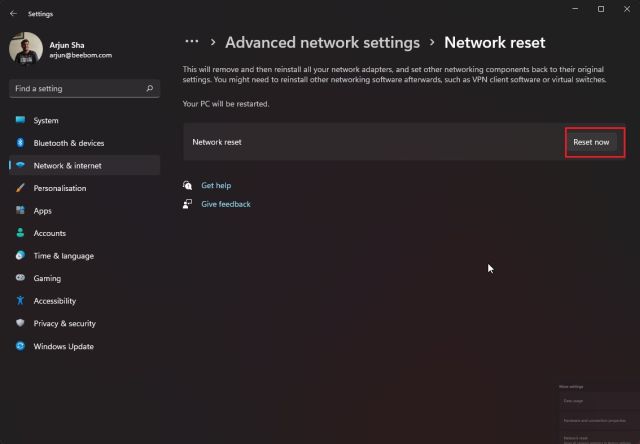
4. Jika jaringan WiFi masih tidak muncul di Windows 11, tekan tombol Windows sekali dan ketik “cmd“. Sekarang, klik”Jalankan sebagai administrator”di panel kanan untuk membuka Command Prompt dengan hak istimewa yang lebih tinggi.
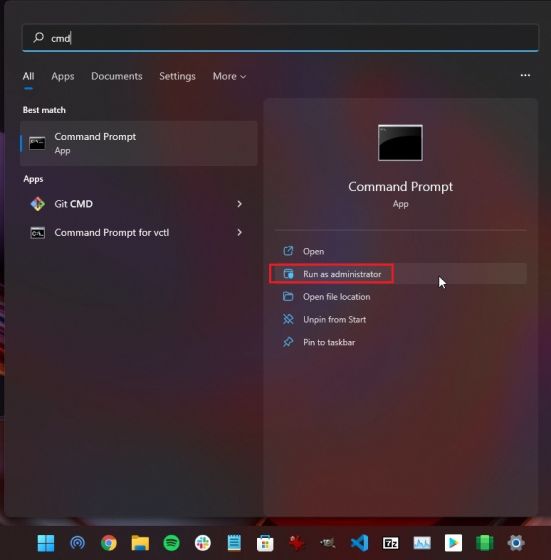
5. Di jendela Command Prompt, jalankan perintah di bawah satu per satu. Setelah itu, reboot PC Windows 11 Anda dan lihat apakah WiFi telah dihidupkan.
netsh winsock reset ipconfig/release ipconfig/renew ipconfig/flushdns 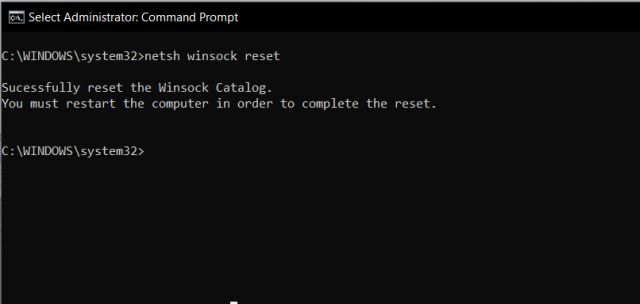
7. Broadcast SSID
Jika WiFi muncul di PC Windows 11 Anda, tetapi jaringan WiFi tertentu (titik akses) tidak muncul, mungkin itu ada hubungannya dengan router Anda daripada PC Anda. Dalam kasus seperti itu, Anda dapat memeriksa halaman konfigurasi router dan mengaktifkan fitur penyiaran SSID.
1. Pertama, saya akan merekomendasikan memulai ulang router sekali untuk melihat apakah jaringan WiFi muncul di PC Windows 11 Anda. Jika itu tidak berhasil, alihkan ke perangkat yang terhubung ke jaringan WiFi. Atau, Anda dapat menghubungkan PC ke router menggunakan kabel Ethernet.
2. Sekarang, buka jendela browser, dan ketik 192.168.0.1 di bilah alamat, dan tekan Enter. Ini adalah alamat IP lokal standar untuk mengakses halaman konfigurasi router. Alamatnya berfungsi di router TP-Link saya, tetapi jika itu tidak berhasil untuk Anda, coba cari alamat untuk router spesifik Anda di internet.
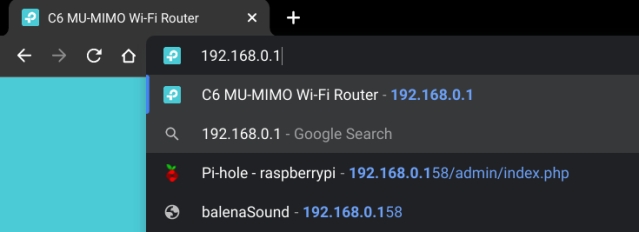
4. Sekarang, masuk ke router dengan kredensial default. Anda dapat melihat bagian belakang router untuk menemukan kredensial default.
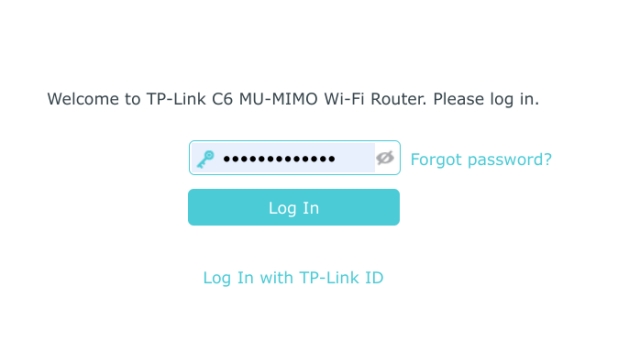
5. Setelah Anda masuk, pindah ke Nirkabel-> Setelan Dasar. Perhatikan bahwa halaman pengaturan mungkin tersedia di lokasi yang berbeda tergantung pada router, tetapi cari opsi Siaran SSID di bawah halaman Pengaturan nirkabel. Di sini, aktifkan “SSID Broadcast” dan simpan. Sekarang, router akan restart, dan jaringan WiFi akan dapat ditemukan di PC Windows 11 Anda. Itu dia.
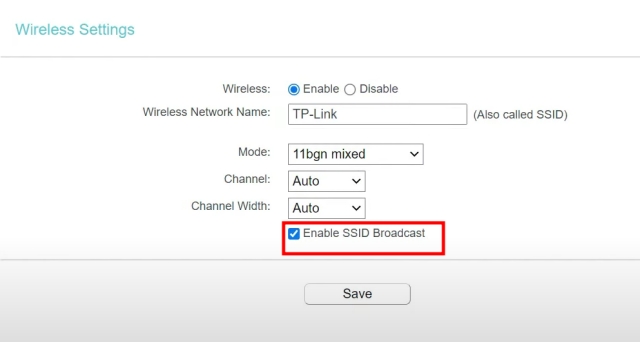
8. Jalankan Pemecah Masalah Jaringan
Windows 11 memiliki pemecah masalah bawaan untuk memperbaiki berbagai masalah koneksi internet, dan berfungsi dengan baik. Jika tidak ada metode di atas yang membantu Anda memperbaiki masalah, coba jalankan pemecah masalah jaringan.
1. Pertama, tekan tombol Windows sekali dan ketik “troubleshoot“. Setelah itu, buka”Pengaturan pemecahan masalah”.
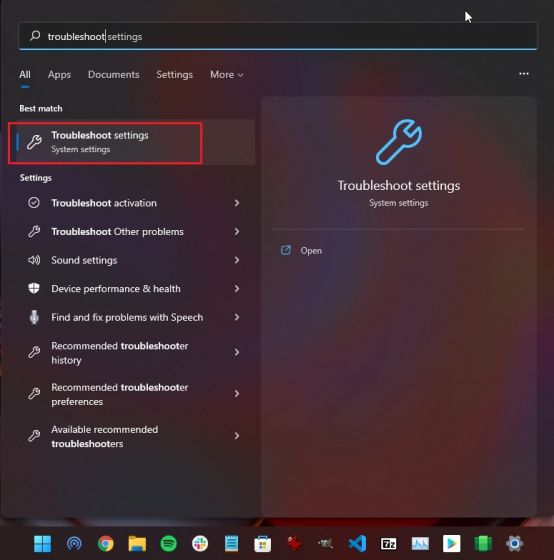
2. Selanjutnya, klik “Pemecah masalah lainnya” di jendela setelan.
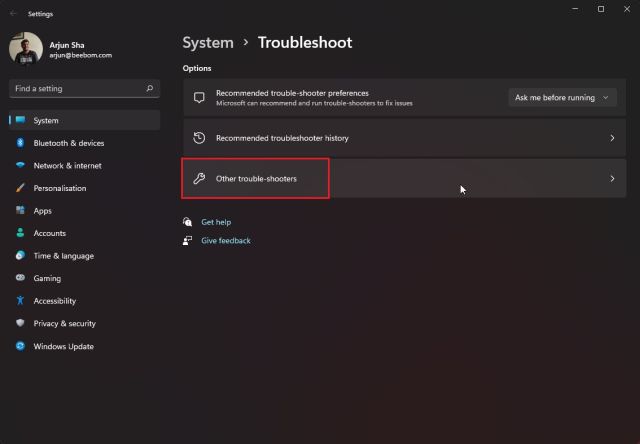
3. Kemudian, klik “Jalankan” di samping “Koneksi Internet“. Ini akan menjalankan pemecah masalah jaringan pada PC Windows 11 Anda.
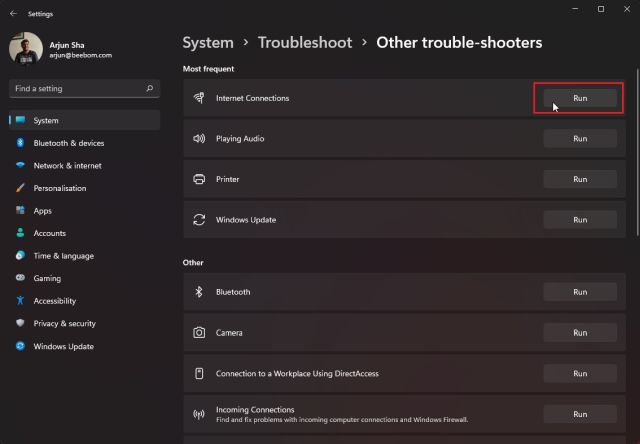
4. Ikuti petunjuk di layar dan jawab beberapa pertanyaan, dan Windows 11 akan mencoba memperbaiki masalah WiFi sendiri.
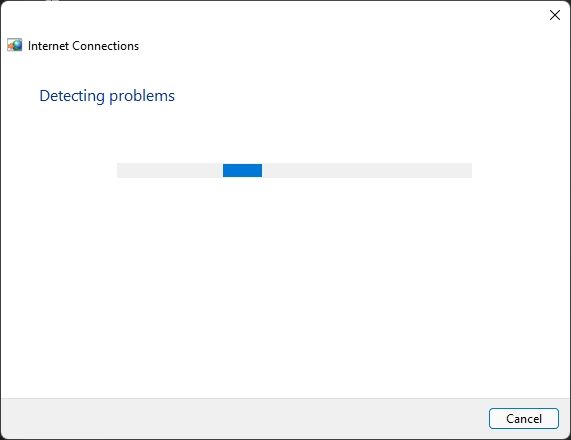
9. Pastikan Ikon WiFi Diaktifkan melalui Kebijakan Grup
Jika ikon WiFi hilang dari Pusat Tindakan atau Bilah Tugas di Windows 11, mungkin karena modifikasi yang salah dalam Kebijakan Grup. Kebijakan Grup memungkinkan Anda mengonfigurasi kebijakan utama tentang bagaimana PC Anda akan berjalan. Sementara pengguna Windows 11 Pro dapat dengan mudah mengakses Group Policy Editor, pengguna Windows 11 Home perlu mengaktifkan Group Policy Editor secara manual. Ikuti panduan tertaut kami, yang ditulis untuk pengguna Windows 10 Home, tetapi juga akan berfungsi untuk Windows 11. Setelah mengaktifkannya, ikuti langkah-langkah di bawah ini.
1. Tekan”Windows + R”untuk membuka jendela Run. Di sini, ketik gpedit.msc dan tekan Enter. Ini akan membuka Editor Kebijakan Grup.
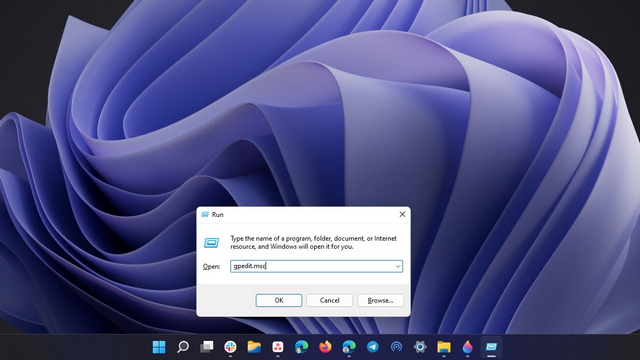
2. Setelah itu, pindah ke “User Configuration” di panel kiri dan arahkan ke “Administrative Templates-> Start Menu and Taskbar”. Di sini, cari “Hapus ikon jaringan” dan buka.
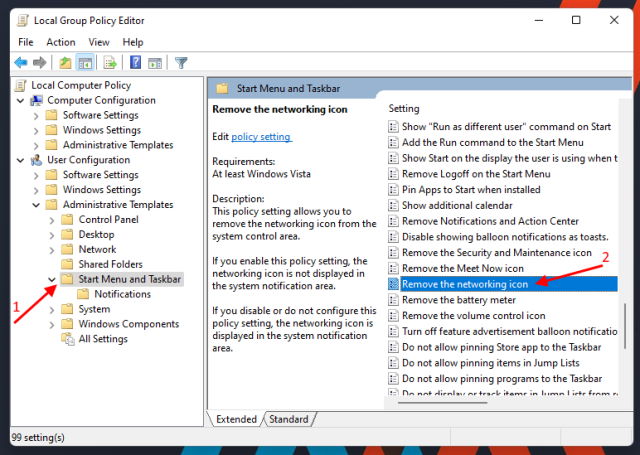
3. Sekarang, pilih “Disabled” di pojok kiri atas dan tekan “OK”. Terakhir, restart PC Anda, dan ikon WiFi akan muncul di Windows 11 Action Center.
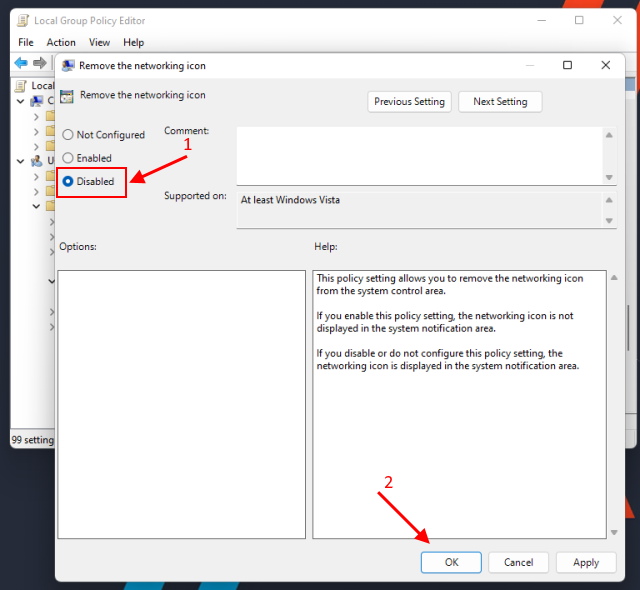
10. Perbarui atau Bersihkan Instal Windows 11
Jika tidak ada metode di atas yang berhasil untuk Anda, saya sarankan untuk memperbarui Windows 11 ke versi terbaru. Microsoft secara teratur mendorong pembaruan baru untuk memperbaiki banyak bug, dan jika PC Anda menjalankan build buggy, itu mungkin akan memperbaiki WiFi yang tidak muncul di Windows 11. Tekan”Windows + I”untuk membuka Pengaturan Windows dan pindah ke”Windows Update”dari bilah sisi kiri. Klik “Periksa Pembaruan” di panel kanan dan instal semua pembaruan yang tersedia.
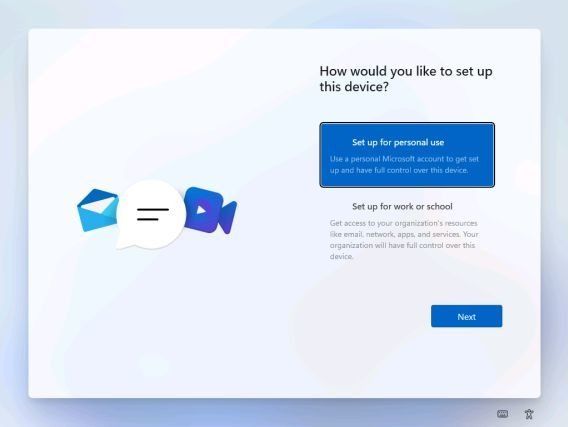
Jika WiFi masih tidak berfungsi untuk Anda, akhirnya , Anda perlu membersihkan instal Windows 11. Karena ini akan menjadi instalasi bersih tanpa driver yang tidak kompatibel, kemungkinan ini akan menyelesaikan masalah untuk Anda. Anda dapat menuju ke panduan terperinci kami yang ditautkan di atas untuk memperbaiki masalah secara instan.
[ASK] Perbaiki Ikon WiFi yang Hilang di Windows 11
Jadi ini adalah 10 cara bagus yang dapat Anda gunakan untuk memperbaiki masalah jaringan jika opsi WiFi tidak muncul di Windows 11. Bagi sebagian besar pengguna, mengaktifkan adaptor WiFi atau memperbarui driver WiFi akan memperbaiki masalah. Yang mengatakan, jika tidak berhasil, Anda dapat mencoba metode lain juga. Bagaimanapun, itu saja dari kami. Jika menu Mulai tidak berfungsi di Windows 11 atau Anda mencari alat penghapus malware terbaik untuk Windows 11, Anda dapat menuju ke artikel tertaut kami. Dan jika Anda memiliki pertanyaan, beri tahu kami di bagian komentar di bawah.
Tinggalkan komentar
Tidak ada kelangkaan earphone nirkabel (earphone TWS) di pasaran, dengan opsi seperti Nothing Ear 1 (lihat ulasan kami), Realme Buds Q2, dan lainnya yang menawarkan banyak opsi untuk potensi pembeli. Namun, di segmen unggulan, ada […]
Asus telah menggandakan jajaran Chromebook di India untuk memenuhi kebutuhan siswa selama pandemi yang sedang berlangsung. Mereka kini telah merilis serangkaian Chromebook di segmen kelas bawah, termasuk Chromebook Asus CX1101 baru, […]
Menjelang akhir tahun 2021, permintaan untuk komputasi portabel terus melonjak. Dengan lebih banyak orang membeli laptop daripada sebelumnya untuk melanjutkan pekerjaan mereka dari rumah, minat tinggi di mana-mana. Dan orang-orang seperti Lenovo […]
