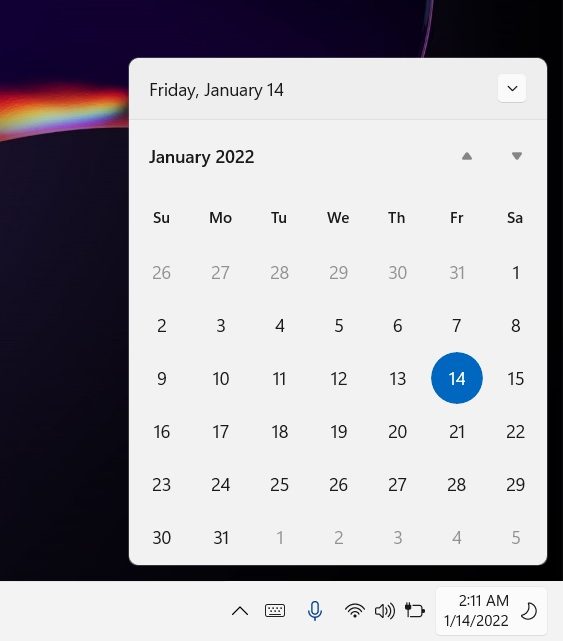Windows 11 memiliki aplikasi Kalender yang kaya fitur yang membantu Anda mengatur dengan menjadwalkan acara, tugas, rapat , dll. Pintasan aplikasi berada di sudut kanan bilah tugas Anda. Cukup klik pada ikon waktu dan tanggal di taskbar Anda dan flyout kalender akan muncul di jendela kecil. Namun, dengan OS Windows 11 yang baru, fitur integrasi acara dihapus dari flyout ini.
Cara menggunakan Aplikasi Kalender di PC Windows 11
Aplikasi Kalender berfungsi offline tetapi Anda perlu untuk masuk ke akun Microsoft Anda untuk menyinkronkannya dengan Google Kalender, iCloud, dll. Hari ini, dalam postingan ini, kami akan membagikan tutorial mendetail tentang bagaimana Anda dapat menggunakan Kalender di PC Windows 11 Anda.
Cara buka aplikasi Kalender di PC Windows 11Cara membuat acara di Aplikasi KalenderMenambahkan detail dan orang ke acara AndaMenambahkan KalenderRencanakan hari Anda dengan Aplikasi Kalender di Windows 11 PCCara menyinkronkan Aplikasi Kalender di seluruh perangkatPersonalisasi aplikasi Kalender AndaCara menyesuaikan Pengaturan Kalender di PC Windows 11 Anda.
1] Cara membuka aplikasi Kalender di PC Windows 11
Meskipun Anda dapat dengan cepat membuka kalender dengan mengklik ikon tanggal dan waktu di bilah tugas, untuk membuka Aplikasi Kalender, buka Pencarian Windows, dan ketik Kalender. Buka aplikasi dan Anda dapat mulai membuat acara dan mengelola agenda. Anda juga dapat menyematkan aplikasi Kalender di menu Mulai dan bilah tugas jika diinginkan.
Ini adalah aplikasi yang sangat sederhana dengan pengguna-antarmuka yang ramah. Di satu sisi Anda dapat melihat kalender dan di panel kiri, Anda dapat melihat kalender, ulang tahun, dan hari libur yang ditambahkan.
2] Cara membuat acara di Aplikasi Kalender
Setelah aplikasi Kalender terbuka, Anda dapat membuat acara di sini. Cukup klik pada tanggal Anda ingin membuat acara dan Anda akan melihat jendela pop-up kecil. Isi detail yang diperlukan seperti nama acara, tanggal dan waktu, waktu pengingat, dan klik Simpan, dan hanya itu. Anda akan melihat acara yang dibuat di kalender Anda.
Klik acara yang dibuat di Kalender dan Anda dapat melihat seluruh detailnya. Anda akan diingatkan sesuai dengan waktu yang Anda isi. Anda dapat membuat acara sebanyak yang Anda inginkan di aplikasi Kalender. Anda juga dapat membuat acara ulang tahun seperti ini di Kalender.
3] Tambahkan detail dan orang ke acara Anda
Saat membuat acara, klik Detail Lainnya dan Anda dapat menambahkan deskripsi acara, menambahkan orang ke acara, membuat rapat online, dan mengirim undangan.
4] Tambahkan Kalender
Di pojok kiri bawah, Anda akan menemukan tombol untuk Menambahkan Kalender. Klik tombol dan Anda dapat menambahkan Kalender Liburan dari negara mana pun. Setelah Anda memilih negara pilihan Anda, semua hari libur nasional di negara tersebut akan secara otomatis ditambahkan ke aplikasi Kalender Anda. Anda juga dapat menambahkan kalender untuk TV, MLB, NBA, NFL, dan NHL dari sini.
5] Rencanakan hari Anda dengan Aplikasi Kalender di PC Windows 11
Tidak hanya menambahkan acara dan ulang tahun, aplikasi ini juga membantu Anda merencanakan seluruh hari dengan baik. Ini bekerja lebih seperti buku harian digital Anda di mana Anda dapat memperbaiki agenda sepanjang hari Anda dan juga menambahkan pengingat sehingga Anda tidak melewatkan janji penting apa pun. Klik pada hari dari pita menu atas dan mulailah mengisi agenda sepanjang hari Anda. Anda juga dapat mengisi detail ini berdasarkan minggu atau bulan sesuai preferensi Anda sendiri. Aplikasi ini memiliki logo khusus yang berbeda untuk semua acara Anda-misalnya, jika Anda membuat entri untuk makan siang atau sarapan Anda, itu akan menampilkan ikon peralatan makan atau pecah belah dan jika Anda menambahkan janji dengan dokter ke agenda Anda, itu akan tunjukkan tanda dokter.
6] Cara menyinkronkan Aplikasi Kalender Anda di seluruh perangkat
Untuk menyinkronkan aplikasi di seluruh perangkat Anda dan aplikasi kalender lainnya seperti Google Kalender atau Kalender Outlook, Anda harus menambahkan akun di sini. Klik ikon Pengaturan yang ada di sudut panel kiri di aplikasi Anda. Klik Kelola akun.
Klik Tambah Akun dan tambahkan akun yang ingin Anda sinkronkan dengan aplikasi Kalender di PC Windows Anda. Masuk dengan akun itu dan berikan izin ke Windows. Itu saja, akun kemudian akan ditambahkan ke aplikasi Kalender Anda, dan acara yang dibuat di semua aplikasi Kalender akan digabungkan dalam satu aplikasi sehingga memudahkan Anda.
7] Personalisasikan aplikasi Kalender Anda
Windows 11 cukup dapat disesuaikan dan begitu juga aplikasinya. Anda dapat mempersonalisasi aplikasi Kalender di PC Windows 11 Anda. Buka aplikasi Kalender dan klik ikon Pengaturan di panel kiri. Klik pada tab Personalization dan Anda dapat mengubah warna Kalender Anda, mengubahnya ke mode terang, mode gelap, atau mode Windows.
Opsi’Gunakan mode Windows saya’menggunakan mode apa pun yang sedang digunakan komputer Anda, apakah itu mode terang, gelap, atau kustom. Pada tangkapan layar di bawah, kami menggunakan’Mode gelap’. Ada juga opsi untuk menambahkan gambar latar belakang di aplikasi Kalender Anda.
8] Cara menyesuaikan Pengaturan Kalender di PC Windows 11 Anda
Klik ikon Pengaturan di sudut kiri bawah lalu pilih Pengaturan Kalender dari panel kanan. Di sini Anda dapat menyesuaikan dan mengonfigurasi pengaturan aplikasi Kalender sesuai kebutuhan Anda sendiri. Anda dapat mengubah, minggu pertama hari itu, hari kerja Anda dalam seminggu, jam kerja, dll. Ada juga opsi untuk menambahkan kalender alternatif di sini.
Jadi, ini adalah beberapa detail dasar tentang aplikasi Kalender di PC Windows 11 Anda.
Apakah Windows 11 memiliki Kalender?
Ya. Dengan tampilan dan antarmuka Windows 11 yang serba baru, aplikasi Kalender juga memiliki beberapa fitur dan tampilan baru sekarang.
Bagaimana cara membuka kalender di Windows 11?
Untuk mengubah tanggal di aplikasi Kalender Anda, klik pada tanggal dan waktu yang ditampilkan di sudut paling kanan bilah tugas Anda dan itu akan membuka kalender kecil dalam pop-up. Untuk meluncurkan aplikasi lengkap, ketik Kalender di opsi penelusuran Windows.
Baca selanjutnya: Aplikasi Kalender Gratis Terbaik untuk Windows 11/10.