Saat Anda menghadapi ancaman penipuan yang terus membayangi, selalu ada gunanya memiliki lapisan pelindung ekstra. Mungkin cara terbaik untuk menghindari menjadi korban peretasan adalah dengan mengucapkan selamat tinggal pada kata sandi yang dapat ditebak seperti 1234 atau 4321 yang mengundang masalah dengan kedua tangan. Meskipun tidak ada yang mau berurusan dengan kata sandi yang sulit, membuat dan mengelola kode keamanan yang kuat telah menjadi latihan yang mudah di iOS. Belum lagi, Anda tidak lagi harus bergantung pada alat pihak ketiga untuk membuat dan mengautentikasi kode. Jadi, jika Anda siap untuk meningkatkan keamanan akun Anda, izinkan saya menunjukkan cara mengubah kata sandi di iPhone dan iPad dengan mudah.
Cara Mengubah Kata Sandi di iPhone dan iPad (2022)
Daftar Isi
Bagaimana Cara Kerja Manajemen Kata Sandi di iOS dan iPadOS?
Berkat kata sandi Rantai Kunci iCloud manajemen menjadi bebas repot di seluruh perangkat Apple. Menjadi sangat terintegrasi ke dalam ekosistem Apple, pengelola kata sandi bawaan memungkinkan Anda menyimpan kata sandi aplikasi dan situs web Anda, informasi jaringan Wi-Fi, dan informasi kartu kredit yang diperbarui di seluruh perangkat (dukungan, iOS 7 dan lebih baru, iPadOS 13 dan lebih baru, OS X 10.9 dan yang lebih baru).
Selain itu, Rantai Kunci iCloud juga menawarkan rekomendasi keamanan untuk mencegah kode keamanan Anda disusupi. Pengelola kata sandi bawaan melacak kata sandi Anda dan memberi tahu Anda jika ditemukan dalam kebocoran data yang diketahui. Gabungkan pengalaman mulus ini dengan enkripsi AES 256-bit selama penyimpanan serta transmisi dan Rantai Kunci iCloud menyisakan sedikit ruang untuk keluhan.
Ubah Kata Sandi ID Apple di iPhone dan iPad
Anda dapat mengubah kata sandi ID Apple Anda langsung dari pengaturan profil.
1. Di perangkat iOS/iPadOS Anda, buka aplikasi Setelan dan ketuk profil Anda di bagian tengah atas.
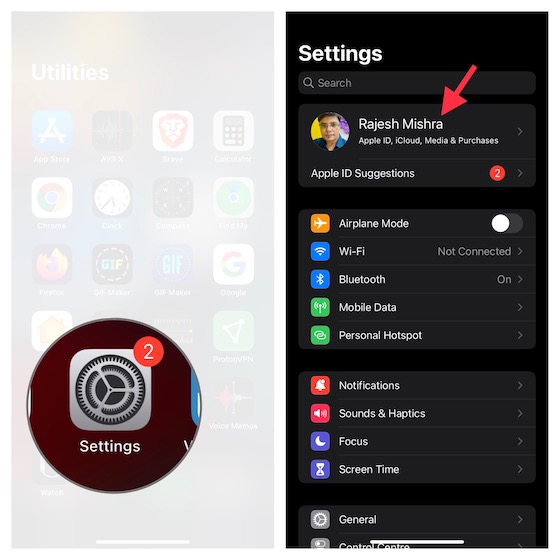
2. Sekarang, pilih Sandi & Keamanan lalu ketuk Ubah Kata Sandi.
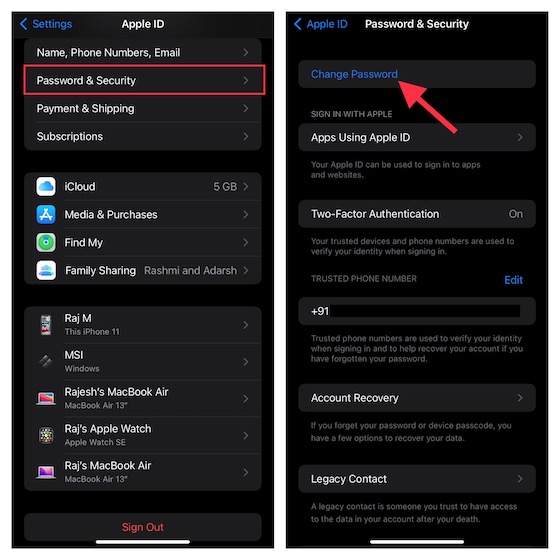
3. Selanjutnya, masukkan kode sandi perangkat Anda lalu ketik sandi baru Anda dan konfirmasi. Terakhir, tekan Ubah di kanan atas untuk menyelesaikan.
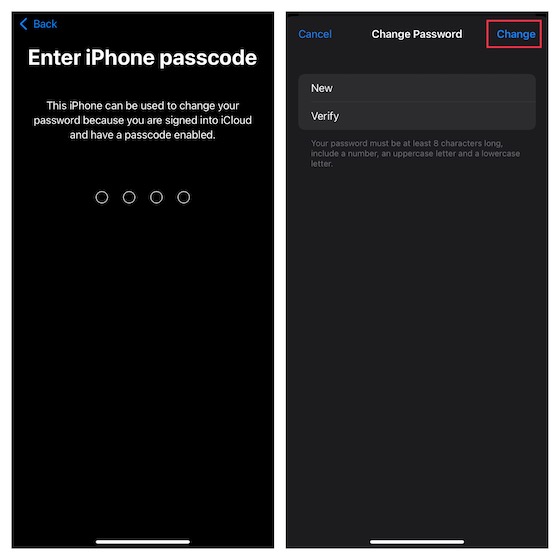
Mengubah Kata Sandi Aplikasi dan Situs Web Anda di iPhone dan iPad
Dengan Rantai Kunci iCloud, mengelola kata sandi aplikasi dan situs web di iPhone dan iPad cukup mudah.
1. Untuk memulai, buka aplikasi Setelan di perangkat Anda dan pilih Sandi.
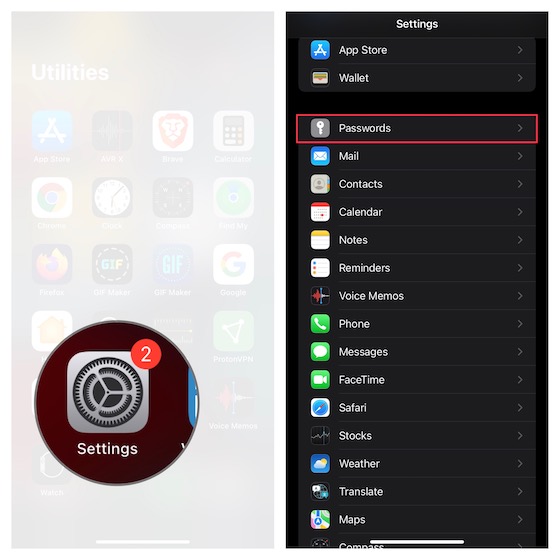
2. Sekarang, otentikasi menggunakan Face ID/Touch ID Anda.
3. Selanjutnya, Anda akan melihat daftar panjang entri Keychain. Ketuk entri tertentu lalu tekan Edit di sudut kanan atas layar.
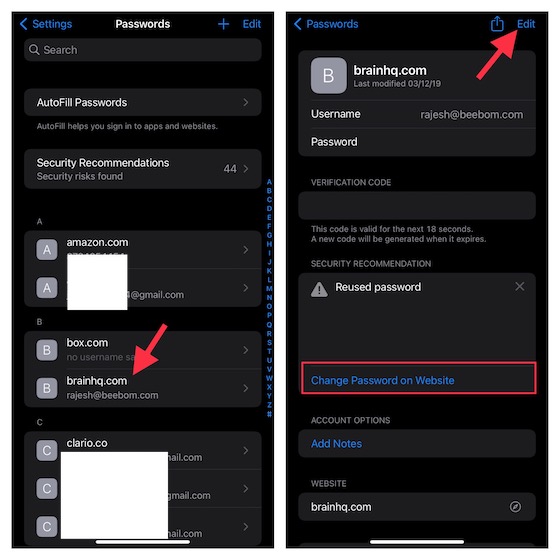
4. Sekarang, masukkan sandi baru Anda di bidang sandi dan tekan Selesai di kanan atas untuk mengonfirmasi.
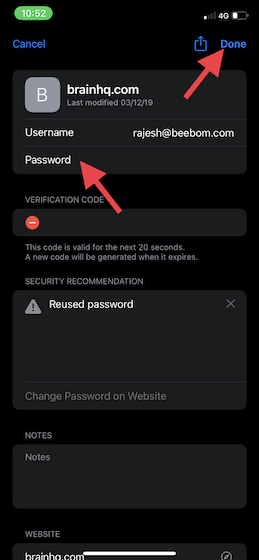
Perhatikan bahwa Anda juga memiliki opsi untuk mengubah kata sandi di situs web. Untuk melakukannya, ketuk Ubah Kata Sandi di Situs Web untuk menavigasi ke situs web, lalu lakukan yang diperlukan.
Ubah Kata Sandi Layar Kunci di iPhone dan iPad
Saat mengatur iPhone, iOS memungkinkan Anda membuat kata sandi layar kunci untuk keamanan yang diinginkan. Selain itu, Anda selalu dapat mengubah kata sandi sesuai kebutuhan Anda untuk memastikan garis perlindungan pertama Anda tetap kuat.
1. Buka aplikasi Setelan di iPhone dan iPad Anda. Setelah itu, gulir ke bawah dan pilih Face ID & Passcode atau Touch ID & Passcode tergantung pada model perangkat Anda.
2. Sekarang, masukkan kode sandi yang ada dan tekan Ubah Kode Sandi.
3. Selanjutnya, masukkan kode sandi lama Anda. Kemudian, ketik kode sandi baru Anda dan verifikasi. Sekarang, Anda perlu menunggu beberapa saat hingga kode sandi diperbarui.
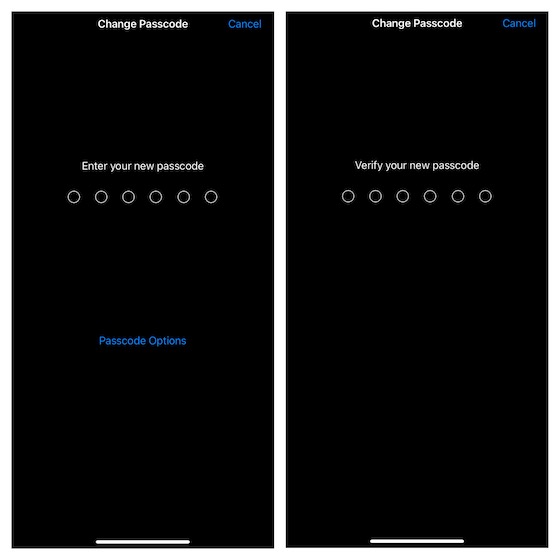
Mengatur Kode Sandi Alfanumerik Kustom di iPhone dan iPad
Untuk perlindungan yang lebih baik, Anda harus menyiapkan kode sandi alfanumerik khusus di iPhone Anda. Yang membuatnya lebih kuat dan sulit ditebak adalah kombinasi angka, huruf, dan karakter khusus.
1. Untuk memulai, luncurkan aplikasi Setelan di iPhone atau iPad Anda-> ID Wajah & Kode Sandi/ID Sentuh & Kode Sandi-> masukkan kode sandi Anda-> Ubah Kode Sandi.
2. Selanjutnya, Anda perlu mengetikkan kode sandi lama lalu memilih Opsi Kode Sandi.
3. Selanjutnya, pilih opsi Kode Alfanumerik Khusus di menu.
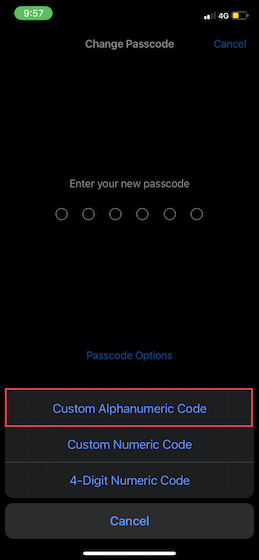
4. Terakhir, masukkan huruf, angka, dan karakter khusus untuk membuat kode sandi yang kuat dan memverifikasinya.
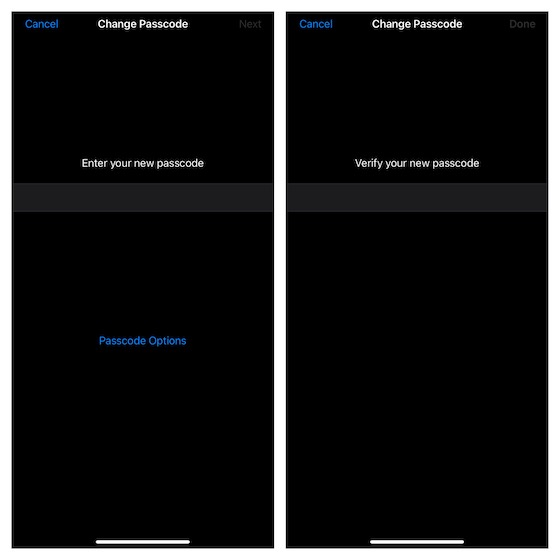
Mengatur Kode Sandi 4 Digit di iPhone dan iPad
Dari perspektif keamanan, kode sandi 4 digit rentan dan oleh karena itu Anda harus Hindari itu. Mungkin, itulah alasan mengapa Apple sedikit menyembunyikannya di menu kode sandi. Jika Anda tidak keberatan dengan ancaman keamanan, lihat langkah cepat untuk menyiapkan kode sandi 4 digit di perangkat iOS Anda.
1. Di iPhone atau iPad Anda, luncurkan aplikasi Setelan-> ID Wajah & Kode Sandi/ID Sentuh & Kode Sandi-> masukkan kode sandi yang ada-> Ubah Kode Sandi.
2. Sekarang, ketik kode sandi lama Anda dan tekan Opsi Kode Sandi.
3. Selanjutnya, pilih Kode Numerik 4-Digit di menu.
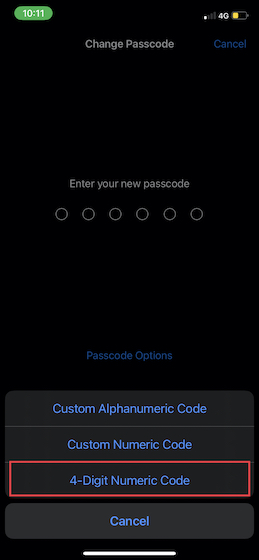
4. Selanjutnya, masukkan kode sandi baru Anda dan konfirmasi.
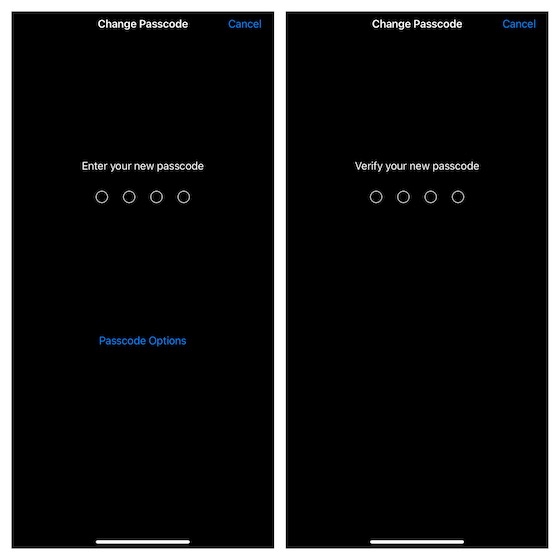
Mengubah Kata Sandi Pesan Suara di iPhone dan iPad
Tergantung pada kebutuhan Anda, Anda juga dapat mengatur kata sandi yang kuat untuk mengirim pesan suara Anda mematikan akses yang tidak sah.
1. Buka aplikasi Setelan di iPhone atau iPad Anda dan pilih Ponsel.
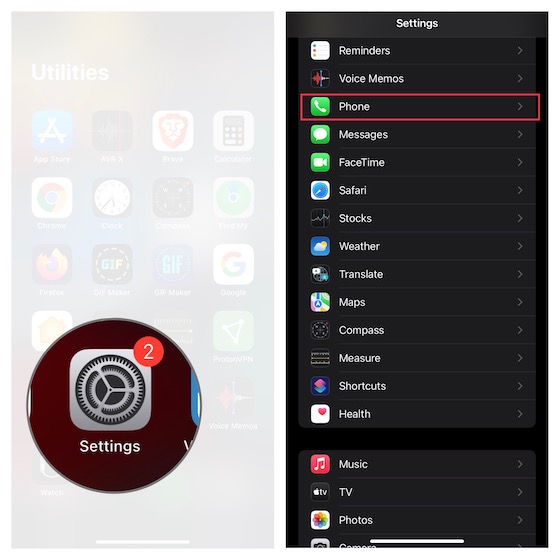
2. Sekarang, ketuk Ubah Kata Sandi Pesan Suara. Kemudian, perbarui kotak kata sandi dengan kode baru. Pada akhirnya, pastikan untuk mengetuk Selesai untuk mengonfirmasi.
Gunakan Built-In Password Authenticator di iOS dan iPadOS
Dengan iOS 15 dan yang lebih baru, Anda tidak perlu lagi bergantung pada aplikasi pihak ketiga seperti Google Authenticator dan Authy untuk mengelola dua-kode otentikasi faktor. Ya, Anda membacanya dengan benar! Apple telah membuat autentikator kata sandi dua faktor langsung ke dalam Rantai Kunci iCloud yang memungkinkan Anda menghasilkan kode 2FA dengan lebih aman.
1. Luncurkan aplikasi Setelan di perangkat Anda dan pilih Sandi.
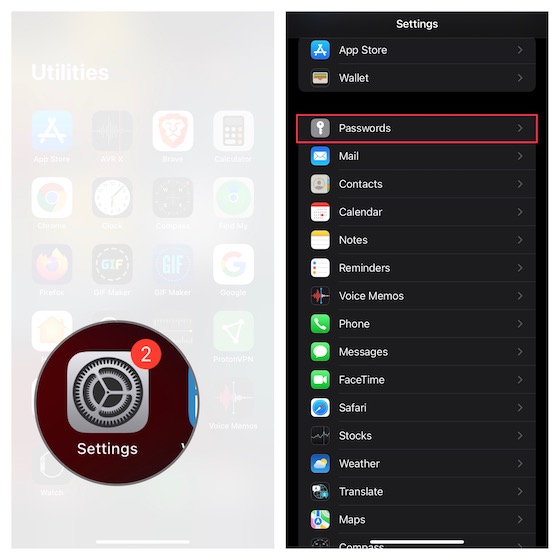
2. Sekarang, pilih entri tertentu lalu ketuk Siapkan Kode Verifikasi. Setelah itu, pilih cara pengaturan kode verifikasi yang diinginkan. Anda dapat memasukkan kunci penyiapan atau memindai kode QR.
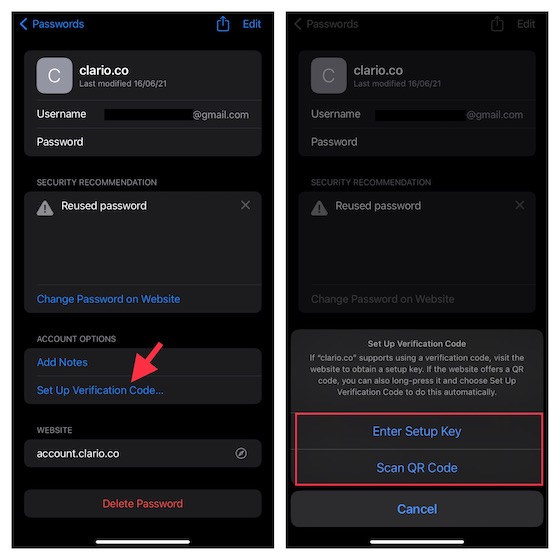
Mengingat betapa pentingnya fitur ini, kami telah membuat panduan mendetail tentang cara mengatur dan menggunakan autentikator kata sandi bawaan di iOS 15 dan yang lebih baru. Jadi, jika Anda ingin mengetahui lebih lanjut tentang fitur keamanannya, pastikan untuk memeriksanya.
Mengubah Kata Sandi di iOS dan iPadOS Dengan Mudah
Jadi, begitulah cara mengubah kata sandi di iPhone dengan mudah. Pasangan kata sandi yang kuat dengan otentikasi dua faktor dapat membantu menjaga akun Anda tetap terlindungi. Selain itu, disarankan juga untuk terus mengubah kata sandi dari waktu ke waktu untuk mencegah kode keamanan disusupi. Omong-omong, apakah Anda memiliki pemikiran untuk dibagikan mengenai manajemen kata sandi di iOS dan jenis peningkatan yang ingin Anda lihat di bagian depan ini? Jika ya, kami akan menyambut umpan balik Anda di bagian komentar di bawah. Jika Anda ingin menjelajahi lebih banyak tip praktis seperti itu, jelajahi kumpulan pintasan iPhone kami yang luas.
Tinggalkan komentar
Tidak ada kelangkaan earphone nirkabel (earphone TWS) di pasaran, dengan opsi seperti Nothing Ear 1 (lihat ulasan kami), Realme Buds Q2, dan lainnya yang menawarkan banyak opsi untuk potensi pembeli. Namun, di segmen unggulan, ada […]
Asus telah menggandakan jajaran Chromebook di India untuk memenuhi kebutuhan siswa selama pandemi yang sedang berlangsung. Mereka kini telah merilis serangkaian Chromebook di segmen kelas bawah, termasuk Chromebook Asus CX1101 baru, […]
Menjelang akhir tahun 2021, permintaan untuk komputasi portabel terus melonjak. Dengan lebih banyak orang membeli laptop daripada sebelumnya untuk melanjutkan pekerjaan mereka dari rumah, minat tinggi di mana-mana. Dan orang-orang seperti Lenovo […]
