Microsoft Edge mendorong fitur dan peningkatan baru dengan setiap pembaruan untuk platform desktop dan seluler. Satu tambahan terbaru adalah Edge bar yang bertujuan untuk meningkatkan kemampuan multitasking Anda.
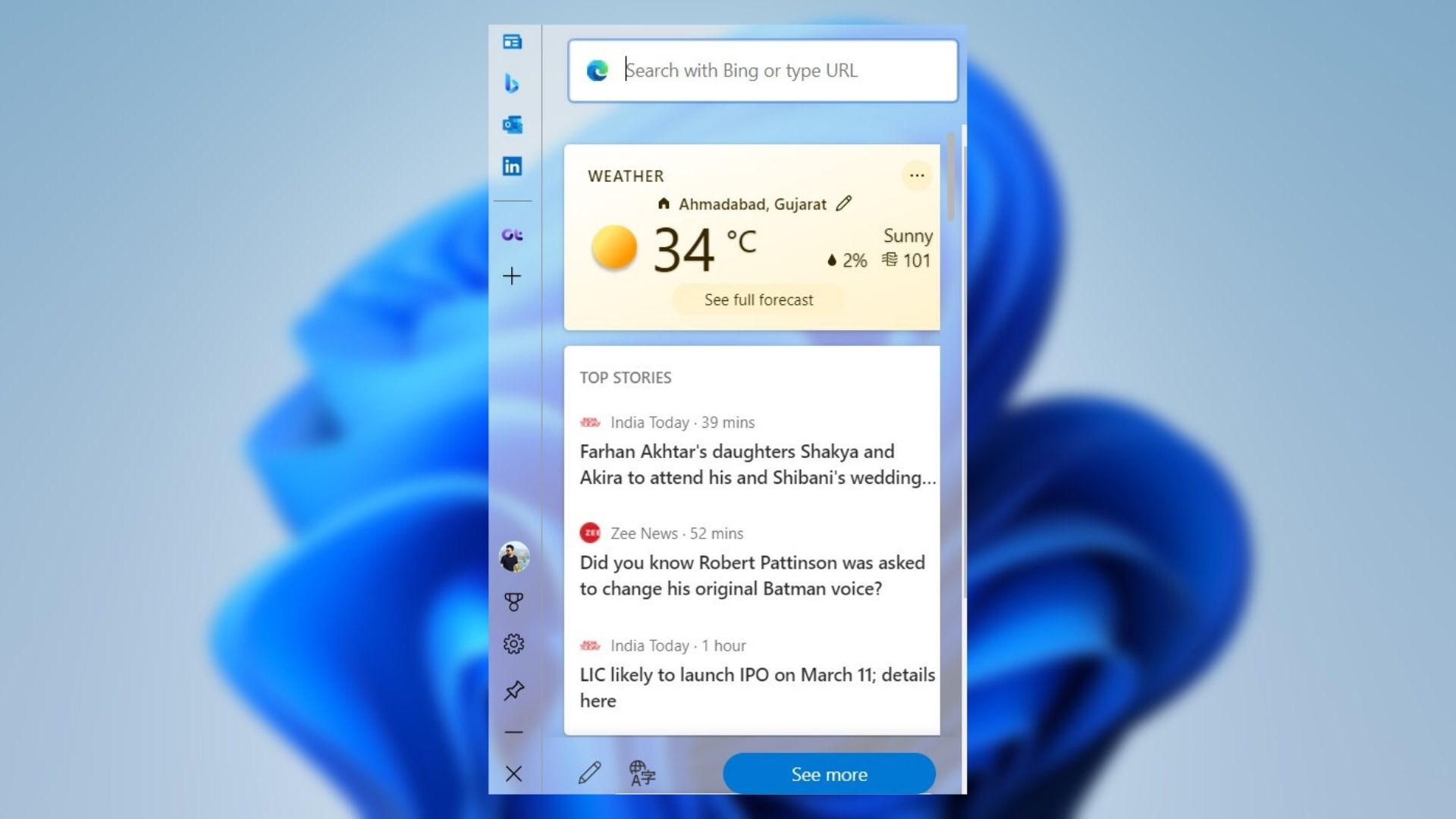
Edge bar adalah widget yang dapat disesuaikan yang dapat Anda gunakan untuk melakukan pencarian Bing cepat, mengambil berita, mendapatkan pembaruan cuaca, mengakses situs web favorit Anda , dan banyak lagi.
Kami akan menunjukkan cara mengaktifkan, menggunakan, dan menyesuaikan bilah Edge di Microsoft Edge pada Windows 11. Jadi, mari kita mulai.
Cara Mengaktifkan Edge Bar di Microsoft Edge
Pertama, mari kita lihat cara mengaktifkan Edge bar di Microsoft Edge.
Langkah 1: Luncurkan Microsoft Edge di PC Anda. Gunakan ikon menu tiga titik di sudut kanan atas untuk membuka Pengaturan.
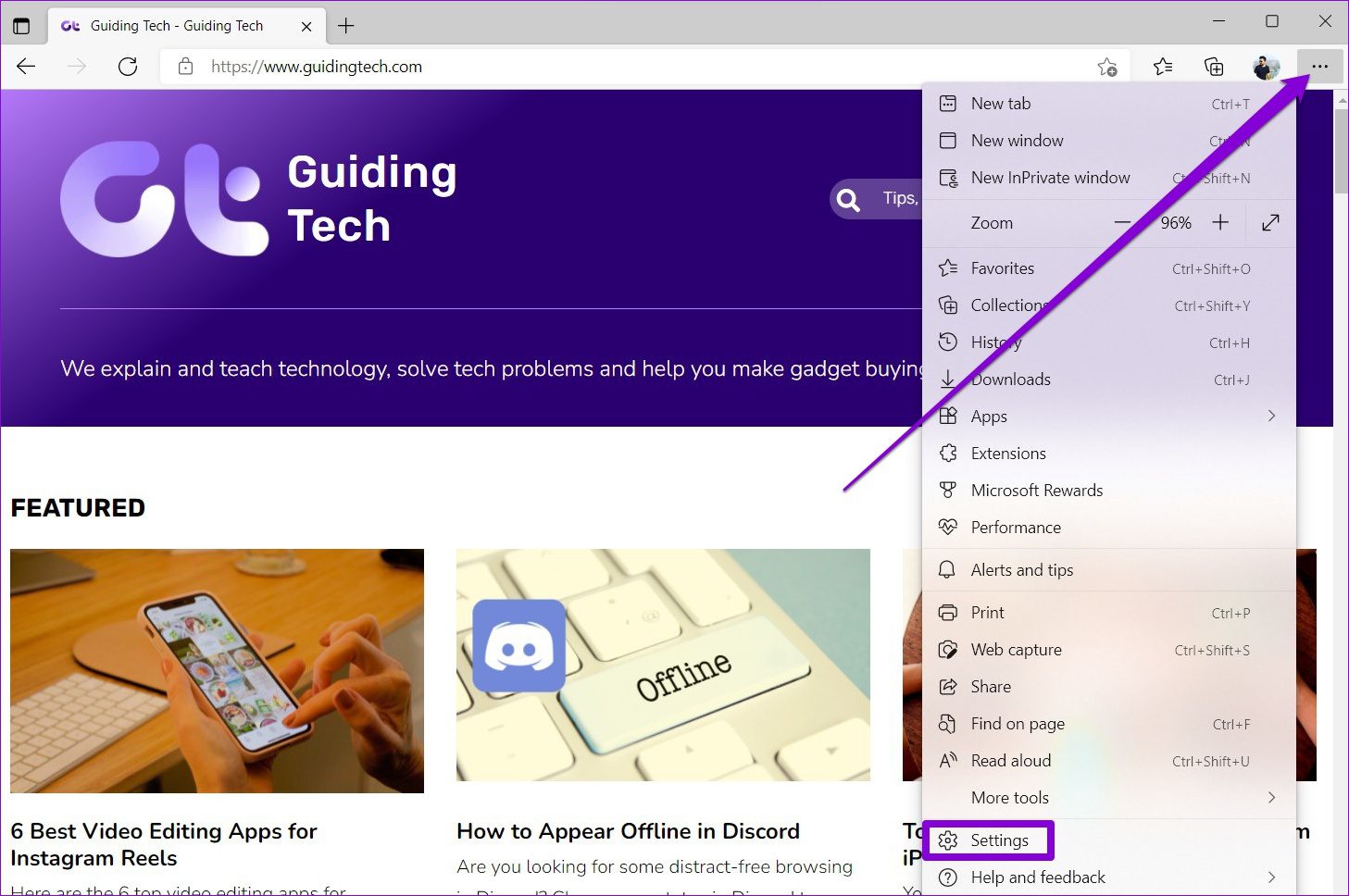
Langkah 2: Gunakan panel kiri untuk menavigasi ke bilah Edge. Di sebelah kanan Anda, aktifkan sakelar di sebelah’Buka bilah Tepi secara otomatis saat komputer mulai’.
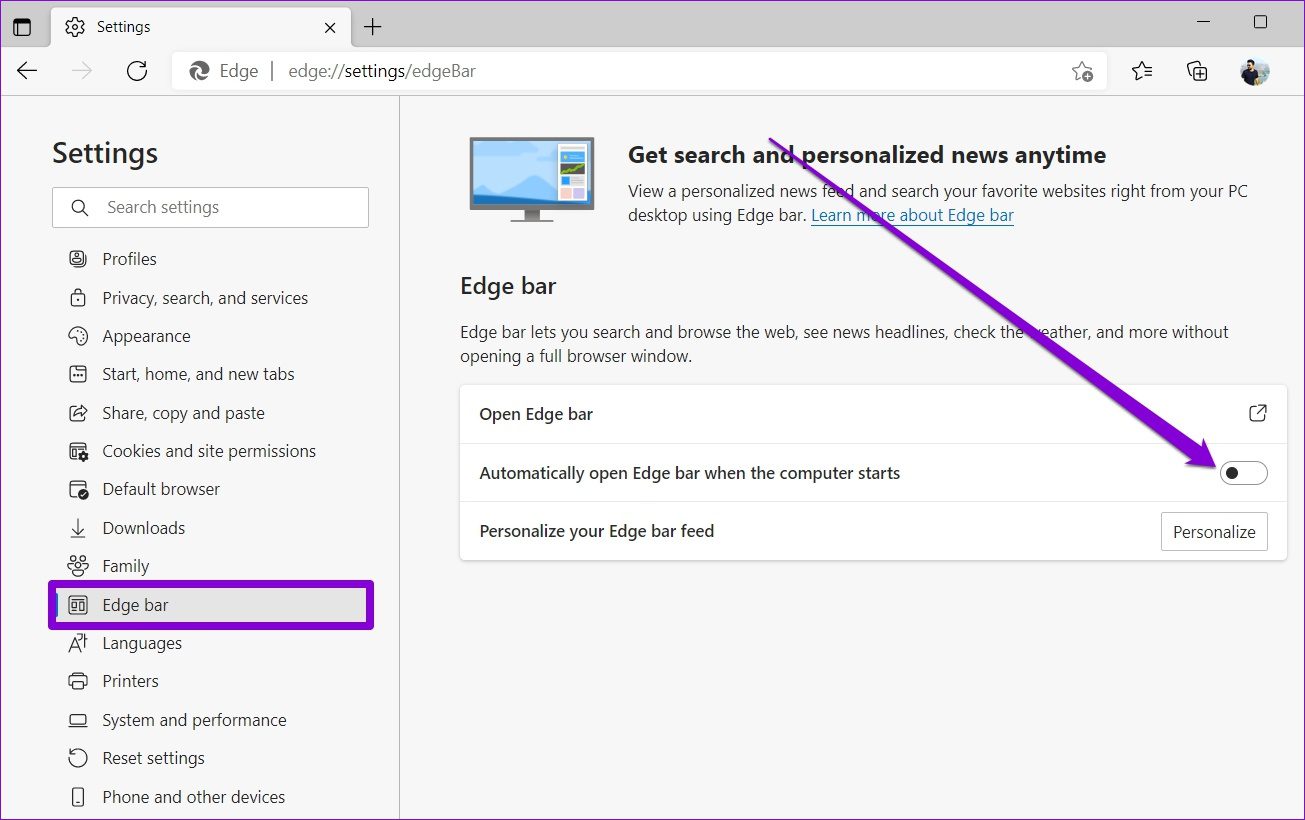
Itu saja. Edge bar akan diluncurkan secara otomatis setiap kali PC Anda booting.
Jika Anda tidak bermaksud membuka Edge bar saat startup, Anda harus membuka Edge bar secara manual. Untuk melakukannya, buka Microsoft Edge. Klik ikon menu tiga titik di kanan atas, navigasikan ke More tools, dan pilih Launch Edge bar.
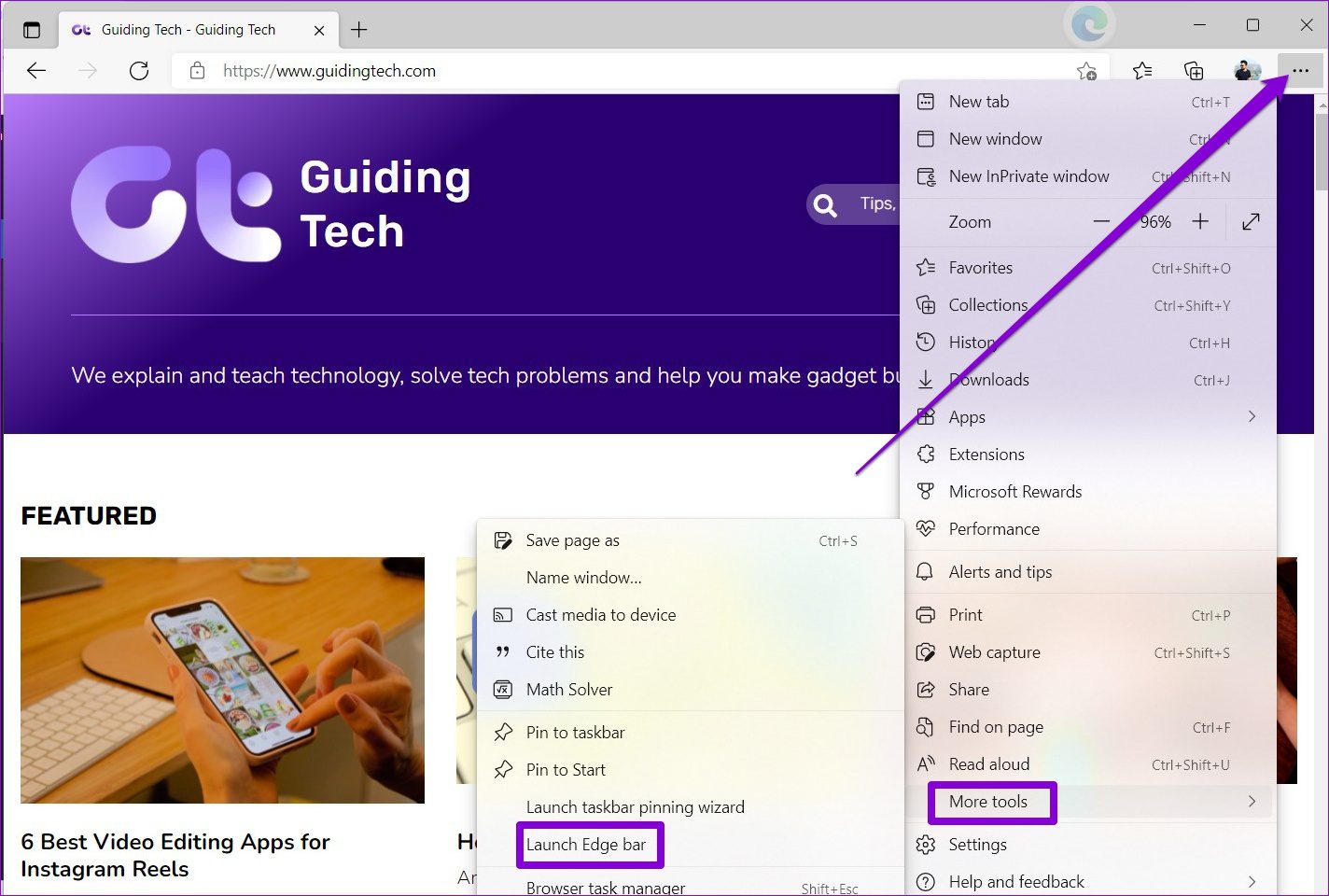
Cara Menggunakan Edge Bar di Windows 11
Di Edge bar, gunakan kotak pencarian di bagian atas untuk melakukan pencarian Bing dengan cepat atau kunjungi situs web.
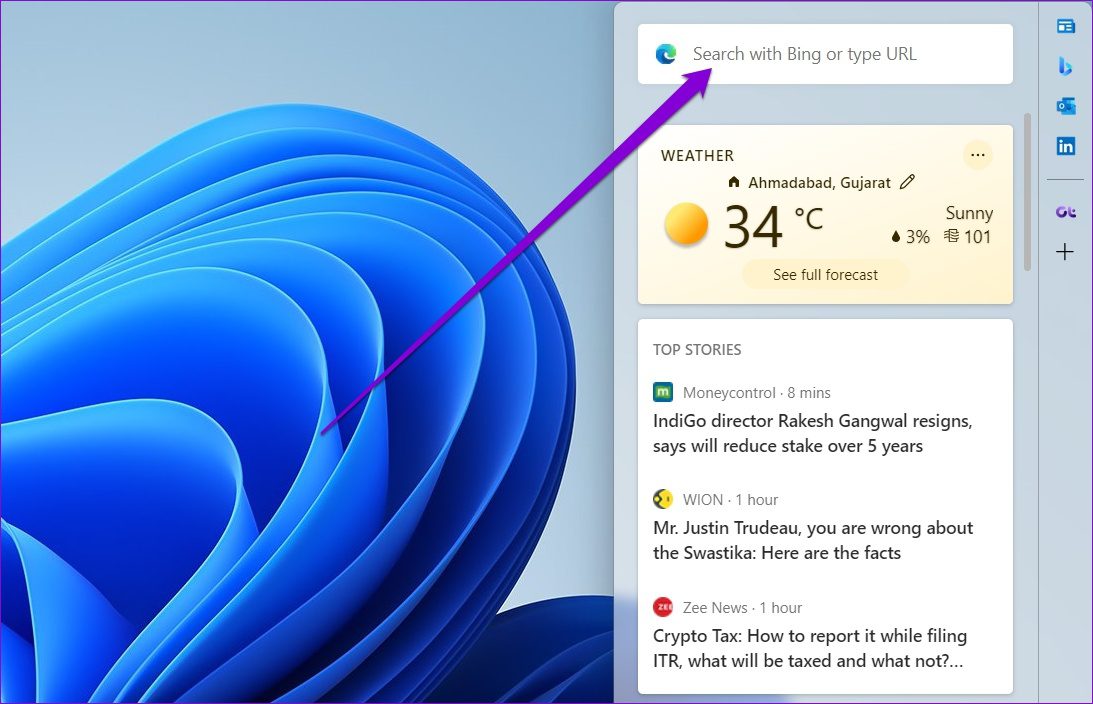
Mengunjungi situs web di bilah Edge memberi Anda nuansa browser mini. Tombol di bagian bawah membantu Anda bergerak mundur, maju, mengunjungi beranda, atau menyegarkan laman web. Anda juga dapat membuka halaman web di jendela browser dari sini.
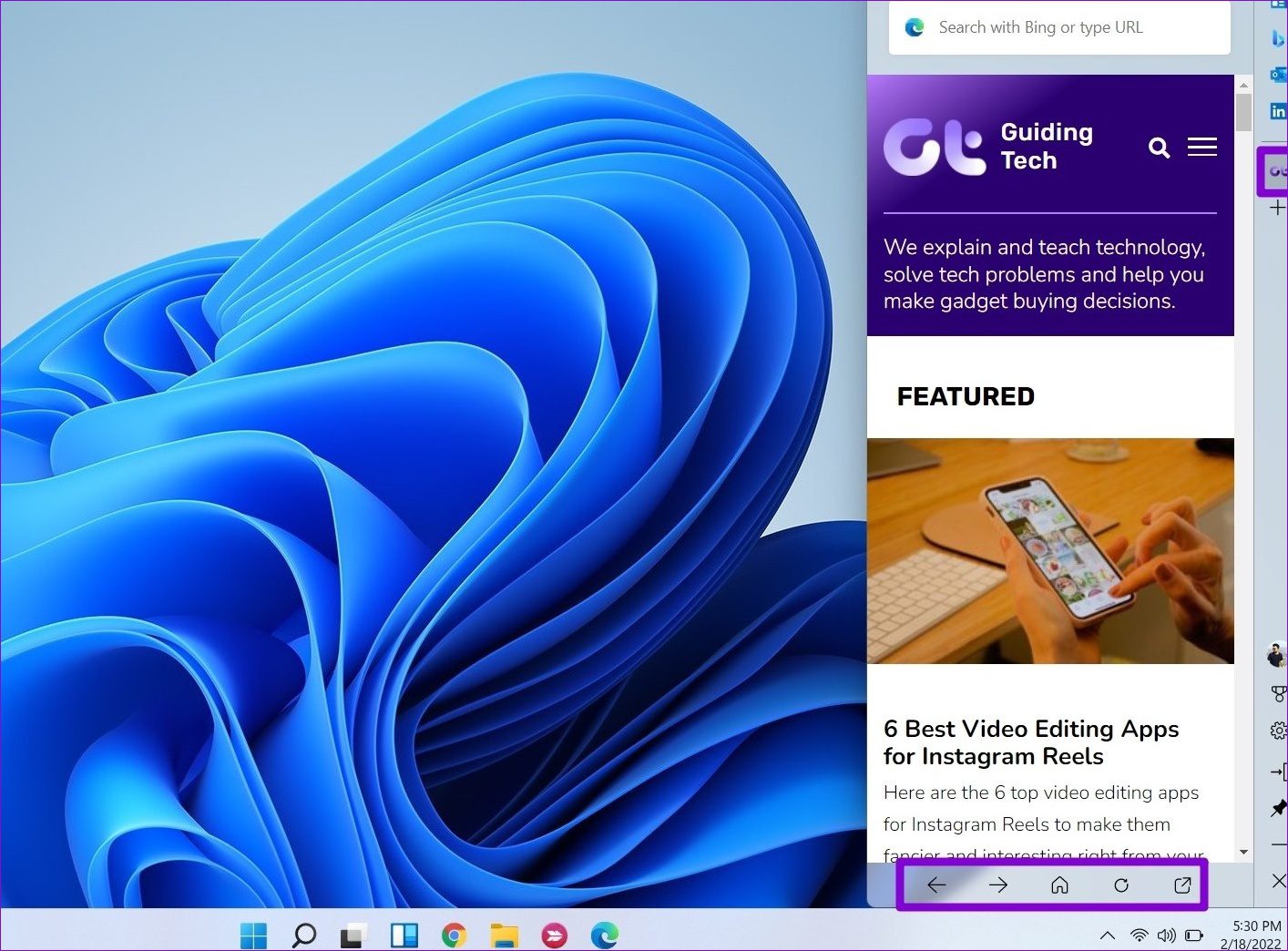
Secara default, Edge bar menampilkan empat tab berbeda: MSN (Microsoft Network), Bing, aplikasi Outlook, dan LinkedIn. Tetapi Anda dapat menambahkan lebih banyak tab sesuai keinginan Anda. Untuk menambahkan tab baru, klik ikon Plus di sebelah kanan bilah Tepi.
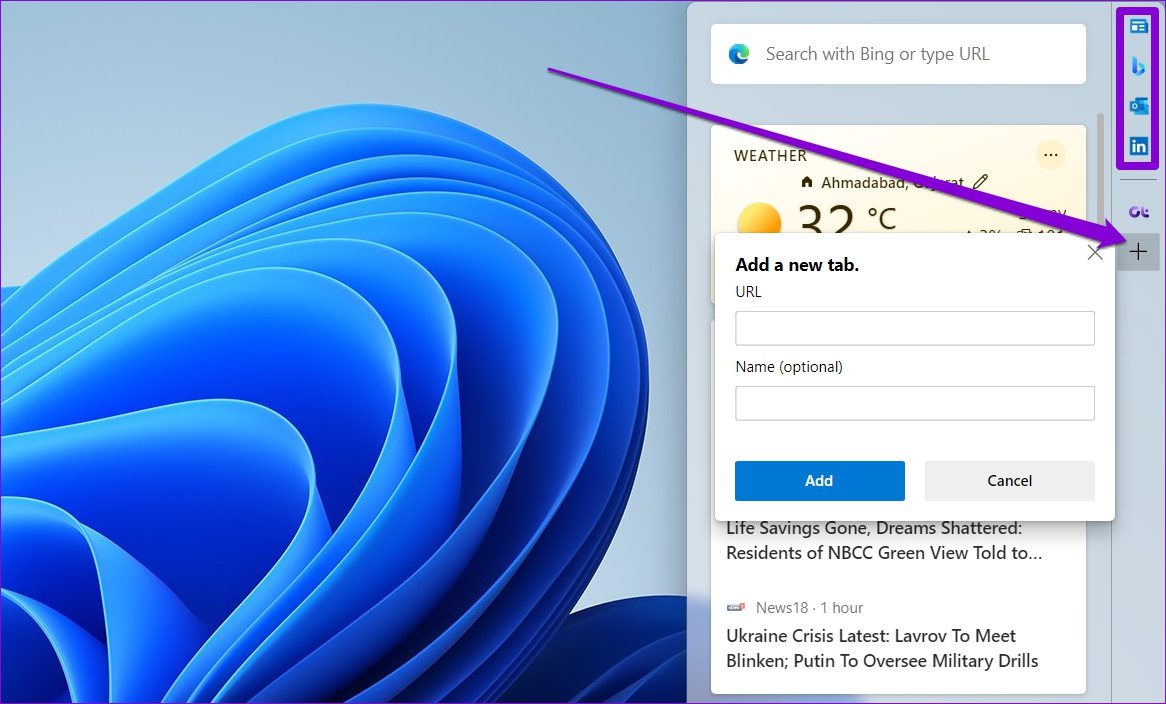
Demikian pula, untuk menghapus tab, klik kanan padanya dan pilih Hapus.
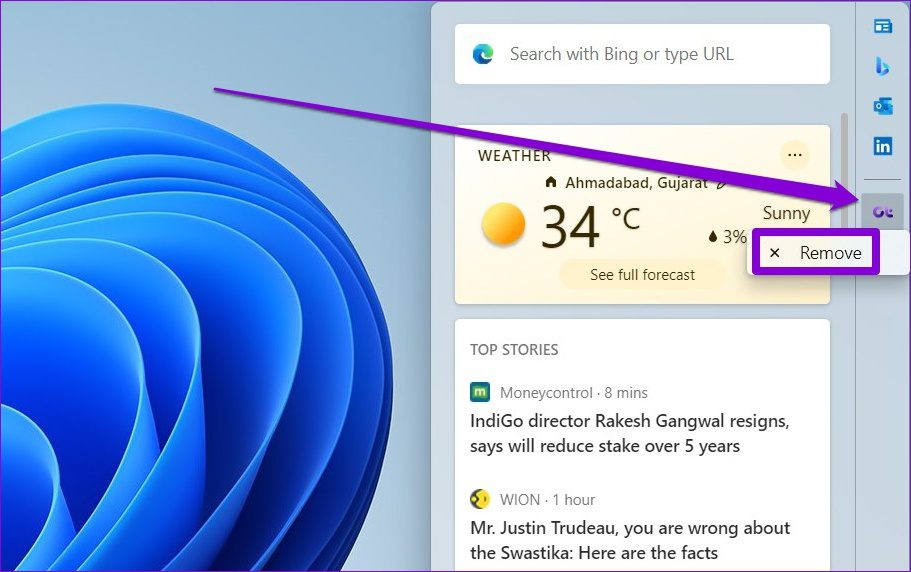
Terakhir, untuk menutup bilah Tepi, klik ikon silang di sudut kanan bawah. Atau, Anda juga dapat meminimalkan bilah Tepi dari sini.
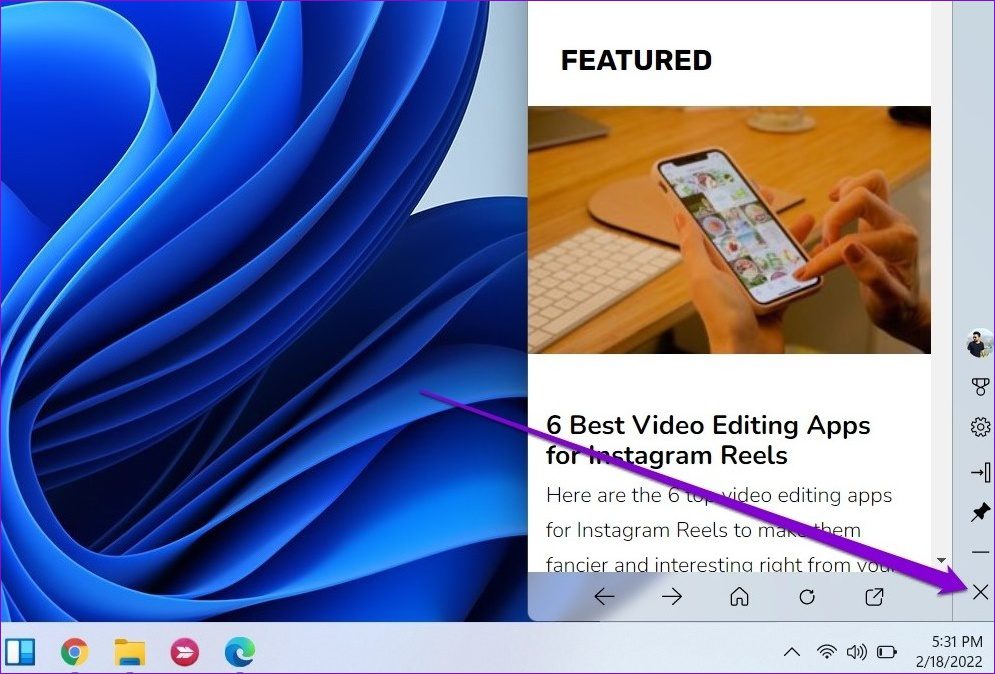
Cara Menyesuaikan Edge Bar di Windows 11
Edge bar juga menawarkan beberapa opsi penyesuaian yang dapat Anda gunakan untuk mendapatkan pengalaman terbaik. Teruslah membaca untuk mempelajari lebih lanjut tentangnya.
Sembunyikan atau Perlihatkan Bilah Tepi
Secara default, Windows secara otomatis menyematkan bilah Tepi ke sisi kanan layar. Tetapi Anda dapat menggunakan opsi Sembunyikan Otomatis untuk meminimalkan bilah Tepi saat tidak digunakan.
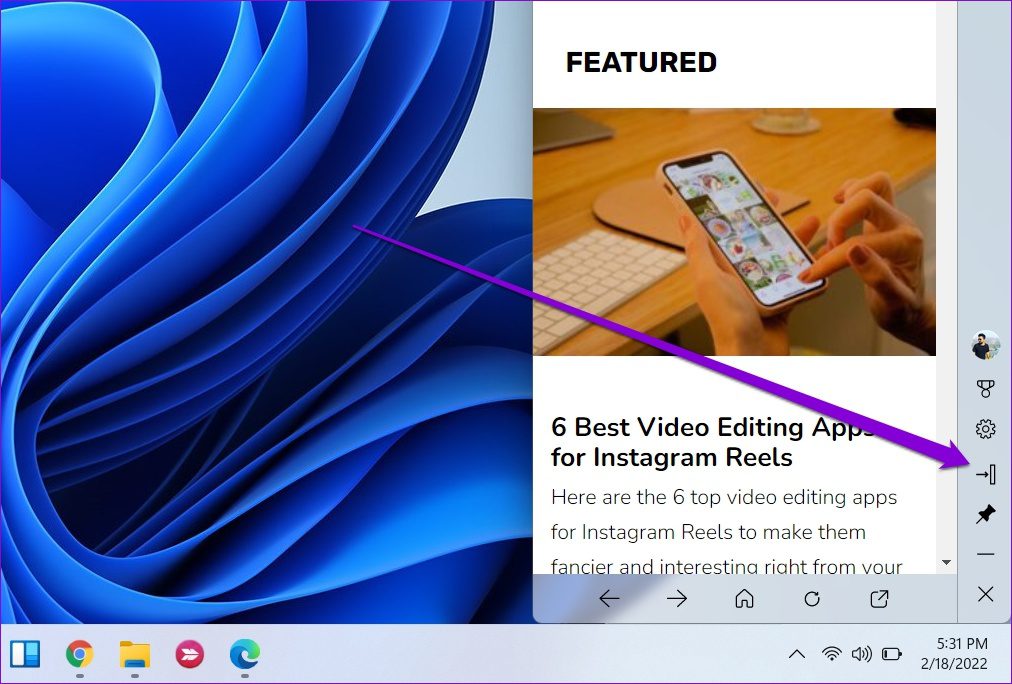
Namun, itu tidak akan menyembunyikan bilah Tepi sepenuhnya karena Anda akan melihat bilah Tepi vertikal tipis di sebelah kanan Anda.
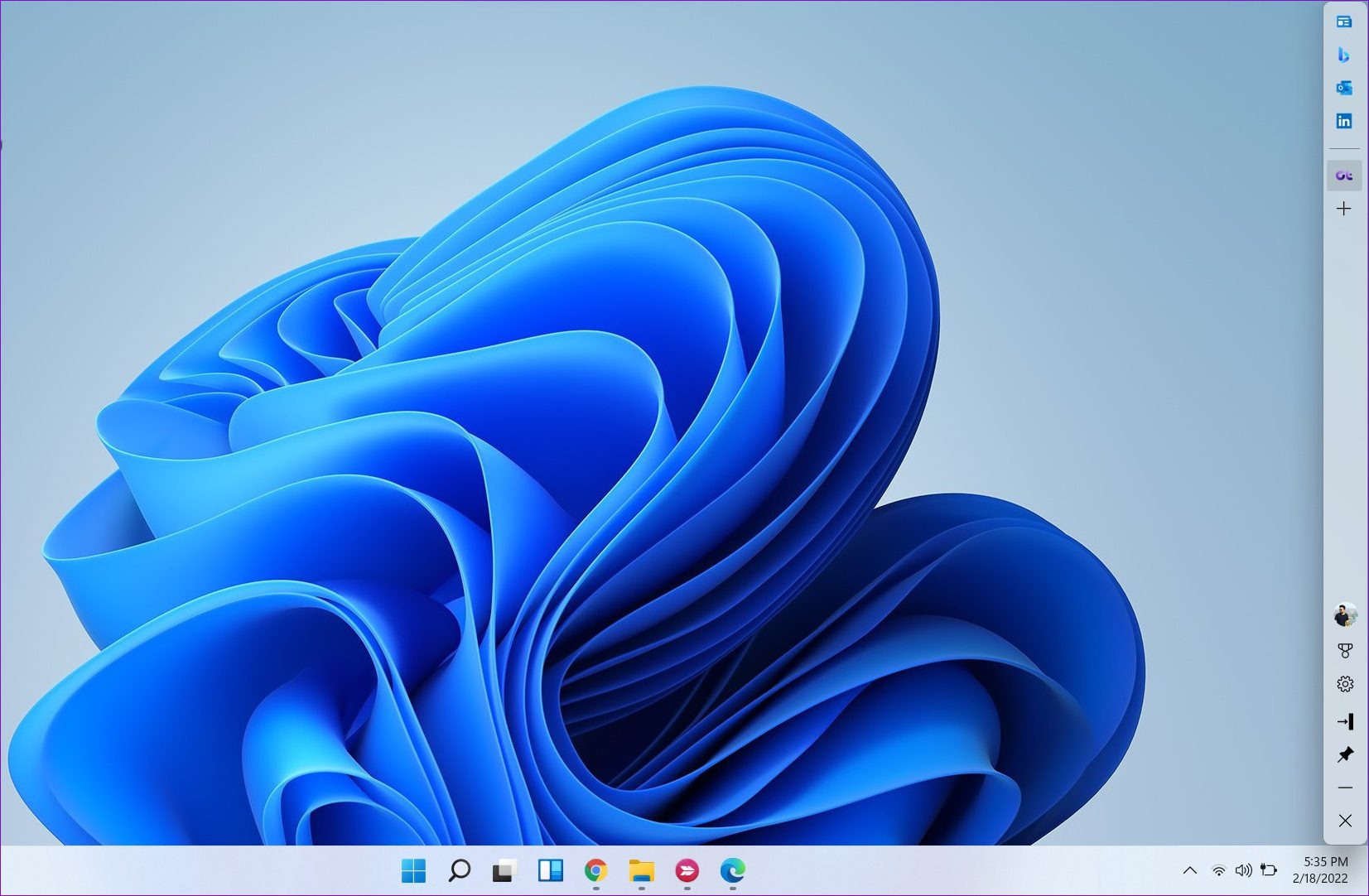
Sematkan atau Lepas Bilah Tepi
Jika Anda tidak menyukai gagasan bahwa bilah Tepi menempati sebagai bagian dari layar sepanjang waktu, Anda juga dapat melepas bilah Edge dan mengubahnya menjadi widget mengambang.
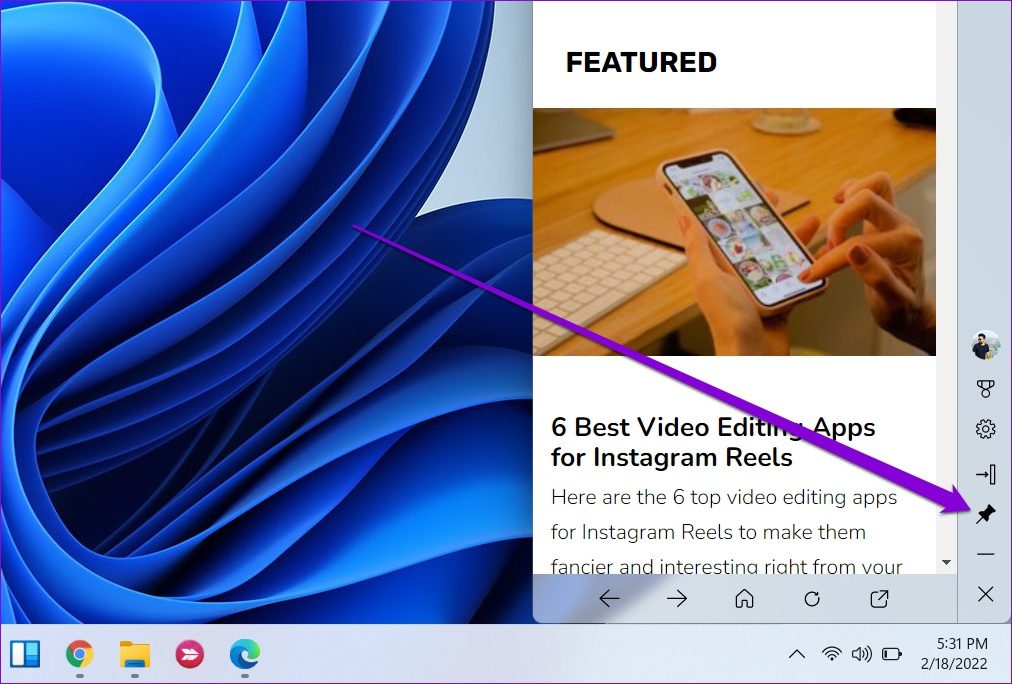
Selanjutnya, Anda dapat mengubah widget bilah tepi menjadi tombol mengambang saat Anda tidak menggunakannya. Untuk itu, klik ikon roda gigi dan pilih’Aktifkan tombol mengambang.’
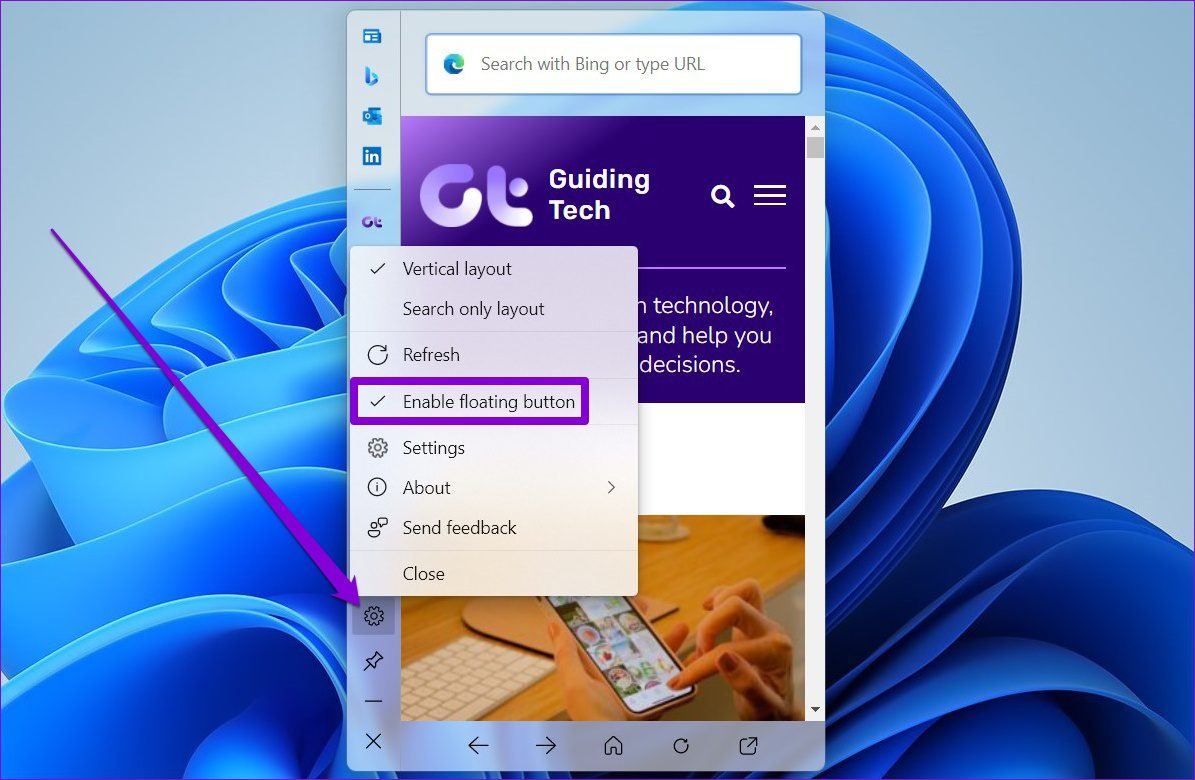
Anda dapat menempatkan tombol mengambang di mana saja di sepanjang tepi layar.

Ubah Tata Letak Bilah Tepi
Bilah tepi memberi Anda beberapa opsi tata letak yang berbeda. Anda dapat menggunakan’Tata letak vertikal'(opsi default) atau menggunakan’Tata letak hanya pencarian’yang menyerupai pencarian sorotan Mac.
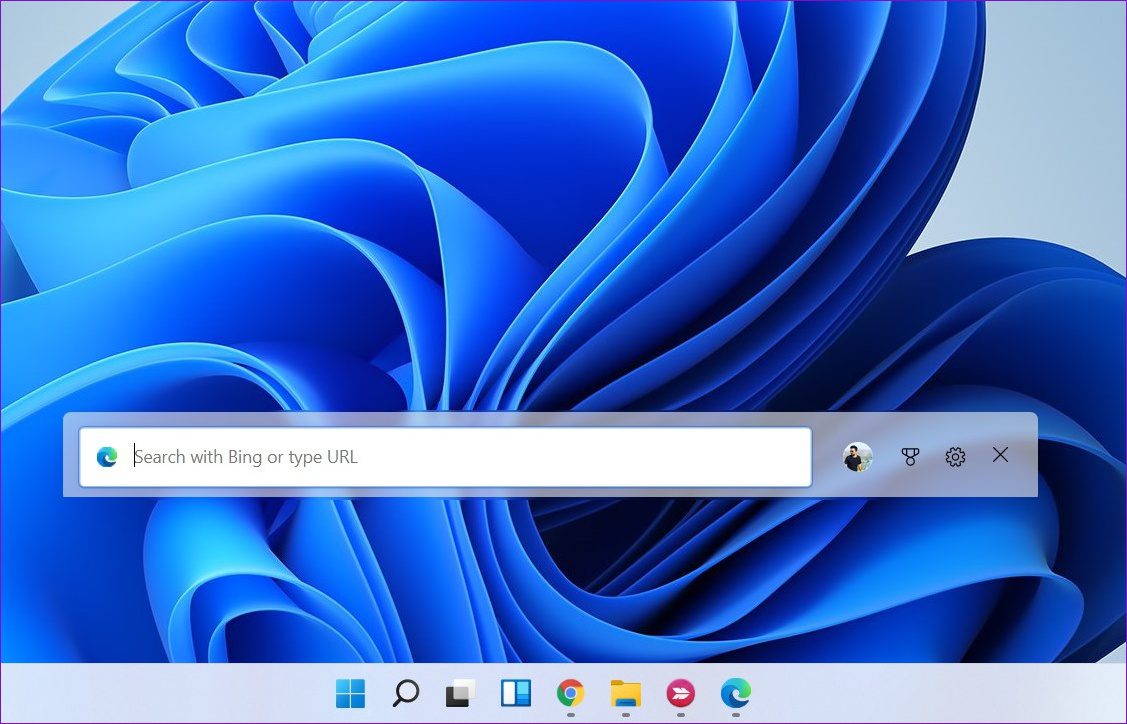
Untuk mengubah tata letak bilah Tepi, klik ikon roda gigi dan pilih tata letak yang Anda inginkan.

Personalisasi Umpan Edge Bar
Tidak suka apa yang Anda lihat di umpan bilah Edge Anda? Jangan khawatir. Anda dapat mempersonalisasi umpan bilah Edge untuk menentukan berita, pembaruan, dan sumber apa yang ingin Anda lihat di umpan Anda. Begini caranya.
Langkah 1: Buka bilah Tepi dan klik ikon roda gigi untuk membuka Setelan.
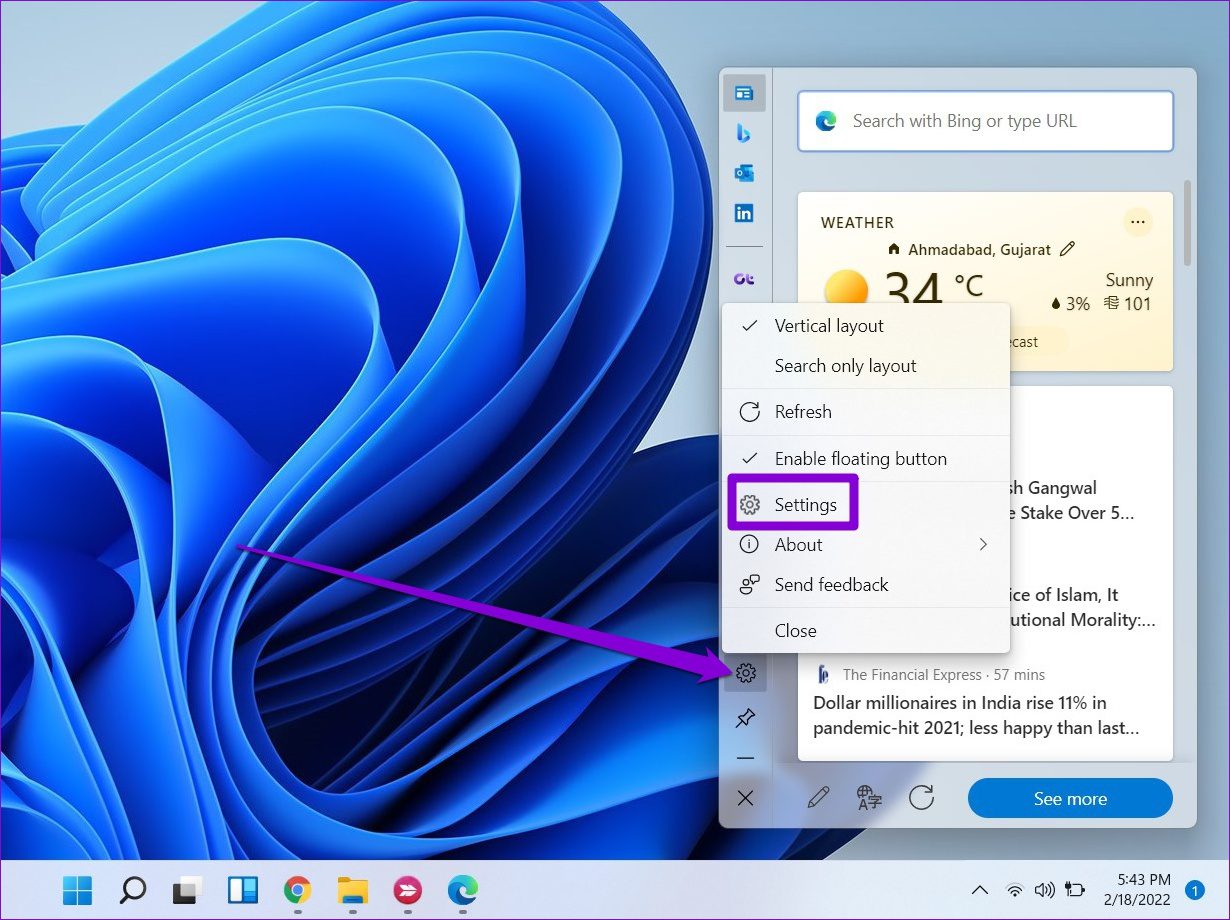
Langkah 2: Di jendela browser yang terbuka, klik tombol Personalisasi di sebelah’Personalisasi umpan bilah Tepi’.
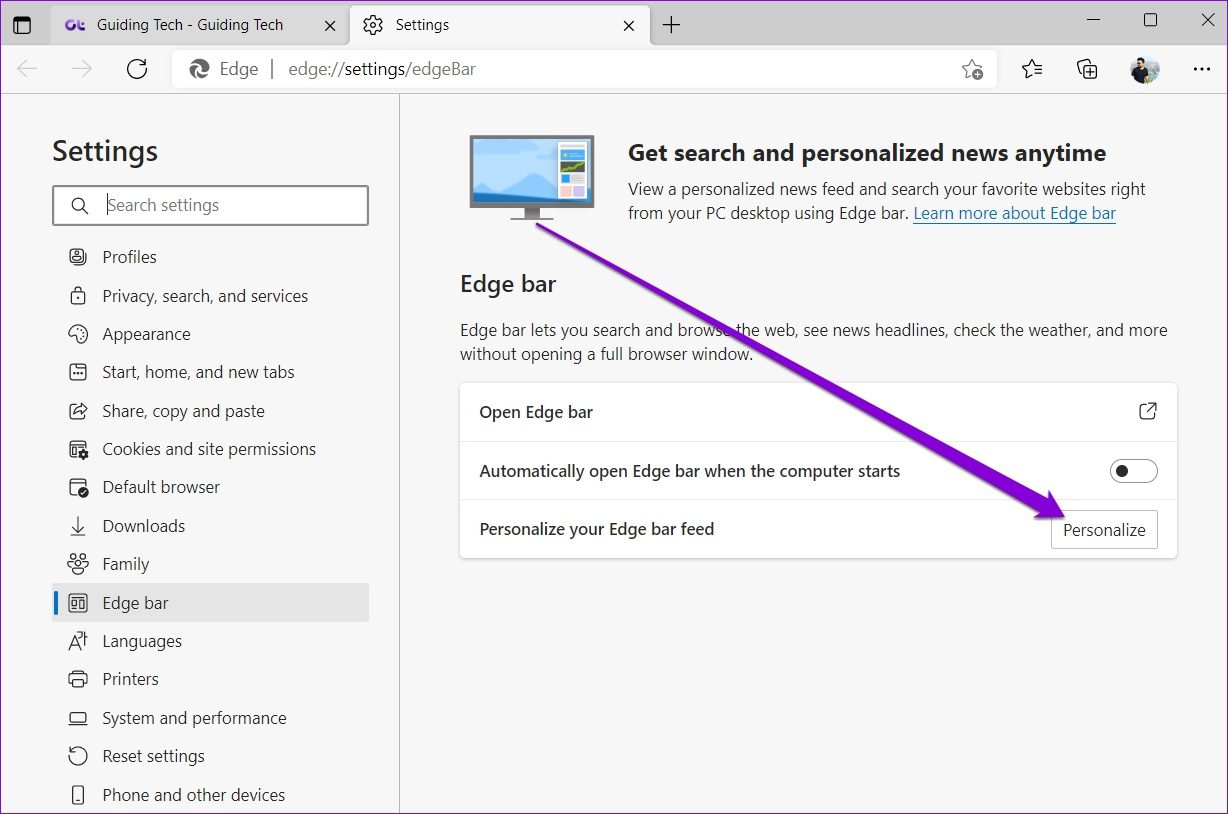
Langkah 3: Di bawah Minat Saya, jelajahi berbagai topik dan tandai topik yang ingin Anda ikuti.
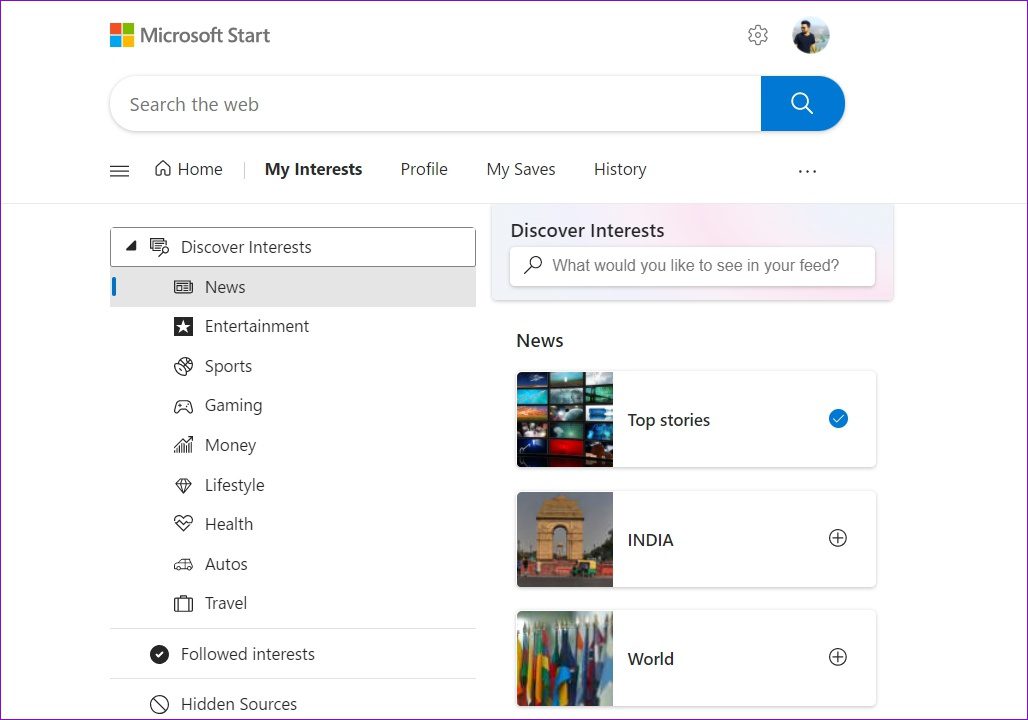
Demikian pula, Anda juga dapat menentukan minat Anda dengan menyukai atau tidak menyukai cerita dari umpan berita. Klik ikon menu tiga titik pada kartu cerita untuk memilih’Lebih banyak cerita seperti ini’atau’Lebih sedikit cerita seperti ini’. Anda juga dapat menyembunyikan cerita dari situs web tertentu dari sini.
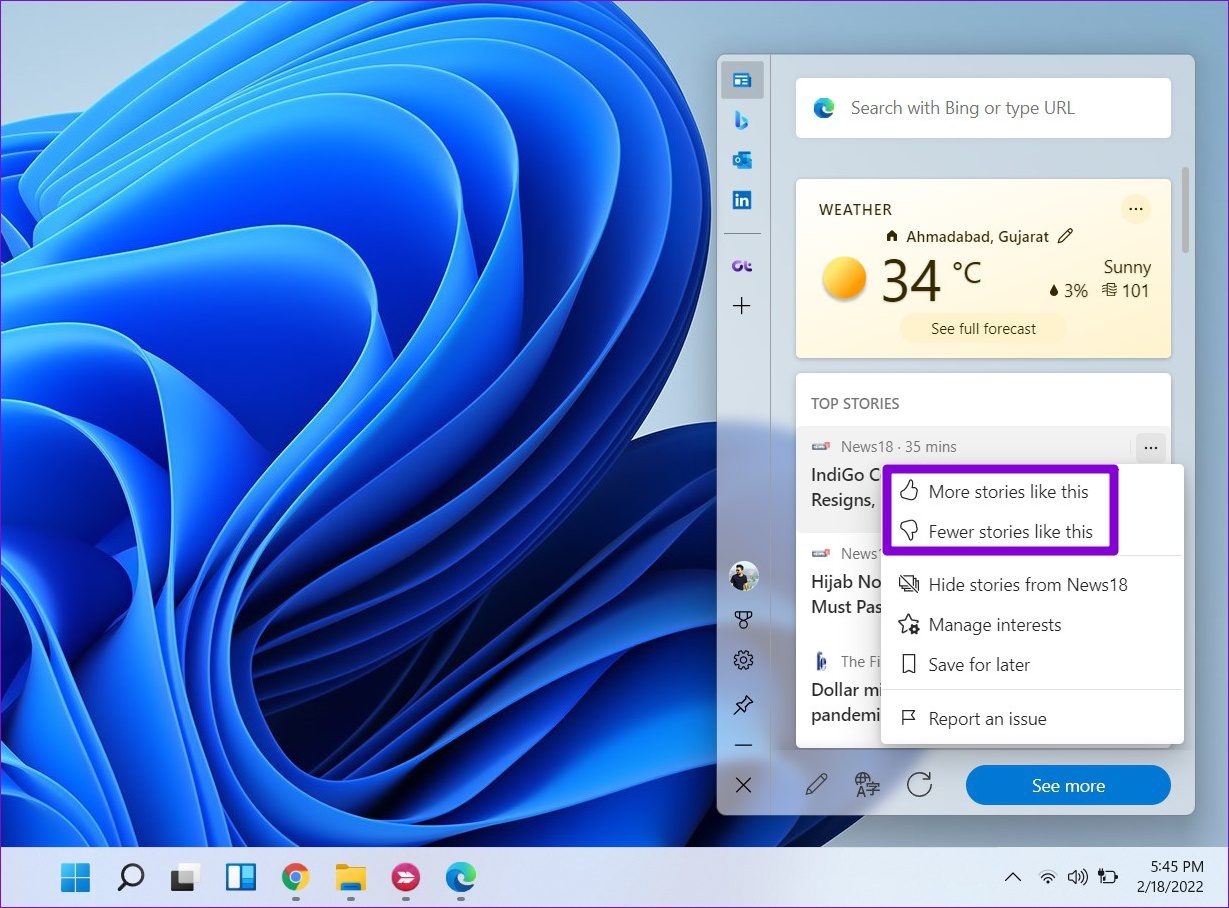
Jika Anda ingin melihat umpan Edge bar dalam bahasa lain, klik ikon terjemahkan, lalu gunakan menu tarik-turun untuk memilih bahasa.
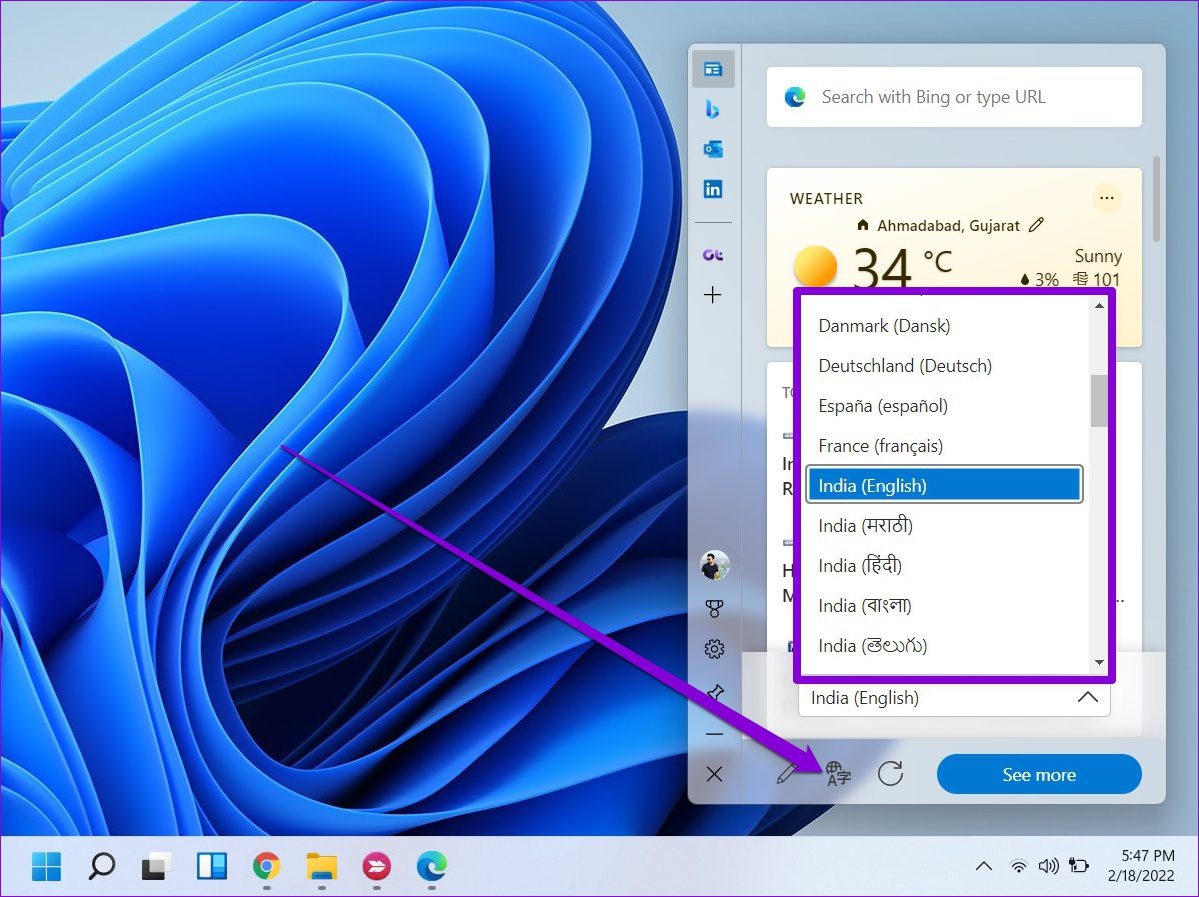
Mari Hidup di Tepian
Edge bar adalah upaya lain dari Microsoft untuk mempromosikan Microsoft Edge di atas pesaingnya (terutama Chrome). Tetapi jika Anda menyukai widget di Windows 11, Anda juga akan menyukai bilah Edge.
