Mungkin Anda ingin melindungi anak-anak Anda agar tidak terkena trolling atau intimidasi tanpa henti di situs jejaring sosial. Atau, mungkin Anda telah memutuskan untuk memblokir semua situs web teduh, yang dikenal menampilkan konten dewasa atau menyinggung konten, di browser Safari di iPhone dan Mac Anda. Apa pun alasannya, Anda akan senang mengetahui bahwa cukup mudah untuk memblokir situs web di Safari di iPhone, iPad, dan Mac. Jika Anda mencari cara untuk menyelesaikannya, izinkan saya memandu Anda melalui prosesnya.
Cara Memblokir Situs Web di Safari di iOS, iPadOS, dan macOS (Juni 2021)
Jadi, bagaimana cara memblokir situs web di Safari di macOS dan iOS? Nah, fitur kontrol orang tua asli Apple yang disebut”Waktu Layar”membuat tugas membatasi situs web apa pun menjadi urusan yang tidak menyakitkan. Yang harus Anda lakukan adalah memasukkan URL situs web yang Anda tidak ingin lagi dapat diakses melalui Safari dalam daftar terbatas.
Sekarang, bagi mereka yang bertanya-tanya – bagaimana jika seseorang mendapatkan akses ke pengaturan Durasi Layar? Apakah mereka dapat menghapus situs web apa pun dari daftar pembatasan? Apple memungkinkan Anda menyiapkan Kode sandi Durasi Layar di iOS dan macOS untuk mencegah akses tidak sah ke konten dan pengaturan privasi. Dengan demikian, Anda memiliki kontrol yang diinginkan atas daftar situs web yang diblokir.
Namun, jika perangkat Apple Anda tidak mendukung Durasi Layar (hanya tersedia di iOS 12 atau lebih baru dan macOS Catalina atau lebih baru), Anda dapat menggunakan alat pihak ketiga untuk kontrol yang ditingkatkan. Ada beberapa aplikasi pemblokiran situs web andal di iOS dan macOS yang dapat Anda gunakan untuk memblokir situs yang tidak diinginkan di Safari. Pada catatan itu, mari kita mulai dengan panduan ini!
Daftar Isi
+
–
Cara Memblokir Situs Web di Safari Menggunakan Durasi Layar di iPhone dan iPad
- Buka aplikasi Setelan di iPhone atau iPad Anda.
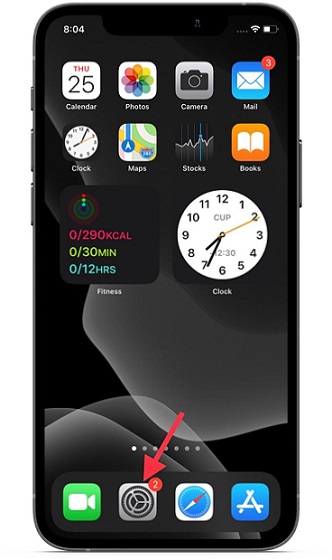
2. Kemudian, navigasikan ke Waktu Layar.
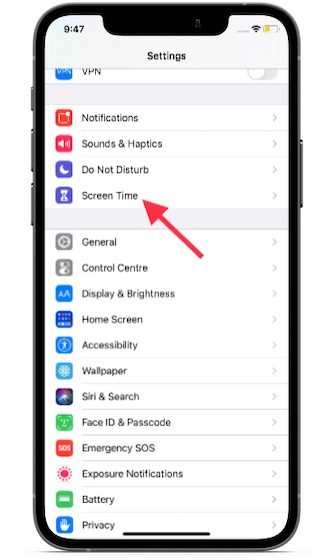
3. Di bawah setelan Durasi Layar, pilih Pembatasan Konten & Privasi.
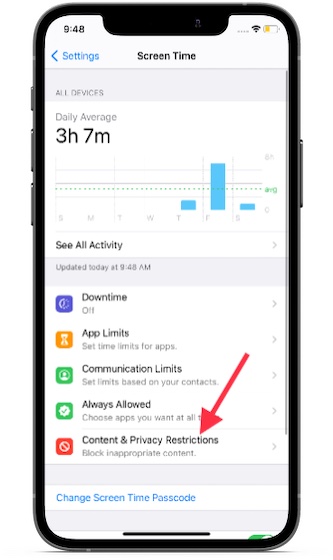
4. Selanjutnya, aktifkan sakelar di samping “Pembatasan Konten & Privasi” dan ketuk opsi “Pembatasan Konten”.
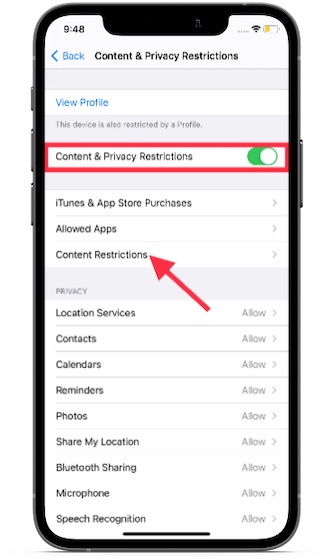
5. Sekarang, masukkan Kode Sandi Durasi Layar Anda.
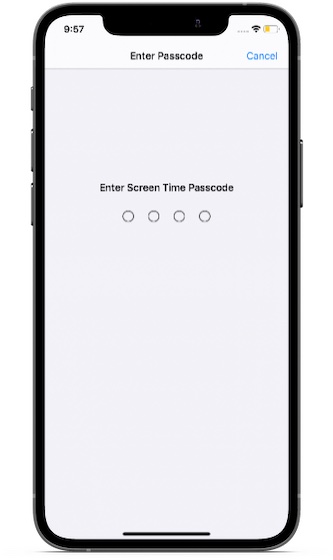
6. Ketuk Konten Web.

7. Sekarang, pilih opsi “Batasi Situs Web Dewasa”. Di bawah bagian Jangan Izinkan, ketuk “Tambahkan Situs Web“.
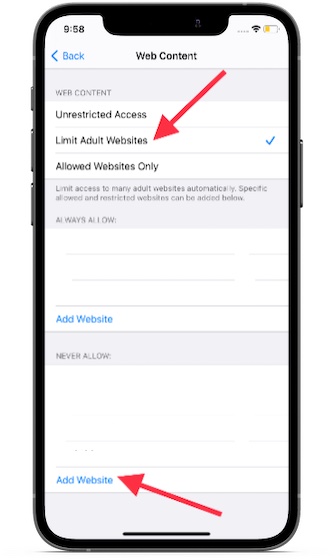
8. Terakhir, masukkan URL situs web yang ingin Anda blokir di Safari, dan pastikan untuk mengetuk “Selesai” untuk mengonfirmasi tindakan Anda. Perhatikan bahwa Anda dapat membatasi situs web sebanyak yang Anda inginkan menggunakan metode ini. Jadi, cukup tambahkan URL semua situs web yang ingin Anda blokir di Safari.
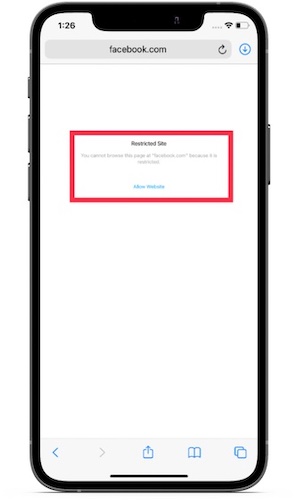
Selanjutnya, jika seseorang mencoba mengakses situs web melalui Safari, pesan kesalahan “Access Restricted” akan ditampilkan kepada Anda. Selain itu, juga akan ada peringatan yang berbunyi, “Anda tidak dapat menelusuri halaman ini di www.xyz.com karena dibatasi.”
9. Jika Anda ingin mengizinkan akses ke salah satu situs web yang diblokir, cukup ketuk “Tambah Situs Web”, masukkan tautan situs web, dan masukkan kode sandi Durasi Layar Anda. Nanti, jika Anda ingin menghapus pembatasan dari semua situs web, kembali ke laman setelan Durasi Layar, lalu pilih opsi “Akses Tidak Terbatas”.
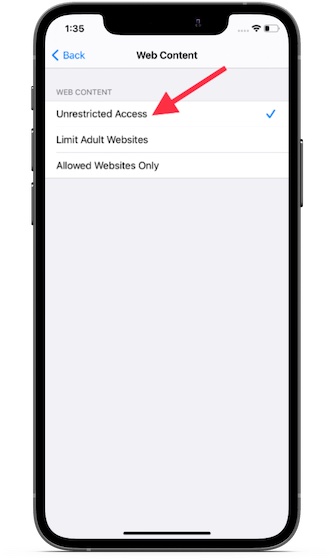
Cara Memblokir Situs Web di Safari Menggunakan Durasi Layar di Mac
Langkah-langkah untuk memblokir situs web di Safari di macOS sama mudahnya. Cukup ikuti petunjuk di bawah ini untuk mempelajari cara kerjanya.
- Luncurkan “System Preferences” dari dok di Mac Anda. Sebagai alternatif, klik ikon Apple di sudut kiri atas dan klik System Preferences dari menu tarik-turun.
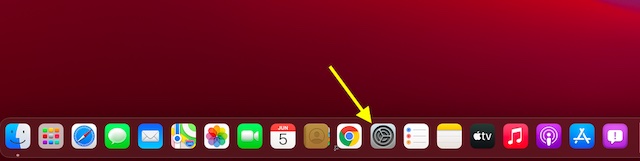
2. Sekarang, pilih Waktu Layar.

3. Selanjutnya, pilih Konten & Privasi.
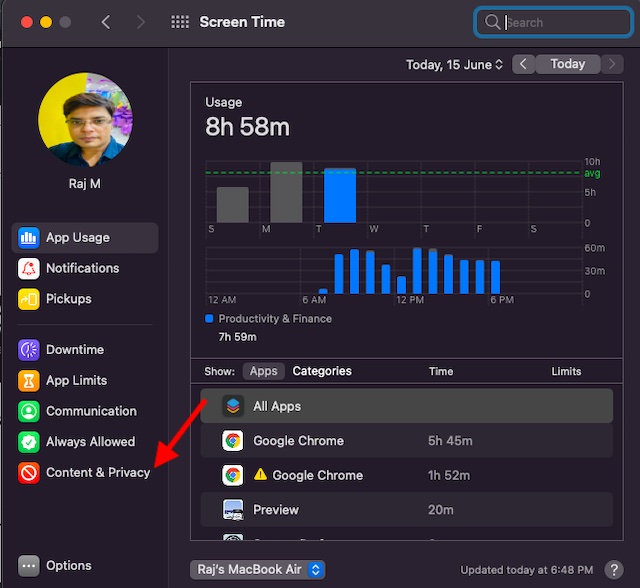
4. Selanjutnya, pastikan untuk memilih “Batasi Konten Dewasa” di bawah bagian “Konten Web”. Setelah itu, klik “Sesuaikan“.
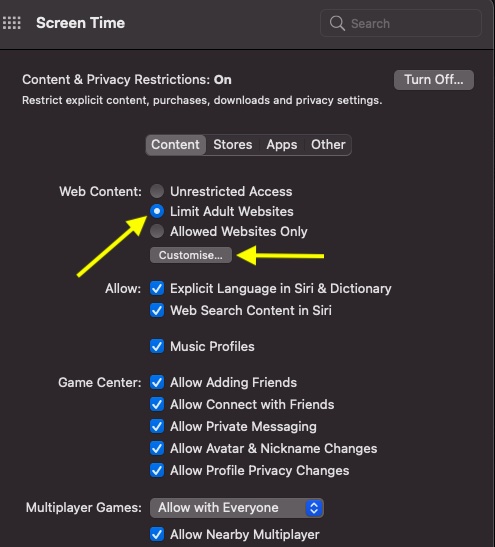
5. Sekarang, masukkan kode sandi Durasi Layar Anda untuk melanjutkan.

6. Selanjutnya, klik tombol”+”di sudut kiri bawah. Kemudian, masukkan URL situs web yang ingin Anda blokir di Safari pada Mac Anda, dan klik OK untuk menyelesaikan.
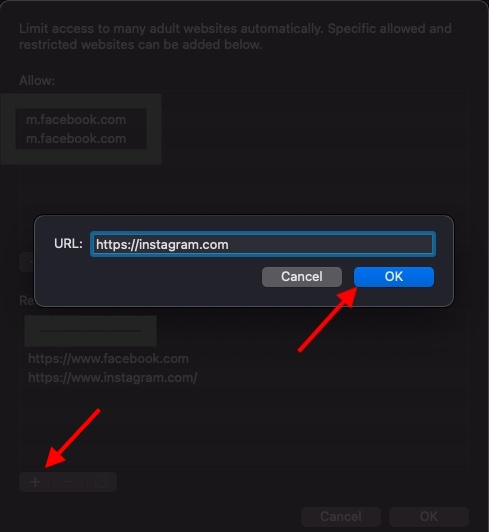
7. Itu dia! Sekarang dan seterusnya, Safari tidak akan membuka situs web ini. Setiap kali seseorang mencoba membuka salah satu situs web yang diblokir, browser akan menampilkan peringatan yang mengatakan, “Ups! Anda tidak dapat melihat halaman di situs web ini. Anda tidak dapat melihat halaman “https://www.xyz.com/” karena tidak ada dalam daftar yang disetujui di Durasi Layar”.
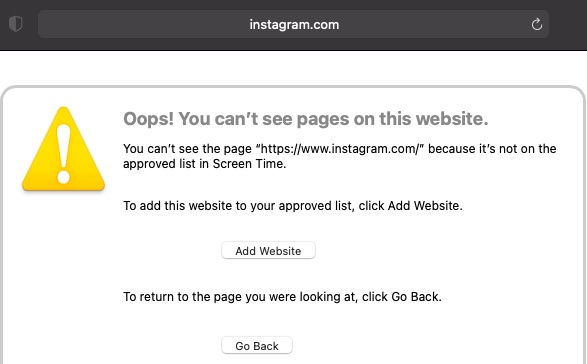
8. Jika Anda ingin menambahkan situs web ke daftar yang disetujui atau menghapus pembatasan, kembali ke halaman pengaturan Durasi Layar dan pilih situs web di bawah bagian”Dibatasi”. Setelah itu, klik tombol “-” untuk menghapusnya dari daftar terbatas.

9. Jika Anda ingin menghapus semua pembatasan, pilih “Akses Tidak Terbatas” di bawah bagian Konten Web.
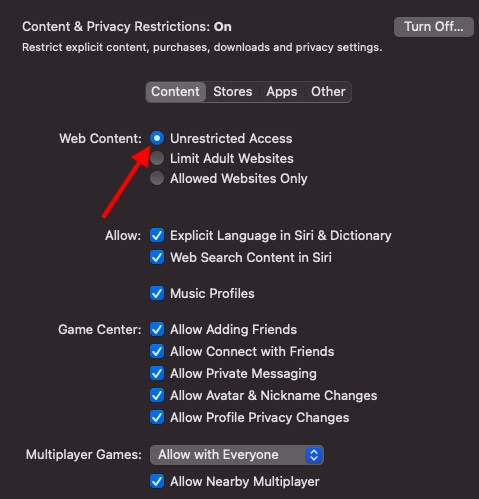
Cara Memblokir Situs Web di Safari Menggunakan AppCrypt di Mac
Setelah mencoba beberapa pemblokir situs web di Mac saya, ternyata Cisdem AppCrypt mudah digunakan dan lebih fungsional daripada rekan-rekannya. Ini tersedia secara gratis dan mendukung Safari dan Google Chrome. Jadi, Anda dapat mengandalkan pemblokir situs web ini untuk mencegah situs web yang teduh.
- Pertama, unduh Cisdem AppCrypt (Gratis, di-pembelian aplikasi tersedia) di Mac Anda dan atur kata sandi. Pastikan untuk mengingat kata sandi AppCrypt Anda karena Anda tidak dapat mengatur ulang atau mengambilnya di masa mendatang. Klik “Kirim” setelah Anda selesai.

2. Sekarang, klik “WebBlock” di sudut kanan atas.
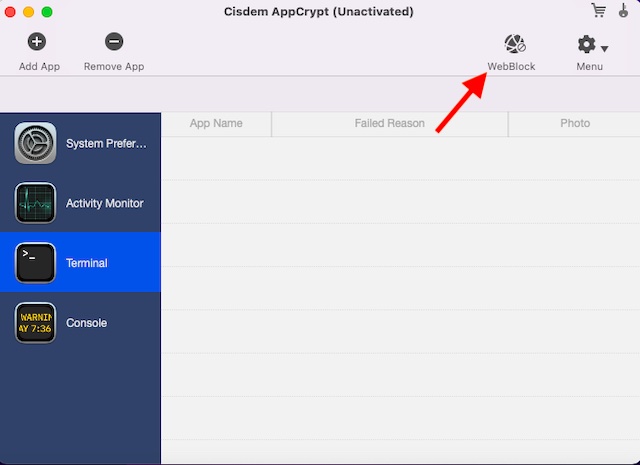
3. Selanjutnya, klik tombol “+” di kiri bawah dan tambahkan URL situs web yang ingin Anda blokir di Safari pada Mac Anda. Jika Anda ingin memblokir semua situs kecuali beberapa, gunakan fitur Daftar yang Diizinkan.

Itu saja. Anda sekarang telah mempelajari cara berhasil memblokir situs web di Safari menggunakan perangkat lunak pihak ketiga.
Cara Memblokir Situs Web di Safari Menggunakan Aplikasi Pihak Ketiga di iPhone dan iPad
Meskipun App Store dibanjiri banyak pemblokir situs web, tidak semuanya menyelesaikan pekerjaan dengan andal. Namun, satu-satunya aplikasi yang dapat Anda gunakan adalah Pemblokir Situs Web Hossam Hamouda. Aplikasi ini ringan dan mendukung iOS dan iPadOS (iOS 9 atau lebih baru). Khususnya, ini juga berfungsi dengan M1 Mac, menjalankan macOS 11 atau lebih baru. Jadi, saya akan memandu Anda melalui langkah-langkah tentang cara menggunakan aplikasi ini.
- Unduh aplikasi pemblokir situs web ( Gratis) di iPhone atau iPad Anda. Kemudian, luncurkan aplikasi dan atur kata sandi masuk dan masuk.
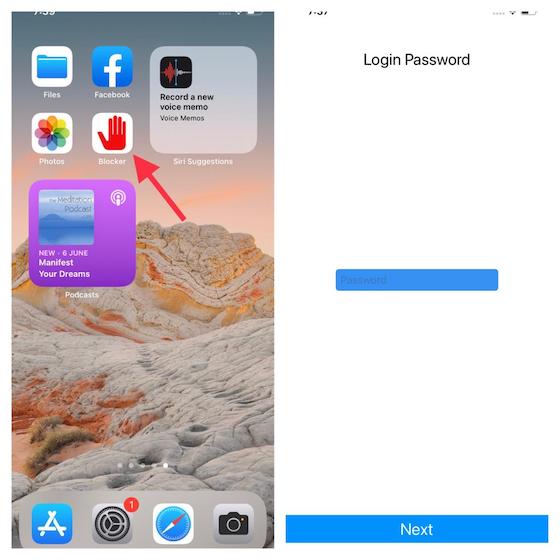
Catatan: Pastikan bahwa pemblokir situs web diaktifkan di Safari. Buka aplikasi Pengaturan-> Safari-> Pemblokir Konten (di iOS 14) atau Ekstensi (di iOS 15 atau lebih baru) lalu pastikan sakelar di sebelah aplikasi pemblokir situs web diaktifkan.
2. Selanjutnya, ketuk tombol “+” di sudut kanan atas layar dan masukkan URL situs web yang ingin Anda blokir di Safari. Setelah itu, ketuk Oke di munculan untuk mengonfirmasi.

Blokir Situs Web di Safari dengan mudah di iOS dan macOS
Jadi, begitulah cara Anda dapat membatasi akses situs web di Safari di perangkat iOS, iPadOS, atau macOS Anda. Meskipun Durasi Layar tetap menjadi pilihan yang lebih disukai untuk memblokir situs web, itu bukan satu-satunya cara untuk memblokir situs web yang tidak diinginkan di Safari. Jadi, apakah perangkat Anda tidak mendukung Durasi Layar atau Anda menginginkan cara yang lebih mudah untuk memblokir situs, alat pihak ketiga (seperti yang disebutkan di atas) dapat berguna. Omong-omong, apakah Anda mengetahui aplikasi lain yang dapat berguna dalam memblokir situs web di Safari? Jika ya, pastikan untuk memberi tahu kami di bagian komentar di bawah.
