Baru-baru ini, banyak pengguna Mac telah melaporkan pesan kesalahan”Aksesori USB Dinonaktifkan”yang sebagian besar muncul saat menggunakan hub USB-C dengan beberapa perangkat yang terpasang padanya. Dalam beberapa kasus, pesan kesalahan juga muncul saat Mac terhubung ke kamera, kabel daya USB-C, drive USB, disk, atau keyboard biasa atau game. Peringatan tersebut merekomendasikan pengguna mencabut aksesori yang memakan banyak daya untuk mengaktifkan kembali perangkat USB. Jika Anda juga mengalami peringatan ini dan mencari tip untuk memperbaiki”Aksesori USB Dinonaktifkan”di Mac, kami telah membantu Anda dengan tip yang bisa diterapkan. Jadi, tanpa penundaan lagi, mari kita selesaikan!
8 Tips untuk Memperbaiki “Aksesori USB Dinonaktifkan” di Mac (2022)
Daftar Isi
Apa yang Mungkin Menyebabkan Kesalahan Aksesori USB Dinonaktifkan di Mac?
Pesan popup berbunyi, “Aksesori USB Dinonaktifkan: Cabut aksesori menggunakan terlalu banyak daya untuk mengaktifkan kembali perangkat USB.” Berdasarkan peringatan, jelas bahwa masalahnya adalah karena aksesori yang haus kekuasaan. Tetapi bagaimana jika peringatan itu muncul berulang kali bahkan ketika Anda mencolokkan aksesori yang relatif kurang intensif daya seperti keyboard. Dalam hal ini, masalahnya dapat disebabkan oleh faktor lain termasuk kemungkinan bug perangkat lunak.

Putuskan & Sambungkan Kembali Perangkat USB
Hal pertama yang harus Anda lakukan untuk mengatasi kesalahan”Aksesori USB Dinonaktifkan”pada perangkat macOS Anda adalah memutuskan semua perangkat USB dan menyambungkannya kembali ke komputer. Jika Anda tidak dapat menemukan perangkat mana yang menyebabkan masalah pada Mac Anda, coba lepaskan perangkat USB satu per satu. Selain itu, memprioritaskan perangkat USB-C yang mungkin memakan lebih banyak daya dapat membantu Anda menghindari kesalahan.
Hubungkan Perangkat Eksternal Anda ke Port Lain
Coba sambungkan perangkat eksternal Anda ke port lain di Mac Anda. Jika pesan kesalahan tidak muncul saat Anda menyambungkan aksesori ke port lain, port tersebut mungkin bermasalah.
Pastikan port bersih dan tidak ada kotoran atau tumpukan debu di dalamnya. Basahi sepotong kecil kapas dengan isopropil alkohol lalu masukkan kapas ke dalam port dan gerakkan menggunakan tusuk gigi. Ini akan membantu Anda menghilangkan kotoran di dalam port Anda.
Hubungkan Perangkat Eksternal Anda Langsung ke Mac Anda
Apakah perangkat eksternal Anda terhubung ke hub USB atau Thunderbolt? Coba sambungkan perangkat eksternal langsung ke Mac Anda. Jika pesan kesalahan tidak muncul kali ini, hub USB Anda dapat menyebabkan masalah.
Pastikan USB atau Thunderbolt Hub Tersambung ke Adaptor AC
Apakah Anda menggunakan USB atau hub Thunderbolt yang diberdayakan sendiri? Jika jawabannya ya, pastikan hub USB/Thunderbolt terhubung ke adaptor AC.
Mulai Ulang Mc Anda
Solusi lain yang sederhana namun cukup efektif yang harus Anda berikan kesempatan untuk memecahkan masalah ini adalah dengan mem-boot ulang Mac Anda.
Pertama, lepaskan semua perangkat USB. Kemudian, klik ikon Menu Apple di sudut kiri atas layar dan pilih Mulai ulang di menu tarik-turun. 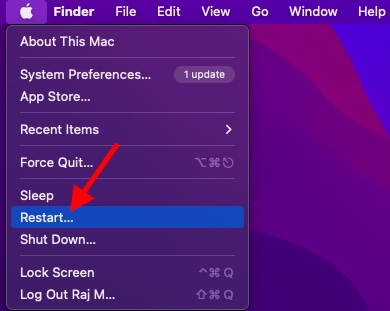 Setelah Mac Anda telah di-boot ulang, sambungkan kembali perangkat USB untuk melihat apakah masalahnya hilang.
Setelah Mac Anda telah di-boot ulang, sambungkan kembali perangkat USB untuk melihat apakah masalahnya hilang.
Reset PRAM dan NVRAM (Berbasis Intel)
NVRAM (singkatan dari memori akses acak non-volatil yang digunakan Mac Anda untuk menyimpan pengaturan tertentu termasuk resolusi layar, volume suara, zona waktu, pemilihan disk mulai, dan informasi panik kernel terbaru. PRAM (Parameter RAM) juga dirancang untuk menyimpan pengaturan serupa. Menyetel ulang PRAM/NVRAM sering kali memungkinkan Anda menyelesaikan masalah umum macOS.
Untuk memulai, matikan Mac Anda (Mac berbasis Intel). Setelah menunggu beberapa detik, nyalakan komputer Anda. Kemudian, tahan tombol Command, Option, P, dan R segera setelah Anda mendengar suara startup.Pastikan untuk menahan tombol ini hingga Mac dimulai ulang dan Anda mendengar suara pengaktifan lagi.
Setel ulang SMC di Mac Anda (Berbasis Intel)
Belum ada solusi? Jangan khawatir, coba setel ulang SMC (Pengontrol Manajemen Sistem) di Mac Anda. Bagi mereka yang belum tahu, SMC bertanggung jawab untuk mengelola perilaku beberapa komponen utama termasuk daya (tombol daya dan tombol daya ke USB), baterai dan pengisian daya, kipas, indikator/sensor, dan lainnya. Oleh karena itu, mengatur ulang dapat membantu Anda mengatasi masalah ini.
Reset SMC di MacBook dengan Chip T2
Matikan notebook Anda. Selanjutnya, tekan dan tahan tombol Control, Option (Alt), dan Shift selama 7 detik. Setelah itu, tekan dan tahan juga tombol daya. Pastikan untuk menahan keempat tombol selama 7 detik lagi lalu lepaskan semuanya. Selanjutnya, tunggu beberapa detik lalu tekan tombol daya untuk menyalakan Mac Anda.
Setel ulang SMC di Desktop Mac Dengan/Tanpa Chip T2
Matikan Mac Anda lalu cabut kabel daya. Setelah itu, tunggu selama 15 detik lalu sambungkan kembali kabel daya. Setelah menunggu selama 5 detik, tekan tombol daya untuk menghidupkan komputer.
Setel ulang SMC di MacBook dengan Baterai yang Dapat Dilepas
Matikan MacBook Anda lalu keluarkan baterai. Setelah Anda melepas baterai, tekan dan tahan tombol daya selama lima detik. Kemudian, pasang kembali adonan dan tekan tombol daya untuk menghidupkan notebook Anda.
Setel ulang SMC di MacBook dengan Baterai yang Tidak Dapat Dilepas
Matikan MacBook Anda (Menu Apple-> Matikan). Setelah Anda mematikan notebook, tahan tombol Shift, Control, dan Option serta tombol daya sekaligus. Pastikan untuk menahan keempat tombol selama 10 detik. Setelah itu, lepaskan semua tombol lalu tekan tombol daya untuk menyalakan MacBook Anda.
Catatan:
Tidak ada opsi untuk mengatur ulang NVRAM/PRAM atau SMC di Apple Silicon Macs. Namun, Anda tidak perlu khawatir karena Apple Silicone Mac dirancang untuk menangani fungsi-fungsi ini sendiri. Jika perlu, Anda dapat memaksa restart Mac Anda dengan chip M-Series. Cukup, tekan dan tahan tombol daya hingga Mac mati. Kemudian, tekan tombol daya lagi untuk mem-boot ulang Mac Anda.
Perbarui Perangkat Lunak di Mac Anda
Jika aksesori USB masih dinonaktifkan di Mac Anda, kemungkinan besar bug perangkat lunak yang menyebabkan masalah tersebut. Dalam skenario ini, Anda harus mencoba memperbarui perangkat macOS.
Luncurkan aplikasi System Preferences di Mac Anda. Sebagai alternatif, klik ikon menu Apple di sudut kiri atas layar dan pilih System Preferences. Sekarang, klik panel Pembaruan Perangkat Lunak. Kemudian, tunggu beberapa saat hingga Mac Anda memeriksa pembaruan yang tersedia. Jika itu menunjukkan pembaruan yang tersedia, unduh dan instal seperti biasa. 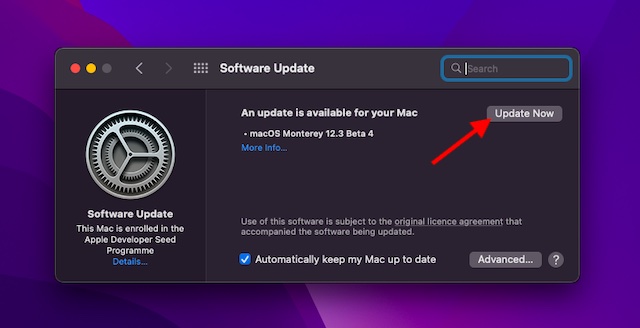
Tips Andal untuk Memperbaiki “Aksesoris USB Dinonaktifkan” di Mac
Hanya itu saja! Mudah-mudahan, kesalahan”Aksesori USB Dinonaktifkan”tidak lagi muncul di Mac Anda. Lebih sering daripada tidak, Anda dapat menyingkirkan masalah ini dengan mengendalikan aksesori yang haus daya atau hub USB yang boros daya. Selain itu, memulai ulang dan mengatur ulang SMC di Mac Anda juga merupakan solusi yang cukup efektif dalam menyelesaikan masalah ini. Karena itu, beri tahu kami trik yang berhasil untuk Anda dalam memecahkan masalah yang membuat frustrasi ini. Jika Anda menemukan solusi bermanfaat yang hilang dalam panduan ini, jangan lupa untuk menyebutkannya juga di bagian komentar di bawah.
Tinggalkan komentar
Tidak ada kelangkaan earphone nirkabel (earphone TWS) di pasaran, dengan opsi seperti Nothing Ear 1 (lihat ulasan kami), Realme Buds Q2, dan lainnya yang menawarkan banyak opsi untuk potensi pembeli. Namun, di segmen unggulan, ada […]
Asus telah menggandakan jajaran Chromebook di India untuk memenuhi kebutuhan siswa selama pandemi yang sedang berlangsung. Mereka kini telah merilis serangkaian Chromebook di segmen kelas bawah, termasuk Chromebook Asus CX1101 baru, […]
Menjelang akhir tahun 2021, permintaan untuk komputasi portabel terus melonjak. Dengan lebih banyak orang membeli laptop daripada sebelumnya untuk melanjutkan pekerjaan mereka dari rumah, minat tinggi di mana-mana. Dan orang-orang seperti Lenovo […]
