Apakah Anda mencoba untuk memperbaiki masalah yang membandel, memperbaiki atau menghapus hard drive, atau menginstal ulang versi macOS terbaru, pemulihan macOS (diluncurkan pada tahun 2010 dengan OS X 10.7 Lion) adalah caranya Pergilah.
Sementara pemecah masalah resmi ini bekerja dengan baik hampir sepanjang waktu, pemecah masalah ini memiliki banyak masalah.
Jadi, jika Mode Pemulihan Mac tidak berfungsi dan Anda tidak tahu mengapa Perintah (⌘) biasa + R proses telah gagal, Anda berada di panduan pemecahan masalah yang tepat.
Kemungkinan alasan mengapa Command + R tidak berfungsi di MacApakah Anda tidak sengaja menghapus partisi Pemulihan?Jika Mac Anda menjalankan macOS Sierra atau versi lebih lamaJika Anda Mac menjalankan macOS X Snow Leopard atau versi lebih lamaCara memeriksa apakah partisi Pemulihan berfungsi di MacGunakan Terminal untuk memeriksa apakah Mac Anda memiliki partisi PemulihanCoba perbaikan ini untuk memaksa partisi Pemulihan munculMemulihkan Mac tanpa partisi PemulihanGunakan Pemulihan Internet untuk menginstal ulang macOSBuat macOS yang dapat di-boot penginstal di flash driveCara mendapatkan file penginstalan macOSMembuat penginstal macOS yang Dapat Di-bootBuat perintah instalmedia untuk versi macOS yang berbedaInstal macOS dari penginstal yang dapat di-boot
1. Kemungkinan alasan mengapa Command + R tidak berfungsi di Mac
Pertama dan terpenting, pastikan Anda menggunakan pintasan keyboard yang benar. Meskipun Command (⌘) + R berfungsi di sebagian besar Mac untuk memasuki Pemulihan macOS, ini bukan satu-satunya pilihan. Selain itu, ada banyak alasan lain mengapa Mode Pemulihan macOS mungkin tidak berfungsi.
Memiliki Mac dengan Chip T2? Coba Pintasan Keyboard yang Berbeda
Command (⌘) + R pintasan mungkin tidak berfungsi di Mac Anda dengan Chip Keamanan T2. Jika demikian, coba Opsi/Alt + Command (⌘) + R untuk masuk ke Mode Pemulihan macOS.
Bagi yang belum tahu, T2 Chips adalah silikon khusus generasi kedua untuk Mac. Ini memberikan tingkat keamanan yang lebih tinggi dengan memanfaatkan koprosesor enklave.
Mac berikut dilengkapi dengan Chip Keamanan Apple T2:
iMac ProMac Pro 2019Mac mini 2018MacBook Air 2018 atau lebih baru MacBook Pro 2018 atau lebih baru
Catatan: Ada juga opsi untuk memeriksa apakah Mac Anda memiliki chip T2 atau tidak. Klik ikon Apple di sudut kiri atas layar. Sekarang, tekan dan tahan tombol Opsi dan pilih Informasi Sistem. Selanjutnya pilih Controller atau iBridge di sidebar. Sekarang, Anda akan melihat chip Apple T2 di sebelah kanan jika Mac Anda mendukungnya.
Pastikan keyboard Anda berfungsi dengan baik
Hal lain yang patut disimpan pikiran memastikan keyboard Anda tidak rusak. Uji tombol R dan tombol Command Anda secara terpisah. Jika Anda mengalami masalah, coba keyboard lain.
Jika Anda merasa semuanya berfungsi dengan baik sekarang, Anda dapat yakin bahwa keyboard Mac Anda bermasalah. Anda memerlukan keyboard Mac baru, lihat ringkasan ekstensif ini.
2. Apakah Anda tidak sengaja menghapus partisi Pemulihan?
Mungkin Anda tidak sengaja menghapus partisi Pemulihan saat menginstal Windows melalui Boot Camp atau mengganti HDD di Mac Anda. Atau, mungkin partisi Pemulihan telah rusak.
Mulai ulang Mac Anda dan segera tekan Command (⌘) dan R untuk masuk ke macOS Pemulihan.Jika Command (⌘) + R tidak berhasil, cobalah Option/Alt + Command (⌘) + R saat Anda boot untuk mengaktifkan Mode Pemulihan Internet. Sekarang Anda dapat mengakses server Apple untuk mengunduh versi macOS terbaru.
Catatan: Anda juga dapat menggunakan Shift + Option/Alt + Command (⌘) + R di Mac Anda untuk menginstal versi macOS yang telah diinstal sebelumnya.
3. Jika Mac Anda menjalankan macOS Sierra atau versi lebih lama
Jika Mac Anda menjalankan versi yang lebih lama dari macOS Sierra (diperkenalkan pada tahun 2016), Mac Anda tidak akan memiliki semua opsi Pemulihan.
4. Jika Mac Anda menjalankan macOS X Snow Leopard atau versi lebih lama
Apakah Mac Anda mendukung partisi pemulihan? Jika komputer Mac Anda menjalankan OS X Snow Leopard atau lebih lama, itu tidak akan dilengkapi dengan partisi Pemulihan. Dalam skenario ini, Anda perlu menggunakan disk asli yang disertakan dengan Mac Anda untuk menyelesaikan pekerjaan.
Jika Anda tidak memiliki disk tersebut, Anda dapat membelinya dari Apple.
5. Cara memeriksa apakah partisi Pemulihan berfungsi di Mac
Terkadang, partisi Pemulihan macOS sepertinya tidak berfungsi. Jadi, jika Anda telah melakukan semuanya dengan benar tetapi masih tidak dapat aktifkan atau gunakan, pastikan untuk memeriksa apakah partisi berfungsi dengan benar.
Matikan Mac Anda [Cukup klik ikon Apple di bilah alat dan pilih Matikan. Sekarang, tahan tombol Command (⌘) + R dan tekan tombol Daya. Sekarang, pastikan untuk menahan tombol Command (⌘) dan R hingga logo Apple muncul di layar. Setelah itu, lepaskan kuncinya. Selanjutnya, biarkan Mac masuk ke Recovery Mode.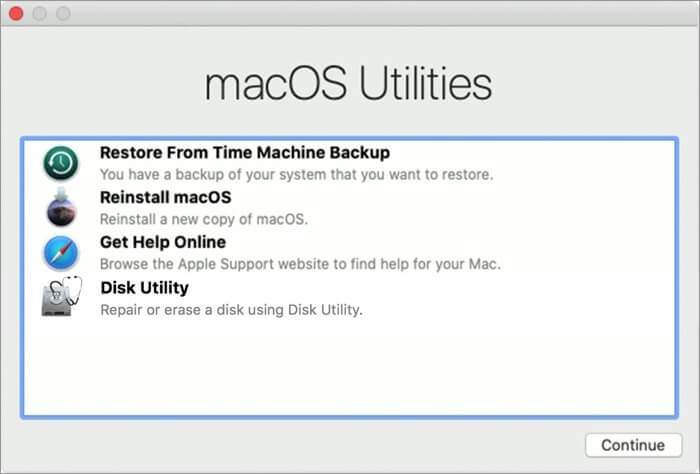
Catatan: Pada versi macOS terbaru, Anda akan melihat Utilitas macOS; sementara di versi macOS yang lebih lama, OS X Utilities akan muncul.
Jika layar ini muncul, Mac Anda berfungsi dengan baik. Sekarang, instal ulang macOS seperti biasa.
Tetapi jika layar kosong muncul, atau Mac melakukan booting ke layar lain, partisi Pemulihan tidak berfungsi.
6. Gunakan Terminal untuk memeriksa apakah Mac Anda memiliki partisi Pemulihan
Dengan bantuan Terminal, Anda dapat dengan cepat memeriksa apakah Mac Anda memiliki partisi Pemulihan atau tidak.
Luncurkan Terminal di Mac Anda, lalu masukkan daftar diskutil. Sekarang, daftar semua volume dan partisi akan muncul di komputer Anda. Selanjutnya, drive pertama (/dev/disk0) harus memiliki partisi. Sekarang, coba gunakan kombinasi tombol Command (⌘) + R lagi untuk melihat apakah Anda telah menyelesaikan masalah pemulihan macOS di Mac Anda.
7. Coba perbaikan ini untuk memaksa partisi Pemulihan muncul
Terkadang, partisi Pemulihan macOS tampaknya benar-benar hilang tanpa alasan apa pun. Jika Anda menghadapi skenario ini, setel ulang PRAM, atau setel ulang SMC. Untuk melakukannya, matikan Mac Anda. Setelah itu, tahan Command (⌘) + Option + P + R selama proses booting.
Bila Anda dengar loncengnya, lepaskan kuncinya. Sekarang, gunakan proses Command (⌘) + R untuk melihat apakah partisi Pemulihan macOS telah muncul. Jika ya, Anda siap melakukannya!
Jika sejauh ini tidak ada trik yang berhasil, saatnya untuk melanjutkan dengan solusi yang memungkinkan untuk menginstal ulang macOS tanpa partisi Pemulihan. Namun sebelum memulai, cadangkan Mac Anda menggunakan Time Machine.
8. Memulihkan Mac tanpa partisi Pemulihan
Tahukah Anda bahwa Anda dapat memulihkan Mac bahkan tanpa partisi Pemulihan? Pada Mac yang lebih baru, prosesnya sedikit lebih mudah jika dibandingkan dengan yang lama.
Ada beberapa cara mudah untuk memulihkan Mac tanpa partisi Pemulihan.
Gunakan Pemulihan Internet untuk menginstal ulang macOSBuat drive boot untuk menginstal salinan macOS
9. Gunakan Pemulihan Internet untuk menginstal ulang macOS
Menurut kami, opsi ini adalah yang termudah dari keduanya. Selain itu, Mac modern dapat melakukan booting langsung dari koneksi internet tanpa bergantung pada partisi Pemulihan.
Matikan Mac Anda. Kemudian, tahan tombol Command (⌘) + Option/Alt + R dan tekan tombol Power .Sekarang , pastikan untuk menekan tombol ini hingga bola dunia yang berputar atau pesan “Memulai Pemulihan Internet” muncul di layar. Saat layar macOS Utilities muncul, klik Instal ulang macOS. Setelah itu, lanjutkan dengan proses instalasi.
Perlu ditegaskan kembali bahwa ini hanya mendukung jaringan yang menggunakan keamanan WEP dan WPA. Anda mungkin menghadapi masalah jika menggunakan jaringan proxy/PPPoE.
10. Buat penginstal macOS yang dapat di-boot di flash drive
Jika Anda tidak dapat mengakses Pemulihan Internet, buat penginstal yang dapat di-boot dari flash drive. Ada beberapa persyaratan utama untuk membuat drive instal yang dapat di-boot.
Flash Drive 128GB (Persyaratan Minimum): Pastikan flash drive berukuran setidaknya 12GB). Ingatlah bahwa itu akan menghapus USB flash drive sepenuhnya. Jadi, ingatlah untuk menyimpan semua file terlebih dahulu.File Instalasi: Proses mendapatkan file instalasi bervariasi berdasarkan versi macOS
11. Cara mendapatkan file instalasi macOS
Proses mendapatkan file instalasi sedikit berbeda dari satu versi macOS ke versi lainnya. Jadi, ikuti langkah-langkah di bawah ini untuk mendapatkannya dengan mudah.
Cara mendapatkan file instalasi Big Sur jika mac Anda menjalankan Mojave atau versi lebih lama:
Buka System Preferences → Software Update .Sekarang, tunggu beberapa saat hingga Mac Anda mencari pembaruan terbaru untuk macOS.Unduh dan Instal pembaruan.
Pastikan untuk menyalin file penginstalan sebelum menginstal sehingga Anda dapat mengaksesnya untuk membuat penginstal yang dapat di-boot.
12. Membuat penginstal macOS yang Dapat Di-boot
Membuat penginstalan macOS yang dapat di-boot cukup mudah (sejak OS X Mavericks) sekarang karena Anda hanya perlu memasukkan satu perintah di Terminal. Terlebih lagi, perintah createinstallmedia juga memungkinkan Anda membuat salinan penginstal yang dapat di-boot pada drive mana pun yang terhubung ke Mac Anda.
Sekali lagi, perlu diperhatikan bahwa createinstallmedia perintah akan menghapus semua yang ada di disk eksternal Anda. Jadi, pastikan untuk menyimpan file penting Anda di tempat lain terlebih dahulu.
Untuk memulai, colokkan drive eksternal. Pastikan memiliki setidaknya 8GB ruang. (12 GB lebih disukai). Sekarang, buka Disk Utility. Cukup, tekan Command (⌘) + Spasi dan ketik “Disk Utility”.
Catatan: Jika Mac Anda menjalankan macOS High Sierra atau lebih baru, klik tarik-turun Lihat dan pilih Tampilkan Semua Perangkat dari opsi. Sekarang, Anda dapat melihat drive root eksternal bersama dengan volumenya. Sekarang, Anda harus memilih drive root di sidebar dan tekan Hapus. Setelah itu, pastikan untuk memilih Mac OS Extended (Journaled) sebagai Format dan GUID Partition Map sebagai Skema. Secara default, drive akan diberi nama “Tanpa Judul”. Namun, Anda dapat memilih untuk memberinya nama yang sesuai.
Catatan: Pada perintah Terminal, ganti istilah USB dengan nama yang Anda berikan ke drive Anda.Pastikan untuk mengeklik Hapus lagi. Sekarang, tunggu hingga Disk Utility berhasil membuat partisi dan menyiapkan drive. Setelah itu, klik Selesai. Selanjutnya, luncurkan Terminal di Mac Anda dan salin teks (di bawah) yang sesuai dengan versi macOS yang ingin Anda instal. Setelah itu, klik Enter/Kembali. Kemudian, masukkan sandi pengguna Anda dan tekan tombol Kembali.
Perintah createinstallmedia akan bervariasi berdasarkan versi macOS yang ingin Anda gunakan.
Kelebihan Besar
sudo/Applications/Install\ macOS\ Big\ Sur.app/Contents/Resources/createinstallmedia–volume/Volumes/MyVolume
Monterey
sudo/Applications/Install\ macOS\ Monterey.app/Contents/Resources/createinstallmedia–volume/Volumes/MyVolume
Catalina
sudo/Applications/Install macOS Catalina.app/Contents/Resources/createinstallmedia–volume/Volumes/MyVolume
Catalina beta
sudo/Applications/Install macOS Catalina Beta.app/Contents/Resources/createinstallmedia–volume/Volumes/MyVolume–nointeraction–downloadassets
Mojave
sudo/Applications/Install macOS Mojave.app/Contents/Resources/createinstallmedia–volume/Volumes/MyVolume
High Sierra
sudo/Applications/Install macOS High Sierra.app/Contents/Resources/createinstallmedia–volume/Volumes/MyVolume
Sierra
sudo/Applications/Install macOS Sierra.app/Contents/Resources/createinstallmedia–volume/Volumes/MyVolume–applicationpath/Applications/Instal macOS Sierra.app
El Capitan
sudo/Applications/Install OS X El Capitan.app/Contents/Resources/createinstallmedia–volume/Volumes/MyVolume–applicationpath/Applications/Install OS X El Capitan.app
Yosemite
sudo/Applications/Install OS X Yosemite.app/Contents/Resources/createinstallmedia–volume/Volumes/MyVolume–applicationpath/Applications/Install OS X Yosemite.app
Mavericks
sudo/Applications/Install OS X Mavericks.app/Contents/Resources/createinstallmedia–volume/Volumes/MyVolume–applicationpath/Applications/Install OS X Mavericks.app Sekarang, Anda akan melihat peringatan yang mengatakan itu akan menghapus drive. Untuk melanjutkan, tekan Y dan tekan Return. Selanjutnya, Terminal akan menyalin file penginstal ke drive. Setelah selesai, Anda akan mendapatkan konfirmasi”Salin selesai dan Selesai”.
Itu dia! Anda telah membuat penginstal di drive eksternal, yang dapat Anda gunakan untuk menginstal banyak salinan macOS.
Catatan Samping:
Setelah penginstal yang dapat di-boot siap, Anda cukup mencolokkan drive eksternal ke Mac dan memulainya dengan menahan tombol Option/Alt saat booting. Saat Startup Manager muncul, klik drive eksternal Anda untuk memilihnya sebagai disk startup. Sekarang, komputer akan memulai dalam Mode Pemulihan. Setelah itu, klik Instal macOS dan tekan Lanjutkan. Versi macOS yang dipilih akan mulai diinstal.
14. Instal macOS dari penginstal yang dapat di-boot
Jika Anda telah membuat penginstal yang dapat di-boot, Anda dapat menggunakannya untuk menginstal ulang macOS kapan saja. Untuk melakukannya, ikuti langkah-langkah berikut:
Untuk memulai, pastikan penginstal yang dapat di-boot (USB flash drive) terhubung ke Mac Anda. Matikan perangkat macOS Anda. Setelah itu, tahan Option/Alt dan tekan tombol Power. Sekarang, jendela daftar perangkat startup akan muncul dengan drive kuning dengan opsi Instal di bawahnya. Klik dan tekan Kembali. Selanjutnya, pilih Utilitas Disk dan pilih drive di bawah opsi Internal. Selanjutnya, klik Hapus dan beri nama yang sesuai untuk drive tersebut. Pastikan Format adalah Mac OS Extended (Terjurnal) dan Skema adalah GUID Partition Map. Setelah itu, klik Hapus dan tekan Selesai. Selanjutnya, klik Disk Utility dan pilih Keluar dari Utilitas Disk.Klik Instal macOS dan tekan Lanjutkan.
Sekarang, lanjutkan dengan petunjuk untuk menginstal opsi macOS. Sepanjang jalan, pilih Macintosh HD sebagai disk penginstalan dan klik Instal.
Setelah proses selesai, Anda akan memiliki penginstalan macOS baru bersama dengan partisi Pemulihan.
Catatan Samping: Sekarang, Anda mungkin melihat peringatan. “Salinan aplikasi Instal [nama macOS] ini tidak dapat diverifikasi. Mungkin rusak atau rusak saat mengunduh.” Coba sesuaikan tanggal dan waktu di macOS untuk menghilangkannya.
Menutup…
Ini dia! Mudah-mudahan, Anda telah menyelesaikan masalah Pemulihan macOS dan menginstal ulang versi macOS terbaru atau dengan cara lain membersihkan Mac Anda.
Terutama ketika menangani masalah sebesar itu, ada baiknya Anda memiliki beberapa alternatif sehingga Anda jangan terjebak, bukan?
Apakah menurut Anda panduan ini bermanfaat? Bagikan tanggapan Anda dengan kami di bagian komentar.
Anda mungkin juga ingin membaca: