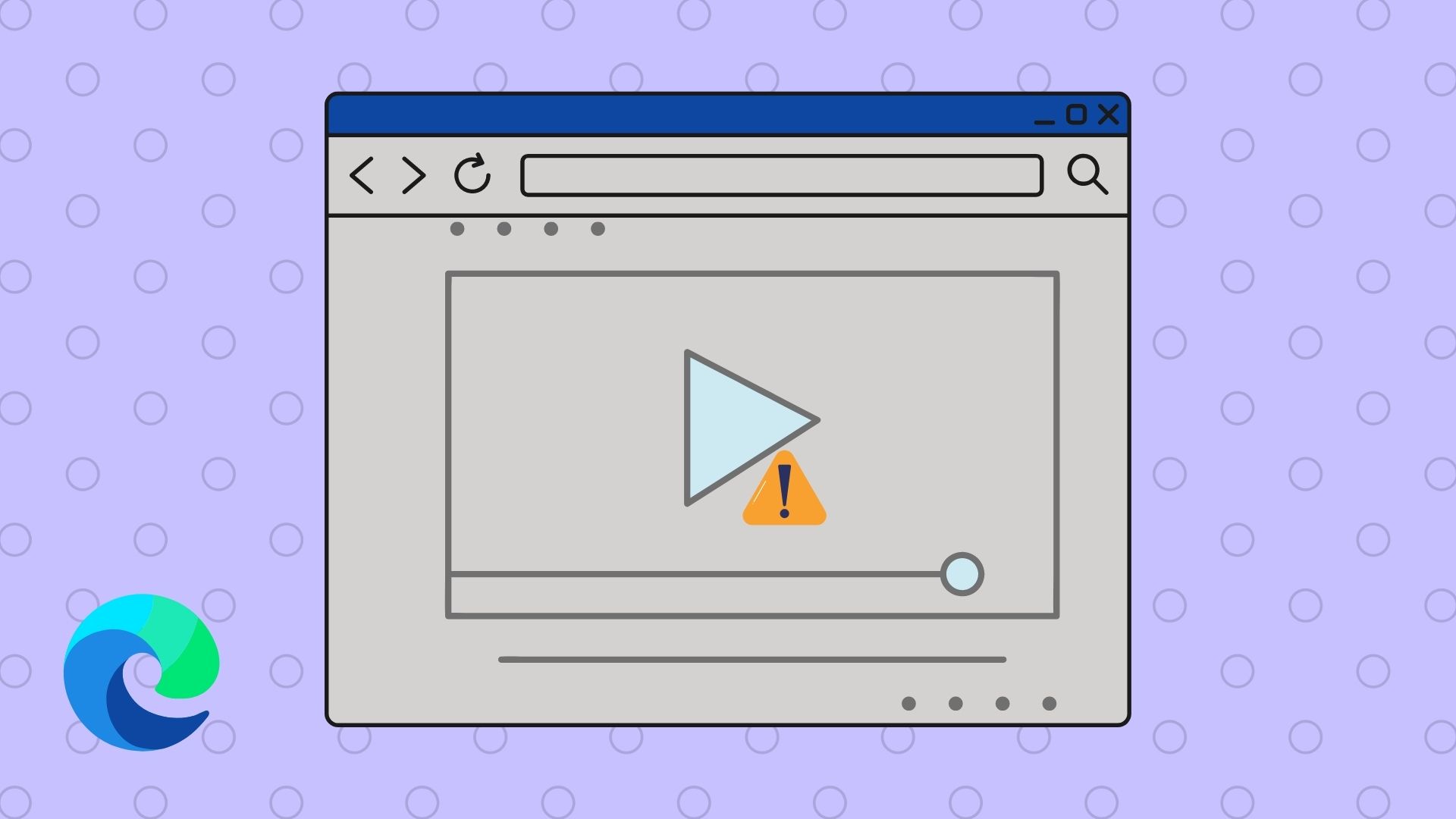
Jika Anda pernah mengalami situasi serupa, panduan ini akan membantu Anda memperbaiki video yang tidak dapat diputar di Microsoft Edge. Jadi, mari kita periksa.
1. Coba Jendela InPrivate
Hal pertama yang harus Anda lakukan adalah mencoba memutar video di jendela InPrivate di Edge. Ini akan membantu Anda memverifikasi jika salah satu ekstensi yang menyebabkan masalah.
Untuk mengakses mode InPrivate di Edge, klik ikon menu tiga titik di sudut kanan atas dan pilih jendela InPrivate Baru atau gunakan Ctrl+Shift+N pintasan keyboard.
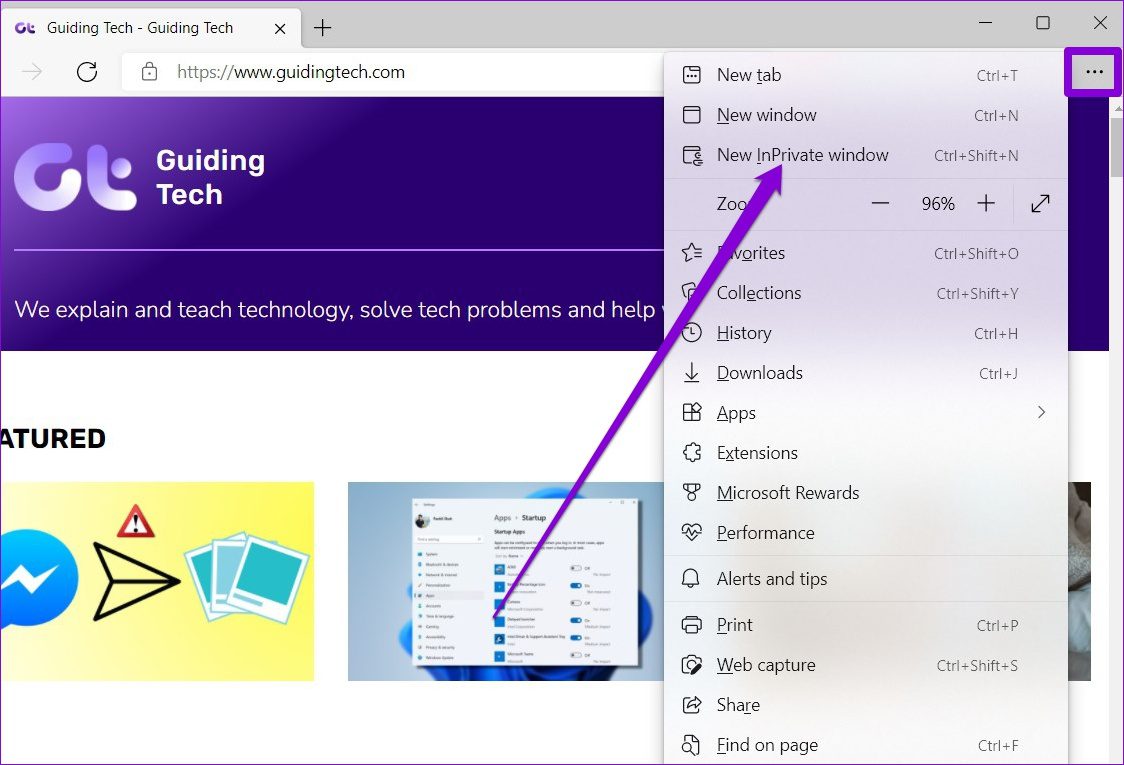
2. Nonaktifkan Ekstensi
Meskipun Anda mungkin menggunakan ekstensi pihak ketiga di Edge untuk meningkatkan produktivitas, tidak semua ekstensi dibuat dengan baik. Jika salah satu ekstensi tersebut mengganggu pemutaran video di Edge, maka Anda harus menonaktifkan semua ekstensi untuk mengisolasi yang bermasalah. Berikut cara melakukannya.
Langkah 1: Buka Microsoft Edge. Kemudian gunakan ikon menu tiga titik untuk membuka Ekstensi.

Langkah 2: Pilih Kelola ekstensi.
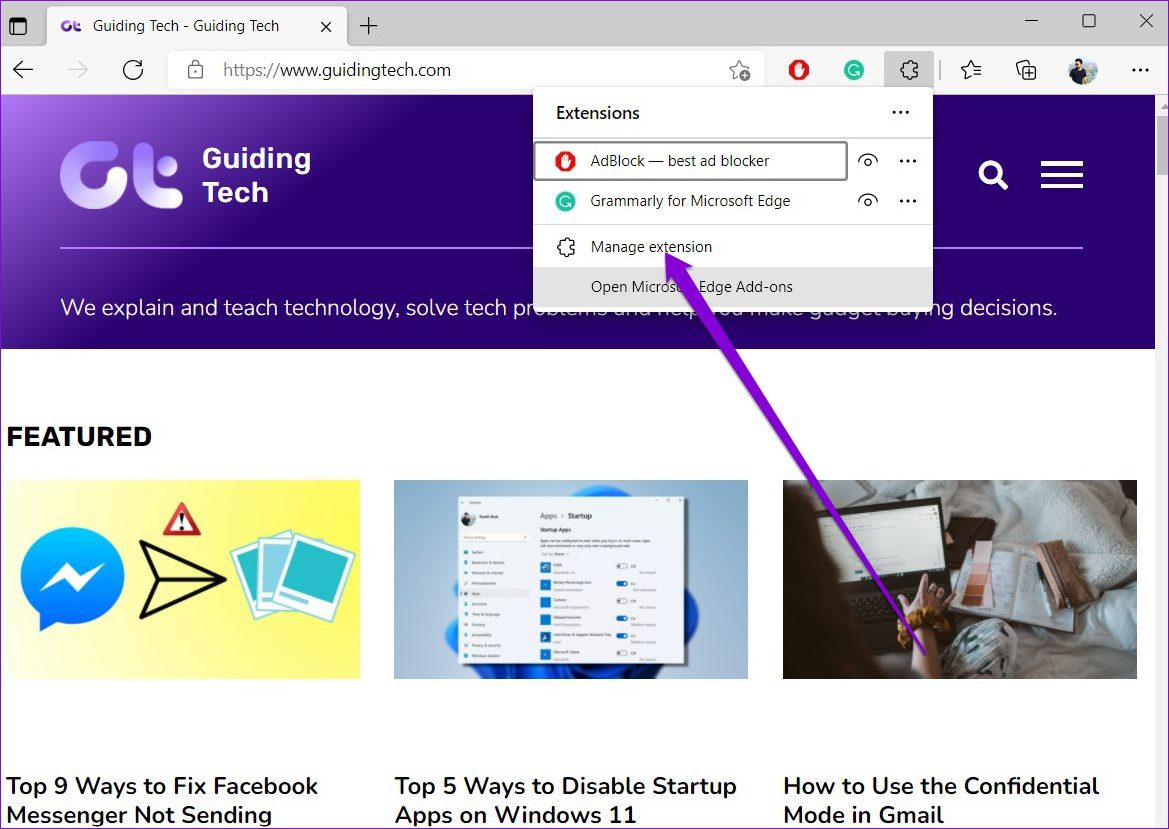
Langkah 3: Nonaktifkan sakelar di sebelah ekstensi untuk menonaktifkannya.
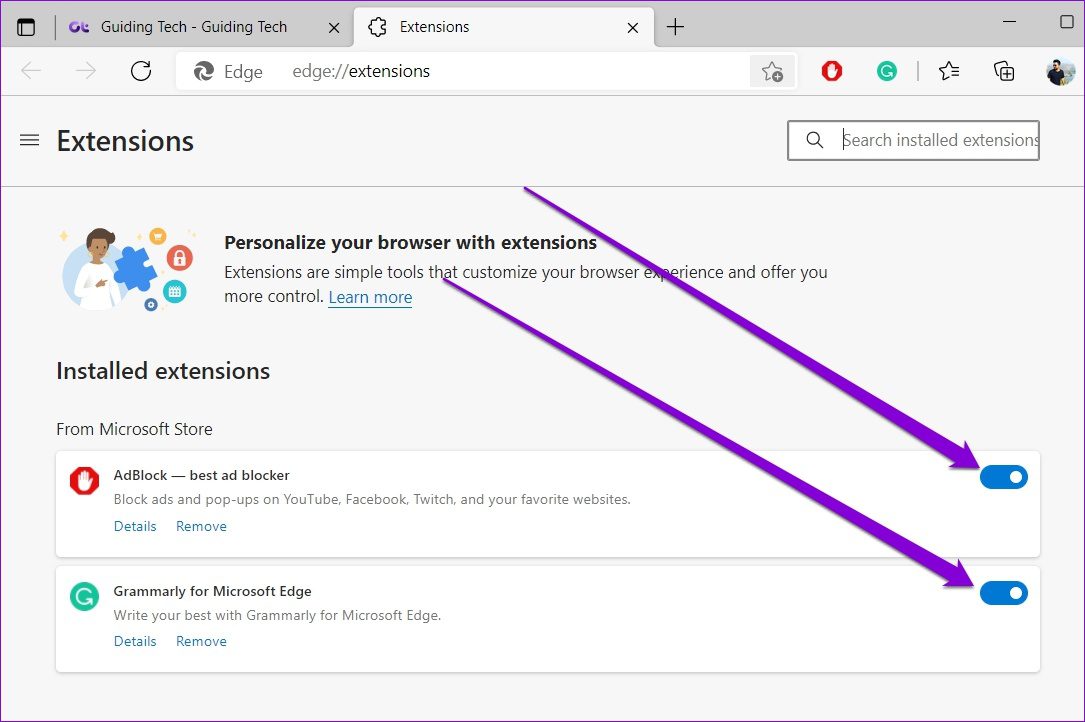
Sekarang coba putar video di Edge. Jika dimuat dengan baik, aktifkan ekstensi satu per satu untuk mengidentifikasi yang menyebabkan masalah.
3. Nonaktifkan Akselerasi Perangkat Keras
Saat Akselerasi Perangkat Keras diaktifkan, Edge akan menetapkan tugas intensif grafis ke GPU Anda alih-alih CPU. Tetapi jika Anda mengalami masalah saat memuat video di Edge, coba nonaktifkan akselerasi Perangkat Keras untuk melihat apakah itu membantu.
Langkah 1: Di Microsoft Edge, klik ikon elipsis di kanan atas untuk membuka Pengaturan.
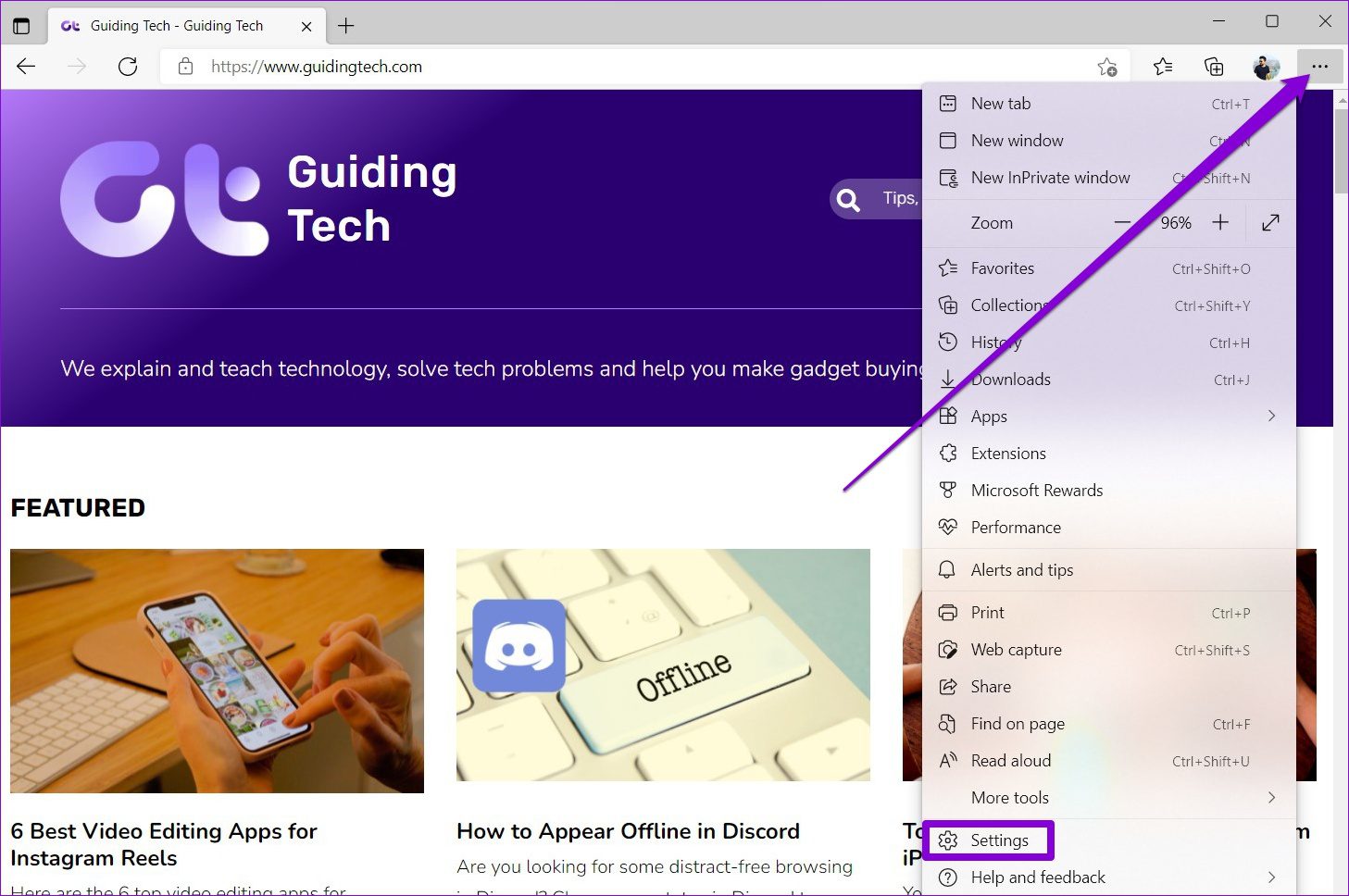
Langkah 2: Gunakan panel kiri untuk menavigasi ke tab Sistem dan kinerja. Kemudian matikan sakelar di sebelah’Gunakan akselerasi perangkat keras bila tersedia.’
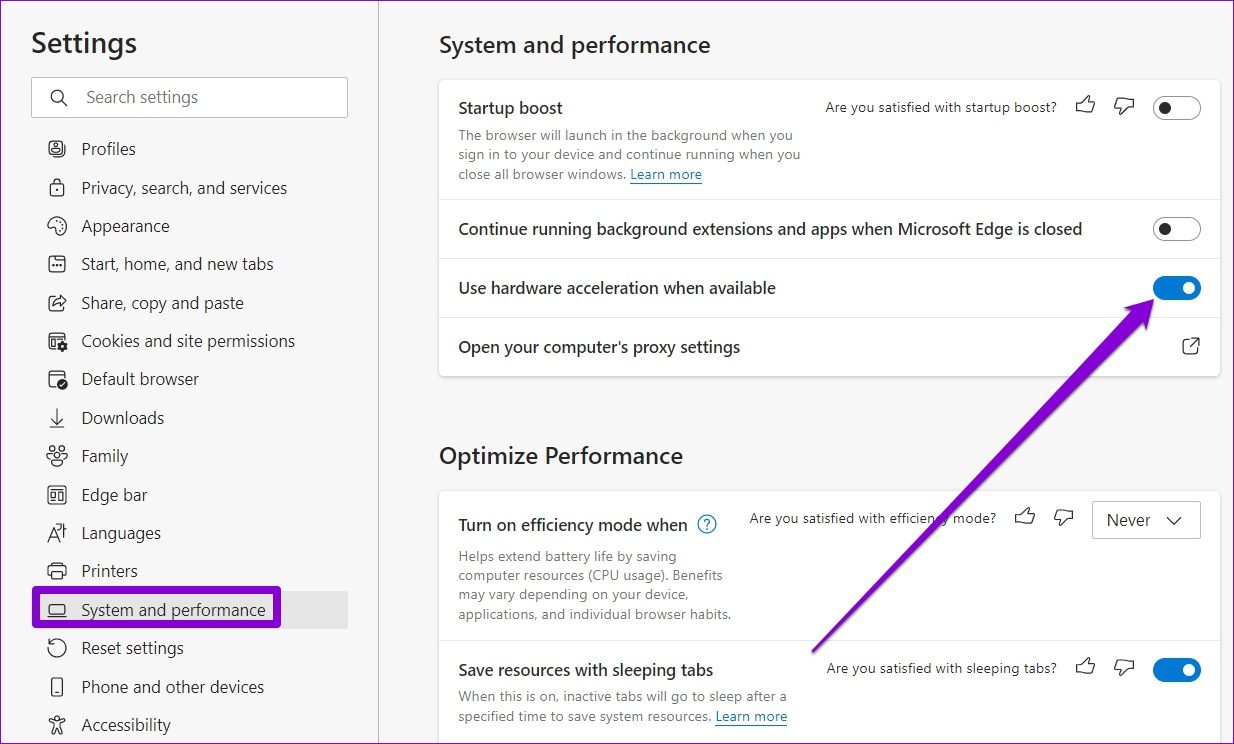
4. Menonaktifkan fitur SmartScreen
Microsoft Defender SmartScreen adalah fitur praktis di Edge yang menawarkan Anda pengalaman menjelajah yang lebih aman dengan memindai halaman web sebelum dimuat. Namun terkadang, fitur ini juga dapat mengganggu Edge dan secara keliru memblokir situs web yang aman.
Coba nonaktifkan SmartScreen sebentar untuk melihat apakah itu menyelesaikan masalah.
Langkah 1: Buka Microsoft Edge dan klik ikon menu untuk membuka Pengaturan.
Langkah 2: Beralih ke tab’Privasi, pencarian, dan layanan’. Gulir ke bawah ke bagian Keamanan dan matikan sakelar di sebelah Microsoft Defender SmartScreen.

5. Hapus Data Cache
Biasanya, setiap browser web mengumpulkan data cache saat Anda menjelajahi web. Dan Edge tidak berbeda dalam hal ini. Masalah terjadi ketika data cache ini rusak dan mulai mengganggu fungsionalitas Edge, yang menyebabkan masalah seperti video tidak dapat diputar. Anda dapat mencoba mengosongkan cache di Edge untuk melihat apakah itu memperbaiki situasi.
Langkah 1: Buka setelan di Edge. Arahkan ke Privasi, pencarian dan layanan dan gulir ke bawah ke bagian Hapus data penjelajahan. Kemudian klik tombol Pilih yang akan dihapus.
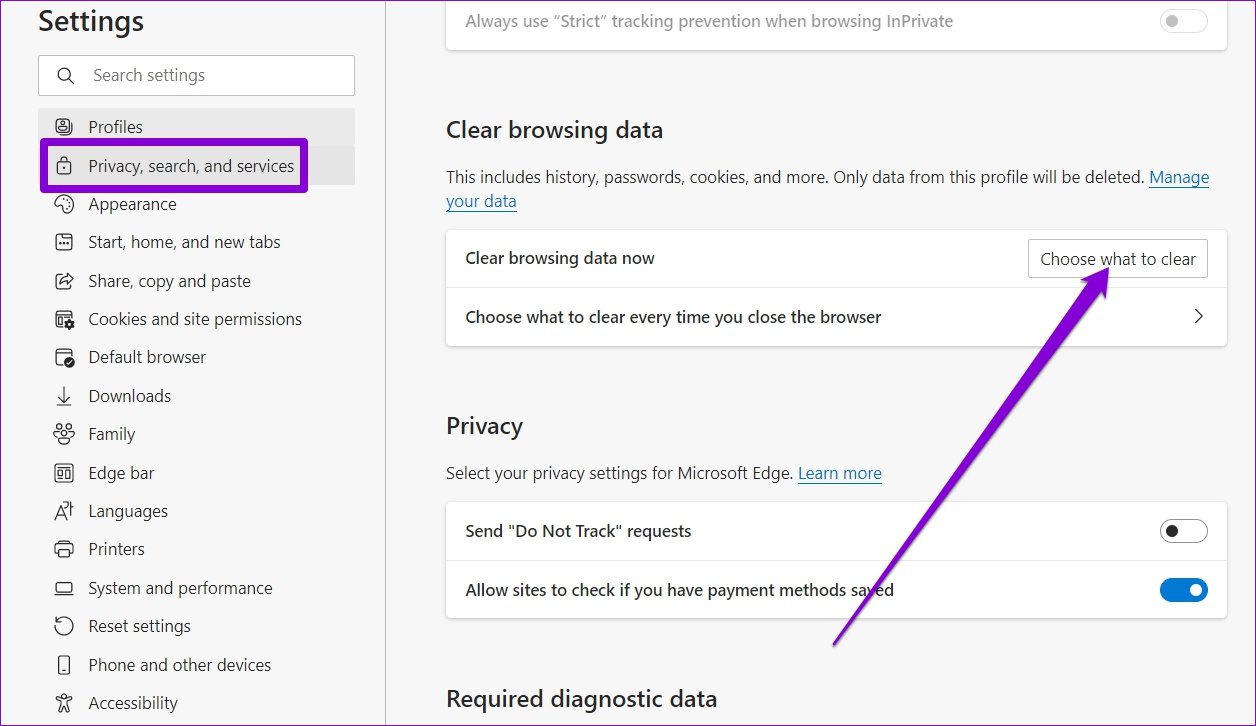
Langkah 2: Pilih Sepanjang waktu di bawah Rentang waktu. Tandai’Gambar dan file dalam cache’dan tekan Hapus sekarang.
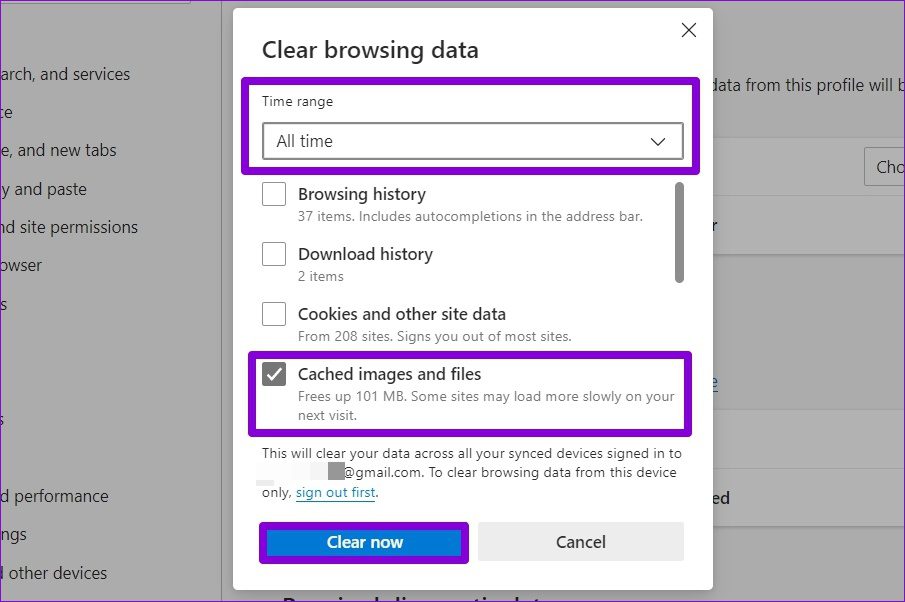
Setelah selesai, mulai ulang Microsoft Edge dan lihat apakah itu dapat memutar video.
6. Setel Ulang Bendera di Edge
Menggunakan bendera di Edge memberi Anda akses ke fitur-fitur seperti pengunduhan paralel, pengguliran halus, dan semacamnya. Tetapi karena fitur ini bersifat eksperimental, fitur tersebut juga dapat menyebabkan masalah seperti itu saat menjelajah. Oleh karena itu, sebaiknya hindari menggunakannya jika Anda mengalami masalah saat memutar video atau mengunduh file.
Langkah 1: Buka Microsoft Edge, ketik edge://flags di alamat bilah di bagian atas, dan tekan Enter.
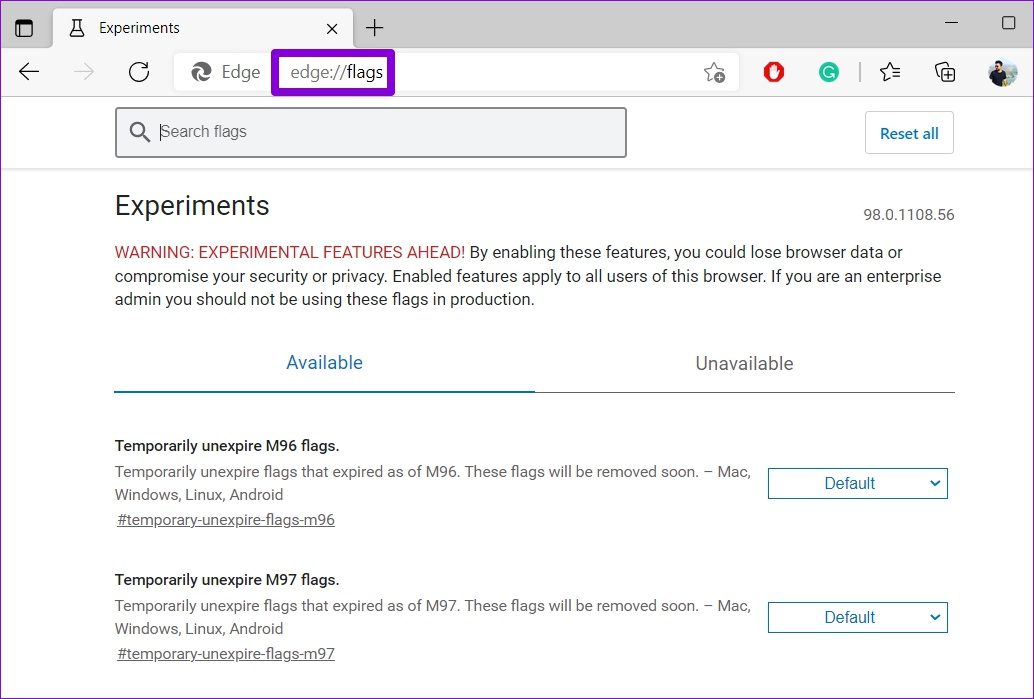
Langkah 2: Klik tombol Reset semua di pojok kanan atas lalu tekan Restart agar perubahan diterapkan.
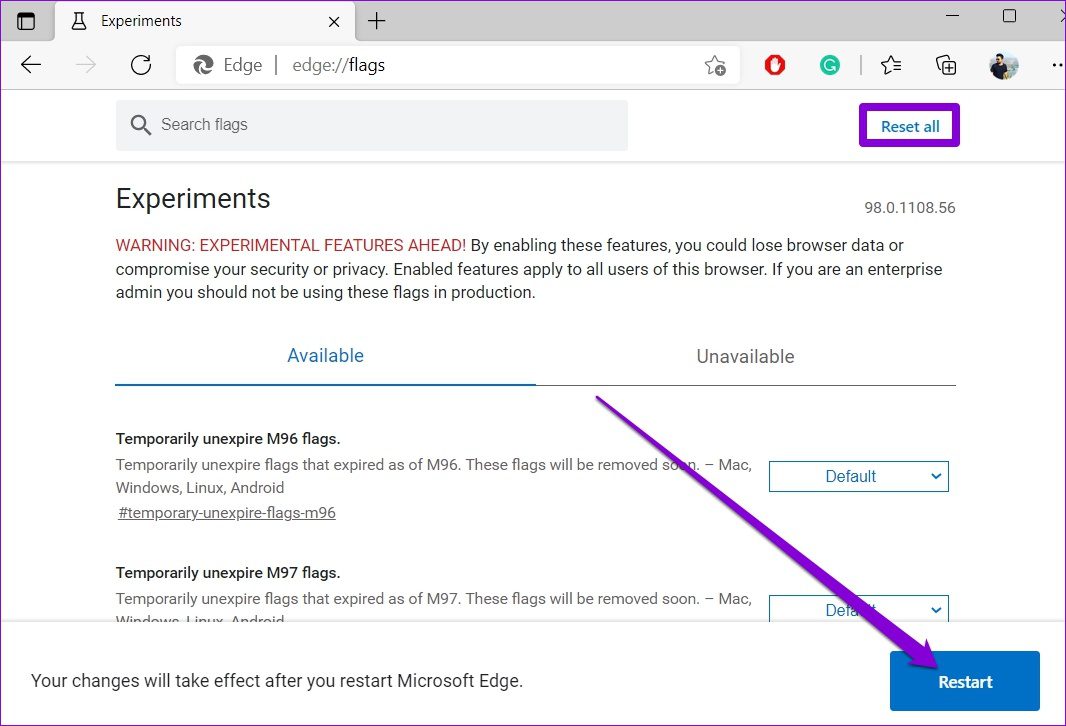
Periksa untuk melihat apakah video dimuat dengan baik di Edge.
7. Setel Ulang Tepi
Jadi, inilah masalahnya. Jika tidak ada solusi yang membantu, maka inilah saatnya untuk mengatur ulang Edge ke pengaturan default. Menyetel ulang Edge akan menghapus semua ekstensi Anda, konfigurasi startup, dan menghapus cookie dan cache situs. Untungnya, kata sandi, bookmark, atau riwayat penjelajahan Anda yang tersimpan tidak akan terpengaruh.
Langkah 1: Luncurkan Microsoft Edge dan klik ikon menu tiga titik untuk membuka Pengaturan.
Langkah 2: Beralih ke tab Setel ulang setelan. Di sebelah kanan Anda, klik Setel ulang setelan ke nilai defaultnya.
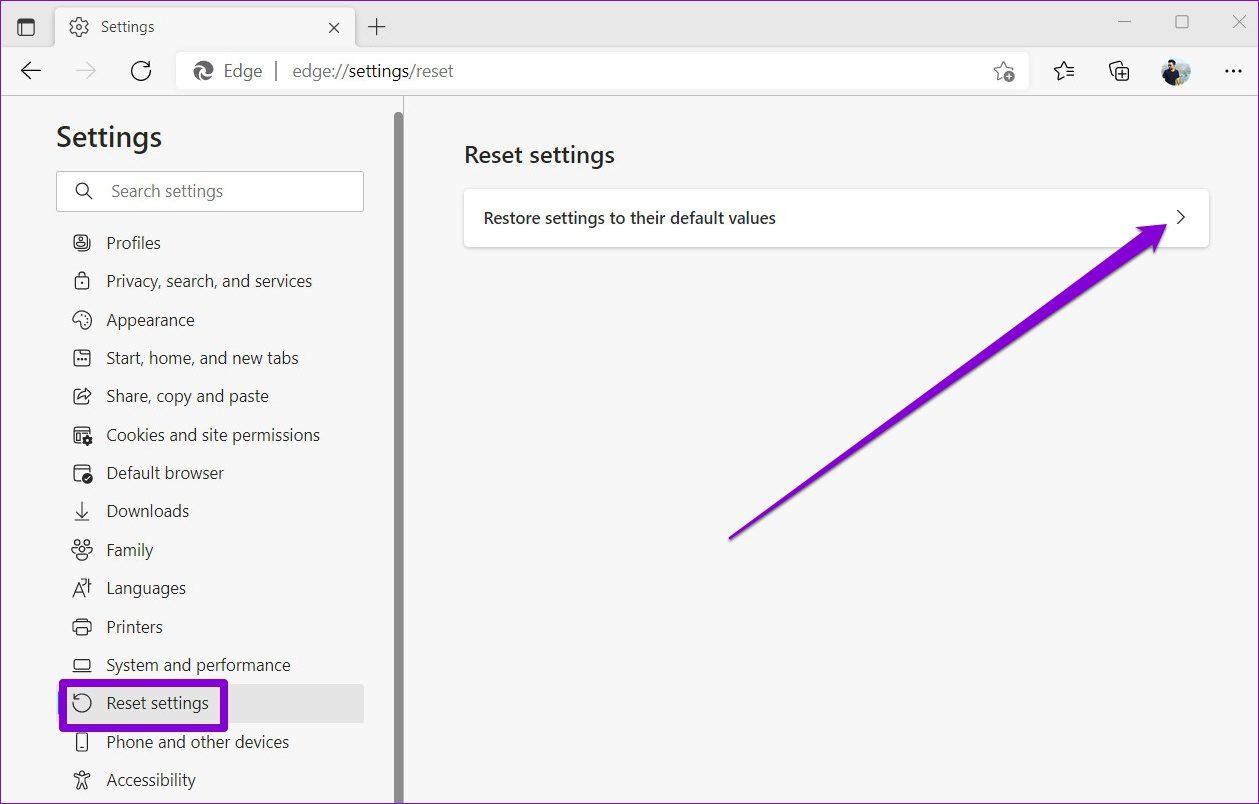
Langkah 3: Pilih Reset saat diminta.
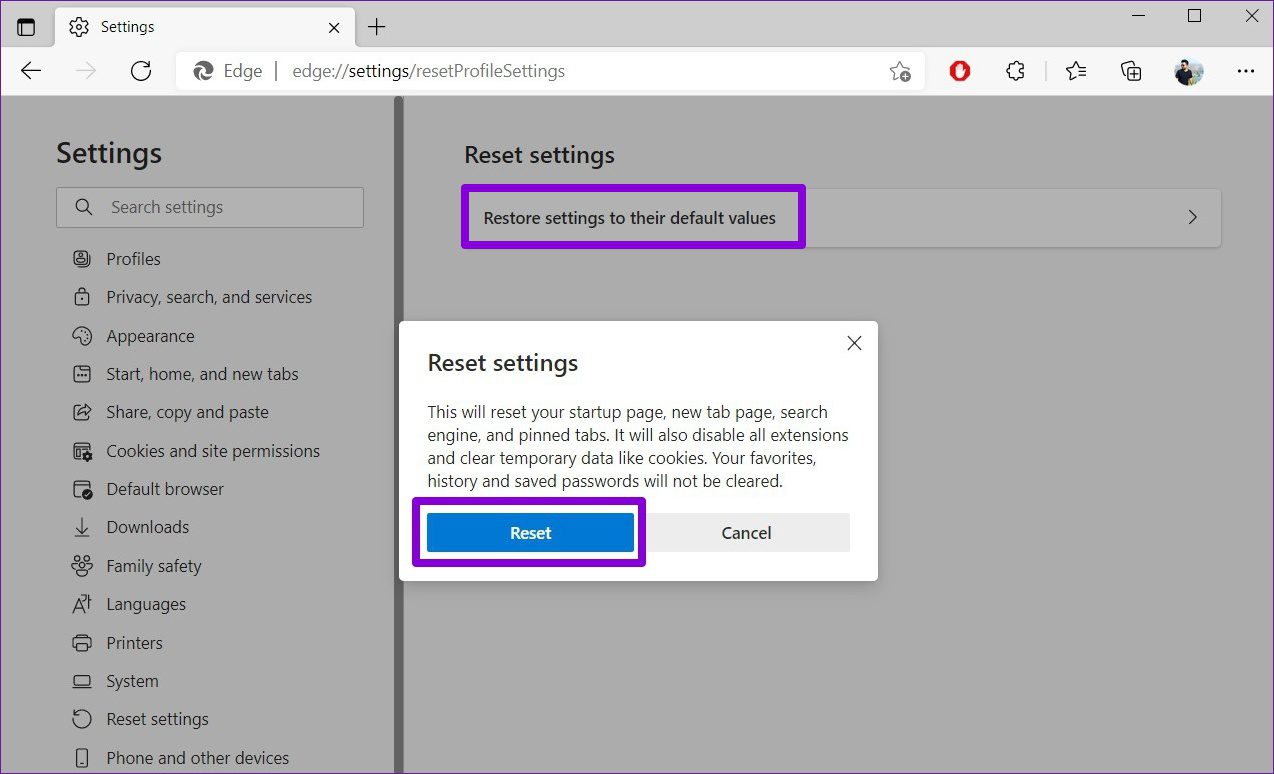
Setelah selesai, Edge seharusnya dapat memutar video seperti sebelumnya.
Mainkan dengan Aman
Kesalahan pemutaran video seperti itu bisa membuat frustrasi. Semoga solusi di atas telah mengakhiri masalah Anda dengan pemutaran video di Edge. Jika tidak, Anda dapat beralih ke salah satu browser chromium lainnya.
